Как войти в виндовс 10 без пароля
Содержание:
- Способ №2. Безопасный режим
- Виды учетных записей в Windows 8
- Способ 2: встроенное в систему средство
- Способ 3: Использование стороннего программного обеспечения
- Как убрать пароль при входе в Windows 10 если забыл пароль?
- Способ 1: Удалить пароль на Windows 8/8.1 с Netplwiz
- Часть 3. Как обойти пароль администратора с помощью Windows Password Reset
- Сбрасываем пароль администратора Windows 8
- Способ 1: Использование эксплойта Sticky Keys
- Как удалить вирусный баннер
- Как удалить утраченный пароль
- Способ 1. Сброс пароля с помощью утилит
- Утилита
- Используем средства восстановления системы
- Забыт пароль для входа в windows10. как предотвратить в будущем такие ситуации?
- Сброс пароля администратора Windows 7 без использования дополнительных программ
Способ №2. Безопасный режим
Если у вас нет загрузочного диска, то можно сбросить пароль через безопасный режим. Активировать данный режим можно сразу же после включения компьютера, и он не требует ввода пароля.
Итак, чтобы сбросить пароль, проделайте следующие шаги:
-
Включите компьютер и быстро нажмите клавишу «F8», как только на экране появится логотип производителя вашего компьютера.
-
Появится меню режимов загрузки, в котором вам нужно выбрать «Безопасный режим», переместившись к нему с помощью стрелки вниз, нажав «Enter».
-
Далее вам станут доступны две учётные записи – обычного пользователя и администратора. Выберите «Администратор».
-
Откройте меню «Пуск», затем выберите «Панель управления».
-
В панели управления выберите меню «Учётные записи пользователей».
-
Теперь вам нужно нажать на кнопку «Удаление пароля». После этого вы можете заходить в свою учётную запись без ввода пароля, который забыли. Дело сделано.
Виды учетных записей в Windows 8
По правам пользователей
- Администратор — главный пользователь на компьютере. Может изменять любые настройки в Windows: удалять и устанавливать приложения, удалять файлы (в том числе и системные), создавать другие учетные записи. На любом компьютере под управлением Windows есть хотя бы один пользователь с правами администратора (что логично, на мой взгляд).
- Пользователь — у данной категории несколько меньше прав. Да, они могут устанавливать отдельные виды приложений (например, игры), что-то поменять в настройках. Но, для большинства настроек, которые могут повлиять на работу систему — доступа у них нет.
- Гость — пользователь с наименьшими правами. Такая учетная запись используется, обычно, для того, чтобы можно было просмотреть, что у вас храниться на ПК — т.е. выполняет функцию пришел, посмотрел, закрыл и выключил…
По способу авторизации
- Локальная учетная запись — обычная учетная запись, хранимая полностью на вашем жестком диске. Кстати, именно в ней мы и меняли пароль в первой части данной статьи.
- Сетевая учетная запись — новая «фишка» Microsoft, позволяет хранить настройки пользователя на своих серверах. Правда, если соединения с ними у вас не будет — то войти вы не сможете. Не очень удобно с одной стороны, с другой (при постоянном подключении) — почему бы и нет?!
Способ 2: встроенное в систему средство
В «семерке» имеется собственное встроенное средство для управления паролями. Обязательным условием для его использования является наличие прав администратора у того пользователя, под которым выполняется операция. Для того чтобы добраться до нужных настроек, выполняем пункты с 17 по 20 предыдущего параграфа.
-
Нажимаем ПКМ по «учетке» в списке и переходим к пункту «Задать пароль».
-
В открывшемся окне с предупреждением о возможной утрате доступа к шифрованным данным и паролям нажимаем «Продолжить».
-
Далее у нас есть два варианта. Можно оставить пароль пустым или ввести какие-нибудь данные.
-
Закрываем диалоговое окно кнопкой ОК. На этом операция завершена, перезагрузка не требуется.
Способ 3: Использование стороннего программного обеспечения
Есть несколько живых компакт-дисков, которые могут сбросить забытый пароль Windows, такие как Offline NT Password & Registry Editor (немного устаревший), Hiren’s BootCD и PCUnlocker . Ни один из этих инструментов не может быть использован на Windows, с прошивкой UEFI, и только один из них должен когда-либо использоваться: PCUnlocker.
Когда компьютер Windows заблокирован, PCUnlocker не только сбросит утерянный пароль локального администратора, но и обойдет учетную запись Майкрософт или имя пользователя домена. Эта отличная утилита поможет вам восстановить доступ к любой заблокированной учетной записи Windows простым шагом:
- Для начала необходимо загрузить ISO-образ PCUnlocker с другого компьютера, к которому можно получить доступ.
2. Затем вы должны записать образ ISO на пустой компакт-диск с помощью программного обеспечения для записи дисков. Или же создайте загрузочный USB-накопитель PCUnlocker с помощью бесплатной программы Rufus.

- Когда загрузочный компакт-диск (или USB-накопитель) будет готов, подключите его к заблокированному компьютеру. Войдите в настройку BIOS и измените приоритет загрузки: переместите “CD/DVD-ROM” (или “устройства удаления”) в верхней части списка.
- После успешной загрузки с компакт-диска, программа PCUnlocker будет автоматически загружать реестр Windows, и доступные пользователи будут показаны на экране. Выберите пользователя, которого вы хотите изменить, и нажмите кнопку сброса пароля. Он удалит ваш забытый пароль в кратчайшие сроки.

- Теперь, когда пароль сброшен, нажмите кнопку перезапуска. Теперь вы готовы войти в учетную запись Windows без пароля!
Как убрать пароль при входе в Windows 10 если забыл пароль?
Если забыт пароль при входе в windows 10, то можно произвести его сброс с помощью установочного образа операционной системы, который записан на внешний носитель. Чтобы узнать о создании загрузочной флешки перейдите на статью под этим абзацом. Информация написана для Виндовс 8.1, но алгоритм подходит и для Windows 10.
1. Внешний носитель с образом Windows 10 следует подключить к компьютеру и выполнить перезагрузку.
2. Скорее всего, в BIOS стоит приоритет загрузки с локального диска и компьютер просто не запустит подключенное устройство. Поэтому, во время загрузки стоит войти в БИОС и выставить приоритет загрузки с флешки либо диска, в зависимости от устройства, которое подключается к компьютеру. О том как это сделать читайте в статье: «Установка Windows через БИОС» или «Настройка БИОС».
3. Если настройки БИОС верные, то начнется загрузка с накопителя и появится окно с предложением установить Виндовс. Идем в левый нижний угол и выбираем пункт восстановление системы.
4. Производить само восстановление не нужно. Нас интересуют дополнительные параметры. Для перехода в них нажимаем на иконку устранение неисправностей.
После входа в дополнительный параметры выбираем пункт «Командная строка».
5. Нужно узнать метку своего системного диска. Пропишите в командной строке diskpart , как показано на скриншоте.
Теперь нужно включить визуализацию информации о разделах. Выполняем команду list volume и получаем информацию о всех дисках компьютера. Набираем команду exit и выходим из программы.
6. В командной строке прописываем move c:windowssystem32utilman.exe и c:windowssystem32utilman2.exe — это поможет переименовать служебный файл, который предоставляет спец возможности на экране блокировки Windows 10.
По умолчанию метка системного диска — «С», если у вас другая метка, то ставьте свою.
Далее прописываем: «copy c:windowssystem32cmd.exe и c:windowssystem32utilman.exe». Это поможет заменить программу стандартных специальных возможностей на командную строку.
7. Закрываем все окна и перезагружаем компьютер. Не забудьте обратно выставить загрузку с HDD (жесткого диска), иначе вы не загрузите Windows.
8. После загрузки до блокировочного экрана, где Windows просит пароль, нажимаем на кнопку вызова специальных возможностей системы. Появится командная строка, в которую мы спокойно можем вводить задачи.
9. Получаем привилегии админа в системе — прописываем в CMD: nеt usеr Administrator /active:yes
Так называемый «режим бога» необходим для визуального вызова управления компьютером.
10. В левом нижнем углу должна появиться аватарка администратора. Нажимаем по ней и авторизуемся в Windows 10 без пароля. Система будет грузиться подольше чем обычно. Ожидайте загрузки.
11. Нажимаем WIN+X для вызова контекстного меню. Выбираем «Управление компьютером».
12. Идём по пути: Служебные программы — Локальные пользователи — Папка пользователи. Находим учетку администратора или любую другую, в которую нам нужно попасть. Нажимаем правую кнопку мыши и выбираем «Задать пароль».
13. Выскочит предупреждение. Соглашаемся с ним, нажимая на кнопку «Продолжить».
14. Вводим новый пароль Windows 10.
Вот таким образом можно сбросить пароль Windows 10, если вы его забыли.
15. Возвращаем все на место: отключаем «Режим бога», с помощью команды net user Администратор /active:no в CMD Windows.
16. Делаем запуск специальных возможностей на блокировочном экране стандартным, то есть отключаем вывод командной строки.
Через операционную систему это сделать вряд ли получится. Поэтому вызываем командную строку и выполняем команды:
Если возникнет ошибка, то нужно загрузиться снова в режиме восстановление и прописать эти команды до основной загрузки Windows.
Способ 1: Удалить пароль на Windows 8/8.1 с Netplwiz
Netplwiz — это полезный инструмент для управления учетными записями пользователей в Windows 8 и Windows 8.1. Чтобы использовать его для удаления пароля администратора в Windows 8, выполните следующие действия:
- Введите «netplwiz“ в строке поиска и нажмите ”Enter» для просмотра различных учетных записей пользователей.
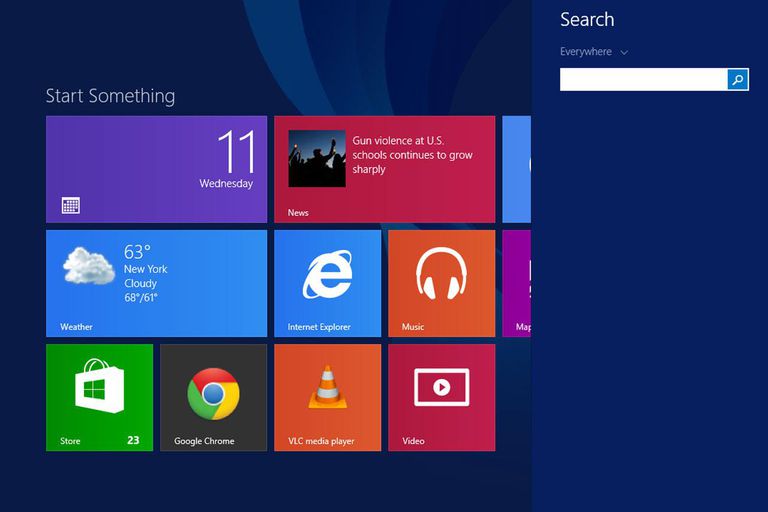
Выберите нужную учетную запись (в данном случае учетную запись администратора) и снимите флажок с “Users must enter a user name and password to use this computer” . Нажмите “Apply”.
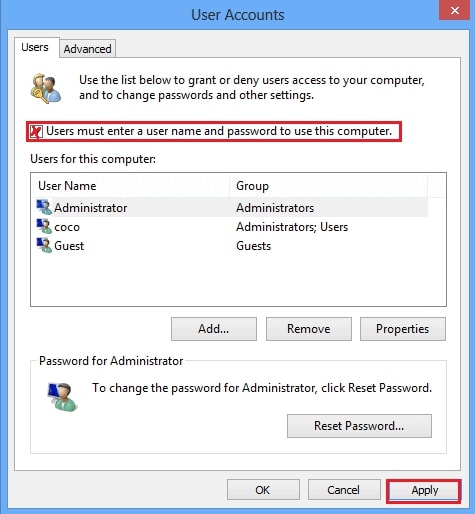
В следующий раз, когда вы войдете в систему, вы получите доступ к рабочему столу автоматически, это самый простой способ убрать пароль администратора на Windows 8/8.1!
Часть 3. Как обойти пароль администратора с помощью Windows Password Reset
Если вы забыли пароль администратора и не получили учетной записи администратора, то вам следует использовать инструмент сброса пароля, чтобы помочь вам обойти и создать новый пароль для администратора. Вам даже не нужно входить в систему на компьютере Windows 7.
Здесь мы не намерены использовать Инструменты для взлома паролей Windows, но используйте только безопасное программное обеспечение для сброса пароля Windows, чтобы сделать это.
Tipard Сброс пароля Windows которые помогут вам справиться с такой головной болью за несколько простых шагов. С помощью этой замечательной программы вы можете легко удалить пароль учетной записи локального администратора с CD / DVD и USB-накопителя.
Следуйте инструкциям и обходите пароль на компьютере Windows 7, чтобы снова использовать его.
Шаг 1
Загрузите и установите программное обеспечение для сброса пароля Windows
Чтобы обойти пароль заблокированного компьютера, вам может потребоваться подготовить CD / DVD или USB-накопитель в качестве загрузочного инструмента для записи сброса пароля Windows на заблокированном компьютере с Windows 7. Таким образом, вы можете загрузить и установить соответствующее программное обеспечение для сброса пароля Windows на доступный компьютер.
Шаг 2
Создайте загрузочный CD / DVD или USB-накопитель
Когда вы успешно зарегистрируете выбранную вами версию программы, у вас есть две возможности выбрать CD / DVD или USB-накопитель.
1. После успешной регистрации выбранной версии программы у вас будет два варианта выбора CD / DVD или USB-накопителя.
2. Затем нажмите «ОК», чтобы дождаться завершения процесса записи (например, «Записать USB»).
Советы: Вам лучше сохранить данные на CD / DVD или USB-накопителе, так как загрузочный инструмент будет отформатирован в процессе записи.
Шаг 3
Установите загрузку заблокированного компьютера с загрузочного диска / USB-накопителя
1. Вставьте загрузочный инструмент в заблокированный компьютер с Windows 7 и перезагрузите заблокированный компьютер.
2. Продолжайте нажимать F10 / Delete / Esc / F8 / F12, когда экран загорится.
Эти данные для записи должны будут войти в ваш интерфейс BIOS вашего заблокированного компьютера, поэтому вам нужно нажать клавишу, чтобы войти в интерфейс BIOS.
Советы. Кнопка, требуемая для нажатия, зависит от вашей материнской платы вашего заблокированного компьютера, вам может потребоваться выяснить, какой ключ вам следует нажать.
3. После входа в интерфейс BIOS выберите вкладки «Конфигурация системы» и выберите «Параметры загрузки»> введите «Порядок загрузки»> измените параметр меню «Порядок загрузки» и поместите загрузочный инструмент (CD / DVD или USB-накопитель) в первую очередь , В нижней части интерфейса вы найдете несколько ключевых советов, которые помогут вам сохранить ваши настройки. А затем закройте интерфейс BIOS. После этого ваш заблокированный компьютер снова перезагрузится. Затем ваш компьютер войдет в «среду предустановки Windows».
Шаг 4
Сбросить пароль
После входа в «Среду предустановки Windows» сброс пароля Windows начнется автоматически. Выберите Windows 7, где вы хотите обойти пароль администратора.
Если ваш Windows 7 был создан несколькими администраторами, то вы можете выборочно выбрать пользователя, как вам нравится, нажав на него.
Затем нажмите «Сбросить пароль» и выберите «Да». И нажмите «Перезагрузить», чтобы запустить компьютер с Windows 7. После этого вы обнаружите, что пароль выбранной учетной записи будет удален из Windows 7.
Советы:
1. Если вы хотите обойти пароль только в Windows 7, вы можете сделать это на этом шаге. Если вы хотите добавить другого администратора для своего Windows 7, вам нужно выполнить больше шагов, как показано ниже.
2. Это программное обеспечение также поможет вам обойти пароль администратора в Windows 10/ 8 / Vista / XP и многое другое.
Еще инструменты для восстановления пароля для Windows, проверьте это здесь.
Сбрасываем пароль администратора Windows 8
После перезагрузки ПК начинается обычная загрузка Windows 8. И появляется окно ввода пароля пользователя Windows 8, который мы не знаем. Нажимаем быстро пять раз клавишу Shift (если использовалась методика с utilman.exe, тогда клавиши Win+U) и должно открыться окно командной строки.

Имя пользователя Windows 8 видно на экране входа (в моем случае это root). Осталось сбросить ему пароль. Зададим новый пароль (NoviYPar00l) командой:
Если имя пользователя содержит пробел, то его имя в команде берется в кавычки, например:

Если вы боитесь, что новый пароль отображается в открытом виде (кто то подсматривает через плечо), воспользуйтесь опцией *. В этом случае пароль вводится интерактивно, а не в открытом виде (с подтверждением).
Итак, мы задали новый пароль для учетной записи пользователя Widows 8.
Способ 1: Использование эксплойта Sticky Keys
Трюк включает в себя взлом функции Sticky Keys с помощью командной строки, чтобы вы могли сбросить забытый пароль локальной учетной записи Windows на экране входа в систему. Предполагая, что у вас есть установочный DVD-диск Windows, готовый с вами, выполните следующие действия.
- Загрузите компьютер с установочного DVD-диска Windows.
- На экране установки Windows одновременно нажмите клавиши SHIFT + F10, чтобы открыть командную строку. Выполните эту команду, чтобы сохранить исходную копию приложения Sticky Keys (sethc.exe) в другом месте.
copy d:\windows\system32\sethc...exe d:\
- Введите следующую команду и нажмите клавишу Ввод. Теперь приложение Sticky Keys заменено на CMD.
copy /y d:\windows\system32\cmd.exe d:\windows\system32\sethc.exe

- Перезагрузите компьютер и извлеките установочный DVD-диск.
- Когда вы находитесь на экране входа в Windows, нажмите клавишу SHIFT пять раз подряд. Это активировало бы приложение Sticky Keys, но теперь оно запустит командную строку.
- На данный момент, Вы можете использовать следующую команду, чтобы сбросить забытый пароль Windows любой локальной учетной записи Пользователя на вашем компьютере.
net user your_user_name new_password

- Закройте командную строку, и вы можете войти в Windows с новым паролем.
Как удалить вирусный баннер
Вирусным баннером называется программа, занимающаяся большую часть экрана и мешающая пользователю работать. Для её удаления необходимо установить антивирус Касперского или программу Dr.Web. Эти утилиты имеют специальные функции, позволяющие блокировать действия вирусных баннеров. К сожалению, они являются платными.
Есть и другой способ удаления ненужных утилит. Для него потребуется второй компьютер. Два устройства следует между собой соединить, проверить заражённый компьютер при помощи антивирусной программы и удалить с него ненужные файлы. После окончания работ оба устройства нужно перезагрузить.
Как удалить утраченный пароль
Люди часто забывают свои пароли. Такая проблема может коснуться каждого пользователя ПК. Но что делать, если забыт пароль от Windows? Основная сложность заключается в том, что доступ к системе существенно ограничен. Windows имеет хорошее средство для решения этой проблемы, но о нём почти никто не знает. И самое интересное, это довольно лёгкий способ, который займёт не более 15 минут без использования сторонних приложений и программ.
Чтобы сбросить пароль в Виндовс, понадобится диск восстановления системы. Но его можно заменить CD- или DVD-диском при условии создания резервной копии системы. Для этого необходимо:
- Перейти в панель управления и выбрать «Система и обслуживание».
- Нажать «Резервное копирование и восстановление».
- На левой панели щёлкнуть «Создать диск восстановления системы». Появится новое окно с выбором диска.
- Теперь нужно выбрать диск, на котором будет храниться резервная копия, и нажать кнопку «Создать диск».
После создания резервной копии понадобится перезагрузить компьютер вместе с диском восстановления системы, а затем нажать на любую клавишу. Это приведёт к загрузке в режиме Windows Install, где нужно выбрать System Recovery Options. После нажатия кнопки «Далее» появится окно «Выбор способа восстановления», где нужно выбрать «Командная строка». Откроется командная строка.
Теперь следует закрыть командную строку и перезагрузить компьютер. На экране входа в Windows 7 нажать клавишу Shift 5 раз, появится всплывающее окно команд. В него вставляется следующая команда для создания нового пароля: net user (имя учётной записи) (любой пароль). Подтверждением будет нажатие клавиши «Ввод». После всех манипуляций будет предложено перезаписать существующий код, на что надо ответить «Да» и нажать «Ввод» ещё раз. Теперь можно войти в Windows, используя новый пароль.
Способ 1. Сброс пароля с помощью утилит
В операционной системе Windows используется диспетчер учетных записей безопасности, который довольно надёжно защищает информацию. Если необходимо сбросить пароль и поменять его, а не пытаться восстановить уже существующий (что само по себе очень длительное и неблагодарное дело), то можно воспользоваться специально разработанными утилитами. Правда стоит проверить, что компьютер поддерживает загрузку файлов с CD или DVD дисков, а также с флешек, ведь работающая ОС, естественно, не позволит вторгаться в хранилище паролей.
В настоящее время существует около десятка таких утилит, но самой популярной является Offline NT Password and Registry editor. Работа начинается с загрузки необходимой версии утилиты и записи образа на диск или же с создания мультизагрузочной флешки
Созданный образ важно запустить на компьютере именно со съемного носителя. Данная программа не имеет графического интерфейса, но очень просто и понятна в использовании


В основном эта процедура не требует никаких действий со стороны пользователя, нужно просто нажать Enter, но иногда всё же приходится выбирать дополнительные опции, которые помогут запустить утилиту. В таких случаях прежде всего выбирается номер раздела, на котором установлена Windows 7. Ошибиться трудно, так как размер этого раздела самый большой, но даже если произошла ошибка, то можно просто отменить действия и проделать все действия сначала — на этом этапе утилита не вносит никаких существенных трансформаций в систему.


Возможно, придётся указать путь к папке (X:|Windows|System32|config), где хранятся файлы диспетчера учетных файлов безопасности (SAM) и выбрать первый пункт Password reset, который позволяет сбросить пароли.


Затем снова необходимо выбрать первый подпункт Edit user data and password и выделить имя пользователя или же его идентификатор в формате 0xabcd, где abcd — это RID, который указанный в первом столбце. Последний (RID) необходим если имя пользователя написано кириллицей, которая не отображается в реестре.


Предпоследний шаг — выбор действия, которое нужно совершить для данного пользователя — сброс (пункт 1) или замена пароля (пункт 2). Выйти из режима редактирования пароля совершается нажатием ! (восклицательный знак), и клавишу Enter.


И последний — соглашение с внесением изменений. Для этого требуется нажать Q, затем Enter, Y и снова Enter. Далее производится отказ от дальнейших действий в утилите (клавиша N), извлекается внешний носитель и производится перезагрузка системы (комбинация Alt+Ctrl+Del).


Это был первый и самой распространённый способ сброса пароля, в котором трудности могут появиться лишь в случае отсутствия подходящих драйверов для жестких дисков.
Утилита
В случае, когда дистрибутив операционной системы отсутствует, всегда есть возможность сбросить пароль специальной утилитой. Вам понадобится программа для сброса пароля администратора Windows 7. Например, Offline NT Password and Registry Editor. Записываем её на диск или флешку и перезагружаем компьютер, выбрав при этом загрузку с внешнего носителя. Сброс пароля администратора Windows 7 с флешки достаточно прост в освоении, если вы умеете читать и знаете английский. Итак, начинаем.
- После запуска перед вами появится таблица с жеткими дисками. Вводим номер того, на котором установлена ОС.
- Определяем путь до файла учетных записей SAM. «С:/Windows/System32/config».
- Вводим два раза подряд «1».
- Выбираем в таблице нужного нам пользователя. Программа для сброса пароля администратора работает только с латынью, поэтому, если имя отображается некорректно, можете ввести его RID идентификатор в формате 0xRID.
- В очередной раз вводим «1».
- Далее последовательность команд: выход, сохранить изменения, не продолжать работу.
- Перезагружаем компьютер нажатием «контрл-альт-делит».
Программа для сброса пароля администратора Windows 7 сделала своё дело. Вы можете входить в свои «владения» на компьютере.
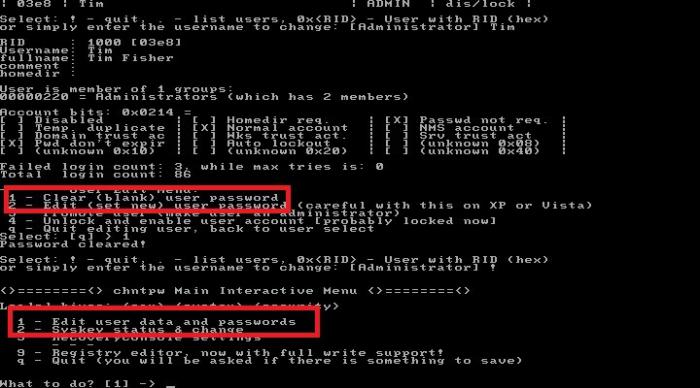
Используем средства восстановления системы
Что делать, если доступа к интернету и другому компьютеру нет, а войти в учетную запись нужно? Решить проблему поможет загрузочный USB-накопитель или диск, содержащий дистрибутив операционной системы Windows 7, используемой на компьютере.
В таком случае, сброс пароля администратора Windows 7 максимально осуществляется следующим образом.
- Подключаем загрузочный накопитель той же редакции «семерки», что и установленной на ПК.
- Перезагружаем ПК.
- Вызываем загрузочное меню компьютера/ноутбука. Делать это можно посредством клавиш F2 , F9 , F11 или иной другой, указанной в руководстве к системной плате или на загрузочном экране BIOS.
- В списке доступных устройств выбираем целевой USB-накопитель для запуска компьютера с него.
- Нажимаем любую клавишу для загрузки с выбранного носителя.
- Выбираем язык системы, установленной на компьютере, после чего нажимаем кнопку Далее .
- Нажимаем ссылку Восстановление системы в окне с кнопкой Установить для запуска средств возобновления ОС Windows 7.
- В параметрах выбираем командную строку для вызова инструмента выполнения системных команд.
- В появившемся окне вводим команду regedit и выполняем ее посредством клавиши Enter . Вследствие этого откроется окно классического редактора системного реестра.
- В этом окне, как и в файловом менеджере с отображением каталогов в виде дерева, переходим в раздел HKLM.
- Через главное меню вызываем команду «Загрузить куст», расположенную в меню «Файл».
- Выбираем файл «config» — «SYSTEM», не имеющий расширения.
- Задаем любое имя файла без использования кириллических символов и подтверждаем его нажатием кнопки ввода.
- Переходим в куст «HKLM» — «введенное_имя_куста» — Setup .
- Двойным нажатием открываем меню редактирования ключа «CmdLine».
- В качестве значения параметра вводим «cmd.exe», чтобы запустить командную строку перед загрузкой Windows 7.
- Таким же образом устанавливаем значение «Setup Type» равное «2».
- Выделяем новый куст в HKLM.
- Вызываем команду «Выгрузить куст», расположенную в пункте меню «Файл».
- Перезагружаем компьютер, вследствие чего появится командная строка.
- В командной строке вводим команду вида net user имя_пользователя пароль и выполняем ее клавишей Enter . После этого командную строку можно закрыть.
Таким образом, забытый пароль легко восстановить сколь угодно раз, но использовать предложенный способ на чужих компьютерах не получится ввиду того, что смена пароля обязательна при получении доступа к любому из аккаунтов.
Забыт пароль для входа в windows10. как предотвратить в будущем такие ситуации?
Рассмотрите вариант хранения пароля в одном из специализированных программ – Менеджеры хранения паролей, которые в наше время поддерживают функцию хранения паролей в облаке. Это удобно для входа в часто используемые веб-сервисы сразу с нескольких своих устройств – не нужно хранить пароли отдельно на каждом устройстве, не нужно в принципе помнить их (хотя желательно).
Для хранения пароля от своей учетной записи в Windows 10 – внесите этот пароль в Менеджер паролей вручную. Таким образом, если в какой-то момент Вы забудете пароль от Windows – тут же можете через другое своё устройство (ноутбук, планшет, смартфон), где также установлена программа хранения и управления паролями, быстро посмотреть, вспомнить данный пароль.
Также, если Вы не используете учетную запись Microsoft для входа в Windows, то можно использовать вариант входа в Windows по PIN-коду, который можно задать отдельно. У этого варианта есть несколько преимуществ:
- не нужно “светить” свой пароль от аккаунта Microsoft
- PIN-код короткий, 4 знака, и соответственно его проще запомнить, и легче вспомнить, особенно если эти 4 цифры у Вас с чем-то ассоциированы, с каким-то событием, датой, другой какой-либо логической связью.
Итак, чтобы назначить PIN-код вместо пароля на вход Windows 10 для своей учётной локальной записи, сделайте следующее. Нажмите одновременно кнопки “Win” “I”, откройте окно параметров. В нём выберите раздел “Учётные записи”, зайдите в него:
В открывшемся окне нажмите слева пункт меню “Параметры входа”, и в нём пролистайте список до пункта “Пин-код”.
Остаётся выбрать этот пункт и назначить PIN-код для входа в Windows.
Есть еще один вариант обезопасить себя от утери пароля Windows – это создание диска для сброса пароля Windows 10.
Для этого нажмите мышью кнопку “Пуск”, и начните вводить фразу “Создание дискеты сброса пароля”. В подсказках практически с первых букв отобразится необходимый пункт меню-ссылка на этот сервис.
Далее потребуется лишь подключить флеш-накопитель в USB порт компьютера, и одним нажатием в новом окне записать на него эдакую программу для сброса паролей. После этого Вы защищены от подобных неурядиц с утерями паролей – в случае необходимости просто вставьте флешку в компьютер, и произведите сброс пароля. Конечно, не стоит злоупотреблять этим вариантом, а всё-таки пытаться делать свой пароль запоминаемым.
Сброс пароля администратора Windows 7 без использования дополнительных программ
Процедура проводится в два этапа.
1. Настройка запуска командной строки перед экраном входа в Windows
- Загрузитесь с установочного диска Windows 7.
- В окне выбора языковых параметров нажмите «Далее» — щелкните «Восстановление системы» — «Далее» — «Командная строка».
Новости
Windows 7С
Затем щелкните два раза по параметру:
-CmdLine, введите cmd.exe и нажмите ОК.
-SetupType, замените 0 на 2 и нажмите ОК.
выделите раздел 888 в HKLM, затем из меню Файл выберите пункт выгрузить куст.
Извлеките установочный диск, закройте редактор реестра и командную строку, нажмите Перезагрузка в окне параметров восстановления.
2. Сброс пароля или создание нового пользователя, и вход в систему
После перезагрузки продолжайте обычный вход в Windows 7. Перед входом в систему вы увидите окно командной строки.
Сброс пароля
Для сброса пароля введите следующую команду и подтвердите её выполнение клавишей Enter:
Важно! Если имя или пароль содержат пробелы, вводите их в «кавычках». На рисунке ниже для пользователя Adm7 задается пароль tL942G8dWp:
На рисунке ниже для пользователя Adm7 задается пароль tL942G8dWp:
Если вы забыли имя учетной записи, введите команду net user без параметров, чтобы отобразить все имеющиеся учётные записи.
Создание новой учётной записи
Если у вас нет ни одной учетной записи администратора, такую можно легко создать. Для этого последовательно введите приведенные ниже команды, нажимая после каждой клавишу Enter.
Для русской (локализованной) Windows:
Для английской Windows:
Команды последовательно выполняют следующие действия:
- Создание нового пользователя.
- Добавление пользователя в группу Администраторы (Administrators).
- Удаление пользователя из группы Пользователи (Users).
Если вы хотите установить для всех учетных записей бессрочное действие пароля, введите в конце команду:
По окончании ввода закройте окно командной строки.
Вход в систему
Теперь у Вас есть учетная запись с праВами администратора и новым паролем. Просто выберите пользователя и выполните вход в Windows:
Как это работает?
Для изменения параметров пользователей необходим доступ к панели управления Windows или командной строке, запущенной с праВами администратора из Windows. Поскольку вход в систему заблокирован, изменения надо произвести до входа.
Для этого на первом этапе мы входим в редактор реестра среды восстановления и подгружаем в него часть реестра (куст) установленной Windows 7. С помощью параметра SetupType мы указываем, что перед следующим входом в Windows надо выполнить команду из параметра CmdLine, а в CmdLine указываем командную строку (cmd.exe). Эти параметры изначально предназначены для выполнения административных задач во время автоматической установки Windows, но мы их используем в своих целях. После этого куст реестра выгружается и компьютер отправляется на перезагрузку. Дальше всё просто — в появившемся окне командной строки производим необходимые операции с пользователями и входим в Windows.
Примечания
- Может так получиться, что система была установлена на нестандартный контроллер жесткого диска, или на массив носителей RAID. В этом случае при использовании установочного диска необходимо загрузить соответствующий драйвер, так же, как вы делали это при установке Windows 7.
- Если установочного диска Windows 7 под рукой нет, можно воспользоваться любым LiveCD, построенным на базе Windows XP/2003 Server. В них тоже есть редактор реестра. Правда, драйвер контроллера жесткого диска в этом случае «на лету» не подгрузишь.
Сброс пароля Windows 7
Загрузитесь с диска с Windows и выберите опцию «Восстановления компьютера» (Repair your computer) из нижнего левого угла.
Теперь, вам сначала надо сделать резервную копию своего оригинального файла залипающих клавиш. Для этого используйте следующую команду (или аналогичную, если Windows у вас стоит на другом диске или в другой папке):
copy c:windowssystem32sethc.exe c:
Теперь скопируйте исполняемый файл командной строки (cmd.exe) поверх исполняемого файла залипающих клавиш:
Перезагрузите свой компьютер.
Дойдя до экрана с вводом пароля, нажмите 5 раз клавишу Shift, и вы увидите командную строку в режиме администратора.
Теперь, чтобы сбросить пароль — просто выполните нижеследующую команду, заменив параметр имя пользователя (в приведенном примере — geek) и пароль (в приведенном примере — newpassword) на желаемую собой комбинацию:


