Как почистить кэш сайта в google chrome на пк и android
Содержание:
- Инструкция по очистке кэша для популярных браузеров:
- Как очистить кэш браузера от мусора?
- Как это работает?
- Удаление временных файлов с телефона
- Что будет после очистки кэша Google Chrome
- Google Chrome
- Какие браузеры будем рассматривать?
- Удалить куки с одного сайта в Chrome, IE, Firefox, Safari или Opera
- Как это сделать на ПК
- Что такое кэш браузера
- На компьютере
- Очистка кэша в Google Chrome
- Польза и вред кэша в Гугл Хром
- Заключение
Инструкция по очистке кэша для популярных браузеров:
Итак, мы узнали, что такое кэш, чем он полезен, а чем нет. Выяснили, что нужно делать очистку. Теперь нам предстоит узнать, как делать «уборку» в разных браузерах.
Яндекс.Браузер
Для начала необходимо нажать на значок списка или «Настройки Яндекс.Браузера». Затем, выбрать пункт «Дополнительно» (Достаточно навести курсор на надпись). Появится окно, в котором нужно кликнуть на «Очистить историю».
Также, можно использовать сочетание клавиш Ctrl + Shift + Del.
Далее, необходимо настроить нашу очистку: Выбрать период который хотим зачистить и файлы, которые будут удалены. Лично я всегда ставлю период «За всё время» и «Файлы, сохраненные в кэше».
Затем, нажимаем на кнопку «Очистить». Обычно этот процесс занимает меньше минуты, но если вы не выполняли очистку на протяжении длительного промежутка времени, то очистка может занять и 2-3 минуты.
Google Chrome
Первым делом нажимаем на значок настроек (3 точки), в открывшимся диалоговом окне необходимо выбрать «Дополнительные параметры», затем нажать на кнопку «Удаление данных о просмотренных страницах…». Или, как и с Яндекс.Браузером, можно выполнить сочетание клавиш Ctrl + Shift + Del.
Открывается знакомое окно. Нам вновь нужно выбрать временный диапазон, и файлы для удаления. Кстати, если у вас включена синхронизация аккаунта Google, то история просмотра удалится на всех устройствах, где вы заходили со своей учетной записи. Тоже самое и с Яндексом.
После всех настроек нажимаем на кнопку «Удалить данные» и ожидаем окончания очистки.
Mozilla Firefox
В данном браузере, для проведения очистки, необходимо нажать на три полоски, обозначающих настройки, находятся они в правом верхнем углу. Во всплывшем окне следует нажать на кнопку настройки.
Открывается вкладка «Настройки». Тут нажимаем на «Приватность и защита» (Значок замка).
В данном окне кликаем на кнопку «Удалить историю».
Нужно выбрать какой период времени пользования браузером хотим очистить, а внизу выбрать файлы для удаления. После всех выполненных настроек нажимаем кнопку «Удалить сейчас». Ожидаем окончание очистки.
Opera
В браузере Opera нажимаем на значок самого приложения, находящегося в левом верхнем углу. В выпадающем списке кликаем на «Историю», затем нажимаем на «Очистить историю посещений».
В открывшемся окне нужно настроить временный диапазон, а также те файлы, которые вы собираетесь удалить. После всех настроек нажимаем кнопку «Удалить данные».
Microsoft Edge
Данный браузер предустановлен в Windows 10. Сейчас разберёмся как очистить кэш в нём.
В правом верхнем углу кликаем на три точки или по другому значок настроек. Далее нажимаем на кнопку «Параметры».
В открывшемся окне, нужно выбрать «Конфиденциальность и безопасность» в списке справа, а потом на кнопку «Выберите, что нужно очистить».
Выбираем файлы для чистки, нажимаем кнопку «Очистить» и дожидаемся окончания очистки.
Как очистить кэш браузера от мусора?
Есть одна очень полезная программа Ccleaner, о которой я в свое время написал развернутую статью здесь. Среди многих прочих её функций, есть функция очистки браузеров, причем как по одному, так и всех сразу(если вы пользуетесь несколькими). Но каждый браузер обладает своим функционалом. Именно о том, как почистить кэш браузера, внутри самого браузера, я вам дальше и расскажу.
Как очистить кэш браузера гугл хром?
Перейдем сразу к делу.
В правом верхнем меню нажмите на иконку “Настройка и управление…” – показано красной стрелкой.
Далее наводите курсор мыши на пункт меню “История”(подчеркнуто синим) и в открывшемся меню нажимаете еще на одну “Историю” (выделено зеленым)
В открывшейся вкладке выбираете пункт “Очистить историю”
Далее открывается еще одно окно, где вы должны выбрать, что очистить. На этом пункте остановимся поподробнее
В принципе, там все подписано, но объясню немного по подробнее:
До всех этих пунктов идет предпункт “Временной диапазон”. Это тоже понятный пункт. Здесь выбираете, за какое время почистить кэш google chrome.
Если вам нужно очистить исключительно кэш, то выбираете, только последний пункт. Если нужно освободить браузер по полной, то выбираете все галочки и нажимаете “Удалить данные”.
Все.
Как очистить кэш браузера Опера?
Здесь все примерно так же как в Гугл Хром, даже названия пунктов похожи
Нажимаем на меню в верхнем левом углу сайта
В открывшемся меню наводим курсор мыши на пункт “История” и во вновь открывшемся меню, нажимаем на слово “История”. Показано на рисунке выше.
После в открывшейся вкладке, справа, выберите пункт “Очистить историю”
Далее откроется окно с несколькими пунктами. Они такие же, как в Google Chrome и подробно я описывал выше. Если интересно, то можете почитать. Если нет, то снимите все галочки кроме последней, как показано на рисунке.
После выберите период времени, за который хотите очистить кэш. Выделено на рисунке ЦВЕТ, и нажмите “Удалить данные”.
Все, с Opera закончили.
Как очистить кэш браузера Яндекс Браузер?
В Яндекс Браузер, все по замороченнее, но тоже не сложно.
Нажмите на меню в правом верхнем углу
В открывшемся меню выберите “Недавно закрытые”(зеленым) и “История”(синим)
После выбираете Очистить историю
А после, как и в предыдущих пунктах, если нужно почистить все, то ставите все галочки, если только кеш, то оставляете галочку на “файлы, сохранённые в кэше” остальные снимаете нажатием правой кнопки мыши. Перед этим не забудьте выбрать период.
После нажимаете, Очистить историю. Вот и в Яндекс Браузере все чисто
Как очистить кэш браузера в Mozilla Firefox?
В Мазила Фаерфокс все проще всего. Можно объяснить одними картинками
Меню -> Библиотека
Далее выбираете “Журнал”
После выбираете “Удалить историю”
После открывается окно, где все стандартно. Если хотите очистить все, оставляете все галочки если только кэш, то снимаете все кроме слова Кэш. Как показано на рисунке ниже
После нажимаете “Удалить сейчас”
Все.
Как почистить кэш браузера в Internet Explorer?
А вот Интернет Эксплорер как всегда отжег, и здесь все заморочено. При том, что здесь действий не много, они какие-то непривычные.
Итак, в правом верхнем углу нажмите на настройки и выберите “Свойства браузера”
В открывшемся окне ищете слово “Удалить …”
Ну, а после, всё внимательно прочитываете, и можете выбрать полностью очистить кэш или оставить только часть галочек.
Все
Как это работает?
Как только вы открываете необходимую страницу, браузер, в котором вы работаете, отсылает личную информацию на сервер.
Если вас когда-нибудь интересовал вопрос о том, почему вы попадаете сразу на свою страничку в соцсети без авторизации, то именно поэтому у нас нет необходимости постоянно вводить элементы вводной информации для входа куда-либо.
Важно помнить! Необходимость очищать или удалять куки появляется только тогда, когда содержимое странички в выбранном браузере отображается некорректно. Совет: перед тем, как очищать или удалять куки, нужно проверить, действительно ли в них дело
Совет: перед тем, как очищать или удалять куки, нужно проверить, действительно ли в них дело.
Для этого переходим в режим «Инкогнито» или «Приватный». Все дело в том, что в подобных режимах кэш и куки не применяются.
Поэтому, если содержимое страницы все так же отображается не полностью, то в таком случае уже можно очищать или удалять временные файлы.
Важно помнить! При операции очищения или удаления куки-файлов из браузеров исчезнет и вся личная информация пользователя, что была ранее автоматически встроенной, и дополнительные настройки, а в некоторых случаях и все линейки с логинами и паролями. Если же произошло так, что вам все-таки нужно удалить или очистить куки, то ниже вы можете ознакомиться со всеми вариантами, как это сделать.
Если же произошло так, что вам все-таки нужно удалить или очистить куки, то ниже вы можете ознакомиться со всеми вариантами, как это сделать.
Выбираете из списка браузер, которым вы пользуетесь, и смотрите, как и каким способом удаляются или очищаются куки в нём.
Удаление временных файлов с телефона
Очистка кеша и куки на телефоне также необходимая процедура. В мобильной версии Google Chrome это можно сделать следующим образом:
- Запустите Гугл Хром.
- Тапните по трем точкам вверху и выберите пункт «История».
- В появившемся окне нажмите на функцию «Очистить историю…».
- Отметьте пункты с кешем и куки, затем выберите временной диапазон из выпадающего меню сверху.
- Выберите «Удалить данные», затем подтвердите действие.
Существует множество способов удаления временных файлов в Google Chrome. Встроенные функции обозревателя предусматривают такую возможность на ПК и телефоне. При необходимости можно воспользоваться другими программами и расширениями от сторонних разработчиков.
Что будет после очистки кэша Google Chrome
Никаких критических изменения освобождение раздела с кэшем не принесёт, но некоторые последствия будут:
- Меньшая скорость загрузки сайтов в первый раз;
- Обновление данных, дизайна или интерфейса сайтов;
- Исчезновение багов браузера;
- Повышенное потребление трафика;
- Освобождение места в памяти устройства.
Как видим, очистить кэш сайта в Гугл Хром – довольно лёгкая и обыденная процедура, которую должен уметь выполнять каждый уважающий себя пользователь смартфона и ПК. Однако, кэш причисляется к потенциально полезным данным, слишком часто его удалять – не лучшее решение. Периодической чистки достаточно для комфортной и быстрой работы с браузером от Гугл.
Google Chrome
Для того чтобы попасть в параметры, где выполняется очистка данных, имеется два способа:
- Через настройки
- С помощью горячих клавиш
В первом способе вам необходимо в главное окне программы нажать на кнопку с тремя точками, которая находится вверху справа.

Из выпадающего меню выбираем «Настройки».

В появившемся окошке листаем чуть ниже. Нам нужен раздел «Конфиденциальность и безопасность». В нем нас интересует кнопка «Очистить историю», где вы сможете выбрать требуемые параметры очистки браузера.

Сюда можно попасть гораздо быстрее, одновременно нажав клавиши Ctrl+Shift+Delete.

Здесь выбираем нужные вам условия очистки. Если вы не хотите очищать историю и куки-файлы, то оставляем только последнюю галочку и нажимаем «Удалить данные».
Вот и всё! Делайте это с периодичностью примерно раз в 1-2 месяца и будете радоваться быстрому серфингу в интернете.
Какие браузеры будем рассматривать?
Мы с вами будем рассматривать самые популярные из них, которые используются на данный момент. Давайте подробнее расскажу про них:
| Название | Платформы | Описание |
| Google Chrome | Windows, MacOS, Linux | Веб-браузер от компании Google. Является очень популярным, быстрым и зарекомендовавшим себя. |
| Яндекс | Приложение, разработанное отечественной компанией «Яндекс», которое основано на движке браузера Chrome. | |
| Mozilla Firefox | Очень популярный продукт, который является очень гибким из-за наличия большого количества возможностей для кастомизации, а также огромного магазина расширений. | |
| Opera | Отличная программа, которая очень полюбилась пользователям еще с 1995 года. На данный момент имеет большое количество дополнительных возможностей внутри приложения, а также возможность использования бесплатного VPN. | |
| Internet Explorer | Windows | Стандартный веб-браузер от компании Microsoft, который по стандарту предустановлен на операционные системы Windows. В данный момент активно заменяется новым продуктом под названием Edge. |
| Safari | MacOS | Стандартный продукт от компании Apple, предустановленный на операционную систему компании. |
Наверняка одним из этих приложений пользуетесь и вы. Давайте пойдем по порядку.
Удалить куки с одного сайта в Chrome, IE, Firefox, Safari или Opera
При просмотре веб-страниц большинство сайтов размещают на вашем компьютере файлы cookie для сбора данных о вашей деятельности и других данных о вас. Когда вы больше не хотите, чтобы эти куки на вашем компьютере, очистите кеш. Если вы не хотите удалять всю историю посещенных страниц, узнайте, как удалить файлы cookie для сайта.
Бывают случаи, когда вы больше не хотите, чтобы файлы cookie сохранялись на вашем компьютере. Например:
- Веб-страницы загружаются медленно.
- На веб-сайте отображается ошибка 400 Bad Request.
- Веб-сайт содержит слишком много рекламы, которая хранит куки на вашем устройстве.
- Вы подозреваете, что веб-сайт использует файлы cookie для отслеживания вас в Интернете
- Вы больше не хотите, чтобы веб-браузер автоматически заполнял формы.
При удалении файлов cookie вы больше не будете автоматически входить на веб-сайты, и сайт не будет настроен в соответствии с вашими предпочтениями. Кроме того, если вы используете двухфакторную аутентификацию на сайте, удаление cookie означает, что вам нужно будет снова установить двухфакторную аутентификацию.
Если вы используете один и тот же веб-браузер, например, Google Chrome, но на разных устройствах, удаление файлов cookie из Chrome на вашем ноутбуке не приведет к удалению файлов cookie из Chrome на планшете. Файлы cookie относятся к конкретному устройству.
Кроме того, если вы используете разные веб-браузеры на одном устройстве, например, Firefox и Opera, удаление файлов cookie из Firefox не приводит к удалению файлов cookie, хранящихся в Opera. Файлы cookie не передаются между веб-браузерами, установленными на одном устройстве.
-
Выберите три вертикальные точки в правом верхнем углу, чтобы открыть меню Chrome, и выберите Настройки .
-
Прокрутите страницу вниз и выберите Дополнительно .
-
В разделе Конфиденциальность и безопасность выберите Настройки контента .
-
Выберите Файлы cookie .
-
Выберите Показать все файлы cookie и данные сайта .
-
Найдите сайт.
Чтобы быстро найти сайт, введите название сайта в поле поиска.
-
Выберите Удалить .
-
По завершении закройте вкладку Настройки .
Удалите куки во время просмотра. Нажмите значок блокировки рядом с именем веб-сайта в адресной строке и выберите Файлы cookie . В диалоговом окне Используемые файлы cookie разверните имя сайта, выберите файл cookie, затем выберите Удалить .
Очистить куки для одного сайта в Internet Explorer
Выполните следующие действия, чтобы очистить файлы cookie для отдельного сайта в Internet Explorer:
-
Выберите значок шестеренка и выберите Свойства обозревателя .
-
На вкладке Общие в разделе История просмотров выберите Настройки .
-
В диалоговом окне Настройки данных веб-сайта выберите Просмотр файлов .
-
Прокрутите список файлов cookie, чтобы найти тот, который вы хотите удалить.
-
Выберите файл cookie и нажмите Удалить .
-
В диалоговом окне Предупреждение выберите Да .
Microsoft Edge не может удалить куки для отдельного сайта. Чтобы удалить информацию о сайте в Microsoft Edge, используйте очиститель файлов cookie, такой как CCleaner.
Очистить куки в Firefox
Если вы хотите удалить файлы cookie с отдельного веб-сайта с помощью Firefox, выполните следующие действия:
-
Выберите три горизонтальные линии и выберите Параметры .
-
Выберите Конфиденциальность и безопасность .
-
В разделе История выберите стрелку раскрывающегося списка Firefox и выберите Использовать пользовательские настройки для истории .
-
В разделе Файлы cookie и данные сайта выберите Управление данными .
-
В диалоговом окне Управление файлами cookie и данными сайта выберите сайт.
-
Выберите Удалить выбранное .
-
Выберите Сохранить изменения .
-
В диалоговом окне Удаление файлов cookie и данных сайта выберите ОК .
Очистить кэш для одного сайта в Safari
Управляя файлами cookie в Safari, вы улучшите производительность браузера и его взаимодействие с веб-сайтами.
-
Нажмите значок gear , чтобы открыть меню Safari, и выберите Настройки .
-
Перейдите на вкладку Конфиденциальность и выберите Подробности .
-
Выберите сайт, который разместил куки в вашем браузере.
-
Выберите Удалить .
-
Выберите Готово , когда вы удалили все файлы cookie из Safari.
Очистить куки для сайта в Opera
Чтобы удалить файлы cookie для сайта в веб-браузере Opera, найдите значок блокировки или значок глобуса в адресной строке.
-
Выберите значок блокировки или значок глобус , затем выберите Файлы cookie .
-
Разверните сайт, на котором размещены файлы cookie на вашем компьютере.
-
Выберите папку Cookies , чтобы развернуть ее.
-
Выберите файл cookie, который вы хотите удалить.
-
Выберите Удалить .
-
Выберите Готово , когда закончите удаление файлов cookie для сайта.
Как это сделать на ПК
У меня до сих пор стоит виндовс 7, хотя это совершенно не важно, так доступ ко всей информации находится через сам браузер. Его просто нужно открыть, нажать на три вертикальные точки в правом верхнем углу и спуститься до пункта «Дополнительные инструменты»
Далее открываем «Удаление данных о просмотренных страницах». Все эти действия можно заменить одновременным зажатием Ctrl+Shift+Del.
Если вы просто хотите посмотреть историю, ничего удалять не требуется, то вам понадобится четвертый пункт списка – история. Здесь вы можете узнать всю информацию – на какие страницы заходили с вашего компьютера с момента последней чистки кеша, конечно же, если она производилась.
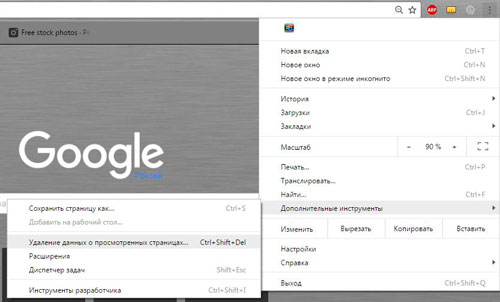
Я регулярно чищу кеш, так что он занимает не так уж много места. Выбираете за какой период хотите избавиться от истории, а затем жмете очистить. Будьте внимательны, снимите галочку, чтобы ваши пароли не исчезли вместе с мусором.
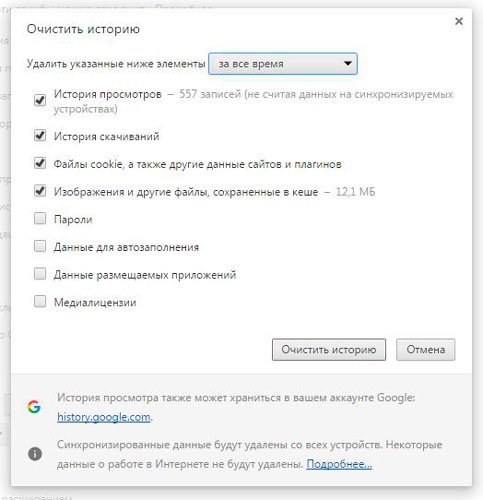
Основной недостаток в хроме заключается в том, что память у него безразмерная и автоматически система не чистит историю даже по истечении многих лет. Делать это нужно вручную или при помощи программ, но к этому вопросу мы еще вернемся. Теперь давайте разбираться как избавиться от кеша на андроид.
Что такое кэш браузера
Путешествуя по просторам Всемирной паутины, мы посещаем огромное количество сайтов, где просматриваем текст, картинки, видеозаписи. Когда интернет-страница открывается в браузере впервые, то вся информация (текстовая и графическая) загружается с сервера, на котором расположен ресурс.
Если же веб-мастер настроил кэширование, то после первого просмотра данные будут сохраняться в специальном разделе на жестком диске компьютера пользователя (этот раздел и называется кеш браузера).
Главная страница сайта появится на экране гораздо быстрее. Причина этого заключается в следующем: браузер загружает данные из кэша, который расположен в памяти вашего устройства, что, согласитесь, гораздо ближе, чем сервер за тридевять земель.
Стоит также отметить, что далеко не всё содержимое сайта кэшируется. Настройки кэша выставляются каждым веб-мастером по собственному усмотрению. Если же информационный ресурс создается при помощи CMS (WordPress, Joomla, Drupal), то разработчику, как правило, доступны уже готовые решения по обеспечению кеширования в виде плагинов (которые имеют стандартные установки и часто не нуждаются в дополнительных настройках).
В CMS WordPress, к примеру, широкую популярность обрели плагины WP Super Cache и W3 Total Cache.
Когда вы очищаете кэш, то удаляете все графические и текстовые данные, полученные с посещенных ранее сайтов. То есть, при загрузке страниц информационных ресурсов, браузер снова будет брать все данные непосредственно с сервера.
Теперь, когда стало ясно, что значит очистить кэш браузера, разберемся с причинами необходимости выполнения такой процедуры:
Зачем чистить кэш
Когда вы сталкиваетесь с разработкой информационного ресурса, то очистка кэша – настолько привычная и регулярная процедура, что проводится абсолютно «на автомате» (ведь сайт всё время меняется, а результат нужно увидеть сразу же).
Если же вы рассматриваете себя в роли пользователя, то в этом случае необходимость чистить кэш возникает гораздо реже. Однако, не удаляя кэш, вы не увидите многие обновления на сайтах (через какое-то время, конечно, увидите, но это может быть месяц, а может и полгода, в зависимости от того, какую длительность хранения кэша сайта установил веб-мастер).
Также не стоит забывать и о том, что копии страниц, сохраненные браузером, имеют кое-какой вес. Кроме того, каждый браузер имеет свой собственный кэш, то есть, открыв веб-ресурс в Гугл Хром, а затем в Firefox, вы создадите на своем компьютере 2 копии одних и тех же страниц. А если сайтов посещено тысячи, и кэш не очищался несколько месяцев, то место, занимаемое копиями, будет довольно существенное.
Чистим кэш в различных браузерах
Рассмотрим удаление кэша в некоторых популярных на сегодняшний день браузерах:
Интернет Эксплорер:
Заходим в меню браузера, после чего ищем пункт «Сервис». Нажимаем «Удалить журнал обозревателя», а в появившемся окне ставим галочку только напротив пункта «Временные файлы интернета». Жмем «Удалить».
Mozilla Firefox:
Переходим в меню и выбираем пункт «Настройки». Открываем вкладку «Дополнительные» и ищем в ней пункт «Сеть». Перейдя к содержимому, видим, среди прочего, надпись «Кэшированное веб-содержимое», напротив которой расположена кнопка «Очистить сейчас». Жмем по заветной кнопке и процесс завершен.
Google Chrome:
Для того чтобы очистить кэш в браузере Хром, заходим в меню и открываем пункт «Инструменты». Нажимаем на «Показать дополнительные настройки», после чего кликаем по «Очистить историю». Если нужно очистить весь кэш, то указываем период «За всё время», а галочку ставим только напротив пункта «Изображения и другие файлы, сохраненные в кэше». Жмем на «Очистить историю».
Опера:
Заходим в раздел «Настройки», кликаем на «Безопасность». Нажимаем на «Очистить историю посещений», а в разделе «Уничтожить следующие элементы» стоит выбрать «С самого начала» (если хотим очистить весь кэш). Ставим галочку только напротив «Очистить кэш» и нажимаем на «Очистить историю». Процесс завершен.
Яндекс.Браузер:
Для того чтобы очистить кэш в Яндекс.Браузере, заходим в меню и выбираем вкладку «Инструменты». Переходим в «Удаление данных о просмотренных страницах».
Чтобы очистить весь кэш, в выпадающем списке рядом с надписью «Удалить указанные ниже элементы» выбираем «За все время». Ставим отметку только напротив пункта «Очистить кэш» и кликаем по кнопке «Очистить историю».
Таким образом, очистка кэша позволяет освободить место на жестком диске компьютера, поэтому не стоит лениться совершить несколько кликов мышкой.
На компьютере
Сразу стоит сказать, что в самом браузере нет такой кнопки, которая бы позволила навсегда отключить сохранение кэш данных. Поэтому, есть несколько методов, позволяющих избавиться от накопления кэш сведений – постоянная очистка скопившихся данных, использование специального режима «Инкогнито» в Google Chrome, а так же несколько других хитростей.
О втором способе поговорим более подробно. В Гугл Хром есть специальный режим, благодаря которому приостанавливается сохранение кэш данных. Поэтому, если вы будете постоянно использовать режим «Инкогнито», то ваш персональный компьютер не будет захламляться лишней для вас информацией. Чтобы его активировать на полной версии браузера Google Chrome, вам потребуется выполнить такие действия:
Открываем Гугл Хром на любой странице. Находим значок в виде трех точек, который располагается в правой верхней части вкладки, и нажимаем прямо по нему левой клавишей мышки.
Указанное выше действие позволит вам вызвать основное меню браузера Google Chrome. Среди представленных строчек находите пункт «Открыть окно в режиме инкогнито» и щелкаете по нему левой клавишей мышки.
Вот, собственно, и все. Всего лишь за несколько кликов мышки вы сможете открыть вкладку в специальном режиме «Инкогнито»
Обратите внимание, что открывать страницу такого типа можно и сочетанием клавиш. Для этого потребуется одновременно нажать на три клавиши – «Ctrl» + «Shift» + «N».
На скриншоте ниже вы можете увидеть перечень того, что не будет сохраняться
Если говорить кратко, то история браузера, файлы cookie , данные сайтов (кэш) и сведения, которые вы указываете в формах, больше не будут сохраняться.
Подробнее в этой инструкции: Режим инкогнито в Google Chrome
Третий способ заключается в том, что понадобится отключить сохранение кэш данных в меню разработчика. Если говорить конкретнее, то от вас потребуется проделать следующий набор действий:
- Открываем браузер Гугл Хром на персональном компьютере. Нажимаем клавишу «F12». Это нужно для того чтобы открыть меню разработчика. Изначально раздел откроется на вкладке «Elements». Он вам не подходит. Найдите на главной панели с разделами пункт «Network» и нажмите прямо по нему левой клавишей мышки.
- Затем, прямо под строкой «Network» будет располагаться графа «Disable cache». Именно она вам и нужна. Клацните один раз по ней левой клавишей мыши.
- Вот, собственно, и все. По идее, кэш в браузере Google Chrome теперь не должен сохраняться. Но этот способ сложно назвать надежным.
Опытные пользователи нашли надежное решение вашей проблемы. Чтобы навсегда избавиться от кэш данных, потребуется предоставить браузеру Гугл Хром несуществующую папку или диск. Чтобы это осуществить в реальности, вам понадобится проделать такие действия:
- Находим на рабочем столе персонального компьютера ярлык браузера Google Chrome и клацаем по нему один раз правой клавишей мышки. Это действие вызовет основное меню для взаимодействия с ярлыком. Просто найдите в предложенном списке графу «Свойства» и кликните по ней уже левой кнопочкой мыши.
- Как только вы это сделаете, перед вами откроется небольшое окошко для редактирования некоторых параметров браузера. Если изначально открылась не вкладка «Ярлык», то вам потребуется на неё перейти. Далее, найдите строку «Объект» и нажмите по ней левой клавишей мышки. У вас там должен появиться курсор мыши. Просто пролистните командную строку в правую часть и нажмите по клавише «пробел».
- Теперь, скопируйте отсюда или введите вручную команду —disk-cache-dir=»z:\» —media-cache-dir=»z:\» и вставьте её в самый конец строки «Объект». У вас должно получиться примерно так, как указано на скриншоте ниже.
- Остается только нажать левой клавишей мышки по графе «ОК» для сохранения изменений. Если вылезает какое-то окошко для подтверждения действий, то дайте своё согласие на все проделанные изменения. Таким образом, вы навсегда сможете избавиться от сохранения кэш данных браузера Гугл Хром.
Обратите внимание, что предложенные способы актуальны только для персонального компьютера с операционной системой Windows. На Linux или MacOS наврятли получится отключить сохранение кэш данных так, как было рассказано выше
Очистка кэша в Google Chrome
Как и многие другие подобные операции, очистка кэша в Google Chrome выполняется через настройки. Поэтому, если вы хотите почистить кэш, то вам нужно нажать на кнопку с тремя точками в верхнем правом углу окна и в появившемся меню выбрать «Настройки».
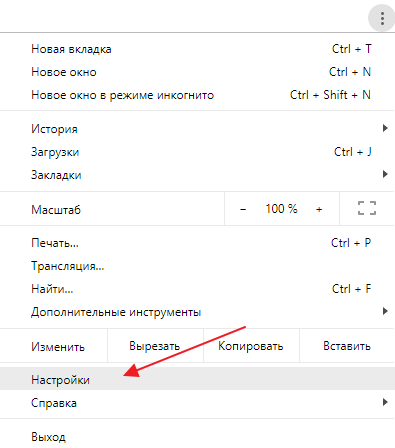
Дальше нужно пролистать настройки в конец и перейти в раздел «Дополнительные».
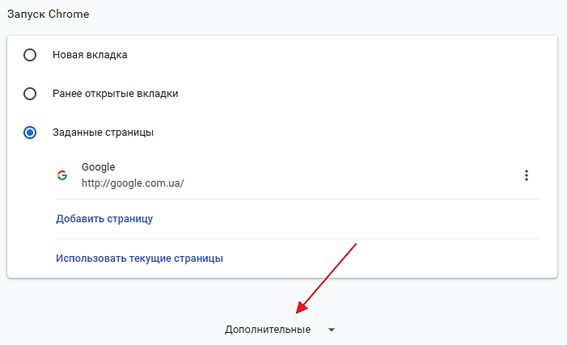
Дальше снова листаем вниз и находим раздел «Очистить историю».
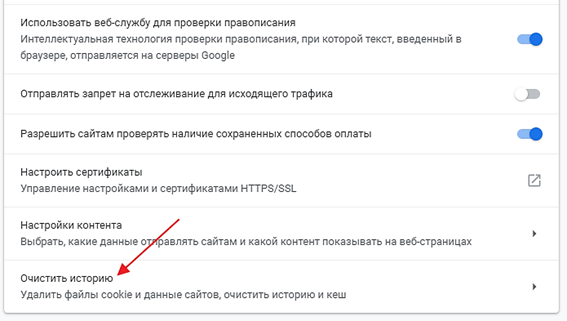
После этого откроется окно «Очистить историю». Здесь нужно включить опцию «Изображения и другие файлы, сохраненные в кэше» и нажать на кнопку «Удалить данные»
Обратите внимание, для того чтобы почистить кэш не обязательно удалять историю просмотров, файлы cookie и другие сохраненные данные. Выбрав только «Изображения и другие файлы, сохраненные в кэше», вы удалите исключительно кэш браузера
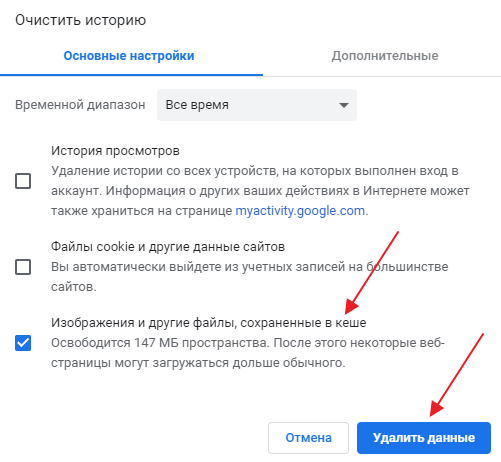
Также при желании в этом окне можно указать временной диапазон, кэш за который должен быть удален.
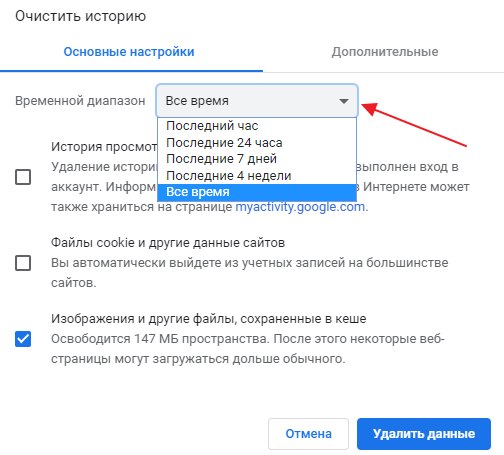
Например, можно выбрать: за все время, за последние 4 недели, за 7 дней, за 24 часа или за последний час. Для того чтобы удалить все данные из кэша Google Chrome нужно выбирать вариант «за все время».
Польза и вред кэша в Гугл Хром
Из-за нежелания вникать в суть временных данных, ошибочно формируется мнение, что все они бесполезны или даже вредоносные. На самом деле всё не настолько просто. Иначе разработчики не использовали бы кэш. Технология кратковременного хранения информации о веб-страницах позволила добиться ряда видимых улучшений.
Плюсы:
Существенное увеличение скорости загрузки
Кэш располагается на нашем устройстве, неважно мобильном или компьютере. Браузер во время обработки страниц берёт часть содержимого из собственной памяти
Отсутствие необходимости повторно загружать всю информацию значительно сокращает время ожидания полного построения сайтов.
Уменьшение расхода трафика. Так как системе не нужно закачивать картинки, отдельные элементы оформления и прочее, достигается экономия выданных оператором мегабайт. Это особенно актуально при использовании мобильного интернета.
Сокращение нагрузки на сервера и базы данных сайтов. Меньше запросов – меньшее участие серверных компонентов. Таким образом веб-ресурс может обрабатывать больше пользователей без зависания.
Не всё так радужно, есть и несколько существенных минусов:
- В кэше сохраняются устаревшие версии сайтов. На экране отображается не актуальная на текущий момент информация и данные, сохранённые во время предыдущего визита. Правда, большая часть динамической информации обновляется каждый раз, да и дизайн сайта меняют не слишком часто. Все равно нужно учитывать, что страница в реальности может иметь другой вид, а не такой, каким её представляет браузер.
- Сбои, зависания и лаги. Иногда некорректное сохранение данных в буфер кэша может спровоцировать неправильную работу веб-обозревателя. Конфликты провоцируют несостыковки между актуальной и сохранённой версией страниц или запись информации со сбоем.
- Потребление лишнего места на жёстком диске. Как постоянные, так и временные файлы могут занимать значительный объём памяти, вплоть до нескольких гигабайт. Если пространство на диске очень ограничено, лучше удалить кэш в Гугл Хром.
Заключение
Мы разобрали несколько способов очистить кэш браузера на своем ПК, ноутбуке и телефоне. Вы можете выбрать подходящий вариант и периодически проводить небольшую уборку. Это благотворно скажется на работе самого Google Chrome и устройства в целом.
Иногда пользователи задаются вопросом, нельзя ли просто взять и отключить автоматическое сохранение кэша. Нет, такой возможности нет, потому что это нецелесообразно. При отсутствии кэширования страницы сайтов загружались бы долго, и вы на чем свет стоит ругали бы свой браузер. Поэтому надо просто помнить, что полезно наводить порядок не только в доме, но и на компьютере.
До новой встречи, дорогие читатели.


