Как почистить память телефона android? советы и приложения
Содержание:
- Как очистить память на андроиде
- Что происходит при удалении
- Удаление повторяющихся номеров
- Почему не удаляются контакты с телефона на Android
- Удаление кэшированных данных
- Как быстро убрать данные из аккаунта Google
- Как выйти из аккаунта Гугл, без удаления аккаунта?
- Частичное и полное удаление контактов из Google аккаунта
- Способ 2. Сбросить телефон Android с заводской функцией
- Как удалить данные с iPhone
- Наиболее частые причины возникновения трудностей
- Как очистить вручную
- Как подготовиться к удалению всей информации с телефона
- Советы перед удалением информации
- Через стандартный Менеджер приложений
Как очистить память на андроиде
Каждый пользователь устройства системы Андроид сталкивается с необходимостью получения дополнительной памяти. Это происходит при попытке установить новое приложение – прибор выдает сообщение, что ресурсов не хватает, запрашивает разрешение на удаление некоторых установленных программ, чтобы освободить место на андроиде. Путей для освобождения места несколько – можно удалить контент на андроиде, перенести часть программ или информации с внутренних устройств на внешние, скопировать информацию на компьютер или задействовать облачные сервисы.
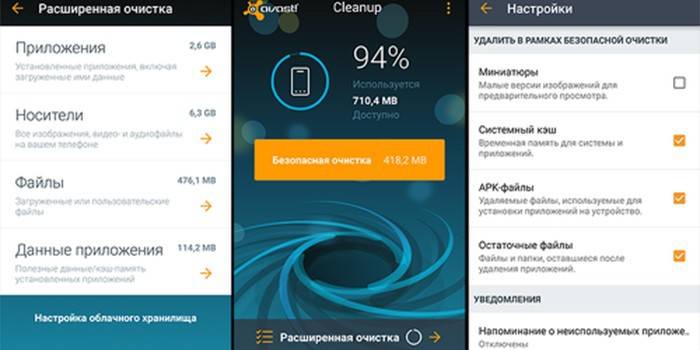
Внутреннюю и внешнюю
Одним из основных методов, предоставляющих возможность почистить память телефона андроид, является перенос программ на внешнюю карту. Такому переносу могут быть подвергнуты картинки, видео, музыка, файлы, не участвующие в поддержании функциональности девайса. Для этого необходимо проделать следующее:
- Открываем Проводник.
- Переходим во внутреннюю память
- Выбираем объект для переноса
- Удерживаем пару секунд палец на объекте, который хотите перенести.
- Нажимаем иконку в виде ножниц, чтобы вырезать файл
- Переходим в раздел MicroSD
- Вставляем вырезанный объект кнопкой «Вставить»
- Проделываем это со всеми объектами.
Если возникают сложности с очисткой девайса, воспользуйтесь файловым менеджером ES Проводник. Открываем программу, боковое меню, выбираем категорию «Средства», функцию «Анализатор SD Card». После этого произойдет сканирование памяти, выдается подробная информация обо всех объектах на гаджете по разным категориям. А завершает весь список функция глобальной очистки кэша, дубликатов, рекламных роликов, миниатюр галереи, которую можно настроить для запуска в автоматическом режиме.
Системную память
Освобождение системной памяти производится путем очистки ОЗУ и ПЗУ. Для того чтобы разгрузить оперативную и постоянную память вручную от ненужных процессов, которые тормозят работу, выполните следующие действия:
- Нажмите кнопку «Меню» для открытия списка запущенных приложений.
- Нажимаем значок метлы, чтобы закрыть их все сразу.
- Открываем настройки телефона, раздел «Приложения», подраздел «Работающие».
- Надо выбрать пункты, которые можно остановить без потери работоспособности девайса. Можно удалить часть ненужных вам предустановленных приложений.
- Нажимаем кнопку «Остановить» для каждой такой программы.
- Переходим к списку приложений, использующих кэш, нажав иконку в правом верхнем углу экрана.
- Останавливаем ненужные приложения.
Что происходит при удалении
Как уже говорилось выше, Телеграмм является наиболее безопасным способом обмена конфиденциальной информацией во время звонков и переписки.
Один из способов сохранения и поддержания такого высокого уровня безопасности.
Это то, что переписки и другая введенная информация нигде не хранятся.
Они не остаются даже на серверах приложения, разбросанных по всему миру.
В этом есть и негативная сторона – восстановить утерянные данные невозможно.

Таким образом, при удалении аккаунта вы потеряете всю информацию, которая была в нем – контакты, истории переписок, звонков, трансляции и т. д.
Вы не сможете восстановить их никаким образом, ни при восстановлении аккаунта с тем же номером, ни как-то еще.
Потому, прежде чем удалять аккаунт в данном мессенджере, рекомендуется оценить целесообразность этого поступка.
После удаления учетной записи таким образом, вы не сможете использовать Телеграмм на всех устройствах, на которых он был установлен с привязкой к одному номеру телефона.
Удаление повторяющихся номеров
Номера могут повторяться – например, храниться в памяти SIM карты и на телефоне. Чтобы исправить сей недостаток, воспользуйтесь уже описанным приложением от Google.

После короткого сканирования сервис выдаст список записей, которых указан повторяющийся номер. Вам будет предложено объединить эти контакты, чтобы не забивать память одинаковыми данными.
Бывают ситуации, в которых нужно удалить личные данные с телефона. Это может быть продажа, передача телефона в другие руки или просто желание освободить устройство от лишней информации. Сегодня мы разберемся, как удалить контакты с телефона.
Удалить контакты с телефона мы можем разными способами. Первый – самый простой способ, подойдет, когда нужно удалить одну конкретную или несколько записей из книги контактов:
- Откройте телефонную книгу
- Воспользуйтесь поиском и найдите нужную запись
- Зажмите ее и удерживайте нажатой
- В открывшемся меню нажмите «Удалить» и подтвердите выбор
В некоторых прошивках предусмотрен инструмент для того, чтобы одновременно удалить контакты на Андроид. Например, в прошивках MIUI этот механизм организован так:
- Откройте телефонную книгу
- Зайдите в ее настройки
- Перейдите в раздел «Дополнительно»
- Откройте «Пакетное удаление»
- Отметьте галочками контакты для удаления или нажмите «Выбрать все»
- Нажмите «Удалить»
- Если хотите отметить все контакты, то нажмите «Select all»
- Нажмите «Delete» и подтвердите удаление контактов
Во время синхронизации с приложениями для общения в телефонную книгу добавляются контакты из них. Удалить их можно так:
- Откройте настройки телефона
- Перейдите в раздел «Другие аккаунты»
- Выберите то приложение, контакты из которого не хотите видеть в телефонной книге
- Отключите синхронизацию контактов для этого приложения
У некоторых приложений нет возможности отключить синхронизацию только с контактами, в таком случае можно полностью исключить его из списка синхронизируемых приложений. Также вы можете не удалять такие контакты, а настроить отображение источников контактов. Для этого:
- Откройте настройки телефонной книги
- Зайдите в раздел «Отображение»
- Откройте пункт «Фильтр контактов»
- Выберите, из каких источников хотите видеть контакты
При Синхронизации с Google ваши контакты сохраняются в вашем аккаунте. Их можно просматривать и редактировать через браузер телефона или ПК, также их можно удалить:
-
Зайдите в Google Контакты
- Поставьте галочки возле контактов для удаления
- Нажмите кнопку «Удалить»

Чтобы скрыть те контакты, которые вам на данный момент не нужны, но в будущем могут понадобиться, нажмите «Не показывать в контактах».

Что делать если удалил не тот контакт?
Если вы удалили с телефона по ошибке не тот контакт, то еще есть возможность его восстановить. Попробуйте сделать так:
- Как можно быстрее выключите интернет или синхронизацию
- Зайдите в Google Контакты
- Найдите запись, которую по ошибке удалили с телефона
- Перепишите номер куда-нибудь
- Внесите контакт в телефон заново
Почему не удаляются контакты с телефона на Android
Синхронизация контактов с серверами What’s App
Причин у этого 2:
- Включенная автоматическая синхронизация контактов с серверами Google, What’s App, Telegram или После нее обычно удаленные записи возвращаются.
- контакт связан с каким-то мессенджером или другим приложением, из-за чего появляется ошибка «контакт доступен только для чтения».
Во втором случае проблема решается тоже 2 способами:
- Изменить настройки отображения в телефонной книге, чтобы одинаковые записи из разных приложений не путали пользователя.
- Разделить контакты и удалить ненужные.
Изменение настроек отображения
Эта функция не удаляет контакты, а скрывает «дубликаты» от разных приложений. Порядок действий различается на телефонах разных производителей из-за отличий в интерфейсе, но принцип одинаковый. Например на Asus Zenfone 4 (A450CG) с Android 4.5 и оболочкой ZenUI v3.0 это делается так:
- Открыть «Контакты».
- Нажать на «Фильтр контактов». На других телефонах этот пункт можно найти в настройках приложения под названием «Отображение».
- Пометить источник отображаемых контактов (SIM, память телефона, аккаунты Google, What’s App и др.).
Разделение контактов
Порядок действий следующий:
- Выполнить шаг №1 из предыдущего метода.
- Найти нужную запись, зажать ее пальцем и в открывшемся меню выбрать «Изменить».
- Нажать «Разделить».
- Удалить лишние записи стандартным способом.
Эта опция доступна только на Android 8.0 и 9.0. Для удаления на версиях 7.0 и старее потребуется сторонняя утилита Easy contacts delete. Она используется предельно просто: нажать на нужные контакты и нажать на кнопку с крестом внизу экрана.
Подводя итог, можно сказать, что удалить проблемные записи в телефонной книге можно в несколько нажатий, не прибегая к сторонним приложениям.
Удаление кэшированных данных
Можно ли удалить кэшированные данные в телефоне? Да, причем как для каждого отдельного приложения, так и для всех сразу. В настройках, в пункте приложения можно увидеть сколько использует кэша каждое из них и стереть его.
Для полного удаления данных кэширования нужно:
- Зайти в настройки телефона, найти пункт «Память».
- В разделе «Данные кэша» будет информация о занимаемом ими месте. Отсюда можно и полностью стереть его. Если кэша слишком много, то процесс очистки может занимать до нескольких минут.

Люди нередко задаются вопросом: как удалить данные с телефона через компьютер? Отдельно кэш удалить так нельзя. Через ПК можно либо просто удалить все из памяти смартфона через Проводник, или полностью сбросить смартфон при помощи ADB.
Как быстро убрать данные из аккаунта Google
Распространённая проблема, как удалить контакты с телефона, чтобы они не перенеслись на другое устройство при смене смартфона. Из-за синхронизации с Google, вся информация автоматически переносится на новый мобильный.
Рекомендуем: Совершение видеозвонков на устройстве Android

Чтобы это исправить, переходим в системные настройки, в раздел «Аккаунты». Находим профиль гугл, который будет привязываться к новому девайсу. Нажимаем на него и убираем галочку напротив пункта с синхронизацией, показанного на скриншоте.

С этого момента информация не будет передаваться на сервера компании. Удаляем ненужных людей из телефонной книги и включаем обменных информации с серверами компании. Устройство автоматически начнёт обновление данных. Читайте что делать, если не грузятся номера, в материале: «Не загружаются контакты на Android»
Как выйти из аккаунта Гугл, без удаления аккаунта?
На смартфоне
Обычно в смартфоне предусмотрено сразу несколько способов удаления данных учетной записи: через настройки Android, путем смены пароля и при помощи сброса к заводским настройкам.
В настройках Android
- Перейдите в настройки мобильного устройства.
- Откройте раздел «Учетные записи и архивация».
- Перейдите на вкладку «Учетные записи».
- Выберите необходимую учетную запись Google.
- Тапните по пункту «Удалить учетную запись».
- Введите пароль. Дождитесь завершения процедуры.
Сброс к заводским настройкам
При использовании этого метода со смартфона удалятся все данные, поэтому рекомендуется скопировать важные файлы в облачное хранилище или на ПК. Профиль Google при этом сохраняется. Его можно будет подключить к другим мобильным устройствам. Логин Google-аккаунта и пароль для входа в него после этой процедуры не изменятся.
Порядок действий:
- Откройте настройки мобильного устройства.
- Перейдите в раздел «Восстановление и сброс».
- Выберите пункт «Сброс настроек». В зависимости от модели модельного устройства опция может называться «Сброс данных» или немного иначе.
- Подтвердите совершаемые действия.
После подтверждения осуществляемых действий мобильное устройство автоматически перезагрузится, после чего запустится процедура удаления данных. Контакты, программы, и файлы будут удалены. После завершения данной процедуры смартфон надо будет настроить заново и снова ввести данные доступа к Google-аккаунту.
На ПК
Учетную запись Google можно отвязать от мобильных устройств через компьютер, подключенный к интернету. Для этого можно воспользоваться любым удобным браузером.
В браузере Google Chrome
Воспользоваться этим способом можно, если ранее вы были авторизованы через браузер в почтовом сервисе от Google. Если же нет, то сначала нужно будет пройти стандартную процедуру авторизации.
- Кликните по кнопке «Подробнее» в правом верхнем углу окна браузера.
- Перейдите в настройки аккаунта Google и откройте раздел «Безопасность».
- Найдите вкладку «Мои устройства».
- Удалите необходимый смартфон из аккаунта.
В других браузерах
- Откройте ссылку https://myaccount.google.com/?pli=1. При необходимости авторизуйтесь в аккаунте Google.
- Перейдите в раздел «Безопасность». Найдите там вкладку «Мои устройства».
- Нажмите на пункт «Управление устройствами».
- Выберите то устройство, с которого нужно удалить учетную запись Google, и нажмите кнопку «Выйти».
Частичное и полное удаление контактов из Google аккаунта
Все данные, добавляемые в адресную книгу смартфона, дублируются в Google аккаунте. Чтобы очистить учётную запись от ненужных номеров потребуется:
- Зайти в настройки.
- Перейти в раздел Google.
- Кликнуть на панель «Управление аккаунтом Google».
- Открыть блок «Настройки доступа».
В настройки доступа находится раздел со всеми записями, сохраненными в адресной книге телефона. В этой вкладке можно совершать с ними различные действия : добавлять новые, объединять дубликаты, создавать группы, удалять ненужные. Для того, чтобы стереть лишнюю информацию из телефонного справочника следует:
- В блоке «Настройки доступа» найти вкладку «Контакты» и тапнуть на знак с изображением стрелочки, расположенный в правой части панели.
- Выбрать нужный номер телефона, проскролив страницу или нажав на иконку поиска и введя имя.
- В открывшемся окне с данными выбранного адресата кликнуть на иконку с изображением трёх вертикальных точек.
- Кликнуть на строку «Удалить».
- Подтвердить действие в появившейся вкладке.
После удаления, в нижней части страницы появится окно с извещением о том, что номер стёрт. В правой части сообщения расположена надпись «Отменить». При клике по ней запись будет восстановлена.

Если нужно стереть одновременно данные нескольких адресатов или очистить всю телефонную книгу, потребуется:
- Выделить контакт продолжительным нажатием.
- Поставить галочку в, появившемся в левой части, квадрате.
- Повторить те же действия с другими номерами, которые нужно стереть.
- Нажать на иконку с изображением трёх горизонтальных точек, расположенную на верхней панели, которая появится после выделения записи.
- Выбрать пункт «Удалить».
- Подтвердить действие.
Действие можно сразу же отменить, нажав на соответствующую надпись, в появившемся окне (внизу страницы), информирующем об удачном удалении.
Рекомендуем: Можно ли активировать айфон без сим карты

Дубликаты
Записи в телефонном справочнике, сохраненные под одинаковыми именами, можно сгруппировать и оставить под одним наименованием. Таким образом, один адресат с идентичным названием исчезнет. Для этого нужно перейти в основное меню (три горизонтальные полоски в левой верхней части окна), тапнуть на панель «Похожие контакты» и нажать на кнопку «Объединить».

Удаление телефонных номеров с других устройств
Очистить телефонную книгу можно не только используя свой смартфон, но и с любого другого устройства: компьютера, телевизора, другого телефона и т.д. Понадобится браузер и доступ в интернет. Для этого следует зайти на страницу Гугл контактов. Далее потребуется авторизоваться, войдя в свою учётной записи. После этого, осуществится переход на соответствующую страницу. Затем можно стереть ненужные номера. Процесс их удаления идентичен тому, который осуществляется через настройки гаджета и описан выше.
Синхронизация
При удалении телефонного номера в Google аккаунте, он останется в адресной книге смартфона, если не будет произведена синхронизация. Её можно осуществить вручную или установить автоматическое синхронизирование. Чтобы запись исчезла одновременно из аккаунта Google и системного приложения гаджета, её нужно сразу стереть из обеих мест. Тогда синхронизация необязательна.
Внимание! Если установлена автоматическая синхронизация, то стертая информация в Гугл аккаунте исчезнет и из адресной книги смартфона, но только когда записи будут синхронизированы. Это происходит не сразу, а через некоторое время
Для включения автоматической синхронизации нужно:
- Открыть настройки.
- Перейти в раздел «Синхронизация».
- Установить переключатель в активное положение напротив полей «Автосинхронизация данных» или «Синхронизация только по Wi-fi».

Если включить автосинхронизацию, то она будет происходить в любое время, без учёта того есть или нет подключение к точке Wi-fi, что влечет за собой увеличение расхода трафика. При установке синхронизации только по Wi-fi, она будет осуществляться только при подключении к его стабильной точке.
Рекомендуем: Как сделать резервную копию Андроид
Для проведения ручной синхронизации понадобится:
- Перейти в настройки.
- Кликнуть по строке «Синхронизация».
- Открыть блок «Google».
- Нажать на две последние панели «Контакты».
О начале синхронизации свидетельствует появление двух крутящихся стрелочек в правой части строки.
Способ 2. Сбросить телефон Android с заводской функцией
В каждом телефоне Android есть функция вызова «Сброс настроек», с помощью которой вы можете удалить все файлы и приложения из телефона Android, выполнив несколько простых операций. Файлы, которые вы можете удалить, включают контакты, сообщения, журналы вызовов, фотографии, аудио, видео, тексты и другие документы. Теперь вы можете подумать, что этот метод удобнее, чем метод 1. Ну, это не так. Как и в случае с методом 1, файлы, удаленные этим методом, по-прежнему подлежат восстановлению. И есть также некоторые данные, которые не могут быть удалены.
Но для тех, кто хочет провести весеннюю уборку своего телефона с Android, это хороший выбор. И восстановленные данные постепенно станут невосстановимыми во время использования телефона. Если вы хотите повлиять на заводские функции, вы можете перейти кНастройки »>« Сброс »>« Сброс заводских данных »», Чтобы начать процесс.
Как удалить данные с iPhone
Для полной очистки данных в iPhone существует два простых способа:
- Удалить файлы и настройки через системное меню.
- Восстановить заводские настройки в iCloud.
Первый способ самый простой, и выполняется он непосредственно на смартфоне. Второй позволяет очистить iPhone удаленно.
Удаляем личные данные в системных настройках
- Откройте «Настройки».
- Перейдите на вкладку «Основные».
- Выберите команду «Сброс».
- Нажмите на «Стереть контент и настройки» (при необходимости введите пароль).
- Подтвердите команду двойным нажатием по кнопке «Стереть iPhone».
Обратите внимание: для того, чтобы процедура удаления данных с iPhone прошла успешно, смартфон должен быть заряжен минимум на 25%.
Восстанавливаем заводские настройки в iCloud
Разом очистить iPhone можно и через облако. Для этого подойдёт ПК, смартфон или планшет на любой ОС. Главное, чтобы устройство было подключено к интернету. Удаление данных через iCloud не только очистит файлы и настройки в самом смартфоне, но и обнулит их резервные копии.
- Откройте .
- Авторизуйтесь в сервисе через ваш AppleID.
- Нажмите на кнопку «Найти iPhone».
- Выберите из списка ваш гаджет.
- Нажмите на кнопку «Стереть iPhone».
- Дважды подтвердите команду на стирание.
Дать команду на удаление из iCloud можно и без подключения самого смартфона к сети. Система запомнит ваш запрос, поставит его в очередь и активирует процедуру очистки, как только iPhone подключится к интернету.
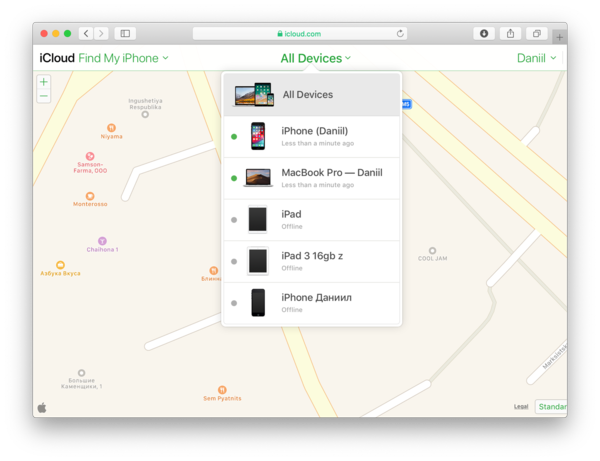
Материал по теме
Топ-6 смартфонов с мощным аккумулятором
Наиболее частые причины возникновения трудностей
Нередко те или иные приложения начинают работать некорректно из-за действий юзеров
Если пользователь по неосторожности удалит нужный файл, то это приведет к сбою. Поэтому некоторые разработчики просто пытаются предупредить подобные ситуации
Они повышают уровень безопасности файлов. Поэтому их не удалить просто так. Юзер должен обладать правами администратора. В этом случае требуется 644-е разрешение на удаление файлов на «Андроиде». В противном случае можно забыть о подобных манипуляциях с системными файлами.
Есть еще одна ошибка, которая встречается очень часто. Проблема заключается в том, что пользователь первоначально установил приложение в корневую папку телефона, а потом перенес его на SD Card. В работе таких носителей часто происходят сбои, которые препятствуют последующему удалению файлов.
В первом случае есть несколько методов решения проблемы. Но если все дело в работе карты памяти, то тут придется воспользоваться сторонними приложениями. Их можно в большом количестве найти на Google Play.
Как очистить вручную
Если вы не хотите прибегать к помощи сторонних программ, либо у вас нет свободного места для установки, то провести очистку можно вручную. После проведения всех процедур телефон будет работать гораздо быстрее:
- чистка кэша браузера и приложений;
- удаление сообщений;
- удаление старых и ненужных приложений;
- чистка сохраненных на телефоне файлов (фото, видео и т. д.).
Все этапы займут больше времени, чем очистка с помощью приложения, но результат будет гораздо лучше.
Кэш приложений
Для начала разберемся, что такое кэш в телефоне. Кэш представляет собой промежуточный буфер с информацией, которая может быть запрошена в ближайшее время. Из-за этого экономится время на вычислении задач и решении проблем, соответственно повышается производительность устройства. Файловый кэш накапливается, храня информацию по каждому установленному и используемому приложению. При засорении требуется освободить весь кэш.
Для этого следуйте представленному алгоритму:
- Откройте меню настроек вашего устройства.
- В настройках найдите раздел «Все приложения».
- В открывшемся менеджере вы можете наблюдать информацию по кэш-памяти, системным и сторонним приложениям. Список всех программ отсортируйте по размеру.
- Откройте одну из программ. В новом окне вы можете «Стереть все данные» (удаляет сохраненную информацию на жестком диске) и «Очистить кэш». Нажмите на вторую кнопку.
Как удалить «мусор» в браузере?
- Зайдите в используемый браузер и откройте боковое меню. В меню выберите пункт «История».
- В открывшемся окне нажмите на «Очистить историю».
- Установите приемлемые для вас настройки (что удалять, за какой промежуток времени и т. д.) и щелкните на «Удалить данные».
Удаление сообщений
Данный пункт будет необязательным, если речь идет об относительно новом устройстве. Планшет или телефон, используемый несколько лет, хранит в себе несколько тысяч, а то и десятков тысяч сообщений. Со временем их количество (включая MMS с мультимедийными данными), может занять некоторое место на внутренней памяти. Полностью удалить сообщения можно так:
- Нажмите на иконку сообщений в меню или на рабочем столе, зажмите пальцем одно из сообщений и выберите пункт «Выбрать все».
- Выполните действие «Удалить».
Удаление приложений
Если вы не можете установить новые программы или игры, то постоянная память телефона заполнена. Для очистки вы должны удалять ненужные программы через меню Андроида.
Если на вашем устройстве стоит прошивка без полноценного меню (например, телефоны Xiaomi или Meizu), то удалять приложения нужно прямо на рабочем столе. Для этого зажмите пальцем на необходимой иконке и перенесите ее к корзине в верхней части экрана.
Удаление файлов
Избавляться от мусора с внутреннего накопителя можно с помощью стандартного файлового менеджера. Поскольку интерфейс на каждом телефоне отличается, рассмотрим очистку файлов с помощью удобного ES Проводника.
- Зайдите на Android в Play Market, введите название приложения в строке поиска и нажмите «Установить» на странице с информацией.
- Запустите ES Проводник и ознакомьтесь с начальными советами. В верхней части экрана находится информация о занятом/свободном месте на внутренней памяти (1), кнопка «Анализ» для проведения анализа необходимости очистки (2). Нажмите кнопку «Очистка» (3).
- После этого программа проведет анализ лишней информации и предоставит вам список. Внизу экрана щелкните на «Очистить».
- Теперь зайдите в боковое меню. Перейдите в подраздел «Локальное хранилище» (1), а затем нажмите на «Устройство» (2).
- Перед вами откроется окно со всеми папками на встроенном хранилище. Здесь вы можете проверить их содержимое и удалить все ненужное. Для этого зажмите файл на 2 секунды, после кликните по «Удалить» в нижней панели всплывающего меню. Таким же образом можно очистить SD карту.
- Через ES Explorer также можно почистить библиотеки с изображениями, музыкой и т. п. Для этого снова зайдите в меню, выберите подраздел «Библиотеки» и перейдите в нужную вкладку (3):
- Чтобы очистить корзину на Андроиде, перейдите в раздел «Корзина» через меню:
- Обязательно проверьте наличие скрытых файлов, которые могут занимать существенный объем. Для этого в меню включите пункт «Показывать скрытые файлы», после чего снова перейдите в папку и проверьте их наличие.
Мы разобрались, как проводится ручная чистка от лишнего мусора с помощью ES проводника. Теперь перейдем к использованию другого софта.
Как подготовиться к удалению всей информации с телефона
Подготовка к удалению пользовательской информации – важный этап для того, чтобы быть спокойным, что критично важные данные не потеряются. Этому процессу нужно уделить время и провести ревизию данных, которые имеются:
- просмотреть активные приложения;
- провести ревизию социальных сетей и аккаунтов к ним;
- заглянуть в хранилище фото и видеоматериалов;
- просмотрите папку загрузок;
- учтите, что также будут стерты книги, сообщения из Вотсапа, СМС-сообщения и журнал звонков.
Чтобы большинство нужных данных не потерялось, можно хранить их в интернете с помощью специальных облачных сервисов. Достаточно большой объем памяти бесплатно предоставляют многие известные компании. Также через личный аккаунт можно синхронизировать адресную книгу.
Для любителей индивидуальных настроек и тщательной организации работы гаджета есть вариант с созданием резервной копии всех данных и приложений. Бекап данных позволяет буквально «снять» образ-копию устройства, которую потом можно быстро загрузить на новый девайс.
https://youtube.com/watch?v=HXLQ_taomD0
Советы перед удалением информации
Не стоит сразу же удалять данные. Их потом восстановить вряд ли получится, если удастся отыскать устройство.

На этот счёт можно дать несколько рекомендаций:
- проверьте, не затерялся ли телефон где-то дома или в машине;
- спросите друзей и родственников, не брали ли они ваш смартфон;
- попробуйте позвонить на свой номер или отправить сообщение;
- если девайс украли, предложите вознаграждение.
Увы, последний вариант редко когда даёт результат. Злоумышленники могут согласиться, потребовать оплату за возврат. Вы её переведёте на карту или мобильный счёт. Но в 99% случаев после этого смартфон никто не возвращает. В итоге человек остаётся без гаджета и без денег.
Если договориться не получилось, а сведения важные и их могут использовать против вас, лучше удалить всё дистанционно и попытаться отыскать устройство.
Через стандартный Менеджер приложений
Для того, чтобы воспользоваться стандартным менеджером приложений, необходимо сначала найти его через меню программ. Находится не в качестве отдельной опции в телефоне, а расположен внутри настроек. Так что для начала нам потребуется зайти в настройки телефона и кликнуть на его иконку. Далее необходимо произвести следующее:
- Как только вы нашли в настройках менеджер приложений, то необходимо перейти в следующую вкладку, которая так и будет называться «приложения».
- В разделе приложений вы сможете найти нужную вам программу и открыть сведения, которые расскажут, где именно расположена программа, сколько места она занимает на карте памяти или в памяти самого телефона. Кроме этого, вы сможете узнать не только эти данные, но и какое количество кэша содержит данная программа, насколько израсходованы данные в операционной системе.
- Вы можете не удалять приложение, если вам требуется немного освободить память вашего устройства. Достаточно будет воспользоваться такой функцией, как приостановка работы того или иного приложения. Просто нажмите на соответствующую клавишу после того, как приложение откроется, а затем просто переместите на внутреннюю память телефона или же на карту памяти данное приложение, смотря на чем именно вы хотите освободить память.
- Если же вы все же нацелились именно удалить приложение, то просто нажмите кнопку чуть ниже клавиши остановки программы, которая так и будет называться – удаление программы. После этого начнется процесс удаления, так что не рекомендуется закрывать данное окошко, а еще лучше вообще не пользоваться телефоном, пока идет процесс удаления.
Помните, что для того, чтобы удалять приложения массово, стандартных настроек на телефоне не достаточно, необходима специальная программа. Через настройки телефона вы можете удалить буквально несколько программ, а все остальные за один раз убрать с устройства все же не получится.


