Как синхронизировать приложения с аккаунтом google
Содержание:
- Часть 2: Быстрый способ импорта контактов CSV на iPhone
- Добавляем Google аккаунт
- Как синхронизировать два телефона через аккаунт Google
- Как синхронизировать контакты с Андроид на Гугл
- Возможности, доступные при использовании Контактов в Google Workspace
- Синхронизация контактов
- Как скопировать контакты из SIM-карты в телефон Xiaomi
- Возможные проблемы
- Как посмотреть список
- Ошибка синхронизации Google на Android — что делать
- Не синхронизируются контакты с Google на Android
- Активация синхронизации: синхронизация контактов ОС android с google
- Используя сторонние сервисы
- Данные, которые не синхронизируются
- Как синхронизировать контакты с Google?
- Как синхронизировать контакты в своём телефоне
- Два верных способа
- Получаем доступ к контактам на ПК
- iOS – Google
- Итог
- Итог
Часть 2: Быстрый способ импорта контактов CSV на iPhone
Традиционный способ импорта контактов CSV с ПК на iPhone занимает слишком много времени. Если вы хотите передавать контакты и другие файлы между вашим компьютером и iPhone, Tipard iPhone Transfer может быть лучшим выбором Вы можете свободно импортировать, экспортировать, добавлять, редактировать, удалять и организовывать любые контакты или группы контактов. Более того, iPhone Transfer может помочь вам найти и удалить дублированные контакты в один клик. Что ж, это также разумный выбор, если вы хотите импортировать контакты CSV на iPhone без iTunes.
Основные характеристики программного обеспечения для iPhone Transfer
- 1. Выборочно импортируйте контакты из Outlook, адресной книги Windows, CSV и vCard на ваш iPhone.
- 2. Добавить контакты, редактировать контактные данные и удалять ненужные контакты.
- 3. Дублируйте контакты iPhone при автоматической передаче.
- 4. Экспортируйте выбранные контакты iPhone на ваше устройство iOS и поставщиков услуг электронной почты.
- 5. Работайте в Windows 10 / 8.1 / 8 / 7 / Vista / XP и Mac OS X 10.5 или выше.
- 6. Полностью совместим с iPhone 12/11 / XS / XR / X / 8/7 и другими.
Добавляем Google аккаунт
Если у вас еще нет аккаунта Gmail или вы просто не авторизовали его в своем устройстве, то следуйте нижеописанной инструкции.
- Зайдите в меню «Настройки» в главном меню вашего устройства.
- Пролистайте открывшееся меню до раздела «Аккаунты» и нажмите на графу «Другие аккаунты».
- Перед вами появляется перечень с уже подключенными аккаунтами. Если учетная запись Google ранее не была добавлена, значит ее не будет в этом списке. Чтобы добавить аккаунт Гмайл, куда в будущем будут сохраняться данные, нажимаем на соответствующую кнопку внизу страницы.
- Выбираем наименование учетной записи, которую мы желаем добавить в смартфон Samsung или другой подобный. В данном случае жмем на графу Google.
- Далее вам будет предложено создать новый аккаунт или войти в уже существующий. Для входа в созданную учетную запись нужно в первой строке ввести номер телефоне или адрес электронной почты, на который осуществлялась регистрация. Затем следуйте инструкциям в вашем мобильном устройстве.
Готово. Учетная запись создана и можно начинать синхронизироваться со своим Google-аккаунтом.
Как синхронизировать два телефона через аккаунт Google
Встроенные услуги Гугл помогают перенести информацию с одного смартфона на другой без посторонних приложений. Чтобы с сервера получить сохраненные данные, нужно убедиться, что функция соединения на старом телефоне включена.
- Выбирают профиль Google, который часто спрятан под значком Gmail.
- В меню включают или выключают кнопки состояния.
- Чтобы выбрать приложения для сохранения, нужно проставить галочки рядом с пунктами (контакты, календарь, музыка и т.д.).
- Чтобы данные скопировать на сервер Гугл, надо вручную активировать режим. В зависимости от версии ОС, клавиша «Синхронизация» находится: в центре нижней панели или сверху под иконкой с тремя точками.
Если надо сменить пользователя на смартфоне, то изменения проводят вручную. В разделе «Аккаунты» находят опцию «Добавить новый». Из списка доступных сервисов выбирают Гугл (или Gmail). Помимо логина и пароля телефон может потребовать ввести ПИН и графический ключ. Информацию с сервера перенесут после нажатия на кнопку.
Как синхронизировать контакты с Андроид на Гугл
Вопрос о том, как загрузить контакты из Google в андроид, еще не решен. Синхронизация не занимает много времени и очень просто выполняется. Все, что для нее будет нужно – аккаунт в Google, связанный с Gmail. Достаточно один раз активировать опцию и оставить ее навсегда.
Если же не хочется, чтобы изменения вносились в резервную копию, то после полной синхронизации функцию можно отключить. Для всего этого достаточно уяснить поэтапную инструкцию:
- Найти в главном меню раздел основных настроек телефона.
- Перейти во вкладку «Учетные записи».
- Выбрать учетные записи, связанные с сервисами Google.
- Аккаунтом может быть несколько. Следует выбрать тот, который будет синхронизирован с телефоном.
- Перейти в настройки синхронизации и выбрать пункты, которые должны быть копированы. В данном случае нужно выбирать «Контакты».
После этой процедуры, если у человека есть доступ к мобильному или домашнему Wi-Fi интернету, все контакты с Андроид будут зафиксированы на облачном сервисе. Если доступа к сети нет, что запись произойдет после первого же подключения к глобальной сети.
Важно! После этого уже можно заходить в этот же аккаунт на другом телефоне и производить обратный процесс – скачивание данных с облачного хранилища на устройство в удобном формате
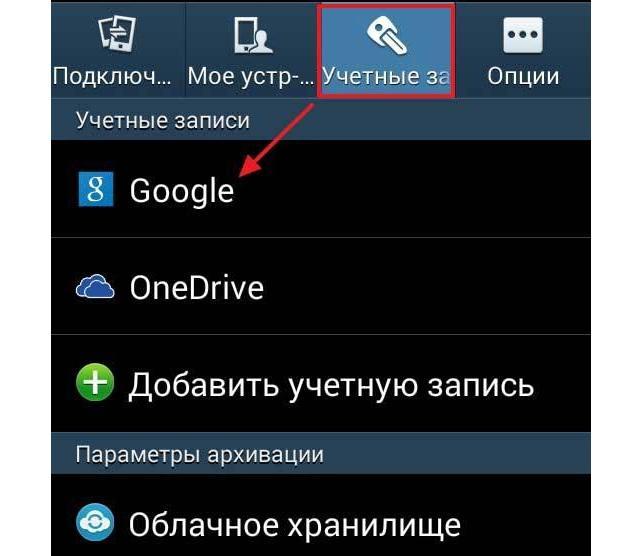
Переместить и скопировать файлы или данные можно в настройках
Возможности, доступные при использовании Контактов в Google Workspace
- Просмотр всех личных контактов, доступных в Outlook. GWSMO импортирует и синхронизирует почти все данные личных контактов между Outlook и Google Workspace. Вы можете найти контакт в Google Контактах, а также выбрать нужный при вводе адреса в письме. Подробнее о том, …
- Просмотр контактов из глобального списка адресов. Вам доступны данные из всех полей глобального списка адресов вашего домена.
- Добавление информации, не предусмотренной в Outlook. Вы можете добавить контактную информацию, например дополнительный адрес электронной почты. В Outlook такая информация показывается как приложение к контакту, недоступное для изменения.
Синхронизация контактов
Для того, чтобы синхронизировать контакты, необходимо включить данную функцию на смартфоне. Как это сделать – зависит от вашего устройства.
На Леново зайдите в «Настройки», потом перейдите на вкладку «Системные» и в разделе «Аккаунты» выберите «Google».

Дальше нажмите на адрес электронной почты.

В самом низу списка будет два пункта с нужным нам названием. Чтобы включить синхронизацию, поставьте зеленую птичку напротив каждого.

Для тех пользователей, кто пользуется Самсунг в «Настройках» выберите «Облако и учетные записи». Дальше из списка нажмите «Google».

Здесь нужно переместить ползунок напротив нужных пунктов в положение «включено».

Ещё один вариант включения синхронизации – это открыть окно «Управление контактами», как это сделать я описывала выше. В нем нужно выбрать пункт «Синхронизация».

Дальше напротив подключенного аккаунта Гугл посмотрите, чтобы ползунок стоял в положении «Включен».

Как скопировать контакты из SIM-карты в телефон Xiaomi
Представим себе, что у вас был некий старый телефон, он вам перестал нравится и вы купили новый и блестящий аппарат Xiaomi. В старом аппарате ваши контакты хранились в памяти SIM-карты, вы достали эту симку из предыдущего телефона и вставили в новый. Теперь Xiaomi видит их, но память SIM-карты ограничена, к тому же далеко не все данные можно в неё записать.
В этом случае вам нужно скопировать все данные с SIM-карты в память телефона и сделать так, чтобы именно память телефона была местом для их хранения по-умолчанию. В этом случае вам будет доступен полный функционал с максимумом возможностей по операциям с контактами. Но самое главное, вы сможете очень гибко управлять ими как вам вздумается.
Шаг 1 – откройте общие настройки Xiaomi

Разблокируйте телефон и вызовите шторку быстрого меню, в правом верхнем углу будет значок шестерёнки, нажмите на него.
Шаг 2 – выберите пункт «Системные приложения»

Теперь листайте список меню до тех пор, пока не увидите пункт «Системные приложения». Нажмите на него.
Шаг 3 – выберите приложение «Контакты»

Теперь листайте список приложений до тех пор, пока не увидите «Контакты». Нажмите на него.
Шаг 4 – пункт «Импорт и экспорт»

Найдите пункт «Импорт и экспорт», войдите в него.
Шаг 5 – пункт «Импорт с SIM карты»

Если у вас телефон поддерживает одну SIM-карту и только она одна вставлена, у вас будет лишь один вариант: «импорт с SIM карты 1». Выберите его.
Шаг 6 – выбор аккаунта

После того, как вы выбрали импорт контактов вы увидите список аккаунтов, в которые телефон вам предложит скопировать все данные.
Тут у вас может возникнуть некоторое непонимание, особенно если вы только начали знакомится со смартфонами на ОС Андроид.
Обычно каждый пользователь смартфона создаёт аккаунт в Google, т.к. эта операционная система принадлежит этой компании. Без этого аккаунта вы не сможете ни установить приложения, ни использовать резервное копирование, ни использовать половину предустановленных приложений на телефоне. Аккаунт Google является универсальным идентификатором пользователя, который необходим для работы почти всех приложений и самой операционной системы.
Если вы ещё не создали Google аккаунт, обязательно это сделайте, иначе вы даже скопировать контакты из SIM-карты в память телефона не сможете.
Хорошо, допустим, у вас уже есть Google аккаунт. Тогда при выборе аккаунтов выбирайте именно его.
В смартфонах Xiaomi у вас ещё может быть дополнительный Xiaomi аккаунт, со своими возможностями, но они, в основном, копируют функционал Google аккаунта и предназначен больше для пользователей из Китая. Если вы живёте не в Китае, то аккаунт Xiaomi можете не создавать, это не обязательно.
Вы выбрали копировать контакты в аккаунт Google
Теперь контакты будут находится в памяти телефона, но что ещё важно, они будут скопированы на сервера Google и будут доступны только вам. Это очень полезная функция, т.к
вы сможете получить к ним доступ даже не имея телефон под рукой. Либо, если, например, вы потеряли или сломали телефона, или купили новый, контакты автоматически скопируются с серверов ваш новый телефон за несколько секунд, а вам даже не придётся думать об этом и предпринимать какие-то специальные шаги.
Всё, ваши контакты скопированы в память телефона, теперь вы можете редактировать существующие и создавать новые без ограничений.
Возможные проблемы
Что делать, если не работает синхронизация контактов на Android? Нужно сказать, что подобные проблемы – редкое явление, ведь весь процесс продуман и реализован качественно. Тем не менее, мы собрали наиболее актуальные проблемы с синхронизацией и способы их решения.
Полностью отсутствует синхронизация
Если такая ситуация возникает, то скорее всего эта функция просто отключена. Проверьте наличие галочек на нужных пунктах в настройках. Как найти: «Настройки» — «Аккаунты» — «Google» — Название аккаунта.
Из книги контактов периодически исчезают записи
Решается экспортом всех контактов на карту памяти, удалением их из памяти телефона и дальнейшим обратным копированием с карты памяти. Все эти манипуляции производятся через дополнительное меню контактной книги смартфона (обычно кнопка его вызова находится в правом нижнем углу экрана). При удалении будьте внимательны: удаляйте только контакты телефона, а не все (выбирается в выпадающем меню).
Как посмотреть список
Если возникает вопрос: где они находятся, тогда откройте браузер на компьютере и перейдите на страницу Google поиска. В правом верхнем углу потребуется зайти в свой профиль. Если вход выполнен, тогда нажмите на аватарку и убедитесь, что нужный вам профиль находится в самом верху (это если как в примере, подключено сразу несколько аккаунтов).

Потом нажимайте на кнопку с девятью квадратиками, в конце списка выбирайте «Ещё» и жмите на пункт «Контакты».

На следующей странице откроется доступный список контактов. Слева будет главное меню, его можно скрыть, нажав на три горизонтальные полоски вверху. Посредине для каждой записи показана следующая информация: имя, адрес электронной почты, номер телефона, должность. Вверху списка находятся важные для вас контакты, которые были помечены звездочкой. Дальше они идут по алфавиту.

На вкладке «Похожие контакты» будут показаны те, для которых указано одинаковое имя, или номер, здесь их можно объединить в один.

Если открыть вкладку «Другие контакты», то увидите список пользователей, которым вы когда-то отправляли письма.

Ошибка синхронизации Google на Android — что делать
Существует немало проблем с обменом данными, но большинство из них поддаются самостоятельному устранению. Можно попробовать воспользоваться классическими методами устранения неполадок.
Удаление и повторное добавление профиля
Если не включается сопоставление аккаунта google на андроид, возможно, сбои связанны с неполадками ПО, отвечающего за актуальность работы приложения (Рисунок 4).
Иногда устаревшие версии ПО не могут согласовать свои элементы с новыми версиями, при этом возникает проблема передачи и запуска. У нас на сайте имеется огромный выбор различных .

Рисунок 4. Последовательность действий для удаление учетного аккаунта
Синхронизация аккаунта вручную
Если при запуске приложения возникает ошибка синхронизации профиля на android, при автоматической функции обмена, можно попробовать устранить неполадки с помощью ручного синхронизирования, которая проводится таким образом:
- Ищем настройки;
- Открываем меню о пользователях и профилях;
- Находим меню для синхронизирования;
- Выбираем нужную страницу;
- Жмем команду, которая обозначена тремя точками.
Принудительная синхронизация
Этот принцип для воздействия на ОС, если возникает сбой аккаунта гугл android контактов, считается новым, но действенным. Чтобы осуществить такой прием, необходимо выполнить:
- Меню для интерфейса дополнить функцией сохранения и восстановления;
- С помощью первой команды фиксируем данные на странице;
- Вторая должна помочь передать информацию на устройство, таким образом, сопоставляются элементы и приложение запускается.
Очистка кеша и удаление данных
Если память телефона перегружена, аккаунт гугл будет выбивать ошибку синхронизации андроид, то придется освобождать место, сделать это можно таким образом:
Способ 1:
вычищаем заполненное хранилище, удаляем все неиспользуемые и устаревшие приложения, удаляем или сбрасываем на ПК скачанную информацию, в том числе музыку, картинки, видео.
Способ 2:
чистим кэш профиля, для этого нужно зайти в приложение, открыть архив, удалить данные, перезагрузить телефон.

Рисунок 5. Окно очистки кэша и удаления данных в управлении приложениями Android устройства
Не синхронизируются контакты с Google на Android
Мобильная операционная система Android, как и практически любая современная платформа, предоставляет функционал, обеспечивающий сохранность персональных данных пользователя. Одним из таких инструментов является синхронизация контактов, паролей, приложений, записей календаря и т.п. Но что, если столь важный элемент ОС прекращает работать должным образом?
Одной из распространенных проблем в данном случае является именно отсутствие синхронизации списка контактов пользователя. Такой сбой может быть кратковременным, в случае чего через определенное время обмен данными с «облаком» Google восстанавливается.
Другое дело, когда прекращение синхронизации контактов является постоянным. О том, как исправить подобную ошибку в работе системы мы далее и поговорим.
– Не синхронизируются контакты с Google на Android:
Активация синхронизации: синхронизация контактов ОС android с google
Процедура включения не представляет собой особых сложностей. Вам будет достаточно только 1 раз активировать синхронизацию контактов. Как только телефон синхронизируется, ее можно убрать. Для активации следуйте пунктам представленной инструкции:
- Перейдите в настройки своего гаджета.
- Найдите раздел «Аккаунты» или «Учетные записи» (наименование раздела на разных устройствах может варьироваться). Ниже для примера представлено фото для телефонов Samsung.
- Выберите учетную запись «Гугл».
- У вас может быть несколько аккаунтов. Выберите тот, который будет синхронизироваться с вашим гаджетом.
- В настройках учетной записи включается синхронизация с “Гугл” (в том числе и фото). Строка, включающая синхронизацию, носит название «Контакты». Поставьте напротив нее галочку. В этом же разделе можно синхронизировать и другие данные.
После этого контакты с “Андроида” будут записаны на облако, и вам будет достаточно загрузить их на другой телефон. Теперь вы знаете, как включить синхронизацию на мобильных телефонах и планшетах на «Андроиде». Если вам интересно, как отключить синхронизацию, тогда необходимо просто снять галочки с пунктов, которые не нужно синхронизировать. Это все действия, которые необходимы для отключения.
Используя сторонние сервисы
Смартфоны китайских брендов имеют собственные встроенные аккаунты, в которых сохраняют данные. Чтобы с устройства Huawei, Meizu или Xiaomi перенести информацию на телефон другого производителя, надо использовать сторонние сервисы синхронизации. Предварительно создают учетную запись в хранилище.
Сохранение в Dropbox
Dropbox отправляет данные из памяти смартфона в облако. Из магазина Плей Маркет устанавливают приложение на оба гаджета, заходят в аккаунт.
- Нажимают кнопку «Подключить», переходят в меню авторизации и вводят логин, пароль.
- Выбирают «Мастер создания синхронизации», указывают папку, в которую переносят информацию в хранилище.
- Двусторонний режим позволяет подключать дополнительные опции.
Существуют сервисы, принцип работы которых похож на Гугл Диск и Dropbox. При помощи облака с одного Андроида на другой переносят данные. Приложения скачивают с официального сайта или из Play Market. У софта есть сильные и слабые стороны, которые стоит отметить.
| Сервис | Преимущества | Недостатки |
| IDrive | Бесплатные 5 Гб, хранение резервных копий, доступ к другим пользователям | Нет поддержки русского языка |
| Яндекс. Диск | Безлимит для медиа-файлов после установки на гаджет | Реклама в бесплатном тарифе, не всегда корректно работает с бэкапами |
| Облако Mail.ru | Бесплатно до 8 Гб, гибкая ценовая система | Нет безлимитного сейфа |
| OneDrive | Бесплатные 5 Гб, при подписке на Офис 365 1 Тб в подарок | Привязан к сервисам Майкрософт, подходит для медиа-файлов и документов |
Данные, которые не синхронизируются
- Информация каталога. Данные каталога, которые видны в Google Контактах на странице контакта, не синхронизируются. Если добавить пользователя из каталога в личные контакты Google Контактов, синхронизируется только адрес электронной почты. Остальная информация, например имя и телефон, доступна только при просмотре в Контактах. После синхронизации в Outlook будет добавлен адрес электронной почты, а имя и номер телефона – нет.
- Флажки отслеживания контактов. Вы можете отметить контакт флажком для отслеживания в Outlook, и он появится в вашем списке дел. Однако он не будет синхронизирован и не будет доступен в Google Workspace.
- Категории. В Google Контакты не переносятся категории из Outlook.
- Форматирование текста в описаниях. Ссылки, выделение полужирным шрифтом и другое форматирование, используемое в примечаниях к контакту в Outlook, в Google Workspace выглядит как обычный текст.
- Примечания к контакту размером более 16 КБ. Если размер примечания к контакту в Outlook превышает 16 КБ, в интерфейсе Google Workspace оно будет показано в усеченном виде. Однако полный текст примечания будет по-прежнему доступен в Outlook.
Как синхронизировать контакты с Google?
Если учётная запись Гугл уже привязана на телефоне под управлением Android (обычно это делается на этапе первичной настройки), то синхронизироваться с облаком будет не сложнее, чем заблокировать номер. Пользователю нужно:
Войти в меню приложений ОС Андроид и открыть «Настройки».
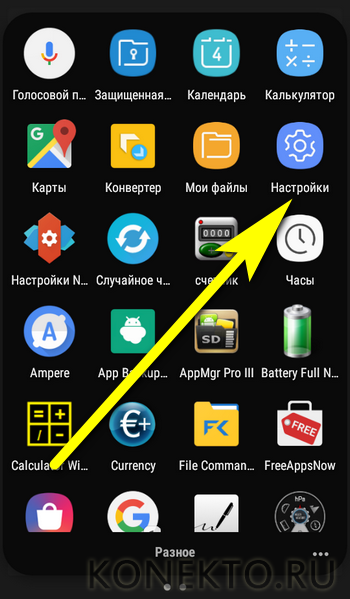
Найти раздел «Облако и учётные записи» или имеющий схожее наименование — именно здесь можно посмотреть свои текущие аккаунты и сохранить контакты с телефона.

В подразделе «Учётные записи».
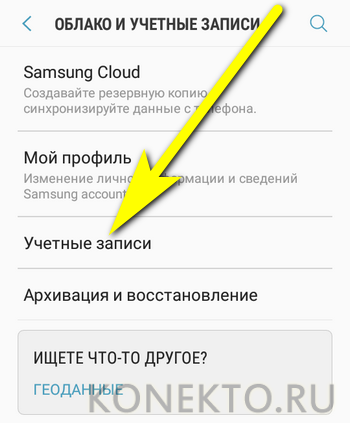
Перейти к пункту Google и, чтобы синхронизировать контакты со смартфона на Android.
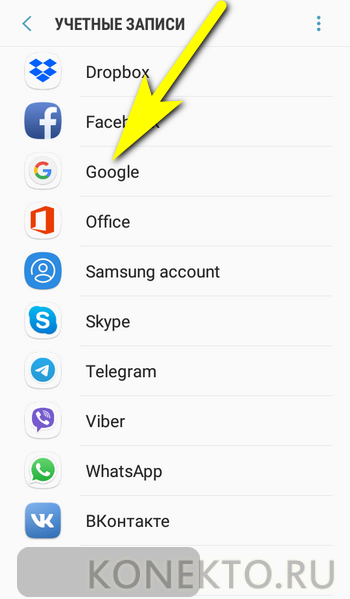
Выбрать привязанный аккаунт, пролистать страницу вниз.
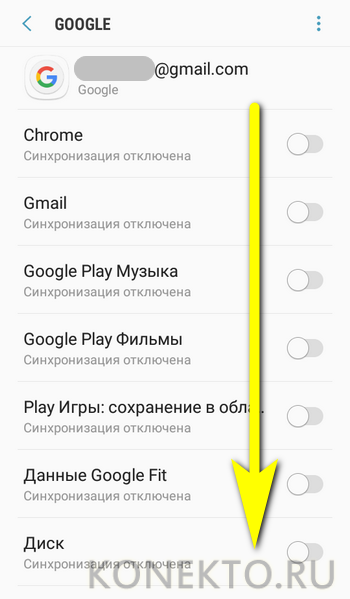
И передвинуть ползунок возле заголовка «Контакты» в положение «Включено» — а если таких заголовков несколько, сделать это для каждого из них.
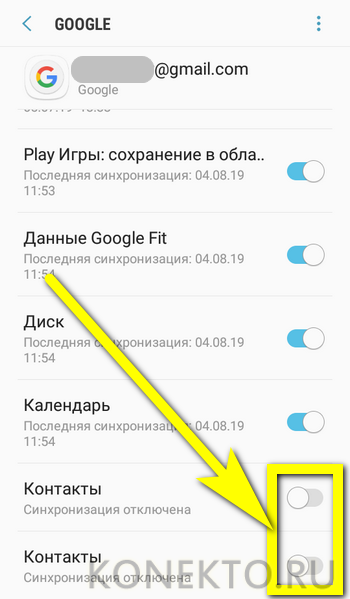
Дождаться, пока синхронизация будет завершена.
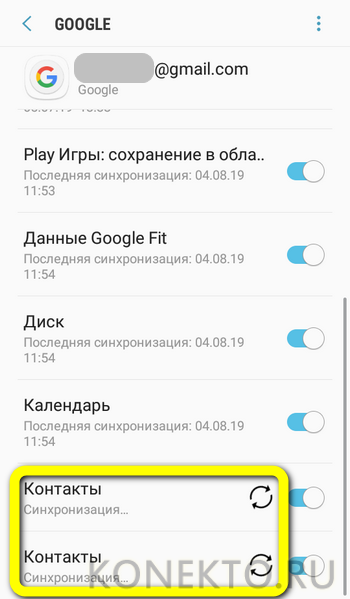
У пользователя успешно получилось добавить контакты в аккаунт, уже зарегистрированный на смартфоне под управлением ОС Андроид. Если привязка профиля ещё не была произведена, необходимо:
В уже известном подразделе «Учётные записи» выбрать опцию «Добавить».
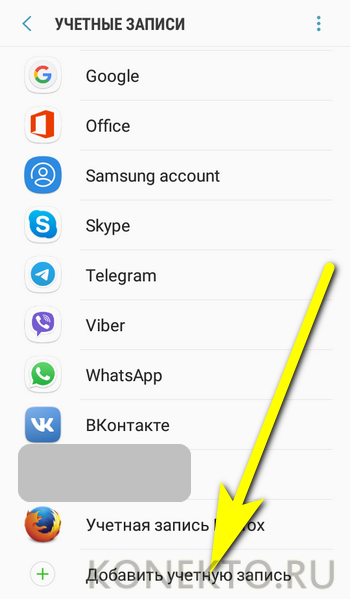
Найти пункт Google (это проще, чем перекинуть контакты с Андроида на Андроид) и тапнуть по нему.
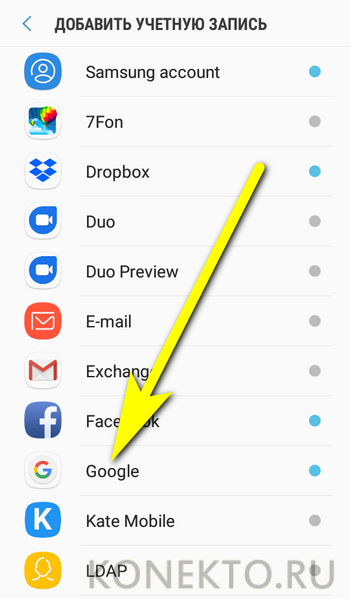
Подождать, пока система подготовит форму авторизации.
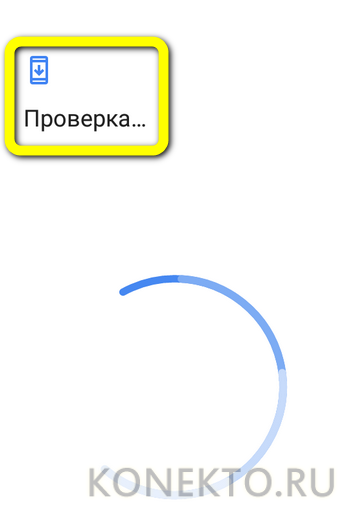
И ввести, как обычно при входе в аккаунт, свой логин.

И пароль.
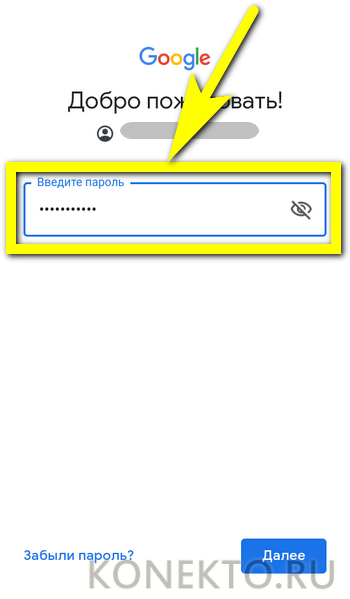
Ещё один способ загрузить контакты, которые хранятся на смартфоне, в облако Гугл — воспользоваться телефонной книжкой:
Войти в меню «Контакты».
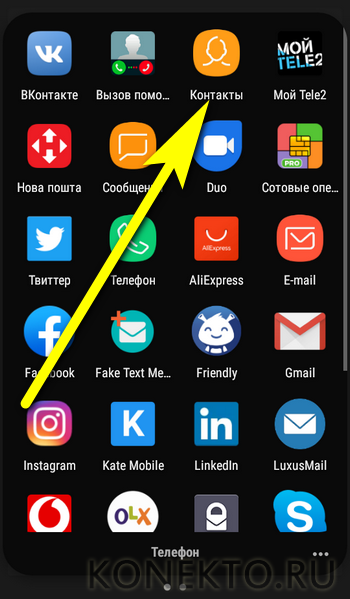
Тапнуть по находящимся в правом (реже — левом) углу экрана трём точкам.

И выбрать в выпадающем меню пункт «Управление контактами».
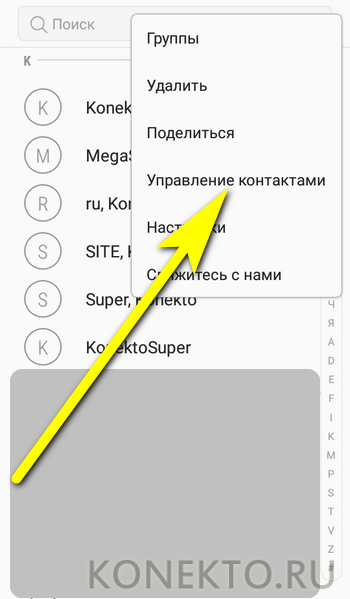
Перейти в раздел «Синхронизация контактов».
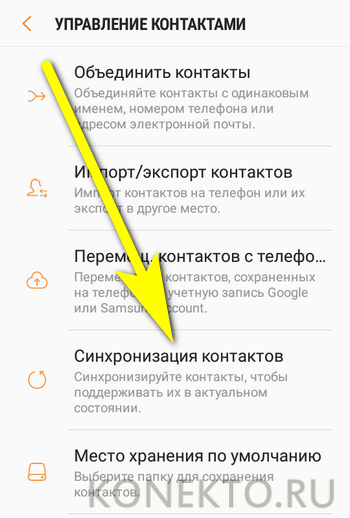
И перевести ползунок в поле аккаунта Google в позицию «Включено».
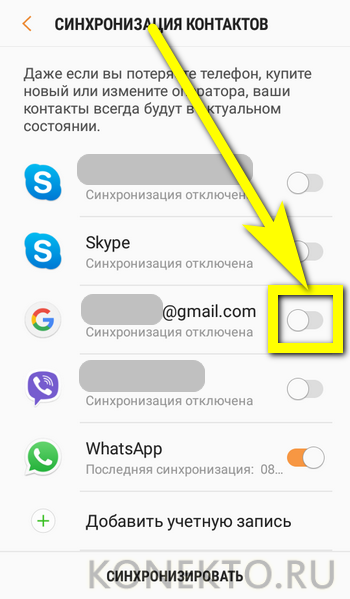
Если телефон на Android не начал синхронизировать контакты автоматически — нажать на соответствующую кнопку внизу страницы.
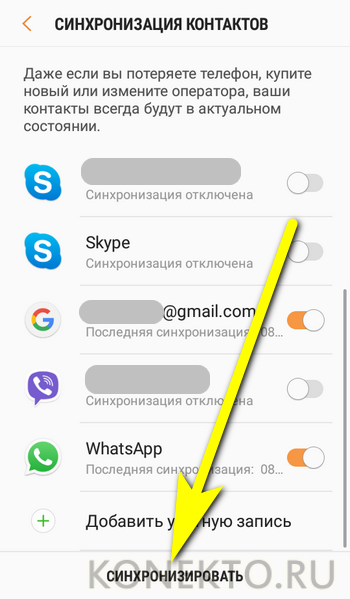
Чтобы убедиться, что синхронизация успешно завершена, следует в пункте «Настройки контактов» выбрать опцию «Показать контакты».
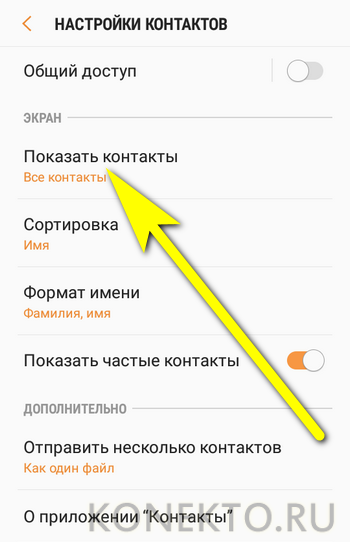
И задать отображение только данных, которые хранятся в Гугл-облаке.
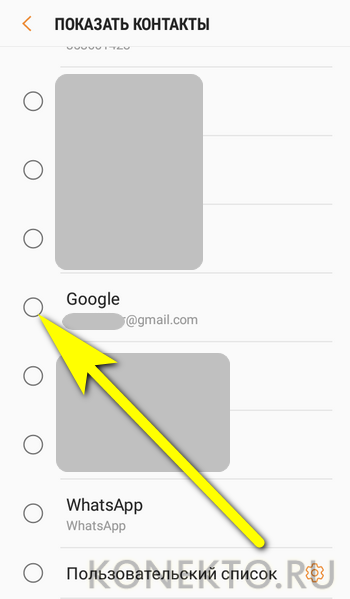
Как синхронизировать контакты в своём телефоне
После того как учётная запись создана, вы можете начать настраивать синхронизацию контактов в Андроид с облачного хранилища. Для этого необходимо:
- Войти в основное меню мобильного аппарата;
- Выбрать раздел «Настройки»;
- Перейти в «Учётные записи и синхронизацию», где внизу экрана найдёте кнопку «Добавить учётную запись»;
- Для этого используйте свою электронную почту, которую вы зарегистрировали ранее. Некоторые модели смартфонов могут предложить завести новый аккаунт;
- Укажите свой логин и пароль, после чего закрывайте вкладку;
- Затем откройте нужный раздел;
- В меню настроек нажмите вкладку «Импорт – экспорт». Среди источников для копирования выбирайте свой аккаунт, который будет представлен как электронная почта;
- Затем нажимаете «Далее». После этого можете отметить те номера, которые вы желаете переместить в «облако». Как только закончили, нажимайте знак «Копировать», который расположен в правом нижнем углу;
- В течение некоторого времени система будет производить эту операцию, затем вы можете зайти в нужный раздел из аккаунта Google. Самостоятельно отредактируйте список так, как вам будет удобно.
Два верных способа
Первая инструкция построена на изменении параметров синхронизации, которые доступны в «Настройках»:
После перехода к опциям важно найти раздел «Аккаунты», а затем выбрать пункт «Добавить аккаунт». Из предложенных сервисов подходит Google
После чего откроется текстовая форма для ввода логина и пароля. Разумеется, данные стоит использовать от той учетной записи, где сохранены контакты; После авторизации Android попросит отметить те пункты для синхронизации, которые понадобились в текущий момент. Вариантов масса – тут и записи из календаря с мероприятиями и пометками, и текстовые послания, и электронные письма и даже недавние запросы в поиске Google. Стоит активировать тумблер (или поставить галочку – способ напрямую зависит от версии операционной системы и выбранной прошивки) и отмеченная информация начнет порционно появляться на внутренней памяти. Процедура переноса в среднем занимает от 5 до 30 минут; А далее – внесенные изменения на смартфоне или планшете, находящиеся в пределах отмеченных пунктов, появятся и в облачном хранилище Google. А потому появится шанс раз и навсегда забыть о необходимости повторять действия вручную.
Если добавлять новую учетную запись некогда или же не с руки, то пригодиться альтернативный путь:
- Перейти на главную страницу сервиса «Контакты» от Google с компьютера через браузер;
- В левой части интерфейса найти пункт «Еще» и раскрыть список дополнительных действий;

Остановить выбор на пункте «Экспортировать» и приступить к проработке дополнительных параметров.

Важно заранее определиться, какие контакты экспортируются – каждый, находящийся в списке, или только понадобившиеся в текущей момент (при желании можно с легкостью внести корректировки в имеющуюся адресную книгу – добавить новых участников, поменять имена и номера телефонов, указать важные даты и дополнительные текстовые пометки);
Затем выбрать формат. При выборе Google CSV или Outlook CSV записи получится применить на Android, в третьем случае – vCard – при использовании на iOS;
Соответственно, CSV нужно сохранить на компьютер, а затем – перенести на смартфон или планшет с Android. А уж каким образом – зависит от инструментов, находящихся под рукой. Простейший вариант – подключить гаджет к компьютеру через USB, а затем перекинуть файл на внутреннюю или внешнюю память;
Если кабеля не оказалось под рукой – придется воспользоваться мессенджерами. И Telegram, и Skype, и даже WhatsApp передадут CSV и помогут перенести контакты обратно. При наличии облачного хранилища (подойдет и вариант от Google) процедура точно также выглядит элементарной.
Последний вариант – попытаться провести процедуру, описанную выше, не с компьютера, а прямо со смартфона или планшета, воспользовавшись браузером от Google Chrome. Срабатывает в 99% из 100.
Получаем доступ к контактам на ПК
Синхронизация контактов с Гугл — очень полезная функция еще и потому, что доступ к списку номеров вы можете получить с абсолютно любого устройства, поддерживающего полноценную работу с сетью.
Помимо Андроид и iOS-гаджетов, с вашими контактами можно удобно работать и на ПК. Для этого интернет-гигант предлагает нам воспользоваться браузерным решением Google Contacts. Этот сервис включает в себя весь функционал «мобильной» адресной книги.
В браузерную версию Контактов войти можно уже привычным нам образом — при помощи меню «Приложения Google».

Сервис предлагает все то же, что и соответствующее приложение на вашем смартфоне: работа с имеющимися контактами, добавление новых, а также их полноценный импорт и экспорт. Полностью аутентичен и интерфейс веб-версии Контактов.

Воспользоваться Google Contacts на ПК
В целом, вся экосистема, предоставляемая «Корпорацией Добра», позволяет обеспечить максимальную сохранность ваших контактов и удобство работы с ними.
Опишите, что у вас не получилось. Наши специалисты постараются ответить максимально быстро.
iOS – Google
Владельцы iPhone с операционной системой iOS тоже пользуются сервисами поисковой системы Google.
Чтобы синхронизировать или по-простому перенести все контакты из айфона в свой почтовый гугл-сервис, надо сделать несколько несложных действий. Откройте приложения и найдите настройки.

Выберите «Почту». Нажмите на этот пункт и перейдете во вкладку, где можно добавить учетную запись.


Вам предложат несколько почтовых сервисов. Выберите Гугл-почту.

Внимательно заполните все поля, особенно второе и третье. Первое поле предназначено для никнейма или имени, а в поле описание можете дать название новой телефонной книги.
Когда все заполнено, нажмите «Дальше» и войдите в учетную запись.

Нажмите на синхронизацию контактов.

В списке контактов вы не увидите ничего. Для завершения процедуры переноса (копирования) должна быть осуществлена обратная синхронизация контактов.
Зайдите в настройки почтового сервиса и найдите раздел с контактами. Кликните на «Контакты из почты».

Откройте контакты и ждите завершения процедуры синхронизации. Все прошло успешно.

Возьмите за привычку не захламлять память своих мобильных устройств сотнями номеров. Хранение контактов на облаке позволит:
- экономить место в памяти устройства;
- не бояться перепрошивок;
- не бояться случайных удалений;
- создавать группы людей.
Контакты на облаке можно как угодно редактировать. С компьютера это делать намного удобней, чем с мобильного устройства.
Объединение всех мобильных устройств в одной учетной записи — удобное новшество, которое позволит не терять контакты и иметь доступ к ним всегда.
Итог
Функция синхронизации учётной записи Google является одной из удобных функций на Android в любой ситуации при переносе контактов
Контакты являются одной из наиболее важных функций Android OS, поскольку они сохраняют телефонные номера и другую информацию о людях, которых вы знаете. Функция синхронизации учётной записи Google, вероятно, является одной из наиболее часто используемых функций Android, поскольку она позволяет пользователям автоматически создавать резервные копии своих контактов в Интернете. Это не только хороший способ восстановления контактов после сброса настроек или после серьезного обновления, но и идеальный способ получения всех контактов при переключении на другое устройство Android.
Первый способ должен работать на большинстве устройств Android, и после включения автоматической синхронизации вам больше не придется беспокоиться о синхронизации ваших контактов Google. Если первый метод не работает должным образом на вашем устройстве, вы можете попробовать второй метод для ручной синхронизации ваших контактов Google. Какой бы метод вы ни выбрали, убедитесь, что вы следуете всем инструкциям по синхронизации контактов с Google на Android.
Итог
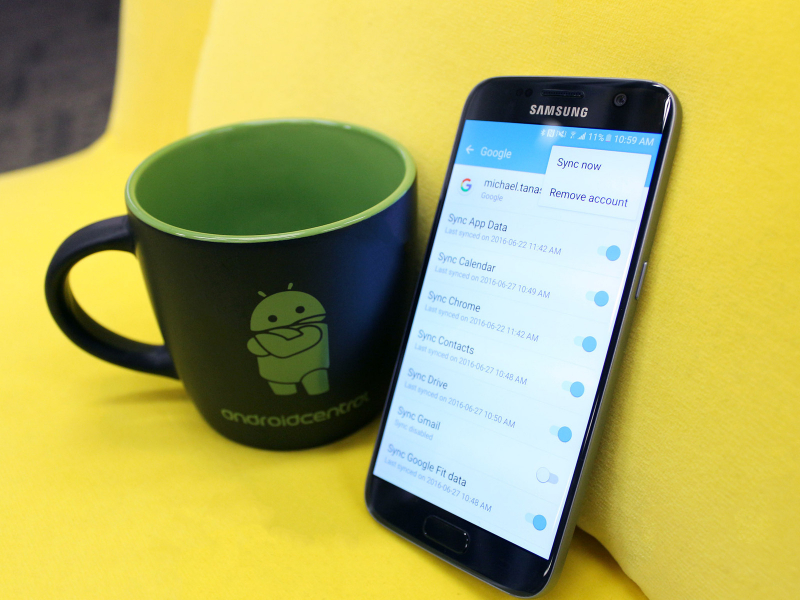
Функция синхронизации учётной записи Google является одной из удобных функций на Android в любой ситуации при переносе контактов
Контакты являются одной из наиболее важных функций Android OS, поскольку они сохраняют телефонные номера и другую информацию о людях, которых вы знаете. Функция синхронизации учётной записи Google, вероятно, является одной из наиболее часто используемых функций Android, поскольку она позволяет пользователям автоматически создавать резервные копии своих контактов в Интернете. Это не только хороший способ восстановления контактов после сброса настроек или после серьезного обновления, но и идеальный способ получения всех контактов при переключении на другое устройство Android.
Первый способ должен работать на большинстве устройств Android, и после включения автоматической синхронизации вам больше не придется беспокоиться о синхронизации ваших контактов Google. Если первый метод не работает должным образом на вашем устройстве, вы можете попробовать второй метод для ручной синхронизации ваших контактов Google. Какой бы метод вы ни выбрали, убедитесь, что вы следуете всем инструкциям по синхронизации контактов с Google на Android.


