Как осветлить фото: онлайн и в фоторедакторе
Содержание:
- Способ 2. Осветление в Photoshop.
- Изменение цвета рисунка
- Уровни
- Первый способ осветления фотографии
- Создаем Экшен
- Осветляем фотографию онлайн
- Использование «Осветлителя»
- С помощью корректирующего слоя Экспозиция
- Как сделать белый фон на фотографии?
- Копирование светлой картинки из Ворда в программу Paint
- Способ 1 — команда Обесцветить
- Можно ли осветлить картинку в Ворде
- С помощью корректирующего слоя Curves ( Кривые).
Способ 2. Осветление в Photoshop.
Этот способ лучше использовать, если по каким-либо причинам вы не снимаете в формате RAW. Открываем фотографию в Adobe Photoshop. Если необходимо, выполняем небольшую ретушь.

Кожа самая светлая в красном канале, поэтому загружаем именно этот канал как выделение. Для этого нужно нажать комбинацию клавиш CTRL+ALT+3 (для пользователей Mac это будет комбинация COMMAND+OPTION+3). Затем копируем выделенное на новый слой, нажав CTRL+J (для Мас COMMAND+J)

Изменяем режим наложения верхнего слоя на Экран (Screen)

Кожа осветлилась. Теперь, чтобы усилить бледность и белизну, создадим корректирующий слой Цветовой тон/Насыщенность (Hue/Saturation) и привяжем его с помощью обтравочной маски к нижележащему слою. Для того чтобы сделать это, нужно после создания корректирующего слоя кликнуть по значку создания обтравочной маски в его панели настроек. Для предыдущих версий Photoshop нужно поместить курсор между слоями с нажатой клавишей ALT (Option) и кликнуть левой кнопкой мыши.

Подбираем настройки корректирующего слоя, добиваясь еще большего осветления кожи

Затем, объединяем два верхних слоя в группу. Для этого выделим их, кликнув по ним с нажатой клавишей SHIFT, а затем нажав комбинацию клавиш CTRL+G (СOMMAND+G). Создаем маску для группы, кликнув по значку маски внизу палитры слоев.

Теперь вернем цвет губ и платья. Чтобы избежать рисования кистью по маске, будем использовать каналы изображения. Как известно, красный цвет в зеленом канале будет очень темным, а кожа останется более-менее светлой (в случае чего маску можно будет доработать кривыми). Поэтому кликаем по маске группы, чтобы маска стала активной, затем идем в меню Изображение – Внешний канал (Image – Apply Image). В диалоговом окне выставляем следующие параметры:

Затем, чтобы увести изображение в более холодные оттенки, добавляем корректирующий слой Цветовой баланс (Color Balance) и подбираем настройки под конкретное изображение (не стоит копировать мои настройки, так как к другому изображению они не подойдут).



На этом все. Желаю всем творческих успехов!
Изменение цвета рисунка
Вы можете настроить интенсивность цвета (насыщенность) и цветовую оттенок (температуру) рисунка или изменить его цвет. Для рисунка можно также применить несколько цветовых эффектов.




Изменение цвета рисунка
Выберите рисунок, который вы хотите изменить.
На панели Работа с рисунками на вкладке Формат в группе Изменить щелкните Цвет.

Если вкладка Формат или панель Работа с рисунками не отображается, убедитесь, что выбран рисунок. Возможно, потребуется дважды щелкнуть рисунок, чтобы выбрать его и открыть вкладку Формат.
Выполните одно из указанных ниже действий.
Чтобы изменить насыщенность цвета (сделать его ярче или серее), щелкните один из вариантов в разделе Насыщенность цвета.
Чтобы изменить температуру цвета, выберите значение в разделе Оттенок цвета.
Чтобы применить к рисунку встроенный эффект стилизации, например преобразовать его в оттенки серого или добавить оттенок сепии, щелкните один из вариантов в группе Перекрасить.
Совет: Перемещайте указатель мыши по эффектам, чтобы просмотреть, как будет выглядеть рисунок.
При необходимости можно точно настроить интенсивность цвета, щелкнув Параметры цвета рисунка, или настроить собственный цвет, выбрав Другие варианты > Другие цвета.
Дополнительные сведения
При изменении насыщенности цветом на 66%
С эффектом «Перекрасить»
Щелкните заголовок ниже, чтобы получить дополнительные сведения.
Насыщенность — это интенсивность цвета. При повышении насыщенности рисунок становится ярче, а при ее уменьшении цвета становятся более серыми.
Щелкните изображение и появится область Формат рисунка .
На панели Формат рисунканажмите кнопку .
Нажмите кнопку цвет рисунка , чтобы развернуть его.

В разделе насыщенность цветапри необходимости переместите ползунок насыщенности или введите число в поле рядом с ползунком.
Если камерой были неправильно измерены цветовые температуры, на рисунке может проявиться цветовой оттенок (преобладание одного цвета на изображении), из-за чего картинка будет выглядеть слишком синей или оранжевой. Этот эффект можно исправить, увеличив или уменьшив цветовую температуру для улучшения отображения деталей и качества изображения.
Щелкните изображение и появится область Формат рисунка .
На панели Формат рисунканажмите кнопку .
Нажмите кнопку цвет рисунка , чтобы развернуть его.
В разделе цветовая температурапри необходимости переместите ползунок «температурные значения» или введите число в поле рядом с ползунком.
К рисунку можно быстро применить встроенный эффект стилизации, например преобразовать в оттенки серого или добавить оттенок сепии.
Щелкните изображение и появится область Формат рисунка .
На панели Формат рисунканажмите кнопку .
Нажмите кнопку цвет рисунка , чтобы развернуть его.
В разделе Перекраситьвыберите любой из доступных стилей.
Если вы хотите вернуться к исходному цвету рисунка, нажмите кнопку Сброс.
Часть рисунка можно сделать прозрачной, чтобы текст, расположенный поверх нее, был лучше виден, чтобы наложить рисунки друг на друга либо чтобы удалить или скрыть часть рисунка для выделения. Прозрачные области совпадают по цвету с бумагой, на которой они напечатаны. При электронном отображении, например на веб-страницах, прозрачные области имеют цвет фона.
Щелкните изображение и появится область Формат рисунка .
На панели Формат рисунканажмите кнопку .
Нажмите кнопку прозрачность рисунка , чтобы развернуть ее.

Вы можете применить один из наборов настроек, переместить ползунок прозрачности или ввести число в поле рядом с ползунком.
Уровни
Очень популярный вид коррекции изображения, с помощью которого можно придать фотографии очень интересный вид. B так как благодаря ему можно сдвигать уровни яркости изображения, то этот инструмент становится просто незаменимым в нашем случае.
Когда вы войдете, то увидите небольшую гистограмму входных значений. Всего существует три точки: Черная (слева), белая (справа) и серая (полутона по середине). Сдвигая ту или иную точку, мы с вами меняем уровни входных значений, а значит и меняем яркость картинки. Ну ладно. Довольно сухой теории.
- Войдите в меню «Изображение» — «Коррекция» — «Уровни». Либо можете воспользоваться комбинацией клавиш CTRL+L (Levels).
- И там, где у нас гистограмма входных значений, начинайте дергать самый крайний справа (белый) ползунок левее. И вы увидите, что ваша картинка становится гораздо светлее. Так же вы можете подергать и средний ползунок, но тоже левее, и посмотреть, как изменится ваш результат.
- А теперь спуститесь ниже к «Выходным значениям» и сдвиньте самый левый ползунок чуть правее. И вы увидите, что картина стала еще светлее.
Первый способ осветления фотографии
Для начала необходимо создать дубликат оригинального слоя изображения при помощи сочетания клавиш Ctrl+J. Затем в верхнем меню выбираем вкладку «Изображение» и переходим в раздел «Коррекция». В выпадающем списке находим команду «Уровни…». При нажатии мышки по этой кнопке у вас появится график, и в поле Канал нужно выбрать «Красный». Затем двигаем ползунок на горизонтальной линии графика до начала возвышения. Те же самые действия производим с синим и зелёным каналами. После завершения всех манипуляций нажимаем ОК.
Уже сейчас вы можете наблюдать, что фотография стала гораздо светлее.
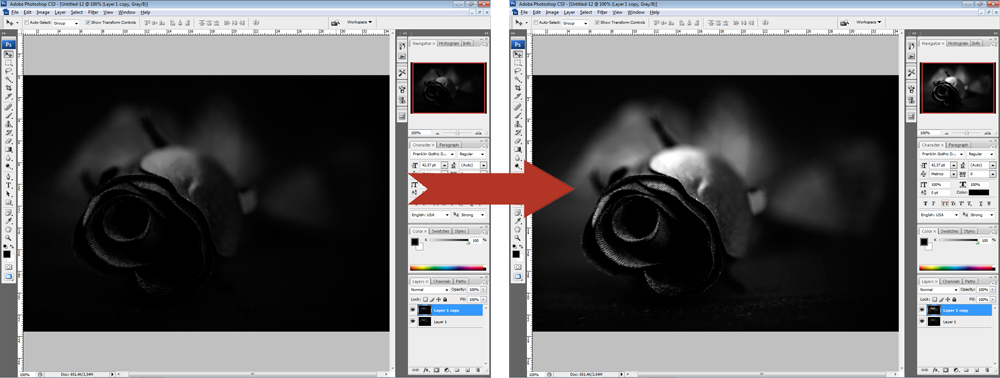
Настраивая ползунки каналов, вы можете сделать фото светлее
После вновь заходим во вкладку «Изображение» — «Коррекция», но теперь выбираем команду «Экспозиция…». В диалоговом окне у вас появится три графы с ползунками. Первый «Экспозиция» отвечает за осветление — темно/светло. Второй «Сдвиг» уменьшает или добавляет контрастность, третий «Гамма-коррекция» также настраивает осветление или затемнение фото. Вы можете подвигать ползунки в разных направлениях, чтобы сделать оптимальный для вас вариант. При достижении нужного эффекта нажмите кнопку Ок. Фотография готова!
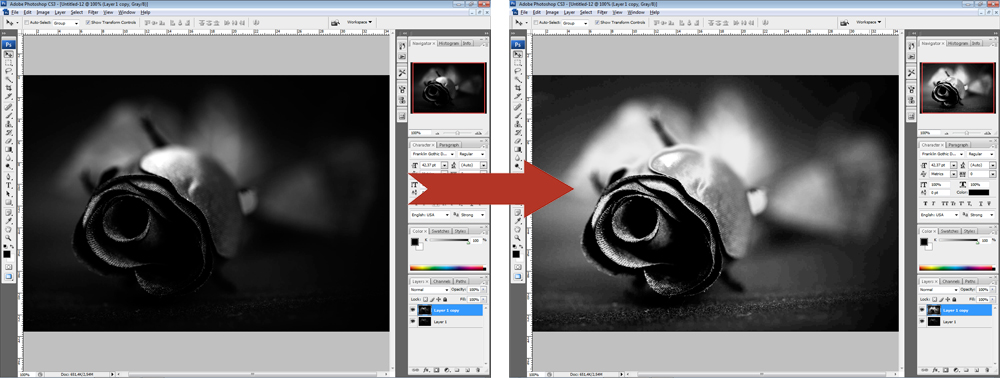
Создаем Экшен
Представьте, что подобных фотографий у вас несколько сотен? Как быть? Постоянно проделывать одно и тоже сто раз? В подобных случая правильнее всего написать экшен. Создавать Экшен очень просто. Я остановлюсь на этом подробнее в следующих статьях, а сейчас ускоренный курс. Откройте панель Actions в меню Фотошопа Windows > Actions. Вы увидите панель, с дефолтной папкой и рядом готовых экшенев, которые присутствуют в Фотошопе по умолчанию. Нажмите иконку нового экшена в низу панели. В диалоговом окне вбейте название для экшена и нажмите Record.
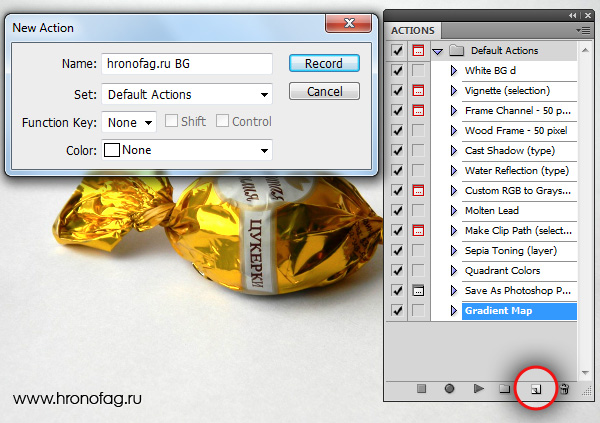
Теперь на панели Экшенов появились некоторые изменения. Загорелась иконка записи. Начинайте работать с фотографией так, как вы бы работали с ней без всяких экшенов. Создайте цветокорректирующий слой Levels. Затем ещё один, затем маску, меняйте значения, растушевывайте края маски. Все, что мы уже сделали для фотографии с конфетой. Все ваши действия записываются в Экшен. Свой экшен я поместил в отдельную папку, чтобы он не мешался с остальными.
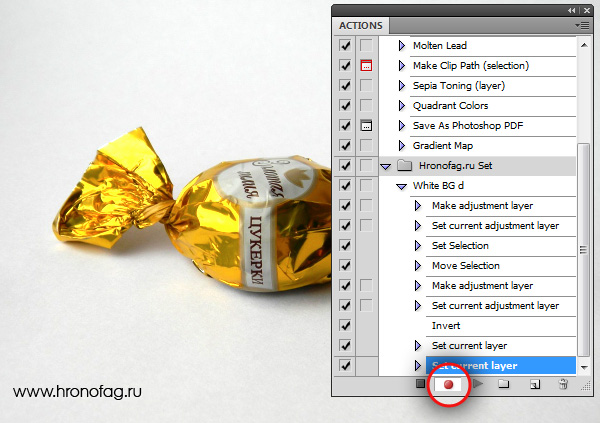
Когда вы закончили менять фон на белый в Фотошопе, на палени Экшенов нажмите STOP. Экшен записан и его можно опробовать в действии. Удалите все созданные слои цветокоррекции для фотографии. На панели Экшен нажмите PLAY.
Все что мы делали несколько минут появится после первого клика. Остается только сохранить этот Экшен на случай удаления фотошопа, и сделать это можно в той же панели Actions, в выпадающем меню панели. Выберите папку, в которой находится Экшен. Кликните по иконке меню и в появившемся меню выберите Save Action. Конечно, это сохранит так же и все дефолтные экшены, поэтому если хотите сохранить только новый, поместите его в другую новую папку. Загрузить экшен можно из этого же меню — Load Actions.

Теперь вам осталось лишь открыть ваши 100 однотипных фотографий и применять к ним созданный Экшен одним кликом мышки. И это самый простой способ создания белого фона в Фотошопе.
Осветляем фотографию онлайн
Для того чтобы сделать фотографию светлее на несколько тонов, необходимо воспользоваться специальными сервисами. В статье мы расскажем о наиболее популярных и функциональных сайтах, которые позволят осветлить фото в пару кликов.
Способ 1: IMGonline
Сайт предназначен для комплексной обработки фотографий в разных форматах в онлайн-режиме. Среди других функций имеется возможность быстро и без сложных настроек осветлить фотографию. К преимуществам сервиса можно отнести простоту, возможность выбора языка между русским и английским, наличие параметров сжатия готового изображения.
На сайте действуют ограничения на размер файла, который будет обрабатываться. Их можно назвать формальными, так как большинство картинок, с которыми работают пользователи, в указанные параметры прекрасно вписываются.
- Заходим на сайт и щелкаем на кнопку «Обзор» для добавления фотографии, которую необходимо осветлить.
- Выбираем уровень желаемого осветления (от 0 до 100).
- Выбираем формат, в котором будет сохранено итоговое изображение, и дополнительные параметры.
- Щелкаем «ОК» и ждем, когда завершится процесс обработки.
- Сайт автоматически перенаправит пользователя на страницу с результатом. Можно сохранить обработанное фото либо посмотреть результат.

На сайте присутствует еще один довольно интересный сервис «Коррекция света и тени», который позволяет осветлять лишь необходимые участки на фотографии.
Способ 2: Fanstudio
Онлайн-фоторедактор, позволяющий осветлять фото за счет повышения уровня яркости. К преимуществам данного сервиса можно отнести удобный интерфейс, схожий на оформление декстопных графических редакторов. Сайт полностью переведен на русский язык, поэтому проблем с использованием возникнуть не должно.
К недостаткам Fanstudio можно отнести отсутствие ручной настройки уровня яркости фото. В итоге довольно проблематично добиться нужного освещения на картинке.
- Щелкаем кнопку «Обзор» внизу редактора и выбираем фотографию, которую нужно обработать, щелкаем «Загрузить для обработки».
- Переходим на вкладку «Свет».
- Щелкаем на «Повышение яркости», повторяем процедуру до тех пор, пока не будет достигнут нужный уровень освещенности.
- После завершения обработки нажимаем на «Сохранить или получить ссылку».
- В открывшемся окне помечаем пункт «Сохранить на диск», выбираем имя файла, его формат и нажимаем «Сохранить».

Сайт пригодится в случае, если необходимо произвести комплексную обработку фотографии. Если нужно лишь увеличить уровень освещенности, лучше воспользоваться более простыми ресурсами.
Способ 3: Аvatan
Мощный и функциональный онлайн-редактор, позволяющий осветлить фото за считанные секунды. В отличие от описанных выше сервисов, здесь осветление можно проводить точечно, не затрагивая те участки, на которых осветление и так достаточное.
Сайт работает быстро и без подвисаний. Редактировать фотографии можно не только с компьютера, но и с мобильных устройств.
- Заходим на сайт и нажимаем «Начать ретуширование», после этого произойдет автоматическое перенаправление в редактор.
- Щелкаем на вкладку «Ретушь» и добавляем нужную фотографию. Обрабатываемый файл можно загрузить, как с жесткого диска, так и из социальных сетей.
- Переходим на вкладку «Основы», щелкаем на «Осветление», выбираем размер кисти и силу эффекта освещения, после чего работаем с нужными участками на фото. По окончании нажимаем «Применить».
- При необходимости применяем к фото другие эффекты.
- После завершения редактирования щелкаем на «Сохранить» в верхней части редактора.
- Выбираем имя файла, его формат и сохраняем изображение. Сохранить фото можно на компьютер либо в социальные сети.

Этот редактор при работе показался самым удобным за счет того, что осветляется не все фото, а лишь выбранные пользователем участки. Интерфейс простой и интуитивно понятный, разобраться с ним сможет и новичок.
Указанные сервисы помогут осветлить фотографию без необходимости установки специального софта на компьютер. Все они используют облачные технологии и не влияют на производительность вашего компьютера. Доступ к сайтам можно получить с любого устройства, главное условие – наличие доступа в интернет. Удачного редактирования!
Использование «Осветлителя»
Очень интересна коррекция фото с помощью инструмента «Осветлитель» — фотография осветляется не полностью, а только в определенных областях, точках, которые непосредственно вы обработаете. Корректировка изображения происходит по такому несложному плану:
Откройте фотографию в программе.
Найдите на панели инструментов (стандартно расположена слева) «Осветлитель» — схематическое изображение лупы.
В верхнем меню-баре настройте толщину кисти, интенсивность, силу осветления.
Обратите внимание на вкладку «Диапазон» — выберите, что вам конкретно нужно обработать:
- «Светлые области» — вы корректируете экспозицию на самых светлых зонах изображения.
- «Средние тона» — изменяется средний диапазон серых оттенков.
- «Тени» — осветление самых темных участков изображения.
- Теперь время задать значение экспозиции для инструмента.
- Вы можете сделать кисть аэрографом, кликнув на значок карандаша, рисующего распыленную линию.
- Чтобы в процессе вашей работы не исказился исходный цвет, поставьте галочку на «Сохранять тона». Именно это ведет и к минимуму отсечения теней и света.
- Как осветлить фото в «Фотошопе»? Работайте курсором мыши, как карандашом или кисточкой, обрабатывая необходимые участки.
-
Какие параметры выставлять конкретно для вашей фотографии — дело сугубо индивидуальное. Добиться наилучшего результата поможет здесь только метод проб и ошибок, благо в «Истории» вы всегда можете откатить неудачные действия назад.
Таким образом, осветлить фотографию в редакторе «Фотошоп» можно массой простых методов. Для достижения более мягкого и естественного эффекта нужно побольше терпения и опыта — никакая инструкция не пропишет, что нужно делать конкретно с вашим изображением, чтобы оно стало эстетически идеальным. Выход — перепробовать несколько методов и остановиться на том, что удобнее всего для вас в достижении лучшего эффекта.
С помощью корректирующего слоя Экспозиция
Один из самых основных способов осветлить фото – использование корректирующего слоя Экспозиция. Для этого просто кликните на значок, показанный ниже.
Примечание переводчика: Правой кнопкой мыши нажать на «создать новый корректирующий слой или слой-заливку» выбрать «экспозиция».

Корректировка экспозиции слоя выдает 3 ползунка: Exposure (Экспозиция), Offse (Сдвиг) и Gamma correction (Гамма-коррекция). Переместите ползунок экспозиции вправо, чтобы осветлить фотографию.

Ползунок Offset (Сдвиг) будет влиять на теневую область фотографии. Переместите ползунок вправо, чтобы осветлить тени. Gamma correction (Гамма-коррекция) влияет на средние тона на фото. В отличие от первых двух ползунков, перемещаем Gamma correction (Гамма-коррекция) ползунок влево, чтобы осветлить. Будьте осторожны с корректирующим слоем Экспозиция, не переборщите. С помощью него можно вносить лишь небольшие изменения. Ниже приведен пример фотографии с настройкой Exposure (Экспозиция) до 0,50 и Gamma correction (Гамма-коррекция) до 1,15.

Как сделать белый фон на фотографии?
Самый простой способ осветлить задний фон — создать цветокорректирующий слой. Откройте Layer > New Adjustiment Layer > Levels На панели слоев Layers появится новый слой цветокоррекции. Кликните по его иконке. В появившейся панели Adjustiments вы увидите ту же самую Хистограмму и рычажки. Потяните белый рычажок в сторону наибольшего скопления серых пикселей.

Уже достаточно хорошо. На этом можно и остановиться, однако если приглядеться, задний фон по прежнему не белый. Очень светлый, да. Но не белый. Особенно это заметно по краям фотографии. Что делать? Если увеличить значения в Levels, мы пережжем изображение конфеты.
Копирование светлой картинки из Ворда в программу Paint
Для начала осветленную картинку «переправляем» из редактора Microsoft Word в редактор Paint. Вот где нам понадобился все-таки Paint. Он, хоть и не умеет делать картинки светлее, зато умеет их правильно сохранять на диске в нужных папках с нужными расширениями. В этом большая польза от применения редактора Paint.
Скопируем светлую картинку в буфер обмена. Кликнем по осветленной картинке правой кнопкой мышки для вызова контекстного меню (рис. 8). Выберем из меню теперь уже «Копировать» (1 на рис. 8), а не «Формат рисунка», как мы делали в момент изменения яркости картинки.
Совсем, полностью забываем теперь про редактор Word. Он сделал свое дело – осветлил картинку. Следом запускаем редактор Paint (например, с помощью меню «Пуск»). Откроется пустое окно редактора Paint (рис. 9).
Рис. 9. Пустое окно редактора Paint. В редактор загружают светлую картинку из буфера обмена – клик по кнопке «Вставить».
Чтобы загрузить картинку из буфера обмена в пустое окно Paint, нужно кликнуть по кнопке «Вставить» (1 на рис. 9). И вот результат – в окне Paint появится нужное изображение (рис. 10).
Рис. 10. Светлая картинка вставлена в редактор Paint.
Остается только сохранить светлую картинку, например, в той же самой папке, откуда была взята первоначальная темная картинка. Напомню, исходная папка в нашем примере находится на Рабочем столе компьютера в папке «Картинки». Примечание: в компьютерах пользователей такие папки могут быть совсем в других местах, на других дисках, в других папках.
Итак, как сохранить светлую картинку в той же папке, где была темная картинка? Посмотрим далее, как это делается.
Сохранение светлой картинки на компьютере в папке вместе с темной картинкой
Сохранение картинки в Paint выполняется следующим образом. В меню «Файл» (1 на рис. 11) выбираем опцию «Сохранить как» (2 на рис. 11). Затем выбираем формат картинки – клик по опции «Изображение в формате JPEG» (3 на рис. 11).
Рис. 11. Порядок сохранения светлой картинки из редактора Paint в папку на диске компьютера: последовательно выбирают меню «Файл» – «Сохранить как» – «Изображение в формате JPEG».
После клика по «Изображение в формате JPEG» (3 на рис. 11) откроется служебное окно «Сохранение». В данном окне (рис. 12) находим на Рабочем столе папку «Картинки», где ранее была прежняя темная картинка «Картинка 1.jpeg».
Рис. 12. Порядок записи файла «Картинка 2.jpeg» на Рабочий стол компьютера в папку «Картинки»: вводят имя файла «Картинка 2.jpeg» в поле «Имя файла», затем кликают по кнопке «Сохранить».
В поле «Имя файла» (1 на рис. 12) записываем новое имя светлой картинки. Пусть это будет «Картинка 2.jpeg», чтобы имя отличалось от прежнего имени «Картинка 1.jpeg» хотя бы цифрой. Последнее действие показано цифрой 2 на рисунке 12 – это нажатие на кнопку «Сохранить».
Результат сохранения будет виден, если найти на Рабочем столе папку «Картинки» и открыть ее двойным кликом левой кнопки мышки (рис. 13).
Рис. 13. Сохраненная светлая картинка в папке «Картинки» рядом с исходной темной картинкой.
Вот они, обе картинки вместе: исходная темная и окончательная светлая! Давайте немного полюбуемся результатом, и далее сравним обе картинки.
Способ 1 — команда Обесцветить
Самый популярный способ добиться обесцвечивания изображения — команда Обесцветить. Поэтому в фотошопе есть два способа применить эту команду:
- через меню программы:
- с помощью комбинации горячих клавиш.
Комбинация горячих клавиш, чтобы обесцветить: Shift+Ctrl+U.
Через меню фотошопа: Изображение — Коррекция — Обесцветить.
Команда Обесцветить не накладывает никаких ограничений на дальнейшую работу с цветом для данного изображения (в отличии от следующего способа):
- операция применяется не ко всему изображению, а только к выбранному слою. Это означает, что добавив новый слой, содержащий цвет, он будет отображаться также в цвете.
- тоже самое произойдет и с самим слоем, которому было применено обесцвечивание. Например, если начнете рисовать по нему красной кисточкой, то красный цвет будет корректно отображаться.
Посмотрите урок, как в фотошопе можно сделать черно-белое изображение с цветным элементом.
Можно ли осветлить картинку в Ворде
Если Paint не помогает регулировать яркость изображения, нужно попробовать что-то другое, тоже распространенное на компьютерах под Windows. Так, сейчас у многих пользователей на компьютерах стоит Microsoft Word (или просто Word, или по-русски Ворд) – многофункциональный текстовый редактор. Обычно им пользуются для того, чтобы читать и печатать тексты.
Тексты в Word могут быть с картинками. Картинки в Word можно редактировать, несмотря на то, что редактор принято считать текстовым. Оказывается, он не только текстовый! В нем можно редактировать картинки и даже рисовать их. В том числе можно (ура!) изменять яркость и осветлить картинку.
Приступим…
Как найти программу Ворд на своем компьютере
Для начала нужно загрузить темную исходную картинку в редактор Word, чтобы потом изменить ее яркость.
Первое действие – это запуск программы Microsoft Word.Она НЕ входит в состав системы Windows, ее устанавливают на компьютере отдельно. Как проверить, был ли ранее установлен Ворд? Для этого в меню Пуск – в левом нижнем углу, в строке поиска (где нарисована лупа) вводят слово «Word» без кавычек.
Если программа Microsoft Word ранее была установлена на компьютере пользователя, то она обязательно будет предложена в списке возможных программ. Находим и запускаем редактор Word. Откроется чистый лист документа Word, на который можно будет затем поместить (загрузить, вставить) исходную темную картинку (рис. 2).
Рис. 2. Открытый новый документ в программе Microsoft Word. Далее с помощью меню «Вид» – «Масштаб» – «Одна страница» изменяют размер нового документа так, чтобы в окне Word был виден весь лист целиком, а не только отдельный его фрагмент.
С помощью корректирующего слоя Curves ( Кривые).
Следующий вариант – это использовать кривые, чтобы осветлить фотографию. Сначала использование Кривых может выглядеть немного пугающими, но как только вы освоитесь, вам понравится с ними работать. Чтобы добавить корректирующий слой нажмите значок, как показано ниже.

С помощью Кривых можно выборочно осветлить части фотографии, которые вы хотите. Правый край кривой влияет на яркость фото, левый – воздействует на тени, и середина – на средние тона. Как использовать кривую будет зависеть от ваших фото и того, что вы хотите получить в итоге. Простой способ осветления – приподнимите центр кривой RGB, тем самым вы осветлите средние тона.

Должно получится примерно так

Другой вариант использования кривой – это привести кривую к виду как показано ниже, что позволит создать мягкий туманный эффект.
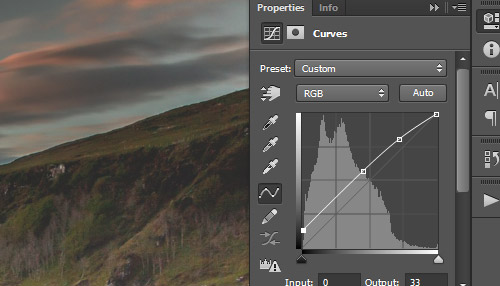
Вот наш результат



