Как выполнить низкоуровневое форматирование флешки
Содержание:
- SDFormatter – программа №1 для низкоуровневого форматирования
- Как лучше форматировать флешку — несколько советов
- Как пользоваться
- Форматирование USB-флеш-накопителя
- SD Card Formatter vs стандартные инструменты форматирования
- Утилиты для форматирования флешек
- Программы для форматирования из exfat в fat32
- Лучшие программы для форматирования флешки
- Системные требования для запуска sdformatter
- Форматируем флешку в файловую систему FAT32
- Как отформатировать карту памяти на телефоне с использованием SD Format
- Как отформатировать флешку в Windows?
- Стандартные средства ОС Windows
- Дополнительная информация
- Как отформатировать флешку в FAT32 через контекстное меню
- Как отформатировать флешку в FAT32 в Windows 7 и Windows XP
SDFormatter – программа №1 для низкоуровневого форматирования
SDFormatter – это не просто программа для форматирования SD флешек, это ещё и программа номер один, если вам нужно провести низкоуровневое форматирование. Удобно, что в программе доступны сразу и простые, и продвинутые функции, поэтому мы смело отдаем первое место именно этому софту. Но даже в продвинутом формате очень просто запустить процесс:
- Подключите SD карту к компьютеру;
- Зайдите в раздел Drive и найдите карту, которую необходимо очистить;
- Установите флажок напротив опции «Volume Label»;
- Далее перейдите в раздел Option и в пункте Format Type выберите пункт «Full (Erase)» — что означает полную очистку.

После того, как вы всё перепроверите – что выбран верный носитель, а также заданы корректные параметры – нажимайте на кнопку Format.
Единственный серьезным минусом для нас является то, что у программы нет русского языка. Но интерфейс достаточно прост для того, чтобы с ним мог и на английском языке разобраться человек, который не говорит по-английски.
Скачать программу лучше всего с официального сайта: https://www.sdcard.org/downloads/formatter/.
Как лучше форматировать флешку — несколько советов
Многие советуют форматировать флешку в FAT32 или NTFS. Однако споры не утихают, одни считают что первый способ быстрее, другие что второй гораздо эффективнее.
Как отформатировать флешку с помощью проводника
Чтобы отформатировать USB-накопитель с помощью проводника, выполните следующие действия:
- Откройте проводник .
- Нажмите « Этот компьютер» на левой панели.
-
В разделе «Устройства и драйверы» щелкните флэш-накопитель правой кнопкой мыши и выберите параметр « Форматировать» .
-
Используйте раскрывающееся меню «Файловая система» и выберите параметр NTFS .
- В раскрывающемся меню «Размер единицы размещения» используйте значение по умолчанию.
- В поле «Метка тома» введите метку, чтобы быстро идентифицировать флэш-накопитель в проводнике. Например, workFlash .
-
В разделе «Параметры формата» выберите параметр « Быстрое форматирование» .
- Щелкните кнопку Пуск .
- Щелкните кнопку Да .
Выполнив эти шаги, вы можете начать хранить документы, изображения, видео и другие файлы на съемном диске.
Как отформатировать флешку с помощью управления дисками
С помощью управления дисками можно отформатировать съемный диск как минимум двумя способами. Вы можете отформатировать диск, чтобы восстановить таблицу файловой системы и стереть ее содержимое. Или вы можете удалить раздел, содержащий файловую систему и данные, что может пригодиться для устранения проблем с хранилищем.
Чтобы использовать Управление дисками для форматирования USB-накопителя, выполните следующие действия:
- Откройте Пуск .
- Найдите « Управление дисками» и щелкните верхний результат, чтобы открыть интерфейс.
-
Щелкните съемный диск правой кнопкой мыши и выберите параметр « Форматировать» .
-
В поле «Метка тома» введите метку, чтобы быстро идентифицировать флэш-накопитель в проводнике.
-
Используйте раскрывающееся меню «Файловая система» и выберите параметр NTFS . (Вы также можете выбрать вариант «FAT32» или «exFAT».)
-
В раскрывающемся меню «Размер единицы размещения» используйте параметр По умолчанию .
-
Установите флажок Выполнить быстрое форматирование .
-
(Необязательно) Установите флажок Включить сжатие файлов и папок .
-
Щелкните кнопку ОК .
После выполнения шагов флешка будет стерта и готова к использованию в проводнике.
Чистка и форматирование флешки
Если вы столкнулись с ошибками и другими проблемами, вы можете использовать эти шаги, чтобы очистить USB-накопитель и начать с нуля с новым разделом и файловой системой с помощью управления дисками:
- Откройте Пуск .
- Найдите « Управление дисками» и щелкните верхний результат, чтобы открыть интерфейс.
-
Нажмите съемный диск правой кнопкой мыши и выберите параметр Удалить том.
- Щелкните кнопку Да .
-
Нажмите правой кнопкой мыши «Нераспределенное» пространство и выберите параметр « Новый простой том» .
- Щелкните кнопку Далее .
- Снова нажмите кнопку « Далее» .
- Выберите параметр « Назначить следующую букву диска» .
-
Используйте раскрывающееся меню, чтобы выбрать доступную букву.
-
Совет: если вы назначаете букву вручную, лучше всего выбирать буквы в обратном порядке (Z, Y, X и т. Д.).
- Щелкните кнопку Далее .
- Выберите параметр Форматировать этот том со следующими параметрами .
-
Используйте раскрывающееся меню Файловая система и выберите параметр NTFS .
- В раскрывающемся меню «Размер единицы размещения» используйте параметр По умолчанию .
- В поле «Метка тома» введите метку, чтобы быстро идентифицировать флэш-накопитель в проводнике.
-
Установите флажок Выполнить быстрое форматирование . (Если вы отключите эту опцию, будет выполнено полное форматирование, что может занять много времени.)
-
(Необязательно) Установите флажок Включить сжатие файлов и папок .
-
Щелкните кнопку Далее .
-
Щелкните кнопку Готово .
После того, как вы выполните эти шаги, будет создан новый раздел и настроена новая файловая система, устраняющая общие проблемы с флешкой, включая повреждение данных.
Если вы не можете выполнить форматирование, скорее всего, съемный диск физически поврежден. В этом случае вы всегда можете приобрести другой USB-накопитель, например SanDisk Extreme Go (CZ800), который поставляется в вариантах 64 ГБ и 128 ГБ с достаточным пространством для хранения больших файлов и небольших резервных копий.
Как пользоваться
Не слишком долго останавливаясь на теории, давайте сразу переходить к делу и рассматривать принцип использования приложения для восстановления флешки после форматирования.
Загрузка и установка
Начнем с установки, точнее, распаковки. При работе с данным приложением привычная инсталляция даже не потребуется. Придерживайтесь следующего сценария:
- Посетите раздел скачивания файла, перейдя самый конец странички. Нажмите кнопку и дождитесь окончания загрузки архива с программой. Распакуйте последний и запустите исполняемый файл.

- Принимаем лицензионное соглашение, нажав на соответствующую кнопку.

- Останется лишь выбрать режим использования утилиты для форматирования флешек. Переходим к бесплатной работе.

Теперь, когда программа запущена, мы можем начинать ею пользоваться. О том, как правильно принудительно форматировать защищенные флешки при помощи обозреваемого инструмента будет рассказано ниже.
Инструкция по работе
Подразумевается, что мы уже запустили приложение от имени администратора. Дальше выбираем накопитель, который будет отформатирован. Когда это будет сделано, переходим к следующему шагу, кликнув по обозначенной на скриншоте ниже кнопке.

Теперь мы можем запустить и само форматирование. Для того чтобы процесс был максимально глубоким убираем флажок напротив пункта «Perform quick wipe» и жмем обозначенную красной линией кнопку.

Дальше пользователю лишь останется дождаться завершения процесса. Если вы выбрали глубокий низкоуровневый режим, то длиться форматирование может очень долго.
Форматирование USB-флеш-накопителя
Форматирование (исправление) — это процесс разметки области, где хранятся данные носителя информации. Разметка необходима, поскольку все данные должны быть систематизированы, чтобы программы в нужный момент могли их найти. Для этого создается файловая система (ФС), представляющую собой своеобразную логическую таблицу для доступа, хранения и обмена содержимого определенных ячеек памяти. Все это выполняется с помощью специальных программ и утилит, отличающихся друг от друга способом форматирования, дополнительными возможностями и интерфейсом.
Потребность в форматировании может возникнуть и не только в случае создания новой ФС. Часто бывает так, что существующая файловая система на носителе повреждена вследствие сбоев сохранения, появления бэд-секторов, действия вирусов.
Разметка секторов и записей
Если данные, находящиеся на устройстве, имеют ценность, то можно воспользоваться программами восстановления данных, хотя и даже после этого форматировать флешку все равно придется принудительно. Существует несколько вариантов форматирования USB-накопителей, микро sd -карт или жестких дисков hdd.
- низкоуровневое (физическое);
- высокоуровневое (логическое).
Низкоуровневое форматирование применялось раньше по отношению к винчестерам, когда производилась разметка секторов и записей специальной служебной информации в них. По отношению к флешкам термин low level format теперь означает проверку каждой ячейки памяти на чтение/запись и помещением в неё логического нуля. Таким образом, после низкоуровневого форматирования носитель полностью очищается от информации и восстановить её будет невозможно. Такой способ подойдет, если:
- нужно восстановить или пометить битые участки;
- не удается полностью удалить зараженные вирусами приложения;
- нужно удалить установочные дистрибутивы некоторых операционных систем;
- требуется очистить носитель без возможности восстановления данных;
- необходимо провести профилактику флешки для обеспечения работоспособности и надежности устройства.
Высокоуровневое форматирование — это создание ФС носителя и подготовка его к копированию данных.
Способы хранения данных
Существует несколько видов файловых систем, в которые можно отформатировать USB-флеш-накопитель. Самые распространенные из них:
- FAT 32, пришедшая на смену устаревшей FAT 16. Именно этот формат поддерживается большинством бытовых устройств — DVD-плеерам, видеокамерами, телевизорами и т. д. Основной недостаток этого формата — ограничение на максимальный размер сохраняемого файла — 4 Гб;
- exFAT — этот формат, по сути, является тем же FAT 32, но у него сняты ограничения на максимальный размер файла. Правда, флешка с такой ФС может не поддерживаться бытовыми устройствами и старыми операционными система Windows ;
- NTFS предназначена для работы только с компьютером. Отличается надежностью за счет ведения журнала протоколирования операций и кэширования при записи, поэтому внезапные сбои во время копирования ей не страшны. Однако для флешек такой формат не рекомендуется применять, так как при работе происходит множество дополнительных обращений к носителю, что сказывается на его сроке службы.
SD Card Formatter vs стандартные инструменты форматирования
В ОС Windows и Mac OS доступен базовый инструментарий для форматирования жесткого диска, usb-накопителя и sd карты. Но этот способ не рекомендуется: в результате форматирования производительность устройства хранения может существенно снизиться.
В SD Card Formatter такого недостатка нет. Более того, программа часто используется для исправления проблем с распознаванием карт памяти после некорректного стандартного форматирования Windows.
В отличие от системных утилит, SD Formatter не затрагивает защищенную область. Эта зарезервированная область на карте памяти необходима для функций безопасности. Форматировать ее не рекомендуется.
Как уточняют разработчики SD Formatter, форматирование настроено под максимальную производительность (для файловой системы FAT). Таким образом, при форматировании можно использовать настройки по умолчанию.
Как и другие программы, SD Formatter не умеет форматировать зашифрованные карты памяти (например, BitLocker To Go). Поэтому обязательный шаг — расшифровка содержимого перед выполнением операции.
Утилиты для форматирования флешек
HP USB Disk Storage Format Tool или HP USB FT
Это элементарная в освоении и эксплуатации утилита для форматирования флешек и создания на них загрузочных областей.
- Запускаем исполняемый файл программы — HPUSBFT.exe и подсоединяем накопитель к usb-порту.
- В пункте «Device» выбираем нужное нам устройство для форматирования, если их подключено несколько.
- «File system» — указываем конечную файловую систему флешки, выбрав нужную из выпавшего списка.
- «Volume label» — вводим метку (название) тома.
3. «Format options» — задаем настройки формирования файловой системы на флешке. Для полного форматирования снимаем галочку возле надписи «Quick format», для быстрой очистки оглавления – ставим ее.
4. Дальше ничего не трогаем, и запускаем процесс форматирования, кликнув по кнопке «Start».
На вопрос приложения о том, действительно ли вы хотите запустить форматирование с уничтожением всех данных на флешке, отвечаем положительно, предварительно скопировав всю нужную информацию с накопителя на жесткий диск компьютера.
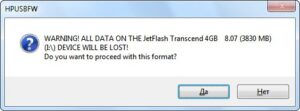
- Ждем, пока утилита отформатирует съемный накопитель и оповестит об успешном формировании его файловой системы, выдав подобного вида сообщение с результатами форматирования.
Бывает, что приложение выдает следующего вида ошибку:
Жмем «ОК» для закрытия окна и завершаем все процессы, использующие флешку. Если такое действие не помогло – извлекаем накопитель и вставляем в порт USB заново. Также необходимо запустить программу с администраторскими привилегиями:
- переходим в папку с приложением;
- Вызываем контекстное меню исполняемого файла «HP USB FT.exe» и выбираем «Запуск от имени администратора…» и повторяем процедуру.
Hard Disk Drive Low Level Format Tool или HDDLLF
Еще одна утилита для выполнения узкого спектра задач – форматирования флешек.
- Подключаем флешку к порту USB.
- Запускаем приложение и кликаем «Продолжить бесплатно», так как утилита распространяется бесплатно с возможностью помочь разработчикам 3-мя с лишним долларами.
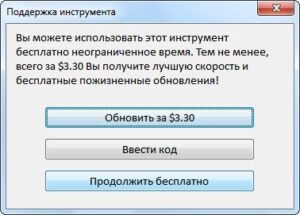
- Выбираем флешку, ориентируясь на ее размер и название.
- Кликаем «Продолжить».
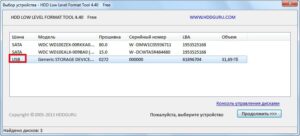
5. В следующем окошке переходим на вторую вкладку под названием «Низкоуровневое форматирование».
6. Ставим галочку возле «Выполнить быструю очистку…» для быстрого форматирования или все оставляем без изменений для полного форматирования, и жмем «Форматировать это устройство».
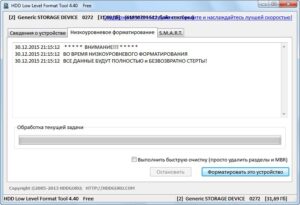
7. Соглашаемся на удаление всей информации, нажав «Да».

- Ждем завершения процесса, который ознаменуются появлением краткой статистики процесса форматирования.
Основные методы форматирования флешек с помощью интегрированных в Windows средств и посредством посторонних утилит мы рассмотрели. Теперь вы сможете выполнить эту процедуру в считанные секунды, не прибегая к помощи друзей и знакомых.
Программы для форматирования из exfat в fat32
Произвести смену файловой системы можно и при помощи разных программ. Рассмотрим одну из них — SD Formatter.
Эта утилита позволяет работать с проблемными накопителями. Она производит форматирование носителя, меняет его файловую систему и восстанавливает работу флешки. Из преимуществ софта следует выделить:
- простой интерфейс (хоть он и на английском языке),
- поддержку форматов exFAT, FAT32, NTFS,
- совместимость с Windows XP, Vista, 7, 8.1, 8, 10,
- способность «видеть» нераспознаваемые флеш-карты.
Для того, чтобы воспользоваться утилитой, установите ее из загруженного файла setup.exe и запустите.
- вставьте в компьютер или ноутбук электронный носитель. Он отобразится в окне программы,
- установите рядом с ним галочку,
- нажмите кнопку «Format»,
- выберите файловую систему FAT32,
- нажмите «Начать».
Лучшие программы для форматирования флешки
Далеко не всегда получается форматнуть флешку встроенными в Windows утилитами. Если вы уже испробовали все доступные в системе способы — самое время рассмотреть программы для форматирования флешки… к сожалению если стандартные способы не помогают — спасти данные с такого носителя намного сложнее!

Мы с вами постараемся рассмотреть наиболее популярные и универсальные утилиты для работы с флешками или картами памяти
Практически у каждого производителя существует своя фирменная утилита для работы с внешними накопителями — на них мы внимание заострять не будем. Существуют платные приложения — их я осознанно не включаю в обзор, бесплатных альтернатив достаточно
Системные требования для запуска sdformatter
Данная информация будет полезна, если у вас не форматируется карта памяти и возникла необходимость установить приложение sdformatter.
| Интерфейс SD/SDHC | Интерфейс SDXC | |
| ОС Windows | Windows XP — 8 | Windows Vista — 8 Windows XP (SP2 или выше) с системным обновлением exFAT (KB955704) |
| ОС Mac OS | Mac OS X (10.8 Mountain Lion) Mac OS X (10.7 Lion) Mac OS X (10.6 Snow Leopard) Mac OS X (10.5 Leopard для Intel Mac) |
Mac OS X (10.8 Mountain Lion) Mac OS X (10.7 Lion) Mac OS X (10.6.5 Snow Leopard или выше) с системным обновлением exFAT |
Если sdxc-карта присоединяется напрямую через sd-слот компьютера без установки драйвера, карточка может не распознаться корректно, следственно, появится сообщение о необходимости ее форматирования. В этом случае, не соглашайтесь и не форматируйте карту памяти: это может привести к полному удалению данных на устройстве хранения и к нежелательному форматированию в файловой системе, которая не совместима с SDXC-устройством.
Форматируем флешку в файловую систему FAT32
Суть подобного форматирования заключается не только в изменении ФС, но и в полной очистке устройства от имеющейся там информации. Поэтому заранее подготовьтесь к выполнению этой процедуры, поскольку важные данные после будет достаточно проблематично восстановить. Когда все готово, приступайте к действиям. Осуществить форматирование можно разными методами, каждый из которых будет оптимальным в определенной ситуации. Давайте разберем их все, чтобы вы могли сделать правильный выбор после ознакомления с инструкциями.
Способ 1: HP USB Disk Storage Format Tool
Одно из самых известных сторонних приложений для форматирования накопителей подобного рода создала компания Hewlett-Packard и называется оно HP USB Disk Storage Format Tool. Интерфейс данной программы предельно прост, а разобраться в управлении сможет даже начинающий пользователь, поэтому давайте сразу посмотрим, как в ней производится смена файловой системы на FAT32.
- После запуска программы из всплывающего меню сверху выберите нужную подключенную флешку.
Задайте файловую систему, выбрав вариант «FAT32».
Задайте произвольную метку тома, иначе форматирование просто не запустится.
Ознакомьтесь с дополнительными параметрами и после запустите операцию, кликнув на кнопку «Format Disk».
Подтвердите форматирование и ожидайте его завершения. Когда все будет готово, на экране появится соответствующее уведомление.
Выше вы могли заметить ссылку-кнопку «Скачать HP USB Disk Storage Format Tool». Перейдя по ней, вы не только сможете приступить к загрузке этого программного обеспечения на компьютер, но и ознакомитесь с подробным описанием ее функциональности. Это поможет понять предназначение всех имеющихся дополнительных параметров, которые можно активировать перед полной очисткой накопителя.
Способ 2: Стандартное средство Windows
В операционной системе Windows присутствует множество вспомогательных утилит, позволяющих наладить работу подключенных устройств и выполнить с ними любые другие действия. Сюда относится и встроенный инструмент по форматированию, который позволит избежать использования сторонних программ. Работа в нем выглядит так:
- Откройте «Проводник» любым удобным методом.
В разделе «Этот компьютер» отыщите необходимый накопитель и кликните по нему правой кнопкой мыши.
Должно появиться всплывающее меню, где нажмите на надпись «Форматировать».
Выберите файловую систему, способ форматирования и запустите эту процедуру.
Подтвердите операцию, щелкнув на «ОК».
При переходе в меню «Управление дисками» вы найдете тот же инструмент «Форматировать», поэтому нет разницы, как запускать полную очистку и изменение файловой системы, ведь в этом принимает участие один и тот же инструмент.
Способ 3: «Командная строка»
Не многие пользователи любят обращаться за помощью ко встроенной в Видновс консоли и вводить там разнообразные команды, однако данный метод поможет отформатировать флешку в тех случаях, когда стандартный инструмент не может закончить эту операцию или во всплывающем меню нет строки «FAT32». Самый простой метод изменения ФС выглядит так:
- Откройте «Пуск» в поиске наберите cmd и запустите приложение «Командная строка».
В поле ввода напишите команду , где E: — присвоенная накопителю буква. Затем нажмите на клавишу Enter.
Подтвердите форматирование повторным нажатием на Enter.
Существует еще одна встроенная команда, выполняющая ту же операцию. Предлагаем ей воспользоваться в том случае, когда эта утилита не принесла никаких результатов. Развернутое руководство по этому варианту вы найдете в указанном далее материале.
Как отформатировать карту памяти на телефоне с использованием SD Format
О том, как работать с SD Formatter, можно прочесть в официальной инструкции или следовать указаниям в Message Area программы. Утилита очень проста по своему устройству, и мы отметим ключевые особенности при работе с ней.
Скачиваем SD Card Formatter
Первое, что для нужно для успешного форматирования — скачать приложение SD Memory Card Formatter.
Важно. Для запуска SD Card Formatter необходимы права администратора
Подключение карты памяти к компьютеру
Карту памяти аккуратно извлекаем из мобильного телефона (или планшета) и с помощью кард-ридера подключаем к ПК. Как вариант, можно просто присоединить девайс к вашему компьютеру, на котором установлена программа SD Memory Card Formatter.
Для работы с медиа, вам понадобится одно из специальных устройств:
- USB SD Card reader — отдельное устройство, подключаемое соответственно через usb-порт компьютера
- SD Card slot — как правило, доступен в любом ноутбуке/Macbook.
Настройки форматирования
Настройка форматирования осуществляется через окно Option. В Format Options представлены два типа форматирования:
- Quick format — файлы и папки помечаются как доступные для записи, но при этом форматирование не затрагивает данные в файлах
- Full (Overwrite) format — программа удаляет в том числе содержимое файлов.
Другими словами, после Quick format вы еще можете попытаться восстановить файлы, в то время как после Overwrite format шансы крайне малы.
Выбор диска для форматирования
Из списка Drive необходимо выбрать sd карту для форматирования. Как правило, программа это делает самостоятельно. Что удобно, здесь не отображаются разделы жесткого диска, поэтому сложно запутаться и выбрать не тот диск. Однако все равно стоит перепроверить название буквы, если к компьютеру подключены другие носители информации.
Если флешка была была вставлена в SD слот уже после запуска программы, диск может не отобразиться сразу. В таком случае нужно нажать Refresh Button и проверить поле статуса. Голубой логотип в главном окне свидетельствует об успешном подключении sd-карты.
Аналогичный сценарий также имеет силу, если вы не знаете, как форматировать телефон Андроид: действуйте четко по инструкции, SD Format вполне подходит для работы с этой мобильной ОС.
Выполнение форматирования
Для применения настроек необходимо нажать ОК, для запуска форматирования — Format в главном окне программы.
По завершению форматирования отобразится окно со статусом Memory Card Format Complete! Также здесь доступны сведения о файловой системе, доступной емкости карты памяти и размере кластера.
Инструкция, как отформатировать SD-карту
Резюме. SD Formatter — отличная программа для форматирования microsd, sd и других карт памяти. Если вы не знаете, как отформатировать sd карту стандартными средствами или столкнулись с определенными проблемами считывания информации с карты памяти, данная утилита окажет посильную помощь. Программа абсолютно бесплатна и безопасна, и вам не стоит опасаться за то, что после форматирования получите в свое распоряжение «кирпич».
Возможно, вам будет интересно:
- все о форматировании: как правильно форматировать sd карту, жесткий диск или флешку
- R-Studio — неплохая программа для эффективного восстановления файлов после форматирования
Как отформатировать флешку в Windows?
Через контекстное меню
Перед форматированием следует закрыть все приложения, использующие usb-накопитель, иначе Windows выдаст ошибку о невозможности получить полный контроль над флешкой.
- Подключаем накопитель и ждем его сканирования антивирусной программой, если таково выполняется.
- Вызываем контекстное меню флешки и кликаем по «Форматировать…».
3. В окошке форматирования указываем настройки:
- файловая система – NTFS или FAT32 (рекомендуется для флешек):
- размер кластера – стандартный;
- метка тома – ничего не указывайте или введите желаемое название флешки;
- способ форматирования – ставим галочку для очистки файловой таблицы или оставляем поле пустым для выполнения процедуры полного форматирования.
Метка тома легко изменяется после форматирования в свойствах накопителя. После введения ее новой метки жмем «Ок» для применения изменений и закрытия окна.
- Windows предупредит об удалении всей информации с флешки. Убедитесь, что на ней нет важных файлов или скопируйте их на компьютер.
- Подтверждаем запуск процедуры форматирования кликом по кнопке «Ок» или клавише «Enter».
- Ожидаем, пока операционная система произведет все необходимые операции.
Окончание форматирования ознаменуется появлением следующего окна.
- Кликаем «Ок» для его закрытия.
Процесс формирования новой файловой системы завершен успешно.
Посредством командной строки
- Вызываем командный интерпретатор Windows комбинацией клавиш «Win + R».
- Запускаем командную строку посредством ввода команды «cmd» в ее текстовую строку.
Появится черное окно.
- В нем вводим команду вида format /fs:NTFS I: /q и жмем «Enter».
Здесь:
format – системная команда форматирования;
/fs:NTFS – параметр, обозначающий форматирование носителя в файловой системе NFTS (для FAT32/FAT просто заменяем четыре буквы файловой системы на FAT32 или FAT соответственно;
i: — буквенная метка флешки, ее можно узнать в свойствах накопителя или в папке «Мой компьютер»;
/q – параметр, отвечающий за отсутствие метки накопителя.
Чтобы задать метку, «/q» заменяем на «/v:метка_диска».
- На запрос ОС ввести метку диска вводим название флешки и жмем «Enter» или пропускаем введение метки и сразу жмем «Enter»
Ожидаем завершения форматирования, которое может длиться от нескольких секунд до пары минут, в зависимости от метода форматирования и объема флешки.
- Закрываем командную строку кликом по крестику или вводом команды «exit» и нажатием на «Enter».
Стандартные средства ОС Windows
Описывая программы для форматирования дисков, нельзя не упомянуть стандартные средства операционных систем, доступные пользователям без загрузки программных продуктов сторонних производителей. Сделать это можно на примере операционных систем семейства Windows. Особенностью этих систем является то, что они имеют сразу несколько инструментов для работы с жесткими дисками и их разделами.
Первый инструмент достаточно прост и эта утилита доступна пользователю из программы Проводник. Для того чтобы ею воспользоваться, для логического раздела жесткого диска можно вызвать контекстное меню, а в нем выбрать пункт «Форматировать». После этого станет доступной форма, в которой можно указать желаемые параметры операции форматирования.
Этот функционал будет доступен для всех логических разделов диска, за исключением активного системного диска. В этом случае требуется использовать несколько иной инструмент, доступный исключительно из командной строки. Для работы с ним необходимы особые навыки, которые доступны исключительно опытным пользователям.
Важно! Чтобы иметь к ним доступ, требуется наличие загрузочного диска, а также выставленные в BIOS настройки, вынуждающие ПК загружаться именно со съемного носителя, а не с жесткого диска, чтобы обеспечить необходимый системе функционал. Его дает небольшая утилита под названием diskpart
Но основная проблема ее в том, что пользователь не получает качественной визуализации выполняемых действий, а любая ошибка при их выполнении может стоить работоспособности системы.
Такое положение дел и вынуждает пользователей прибегать к использованию программных продуктов сторонних производителей.
Рис. 7 – Окно утилиты Форматирование
Форматирование жесткого диска перед установкой Windows
На видео я покажу Вам, как отформатировать жесткий диск. Это может пригодиться Вам, когда вы переустанавливаете операционную систему Windows.
Дополнительная информация
Выше описаны далеко не все утилиты для низкоуровневого форматирования USB флешек: есть отдельные утилиты от разных производителей для конкретных устройств, позволяющие выполнить такое форматирование. Найти данные утилиты при их наличии для вашего конкретного устройства можно воспользовавшись последней частью упоминавшегося обзора про бесплатные программы для ремонта флешек.
А вдруг и это будет интересно:
Почему бы не подписаться?
10.06.2019 в 12:42
Спасибо большое, все способы перепробовал, но эта статья помогла начиная с первой программы, хотя и все время при форматировании какие то ошибки в логах программы выдавала.
12.09.2019 в 12:37
Почти все программы от фирм производителей попробовал, просто программы для восстановления данных, эти две программы для низкоуровневого восстановления — пока ничего не помогло
12.09.2019 в 12:51
Дмитрий, это не для восстановления данных — а для полного низкоуровнего форматирования (без возможности восстановить потом данные).
27.11.2019 в 09:58
Вкратце перескажу. Пустая новая флешка, записал фильмы, смотрел, Решил скопировать на комп. Произошла ошибка (сетевой ресурс не обнаружен) где-то по-середине (два фильма уже скопировались, два ещё нет). Флэшка стала нечитаема. Форматирую её в NTFS (может в этом косяк). Ставлю в фотоаппарат не видит, пишет ошибка подключения карты памяти. Ставлю в комп всё нормально. Пытаюсь записать видеоролик, пошло сначала нормально, потом косяк. Устройство ушло в защиту и всё. Пробовал многие проги,скорее всего не поддерживается Именно Сандиск. Прога HDD lowLEVEL Format Tool видит флэшку форматирует без ошибок, в конце выдаёт 100% Low-level format complete. А комп видит её как будто ничего не делалось.
27.11.2019 в 10:31
А программы отсюда тоже пробовали? — https://remontka.pro/usb-repair-software/ Флешка не из китая случайно с алиэкспресса и т.п.?
27.11.2019 в 11:40
Программ уже с десяток попробовал. Все видят её, но защиту от записи снять не могут,поэтому не форматируют. Может прога KillDisk поможет? Да с Китая,алиэкспресс, месяца 3 назад заказывал. Ещё такие 3 штуки есть, работают нормально.
28.11.2019 в 09:27
Не уверен, что поможет. Возможно, выкидывать, с алиэкспрессовскими такое не редкость.
Примечание: после отправки комментария он не появляется на странице сразу. Всё в порядке — ваше сообщение получено. Ответы на комментарии и их публикация выполняются ежедневно днём, иногда чаще. Возвращайтесь.
Как отформатировать флешку в FAT32 через контекстное меню
Самый простой способ, отформатировать флешку в FAT32, это воспользоваться стандартными инструментами операционной системы Windows. Для этого подключите флешку к компьютеру и откройте окно «Мой компьютер». После этого кликните правой кнопкой мышки по появившейся флешке и выберите пункт меню «Форматировать».
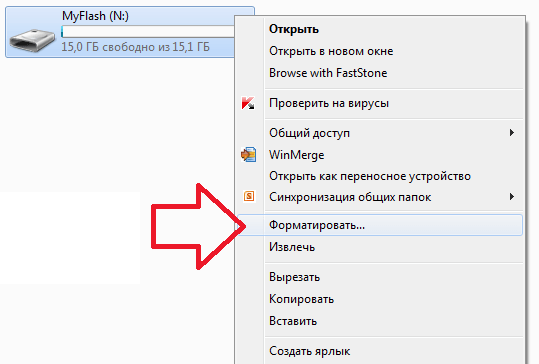
После этого перед вами откроется окно для форматирования флешки. Здесь убедиться, что в выпадающем списке файловых систем выбрана FAT32. Если там выбрана файловая система NTFS или exFAT, то меняем значение на FAT32.
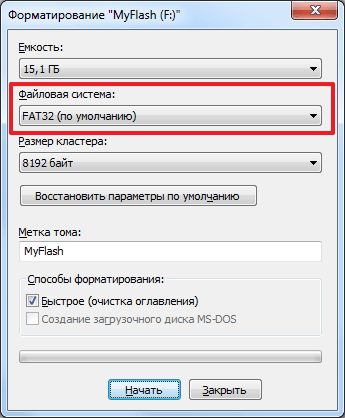
При желании можете сменить метку тома (название флешки) и включить (или отключить) функцию быстрого форматирования. Быстрое форматирование это перезапись файловой системы без физического удаления файлов с флешки. В большинстве случаев пользователями используется именно быстрое форматирование.
После того как все настройки внесены, нажмите на кнопку «Начать».
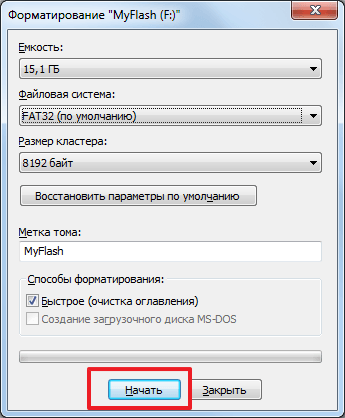
После этого появится предупреждение об удалении всех данных с флешки. Для того чтобы продолжить форматирование флешки просто нажимаем на кнопку «OK».

Если вы выбрали быстрый режим, то форматирование флешки в FAT32 должно занять всего несколько секунд. Об окончании форматирования сообщит всплывающее окно.

Как отформатировать флешку в FAT32 в Windows 7 и Windows XP
Процесс форматирования флешки в обеих операционных системах ничем не отличается, поэтому, я решил объединить их воедино.
Откройте значок Компьютер (Мой компьютер в Windows XP) на рабочем столе или нажмите комбинацию клавиш:
Выберите свою флешку и кликните по ней правой кнопкой мыши. После чего выберите пункт Форматировать.
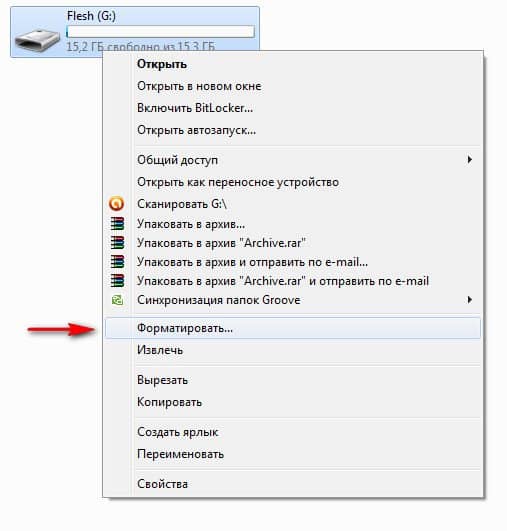
В появившемся окне выбираем файловую систему FAT32 и указываем метку тома (имя флешки после форматирования). Жмем кнопку Начать.
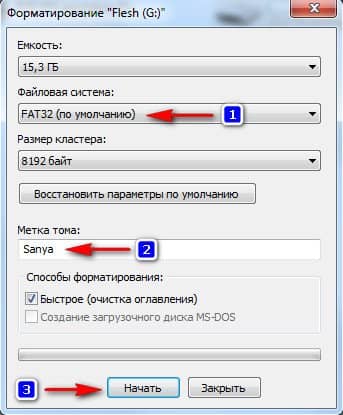
Появится еще одно окно, в котором необходимо подтвердить выполнение действия.

Жмем кнопку ОК и дожидаемся окончания процесса форматирования. Появится соответствующее окно.

Результат нашей работы. Флешка отформатирована в FAT32.
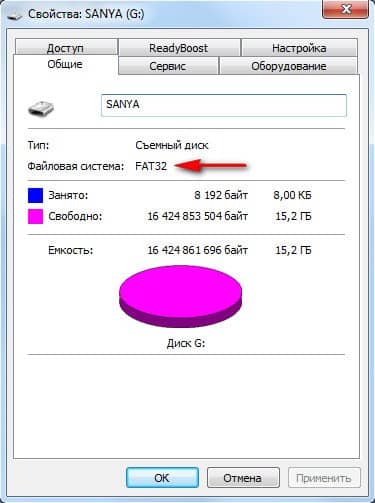
Нажмите комбинацию клавиш:
и введите команду – cmd.

В появившемся черном окне вводим следующую команду:
format G: /FS:FAT32 /Q /V:My_Fleshka
format G: — форматирование съемного носителя обозначенного буквой. Чтобы узнать букву флешки откройте окно Компьютер.
/FS:FAT32 – указанная файловая система FAT32.
/Q – быстрая очистка, если нужно выполнить полное форматирование флешки, эту команде не используем.
/V:Sanya – метка тома (им флешки.
и нажимаем Enter, после чего появится еще одно сообщение, где также нужно нажать клавишу Enter.

Все, флешка отформатирована в FAT32-формате.
Если вдруг вам не удалось провести форматирование с помощью 2 вышеописанных способов, скачиваем эту утилиту, проводим ее разархивацию и запускаем от имени Администратора (правой кнопкой мыши по значку программы – пункт Запуск от имени администратора).
Появится практически идентичное окно, описанное в первом способе, в котором необходимо выбрать тип файловой системы FAT32, указати метку флешки и нажать кнопку Начать.
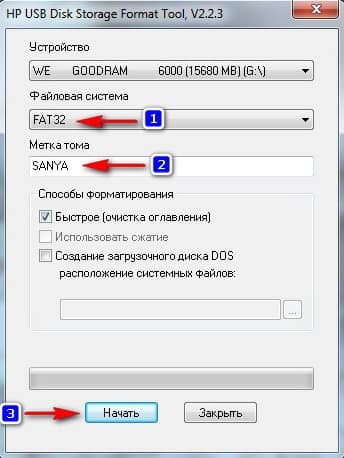
Дождитесь окончания процесса форматирования и насладитесь нужным результатом.
Тип файловой системы FAT32 имеет некоторые ограничения. Во-первых, на носитель с FAT32 нельзя скопировать файл, размером более чем 4 Гб , чтобы снять это ограничение необходимо отформатировать флешку в формате NTFS.
Также встроенными средствами Windows нельзя отформатировать съемный носитель в FAT32 размером более 32 Гб . Как же поступить в случаи, если у нас флешка размером 64 Гб.
Перейдите по этой ссылке и скачайте утилиту FAT32 Format (для скачивания нажмите на первый скриншот). Запустите утилиту (возможно, появится окошко с ошибкой, не обращайте внимания просто нажимаете кнопку Продолжить), выберите свою флешку и укажите метку тома. После этого нажмите кнопку Start.
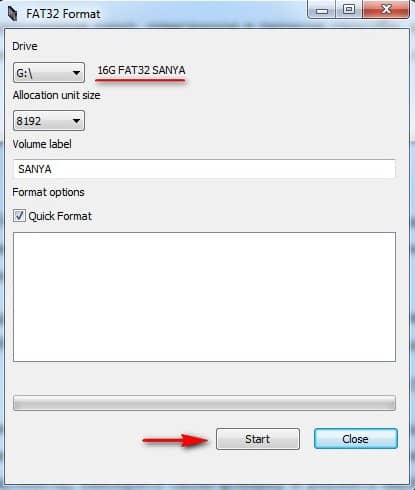
Появится еще одно окно, в котором жмем кнопку OK и наблюдаем за процессом форматирования. Возможно, еще выскочит окно с ошибкой, в котором стоит нажать кнопку Продолжить (может у вас такого окно и не будет).
Все, наше устройство отформатировано в формате FAT32. Кстати, таким образом можно форматировать любое внешнее устройство.
На этом у меня все, теперь вы знаете, как отформатировать флешку в FAT32, для использования в своих целях.


