Fix «disk management console view is not up-to-date» error 2021 [minitool tips]
Содержание:
- Файловая система RAW на флешке: как исправить ситуацию средствами Windows?
- Что делать, если не форматируется флешка в формате RAW
- Почему файловая система стала RAW и как вернуть предыдущую
- Как исправить неполадку
- Восстановление структуры и томов флешки
- Сторонние средства в помощь файловой системе NTFS
- Почему файловая система стала RAW и как вернуть предыдущую
- Восстановление файловой системы NTFS из RAW
- Что нужно знать еще?
- We Couldn’t Create A New Partition Error Messages and Fixes
- Как исправить RAW формат на флешке
- Как исправить RAW-диск, который невозможно отформатировать в Windows
- Recommended reading material
Файловая система RAW на флешке: как исправить ситуацию средствами Windows?
Для начала можно попробовать выполнить форматирование, вызвав меню правого клика в «Проводнике» и выбрав строку выполнения данной операции.
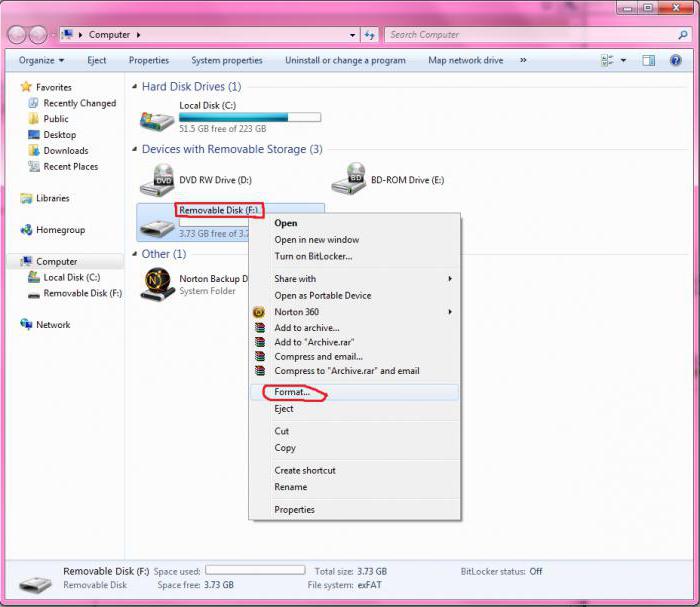
При указании дополнительных параметров следует использовать полное форматирование, а не быстрое только с очисткой оглавления, и при этом указать требуемые параметры типа, относящиеся к файловой системе. Далее останется нажать кнопку запуска процесса и дождаться его окончания.
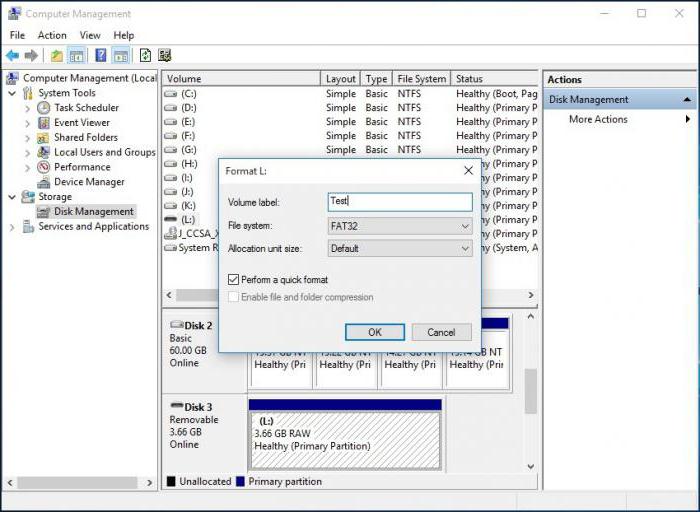
В случае, когда форматирование таким способом оказывается невозможным, проблема того, как исправить файловую систему RAW на флешке, может быть решена с использованием раздела управления дисками, который проще всего вызвать командой diskmgmt.msc в консоли «Выполнить». Правым кликом на диске вызывается контекстное меню, где и выбирается строка форматирования. Если же диск в данный момент неактивен, сначала используется команда инициализации, а затем производится форматирование.
Что делать, если не форматируется флешка в формате RAW
Нелишним будет затронуть ещё один аспект этой проблемы, а именно: что делать, если не форматируется флешка в формате RAW? Если вам удалось извлечь файлы с помощью указанной выше программы, надо теперь задуматься, как восстановить флешку, которая стала RAW-формата, вернуть ей прежнюю работоспособность. Зайдите в «Мой компьютер», щёлкните правой кнопкой мыши по накопителю и выберите пункт «Форматировать». Если после этого остаётся тот же злополучный формат RAW, то не всё так радужно и придётся немного «попотеть».
В этом случае для восстановления флешки необходимо выполнить так называемое низкоуровневое «глубокое» форматирование накопителя. К сожалению, Windows сам не умеет делать такое, но на помощь придёт замечательная утилита NDD Low Level Format, которая распространяется условно бесплатно.
Работать с этой утилитой просто:
- Запустите её в режиме «Continue for free», чтобы продолжить бесплатное использование. В этом случае нам хватит и функционала бесплатной версии.
- В открывшемся окне выберите накопитель.
- Далее в открывшемся окне перейдите на вкладку «LOW-LEVEL FORMAT», нажмите «Format this device» и подтвердите выполнение этого действия.

После завершения процесса низкоуровневого форматирования, длительность которого зависит от вычислительной мощности компьютера и объёма флешки, появится сообщение, что вам нужно отформатировать флешку встроенными утилитами Windows для того, чтобы восстановить «нормальную» файловую систему. При форматировании укажите предпочтительный именно для вас формат NTFS или FAT32, но помните, что файловая система FAT32 не позволяет хранить одиночные файлы крупного размера, поэтому если вы будете скачивать фильмы, игры и тому подобные «тяжёлые» файлы, вам отлично подойдёт файловая система NTSF.
Подведя итог всему вышесказанному, хочется сказать, что в этой проблеме нет ничего страшного и всё решаемо. Если даже на вашей флешке находятся очень важные файлы, документы и так далее, не нужно вешать нос. Если всё сделаете правильно, вы без потерь восстановите все свои файлы.
Почему файловая система стала RAW и как вернуть предыдущую
В общих чертах, проблема носит тот же характер, что и появление RAW на жестких дисках — вследствие сбоя (программного или аппаратного) ОС не может определить тип файловой системы флешки.
Забегая наперед, отметим, что единственный способ вернуть накопителю работоспособность — отформатировать его сторонними приложениями (более функциональными, нежели встроенные средства), однако при этом сохраненные на нем данные будут потеряны. Поэтому, прежде чем приступать к радикальным мерам, стоит попытаться вытащить оттуда информацию.
Способ 1: DMDE
Несмотря на небольшой размер, эта программа обладает как мощными алгоритмами поиска и восстановления утерянных данных, так и солидными возможностями по управлению накопителями.
- Программа не требует установки, поэтому сразу же запускайте её исполняемый файл — dmde.exe.

При запуске выберите язык, русский обычно обозначен по умолчанию.

Затем потребуется принять лицензионное соглашение, чтобы продолжить работу.

В главном окне приложения выберите ваш накопитель.
Ориентируйтесь по объему.
В следующем окошке откроются распознанные программой разделы.
Кликните по кнопке «Полное сканирование».
Начнется проверка носителя на наличие утерянных данных. В зависимости от емкости флешки, процесс может занять долгое время (до нескольких часов), так что запаситесь терпением и старайтесь не использовать компьютер для других задач.
По окончании процедуры появится диалоговое окно, в котором нужно отметить пункт «Пересканировать текущую файловую систему» и подтвердить нажатием на «ОК».
Это также довольно длительный процесс, но он должен закончиться быстрее, чем первичное сканирование. В результате появится окошко со списком найденных файлов.
Из-за ограничений бесплатной версии восстановление по директориям невозможно, поэтому придется выделять по одному файлу, вызывать контекстное меню и оттуда уже восстанавливать, с выбором места хранения.
Будьте готовы к тому, что некоторые файлы восстановить не выйдет — участки памяти, где они хранились, были безвозвратно перезаписаны. Кроме того, восстановленные данные наверняка придется переименовывать, поскольку DMDE дает таким файлам случайно сгенерированные имена.
Закончив с восстановлением, можно форматировать флешку средствами ДМДЕ либо любым способом из предложенных в статье ниже.
Единственным недостатком этого способа можно считать ограничение возможностей бесплатной версии программы.
Способ 2: MiniTool Power Data Recovery
Еще одна мощная программа для восстановления файлов, которая способна помочь решить и нашу сегодняшнюю задачу.
- Запускайте программу. Первым делом нужно выбрать тип восстановления — в нашем случае «Восстановление цифровых носителей».
Затем выделяйте вашу флешку – как правило, съемные флеш-накопители выглядят в программе так.
Выделив флешку, нажимайте «Полный поиск».
Программа начнет глубокий поиск хранившейся на накопителе информации.
Когда процедура закончится, выберите нужные вам документы и нажимайте на кнопку «Сохранить».
Обратите внимание – вследствие ограничений бесплатной версии максимальный доступный размер восстанавливаемого файла равен 1 Гб!
Следующий шаг – выбор места, куда нужно сохранить данные. Как подсказывает вам сама программа, лучше воспользоваться жестким диском.
Как исправить неполадку
Давайте разберем классический пример, в котором, вполне вероятно, вы сможете увидеть ситуацию со своим накопителем.
Касательно USB-флешек, может случится такая ситуация, при которой компьютер перестает распознавать логические разделы диска и даже CHKDSK оказывается бессилен помочь в восстановлении файловой системы RAW на внешнем накопителе. Возможно, форматирование и решило бы вопрос, но не в ситуации, когда информация на диске крайне важна для пользователя и ее ни в коем случае нельзя терять. Это касается всех накопителей информации, будь то USB-флешка или жесткий диск.
Обычно когда USB или другие устройства хранения информации становятся RAW, основным решением вопроса, как это говорилось выше, является полное форматирование диска, поскольку CHKDSK не работает с накопителями, имеющими данный статус.
Воспользуйтесь следующей инструкцией для устранения неполадки.
Шаг 1. Восстановление данных с RAW, USB или SD-карты.
Для восстановление данных устройства хранения RAW, вам потребуется помощь специализированного программного обеспечения. Starus Partition Recovery станет отличным выбором и поможет вам в два щелчка перейти от вопроса к его непосредственному решению. Программа проведет глубокое сканирование любого выбранного вами физического диска и устранить имеющиеся в них логические ошибки.
1. Если у вас неполадка на USB или SD-карте, подключите их к компьютеру. Запустите Starus Partition Recovery и найдите устройство RAW, которое необходимо просканировать.
2. В зависимости от выбранного вами режима, Быстрое сканирование или Полный анализ, будет проведена проверка компьютера, которая поможет обнаружить потерянные и скрытые файлы на RAW. Разница режимов заключается в количестве информации, которая будет обнаружена. Полный анализ поможет найти гораздо больше данных.
3. Софт предлагает пользователю предварительный просмотр найденной информации и ее восстановления с устройства RAW (выборочно или полностью). Чтобы восстановить важные данные, выделите необходимые файлы, кликните по любому из них правой кнопкой мыши и нажмите клавишу Восстановить.
4. Starus Partition Recovery представляет широкие возможности по сохранению файлов.
Вы можете:
Сохранить данные на жесткий диск.
Произвести запись на CD/DVD.
Создать виртуальный образ ISO.
Загрузить по FTP.
Завершите процесс экспорта данных в удобном формате в удобное вам место.
Шаг 2. Исправление неполадки “CHKDSK недоступен для дисков RAW, USB и SD-карт”.
После восстановления данных с диска, самое время перейти к исправлению причины ошибки по которой компьютер не может считывать информацию устройства.
Метод первый. Запустите проверку на наличие ошибок для исправления неполадки CHKDSK.
- 1. Откройте проводник Windows и щелкните правой кнопкой мыши по диску, который нужно восстановить и выберите Свойства.
- 2. Теперь перейдите во вкладку Сервис, она доступна в верхнем меню.
- 3. Нажмите на клавишу Проверить для запуска утилиты.
Подождите пока завершится процесс сканирования и после вы вновь сможете пользоваться функционирующим диском.
Метод второй. Альтернативный способ восстановления диска.
Еще один не менее эффективный способ форматирования диска или флешки — восстановление при помощи командной строки. Проследуйте по приведенным ниже пунктам для исправления ошибки RAW:
- 1. Введите в командной строке diskpart.
Это утилита, управляющая дисковым пространством. - 2. Далее наберите list disk.
Перед вами появится список всех дисков. Выберите нужный. - 3. Наберите select disk N.
Здесь под N мы обозначили условное число, которое соответствует номеру диску. Вы можете поставить то, которое подходит в вашем случае. - 4. Напишите attributes disk clear readonly.
Данная команда произведет очистку атрибутов. - 5. Введите clean.
Команда проведет очистку флешки или диска, который вы сканируете. - 6. Наберите create partition primary.
Эта команда создаст первичный раздел на диске. - 7. И наконец можно ввести format fs=ntfs или же fs=fat32, если есть нужда во второй файловой системе.
Можете еще попробовать провести быстрое форматирование при помощи команды:format fs=ntfs quick.
Шаг 3. Форматирование и перезагрузка RAW-диска.
После восстановления логически поврежденных секторов и восстановления файловой системы диска RAW, воспользуйтесь следующей инструкции для сброса и форматирования RAW в NTFS.
- 1. Подключите диск с файловой системой RAW к вашему ПК.
- 2. Откройте проводник, щелкните правой кнопкой мыши по требуемому диску и нажмите на клавишу Форматировать.
- 3. Сбросьте RAW на систему NTFS или FAT32 и нажмите ОК для подтверждения операции.
По завершению процесса, ваш носитель будет готов к использованию
Восстановление структуры и томов флешки
Работа через консоль ОС Windows
В Windows следует осмотрительно подбирать флешку для работы, так как список форматов узкий. Это поможет избежать недоразумений при эксплуатации носителя.
В случае возникновения RAW нужно обратиться к операционной утилите chkdsk:
- Пункт меню «Выполнить» (он находится в разделе «Пуск»).
- Ввести «cmd» и подтвердить команду.
- В строку вписывается установка «chkdsk D: /F /R» (где /R – исправление секторов с повреждениями; /F – исправление файловой системы; D – имя тома).
- Включится проверка, определяющая возможность исправления.
При серьезных повреждениях частей тома восстановление с сохранением данных невозможно. В этом случае приходится создавать файловую систему заново:
- В разделе «Управление дисками» найти флеш-память, вызвать контекстное меню — «Удалить том». Таким же образом создается новый том.
- В программе выпадут настройки, которые определяет пользователь.
После создания корректно работающего устройства можно попытаться вернуть утраченные файлы с помощью утилит компании Microsoft. Это не бесплатные программы, но если информация важна, то деньги здесь имеют второстепенное значение.
Программы для восстановления файловой системы
Некоторые утилиты помогают разрешить проблему восстановления данных без форматирования. Программа iCare Data Recovery содержит дополнение Deep Scan Recovery, которое находит файлы до удаления. Первым делом флеш-диск подключается к ПК. Затем:
- Включить скачанное программное обеспечение.
- Запустить Deep Scan Recovery.
- Найти и кликнуть устройство с форматом RAW.
- Нажать «Recover».
- Подождать отчетность, выделить найденные файлы и кнопкой «Save Files» сбросить в любую папку компьютера.
- Продолжить форматирование.
Исправление в Linux
Для работы с потерянными файлами нужны root-права и навыки в написании команд в строке. В качестве главного инструмента работает fsck.
Программа GParted проще и понятней классическому пользователю, но использование root в ней обязательно.
Сторонние средства в помощь файловой системе NTFS
Вернуть файловую систему с RAW в NTFS могут и проверенные сторонние средства, которые зарекомендовали себя с лучшей стороны.
Recuva — от хорошо известного всем разработчика Piriform, они же создали CCleaner.
Загружать программу будем с официального сайта и выберем версию с лицензией free.
- запустите пакет инсталляции;
- на первом экране выберите из выпадающего меню язык;
- далее «Customize»;
- галочки оставьте на свое усмотрение → жмите «Install»;
- снимите галочку с «View release notes» → «Run Recuva»;
- выбираем диск из выпадающего меню, который необходимо восстановить;
- жмем «Анализ».
- По прошествии определенного времени, в зависимости от объема диска и его повреждений, появится список файлов. Выделите нужные файлы → правым кликом «Восстановить выделенные…».
- Таким несложным способом можно вернуть RAW в NTFS, и просто файлы даже после одного форматирования.
TestDisk – скачать можно free версию с официального ресурса. Ссылка на скачивание
- извлеките из архива файлы и в папке выберите файл «testdisk_win.exe»;
- выберите диск / носитель с файловой системой RAW → ;
- далее выбираете нужный параметр → ;
- «Analyse» → ;
- утилита выдаст причину → выбираем → ;
- дождитесь результата, и проблема RAW будет решена.
На этом мы завершили статью о способах, как вернуть NTFS.
Почему файловая система стала RAW и как вернуть предыдущую
В общих чертах, проблема носит тот же характер, что и появление RAW на жестких дисках — вследствие сбоя (программного или аппаратного) ОС не может определить тип файловой системы флешки.
Забегая наперед, отметим, что единственный способ вернуть накопителю работоспособность — отформатировать его сторонними приложениями (более функциональными, нежели встроенные средства), однако при этом сохраненные на нем данные будут потеряны. Поэтому, прежде чем приступать к радикальным мерам, стоит попытаться вытащить оттуда информацию.
Способ 1: DMDE
Несмотря на небольшой размер, эта программа обладает как мощными алгоритмами поиска и восстановления утерянных данных, так и солидными возможностями по управлению накопителями.
- Программа не требует установки, поэтому сразу же запускайте её исполняемый файл — dmde.exe.

При запуске выберите язык, русский обычно обозначен по умолчанию.

Затем потребуется принять лицензионное соглашение, чтобы продолжить работу.

В главном окне приложения выберите ваш накопитель.
Ориентируйтесь по объему.
В следующем окошке откроются распознанные программой разделы.
Кликните по кнопке «Полное сканирование».
Начнется проверка носителя на наличие утерянных данных. В зависимости от емкости флешки, процесс может занять долгое время (до нескольких часов), так что запаситесь терпением и старайтесь не использовать компьютер для других задач.
По окончании процедуры появится диалоговое окно, в котором нужно отметить пункт «Пересканировать текущую файловую систему» и подтвердить нажатием на «ОК».
Это также довольно длительный процесс, но он должен закончиться быстрее, чем первичное сканирование. В результате появится окошко со списком найденных файлов.
Из-за ограничений бесплатной версии восстановление по директориям невозможно, поэтому придется выделять по одному файлу, вызывать контекстное меню и оттуда уже восстанавливать, с выбором места хранения.
Будьте готовы к тому, что некоторые файлы восстановить не выйдет — участки памяти, где они хранились, были безвозвратно перезаписаны. Кроме того, восстановленные данные наверняка придется переименовывать, поскольку DMDE дает таким файлам случайно сгенерированные имена.
Закончив с восстановлением, можно форматировать флешку средствами ДМДЕ либо любым способом из предложенных в статье ниже.
Единственным недостатком этого способа можно считать ограничение возможностей бесплатной версии программы.
Способ 2: MiniTool Power Data Recovery
Еще одна мощная программа для восстановления файлов, которая способна помочь решить и нашу сегодняшнюю задачу.
- Запускайте программу. Первым делом нужно выбрать тип восстановления — в нашем случае «Восстановление цифровых носителей».
Затем выделяйте вашу флешку – как правило, съемные флеш-накопители выглядят в программе так.
Выделив флешку, нажимайте «Полный поиск».
Программа начнет глубокий поиск хранившейся на накопителе информации.
Когда процедура закончится, выберите нужные вам документы и нажимайте на кнопку «Сохранить».
Обратите внимание – вследствие ограничений бесплатной версии максимальный доступный размер восстанавливаемого файла равен 1 Гб!
Следующий шаг – выбор места, куда нужно сохранить данные. Как подсказывает вам сама программа, лучше воспользоваться жестким диском.
Восстановление файловой системы NTFS из RAW
Если бы компьютер можно было выключать как карманный калькулятор, умные головы инженеров и разработчиков ПО реализовали такую возможность уже давно.
Возможно, в будущем так и будет, ну а пока завершать работу ПК необходимо соответствующими средствами операционной системы, иначе беды не миновать.
Изменение файловой системы NTFS в RAW — лишь одна из неприятностей, к которым может привести внезапное отключение компьютера.
Как правило, раздел с такой файловой системой определяется Windows, но каких-либо сведений о записанных на него данных не предоставляется, как будто их и нет, прогресс-бар заполнения в Проводнике не отображается. При попытке открыть раздел выдаётся характерная ошибка «Нет доступа к X:/. Чтение невозможно, диск не отформатирован» или что-то вроде этого.
Изменение буквы раздела, запуск утилиты для проверки диска из его свойств также невозможны. Возможно только форматирование, но не спешите этого делать, иначе все ваши файлы будут удалены.
Если же NTFS «превращается» в RAW на системном разделе, при включении компьютера выдаётся ошибка загрузки, чаще всего «Operating System not found» или «Reboot and selеct proper boot device».
Восстановление томов RAW
Успех лечения ошибки зависит от характера и степени повреждения данных, отвечающих за определение Windows типа файловой системы.
Универсального способа решения проблемы не существует, но в большинстве случаев восстановить нормальное чтение NTFS помогает встроенная утилита chkdsk, запущенная с параметром /f из командной строки.
В других случаях помогают специализированные программы для восстановления томов, например, TestDisk.
Для этого в запущенной от имени администратора командной строке необходимо выполнить команду chkdsk D: /f и дождаться полной проверки диска.
В случае повреждения системного раздела жёсткий диск желательно подключить к другому компьютеру и проверить его chkdsk, но также для проверки и исправления ошибок можно воспользоваться любым загрузочным диском с Windows, не забывая, однако, что буквы разделов в среде восстановления будут отличаться. Например, логический диск C будет иметь букву D.
Если причиной появления RAW стали незначительные повреждения файловой таблицы MFT, вероятнее всего, что систему удастся восстановить и после исправления ошибок утилитой chkdsk она загрузится в обычном режиме. Если к неверным записям MFT добавятся повреждения загрузчика, стоит также в консоли выполнить следующие команды восстановления:
bootrec.exe /FixMbrbootrec.exe /FixBoot
Примечание: данный способ восстановления загрузки может оказаться нерабочим для компьютеров, работающих в режиме UEFI.
Что касается пользовательских файлов на несистемных томах RAW, то они обычно остаются целыми и после реконструкции в NTFS прекрасно читаются.
Тем не менее, риск случайного повреждения данных при реконструкции RAW утилитой chkdsk или другими программами всё же имеется.
Поэтому если данные имеют особую ценность, перед тем как приступать к исправлению основной ошибки, попробуйте выполнить восстановление данных с помощью специализированных программ вроде R-Studio.
После этого проблемный раздел можно будет просто отформатировать и перенести на него восстановленные данные.
Что нужно знать еще?
Если же по каким-то причинам вышеописанные способы не помогают, весьма вероятно, проблема состоит в нарушении работы микроконтроллера. Можно попытаться его перепрошить, используя для этого идентификаторы VEN и DEV из раздела «ИД оборудования» в меню свойств «Диспетчера устройств» и скачав соответствующую прошивку с ресурса производителя оборудования. Если ошибки возникают вследствие физических повреждений, проблемное устройство в большинстве случаев можно будет выбросить.
Наконец, остается добавить, что здесь не рассматривались вопросы вирусного воздействия, которое тоже может приводить к таким сбоям, поскольку каждый юзер должен заботиться о защите своей системы самостоятельно и без напоминаний. И перед восстановлением USB-накопителя проверку на вирусы желательно провести в обязательном порядке.
 Иногда при подключении флешки к компьютеру можно столкнуться с сообщением о необходимости ее форматирования, и это при том, что раньше она работала без сбоев. Накопитель может открываться и показывать файлы, однако со странностями (непонятные символы в названиях, документы в диковинных форматах, и т. д.), а если зайти в свойства, можно увидеть, что файловая система превратилась в непонятный RAW, и флешка не форматируется стандартными средствами. Сегодня мы расскажем вам, как справиться с проблемой.
Иногда при подключении флешки к компьютеру можно столкнуться с сообщением о необходимости ее форматирования, и это при том, что раньше она работала без сбоев. Накопитель может открываться и показывать файлы, однако со странностями (непонятные символы в названиях, документы в диковинных форматах, и т. д.), а если зайти в свойства, можно увидеть, что файловая система превратилась в непонятный RAW, и флешка не форматируется стандартными средствами. Сегодня мы расскажем вам, как справиться с проблемой.
We Couldn’t Create A New Partition Error Messages and Fixes
The following table shows a quick overview of all ‘Windows couldn’t create a new partition’ scenarios and possible solutions. Click to see the full solutions to fix ‘we could not create a new partition or locate an existing one’ Windows 11/10 USB, error 0x8004240f, 0x80042468, SSD, RAID, unallocated space, and many other related errors.
| Error Details | Workable Solutions |
|---|---|
| 1. During Windows 11/10 Installation | Try solutions one by one in this article… |
| 2. Error 0x8004240f, 0x80042468 | Format your hard drive… |
| 3. Occur to SSD, RAID, USB |
Remove additional hard drives… |
| 4. Occur to Dual Boot | Check BIOS settings, change MBR to GPT… |
Как исправить RAW формат на флешке
Если данные на флешке вам не нужны, то вы можете смело форматировать её встроенными инструментами. Но если на ней находятся ценные данные, вам надо исправить эту проблему. Тут возникает вопрос: как исправить флешку в RAW-формате?
Не нужно отчаиваться, всё можно восстановить без потери, однако, не всегда всё так легко и безоблачно. Если вы слабо представляете, что делать, если флешка стала в RAW-формате, то вам всё-таки стоит обратиться в специализированный сервисный центр, где за определённую плату восстановят все данные. Если же вы уверены в себе, тогда можете провести восстановление флешки самостоятельно. Существуют специальные программы для решения этой проблемы.
Как же исправить RAW-формат на флешке? Начать следует со встроенной программы, которая запускается через командную строку. Достаточно всего лишь ввести в поле командной строки команду: chkdsk n: /n, где n — это буква, обозначающая диск, который вы хотите «вылечить», а вторая /n — это функция исправления файловой системы при сканировании. Если встроенная программа не справится с этой проблемой, то она выведет сообщение «Chkdsk недопустим для дисков RAW». Но не стоит расстраиваться, имеется ещё много сторонних программ, которые помогут в борьбе с этим злополучным RAW.

В случае бессилия встроенной программы придёт на помощь относительно бесплатная программа DMDE, скачать которую можно с официального сайта. Запустить и установить эту утилиту не составляет большого труда, так что подробно останавливаться на этом не будем. После установки и запуска приложения вы увидите два окна. В левом выберите пункт «Физ. Устройство», в правом — проблемную флешку. Щёлкните по ней двойным кликом. В этот момент произойдёт экспресс-сканирование содержимого флешки.
Перейдите в папу «Найденные», далее в папку «Все найденные + реконструкции», потом нажмите «Пересканировать весь том» и подтвердите свои действия. Теперь запаситесь терпением, ведь чем больше объём вашей флешки, тем дольше будет проходить сканирование. После окончания этой процедуры в окне вы увидите все файлы, содержащиеся на флешке до сбоя в её работе, но учтите, что они будут иметь совершенно иные названия. Далее можете приступать к их восстановлению.

Если после всего проделанного у вас ничего не вышло или функционал этой программы не соответствует вашим требованиям, следует рассмотреть ещё один вариант, а именно MiniTool Power Data Recovery. Есть бесплатная версия программы, функционал которой ограничен лишь максимальным весом восстанавливаемого файла (до 1 ГБ).

- После установки и запуска этой утилиты необходимо указать диск, данные с которого вы хотите восстановить.
- Выберите флешку. MiniTool Power Data Recovery покажет вам содержащиеся в ней файлы. Можно выбрать все или только необходимые.
- Для того чтобы сохранить файлы, надо нажать кнопку Save Files (находится слева, голубого цвета).
- Далее программа попросит вас указать директорию (диск), на который вы хотите сохранить файлы со злополучной флешки. И ещё она вас предупредит, чтобы вы не вздумали сохранять данные на флешку, с которой вы их восстанавливаете.
С этого момента начнётся процесс копирования, длительность может составить приличное время, которое зависит от объёма файлов и вычислительной мощности компьютера. После всех ваших манипуляций ожидайте завершения копирования. Вот и всё, осталось только проверить необходимые файлы в папке, куда вы их сохранили, читабельны ли они. И собственно начать «воскрешать» флешку. То есть попросту её отформатировать.
Как исправить RAW-диск, который невозможно отформатировать в Windows
Суть процесса восстановления жесткого диска, как и любого другого носителя, — преобразование файловой системы RAW в NTFS, FAT32 или другую распознаваемую систему. Когда Проводник Windows не способен помочь завершить форматирование, поможет такая команда как diskpart.
- 1. Нажмите кнопку Пуск и введите в нижней строке cmd.
- 2. Теперь кликните правой клавишей по cmd и выберите Запуск от имени администратора.
- 3. Наберите diskpart и нажмите Enter.
- 4. Для форматирования введите X: /fs:ntfs Здесь Х означает букву вашего RAW диска. Кроме NTFS вы можете воспользоваться и другими файловыми системами — exfat, fat32 и др.
Recommended reading material
I most strongly recommend you at least take a look at the following articles. They are very detailed and
thorough and should give you important information regarding the Linux operating system.
This tutorial will teach you the basic of Linux notation, command line usage, compilation, and setup of most
common system configurations, like network and graphic drivers, printers, sharing, and more.


This tutorial demonstrates a side-by-side installation of Windows XP and Kubuntu, a KDE flavor of the popular Ubuntu distro. Although the tutorial uses
Kubuntu 6.06 as the demonstration platform, very little has changed in the releases since, at least when it
comes to partitioning, especially the basic principles of it.
The two tutorials for Windows and Kubuntu, respectively, also detail the installation of these individual
operating systems, so if you’re not familiar with how this should be done, you’re most welcome to read them.

This is a must-read article for anyone considering Linux or dual-booting with Windows. The tutorial explains
the basic and advanced concepts of the bootloading procedure and tackles the most common issues arising from
handling different operating systems and partitioning.


This article introduces the concepts of system rescue, recovery and investigation. Most importantly, it covers
a number of critical tools for system administration than just about any computer user should be aware of.
These include data and partition recovery utilities, GRUB restore utilities, backup and imaging software, and
more.
This article is a thorough compilation of a large number of great Linux software.


