Как сделать восстановление системы на виндовс 10?
Содержание:
- Зачем необходимо восстанавливать систему
- Windows 10 загружается
- Восстановление системы Windows Два способа.
- Как сделать откат системы на Windows: пошаговая инструкция
- Возвращаем компьютер или ноутбук в исходное состояние
- Отключение восстановления системы в Windows 10
- Процесс восстановления
- Откат системы windows 10
- Как восстановить Windows 10, используя точку восстановления
- Другие способы исправления системных проблем
Зачем необходимо восстанавливать систему
Конечно, устранить любые сбои в работе операционной системы может переустановка Windows 10. Но такой метод трудно считать рациональным – он потребует настройки ОС и установки прикладного программного обеспечения «с нуля». Более щадящий вариант – восстановить систему после сбоя до предыдущего рабочего состояния. Его можно использовать, когда:
- Windows 10 потеряла производительность, а встроенные службы очистки и оптимизации или сторонние утилиты не дают результат;
- произошел конфликт при добавлении нового оборудования или обновлении/установке драйверов (именно в этом случае чаще всего появляется BSOD);
- работоспособность системы нарушена после применения очередного обновления или инсталляции ПО;
- ОС работает, но функции недоступны после внедрения вредоносного ПО, а лечение невозможно (например, при работе вирусов-«вымогателей») или не помогает из-за критических повреждений важных, в том числе, системных файлов.
Во всех этих случаях откат изменений, скорее всего, устранит неполадки в работе.
Windows 10 загружается
Как задействовать безопасный режим?
- лечение и удаление вирусов;
- исправление ошибок драйверов;
- полный откат Windows.
-
Используем сочетание клавиш Win+R, после чего появляется окно, где следует набрать msconfig и согласиться — «ОК».
-
Открывается «Конфигурация системы». Переходим на вкладку «Загрузка» и в «Параметре загрузки» выбираем «Безопасный режим». Подтверждаем — «Применить», затем перезагружаем систему.
-
Используем меню «Пуск» и активируем значок с шестерёнкой («Параметры»), затем выбираем «Обновление и безопасность». Переходим на вкладку «Восстановление». Здесь нас интересуют «Особые варианты загрузки», жмём на «Перезагрузить сейчас».
-
По завершении перезагрузки в диагностическом окне нам предлагается три варианта действия, выбираем второе — «Поиск и устранение неисправностей».
-
Следующий шаг — «Дополнительные параметры», где выбираем значок с большой шестерёнкой — «Параметры загрузки».
-
Здесь мы выбираем 4-ю строчку — «Включить безопасный режим».
Через точку восстановления
-
Заходим в «Пуск». Открываем папку «Служебные — Windows» и запускаем «Панель управления».
-
В окне «Все элементы панели управления» выбираем опцию «Восстановление».
-
На вкладке «Восстановление компьютера или возврат его в исходное состояние» нужно активировать «Запуск восстановления системы». Жмём «Далее» в появившемся окне.
-
Теперь вам предстоит вручную выбрать точку отката. Рекомендуется отметить последнюю по времени, если их несколько. После манипуляций нажимаем «Далее».
Создаём точку восстановления
-
Открываем «Восстановление компьютера или возврат его в исходное состояние» через панель управления, так как это рассматривалось выше. Выбираем пункт «Настройка восстановления системы». В свойствах переходим на вкладку «Защита системы» и щёлкаем мышкой по кнопке «Создать…».
-
Тем самым мы запустим функцию автоматического создания точки восстановления (процесс может занять несколько минут). Перезагрузка компьютера после операции не потребуется.
Сброс на заводские настройки
-
Открываем меню «Параметры». Заходим в «Обновление и безопасность». Выбираем «Восстановление» и активируем «Начать» в блоке «Вернуть компьютер в исходное состояние».
-
Появится всплывающее окно. Нажимаем «Сохранение моих файлов» и «Сброс» в очередном элементе.
- удаление инсталлированных вами программ;
- установка настроек на значения по умолчанию;
- полная переустановка Windows (без удаления личных файлов).
История файлов
-
Чтобы активировать сохранение, запустим панель управления. Перейдём на вкладку «История файлов». В блоке «Хранение истории файлов» нажимаем кнопку «Включить».
-
Для восстановления истории выбираем «Восстановление личных файлов». В окне с восстанавливаемыми папками нажимаем на значок со стрелкой и затем «Заменить файлы в папке назначения».
-
Пройдём по пути C:WindowsSystem32configRegBack. Перенесём лежащие в ней файлы в папку config с заменой. Перезагружаем компьютер.
-
Чтобы создать резервную копию вручную, выполняем активацию редактор реестра. Для этого задействуем сочетание Win+R, в поле утилиты «Выполнить» вводим «regedit» и подтверждаем («ОК»). Далее щёлкаем правой кнопкой мыши по строке «Компьютер» и нажимаем «Экспортировать».
-
Выберем место назначения для сохраняемого файла. Вводим имя и нажимаем «Сохранить».
Восстановление системы Windows Два способа.
Вариант, когда компьютер включается: используем точку восстановления
Существует стандартный способ восстановления любой винды. Дело в том, что операционная система регулярно создаёт точку восстановления. То есть в каждый определённый момент вся нужная системная информация сохраняется, поэтому вы можете её использовать при восстановлении Windows10.
Также имейте в виду, что вся остальная информация (видео, музыка, игры, документы и т.д.) сохраняется по умолчанию, поэтому можете не переживать на этот счёт.
Итак, чтобы восстановить систему таким образом, делаем следующее:
- Нажимаем одновременно на две клавиши: «Winwows» (с логотипом винды) и «Pause». Далее открывается окно, где нас интересует пункт «Защита системы» — заходим туда.
- Теперь мы видим, как открылось окно с предложением восстановить систему. Здесь внимательно посмотрите на список с датами – это точки восстановления. Выберите ту дату, на момент которой была сохранена ваша система (о чём мы говорили выше) и нажмите на «Далее».
- Далее система просто предложит вам лишний раз ознакомиться со своим выбором. Проверьте, всё ли вы сделали правильно, и нажмите на «Готово», потом – на «Да». Вот и всё! После этого шага просто ждите, пока операция будет завершена, а компьютер — перезагружен автоматически.
Вариант, когда компьютер не включается: используем диск восстановления
Второй метод, как восстановить виндовс 10. Теперь же мы будем работать в условиях, когда компьютер отказывается загружаться. Кстати, этот же самый метод можно использовать и при возможности загрузить компьютер, просто вам понадобится специальный установочный диск.
Если у вас его нет, то скачать все нужные данные можно с официального сайта здесь (там же почитайте все необходимые инструкции). Далее установите его на диск или на флешку.
После этого проверните следующие манипуляции:
Как сделать откат системы на Windows: пошаговая инструкция
Точки восстановления – это своего рода точки сохранения системы, привязанные к определённой дате и хранящие в себе все системные данные в том состоянии, в котором они были на момент её создания. Данные точки система создаёт автоматически по истечению определённого промежутка времени (например, раз в месяц), конечно же, если вы вручную не отключили данную функцию. Вы можете создавать их и самостоятельно, например, после каких-либо важных изменений произведённых в системе. Давайте же разберемся, как это сделать:
- Первое, что вам нужно сделать это войти в меню параметров. Для этого нажмите правой кнопкой мыши, по кнопке меню “Пуск” и выберите раздел “Параметры”. Если по какой-то причине вам не удаётся сделать этого, вы также можете зайти в любой раздел параметров, например, нажав правой кнопкой мыши по рабочему столу и выбрав пункт “Персонализация” и после этого нажать на кнопку “Главная” в правом верхнем углу.
- После этого в открывшемся меню выберите раздел “Обновление и безопасность”, а затем на панели слева “Служба архивации”.
- Теперь у вас есть два варианта, первый это воспользоваться архивацией Windows 10, но для этого вам понадобится носитель (диск или флешка) или выбрать раздел “Архивация и восстановление” Windows 7 чуть ниже. Если вы выберете первый вариант, то всё что от вас потребуется это выбрать подходящий диск для создания архива, а затем выбрать файлы, которые вы бы хотели перенести в него. Если же вы выбрали второй способ, то следуйте дальше по инструкции.
- После того как вы откроете раздел перед вами появится окно где у вас опять будет несколько вариантов. Первый это нажать на надпись “Настроить резервное копирование”, здесь вам снова понадобится внешний диск, а потому он нас не интересует, так как есть вариант попроще. Второй выбрать в меню слева “Создать диск восстановления системы”, об этом мы поговорим чуть позже. И наконец, всё в том же меню “Создание образа системы”, нажав на эту надпись, вы откроете окно, где вам предложат три возможных места для хранения архива: DVD-диск (и снова, не интересует), жёсткий диск (вам понадобится локальный диск, без установленных операционных систем) и сетевая папка (понадобится собственный сервер или облачное хранилище). Выбираете подходящий вариант, а дальше всё просто, указываете запрашиваемые данные и запускаете архивацию.
На этом создание точки восстановления закончено, чтобы в дальнейшем воспользоваться ей, в разделе “Архивация и восстановление” посмотрите на раздел, “Восстановление”, если у вас несколько точек, то вы можете выбрать одну из них, нажав “Выбрать другой архив”. Если на момент использования точки восстановления ОС уже не включается, вы также можете запустить восстановление через вкладку “Диагностика” Boot-меню (чтобы включить перезагрузите ПК, удерживая “Shift”) или запустив установочный диск Windows 10, нужная кнопка будет в левом нижнем углу.
Также следует заметить, что если вы пользуетесь специальным софтом по удалению ненужных файлов (вроде CCleaner), вам следует быть осторожней, так как есть опасность случайно удалить файлы точки восстановления.
Возвращаем компьютер или ноутбук в исходное состояние
Эта функция недавно появилась в Windows 10 и уже успела себя хорошо зарекомендовать. Это нечто схожее с полным сбросом на Android-смартфонах (Windows возвращается к заводским настройкам). Запустить процесс можно несколькими способами:
- Кликнуть по значку уведомлений и нажать на плитку «Все параметры».
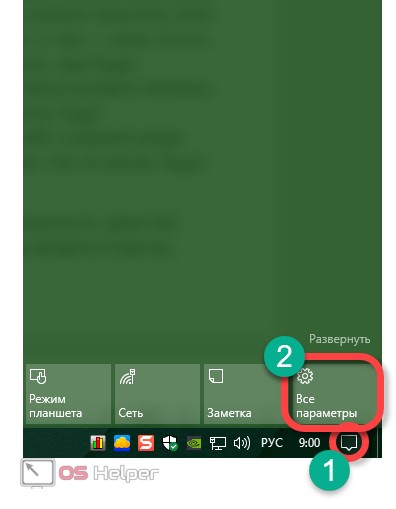
- Жмем по плитке «Обновление и безопасность».
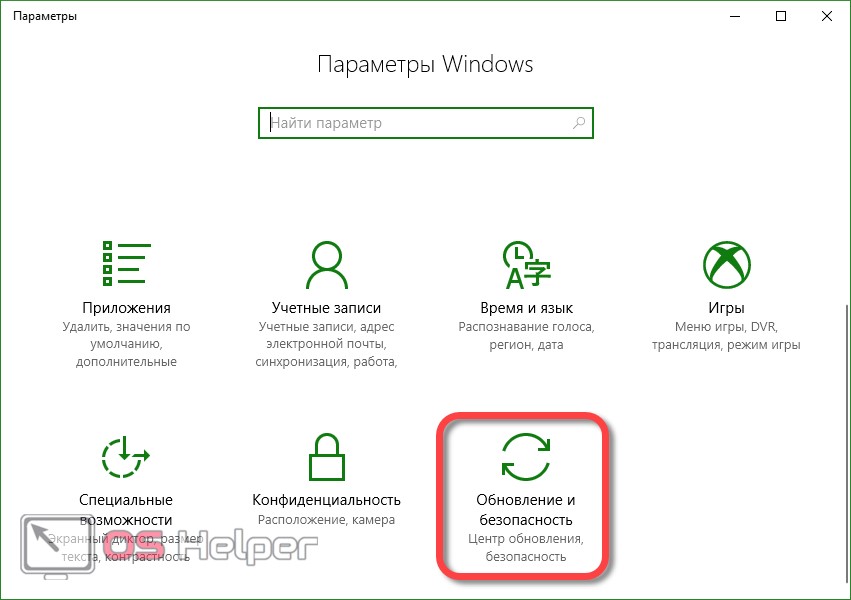
- Для того чтобы вернуть Windows 10 к заводским настройкам, кликаем по записи «Восстановление», а в правой части – по кнопке «Начать».
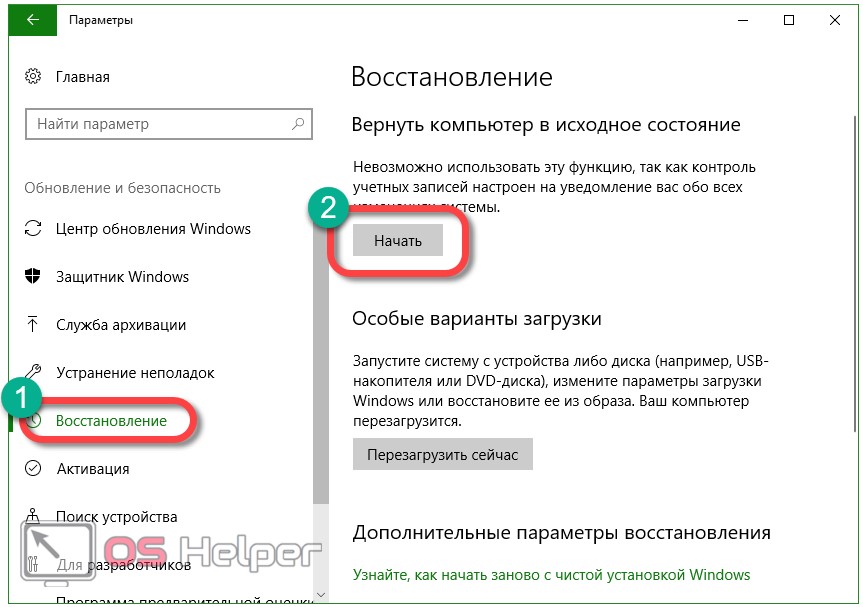
Существует еще одна возможность попасть в данное меню, о нем поговорим ниже. Там же мы расскажем, что делать если Windows 10 не запускается и попасть в настройки отката нельзя. Как только кнопка «Начать» будет нажата, вам предложат два варианта сброса Windows 10. Можно вернуть систему к исходному состоянию и при этом сохранить все пользовательские данные или безвозвратно удалить все и переустановить ОС начисто.

Попасть в данный режим можно даже без входа в систему. Для этого на экране входа в Windows зажимаем кнопку Shift и перезагружаем ПК.
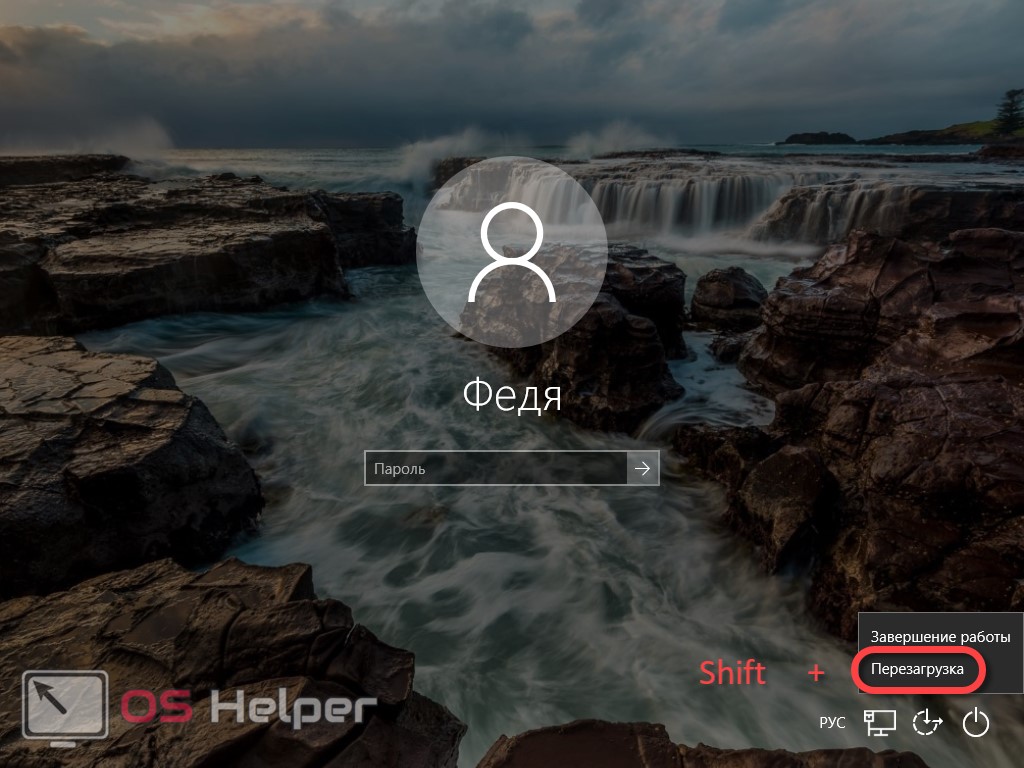
Появится меню, в котором нам нужно выбрать пункт, обозначенный на скриншоте.
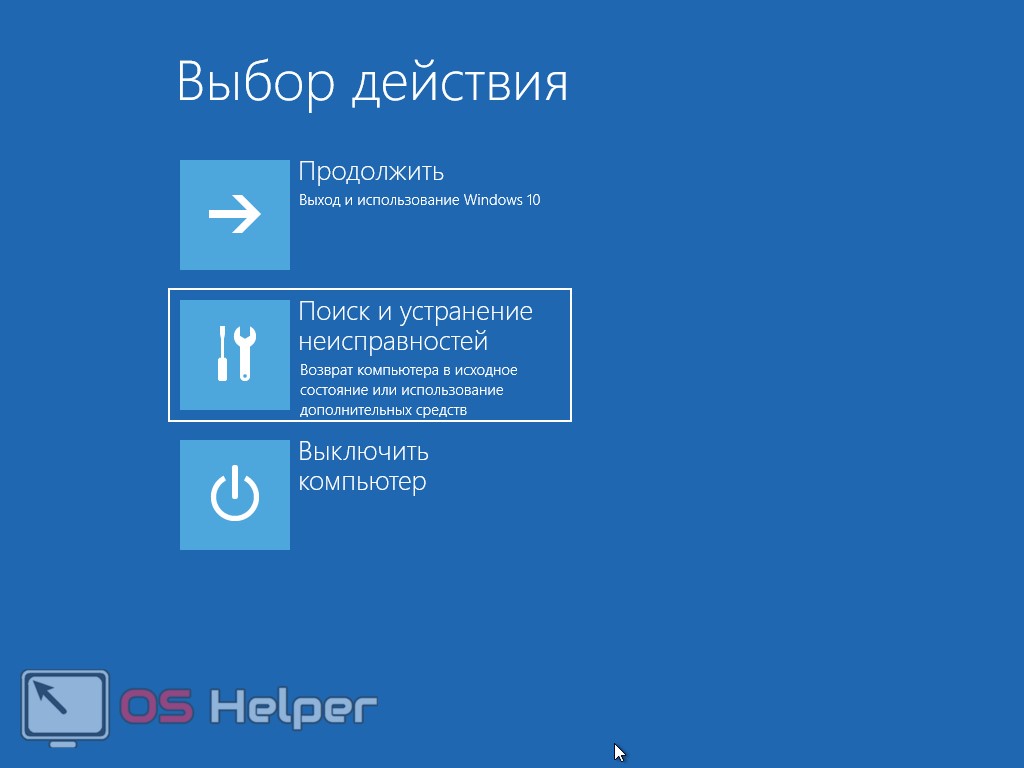
Осталось кликнуть «Вернуть компьютер в исходное состояние».
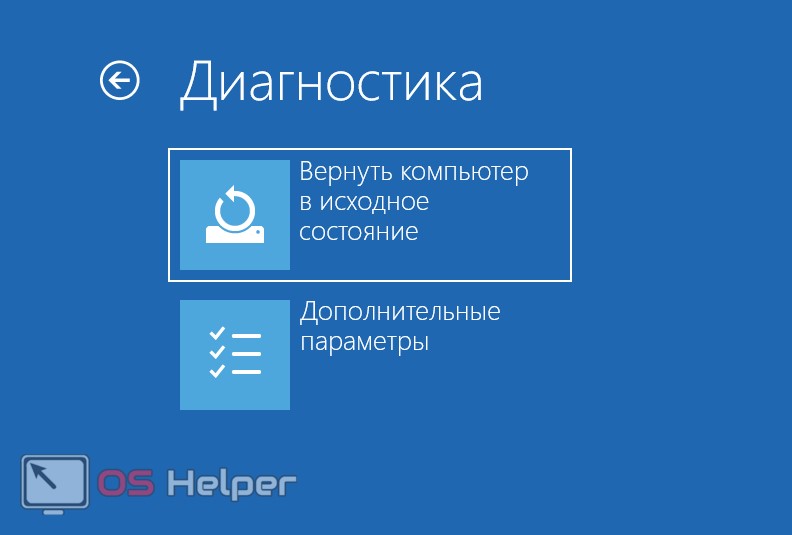
На следующем экране нам снова предложат выбор о сохранении или удалении пользовательских данных.

После этого наша система уйдет на перезагрузку и процесс восстановления начнется.
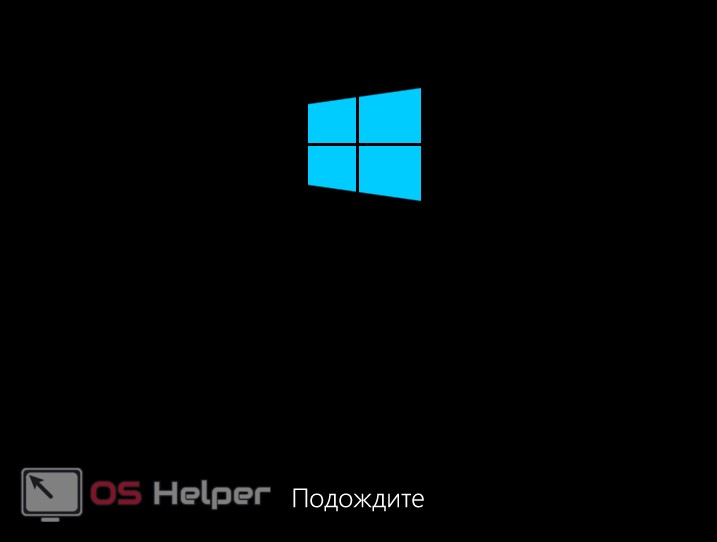
Нам нужно всего лишь подождать, пока Windows приготовит все необходимые файлы.

В который раз нам предложат выбрать вариант восстановления: мы будем делать «чистую» переустановку, поэтому жмем «Просто удалить мои файлы».
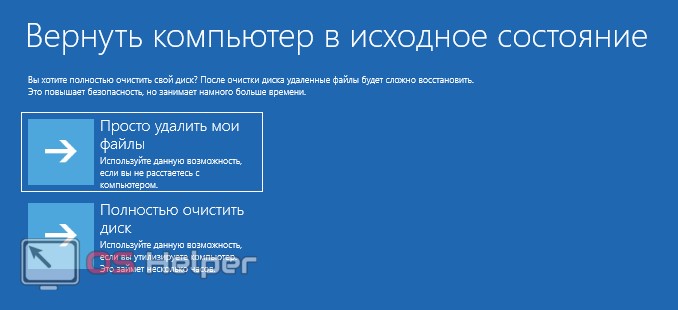
«Десятка» уведомит о том, что все данные будут удалены. Соглашаемся и кликаем по «Вернуть в исходное состояние».
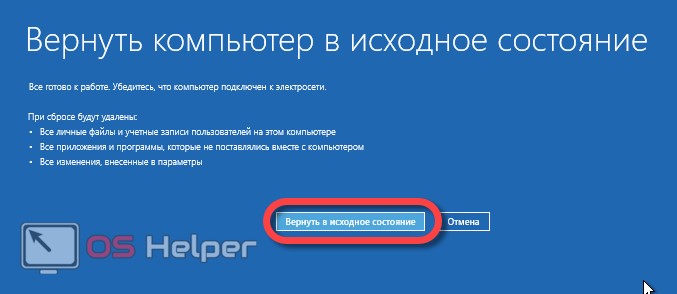
Процедура восстановления может потребовать длительного времени. Порой в разы больше, чем если бы мы переустанавливали систему с флешки. Кстати, о том как это сделать можно прочесть тут.
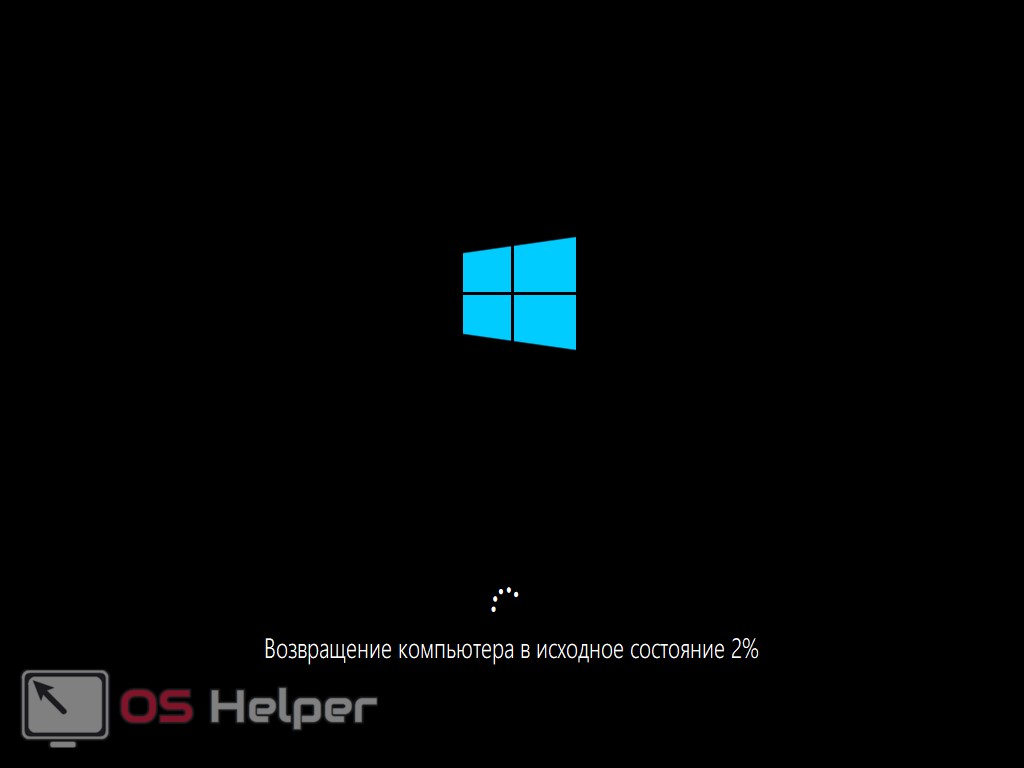
Далее наш ПК перезагрузится и будет произведен сброс до заводских настроек.
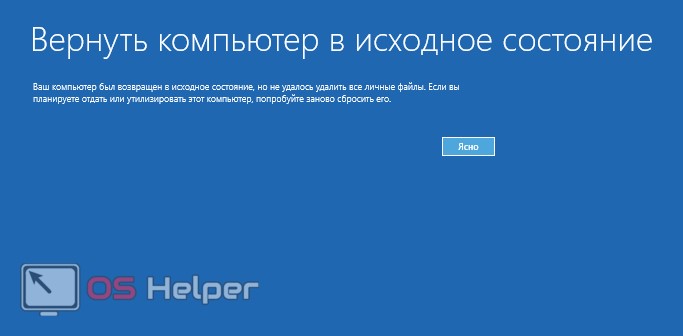
После нажатия кнопки «Ясно» начнется инсталляция Windows 10.
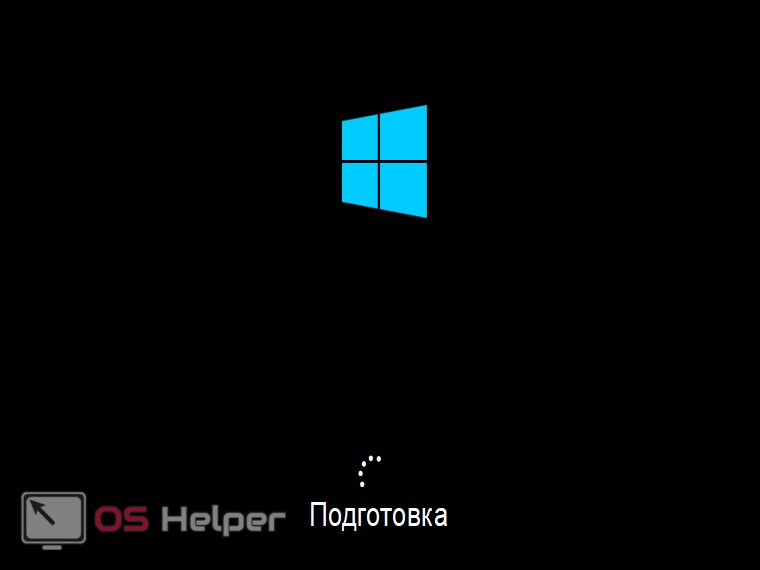
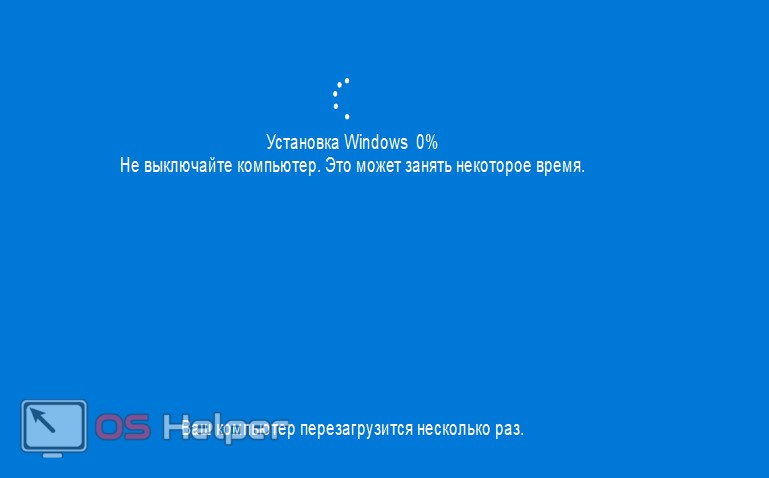
- Выбираем местоположение, которое нам нужно.
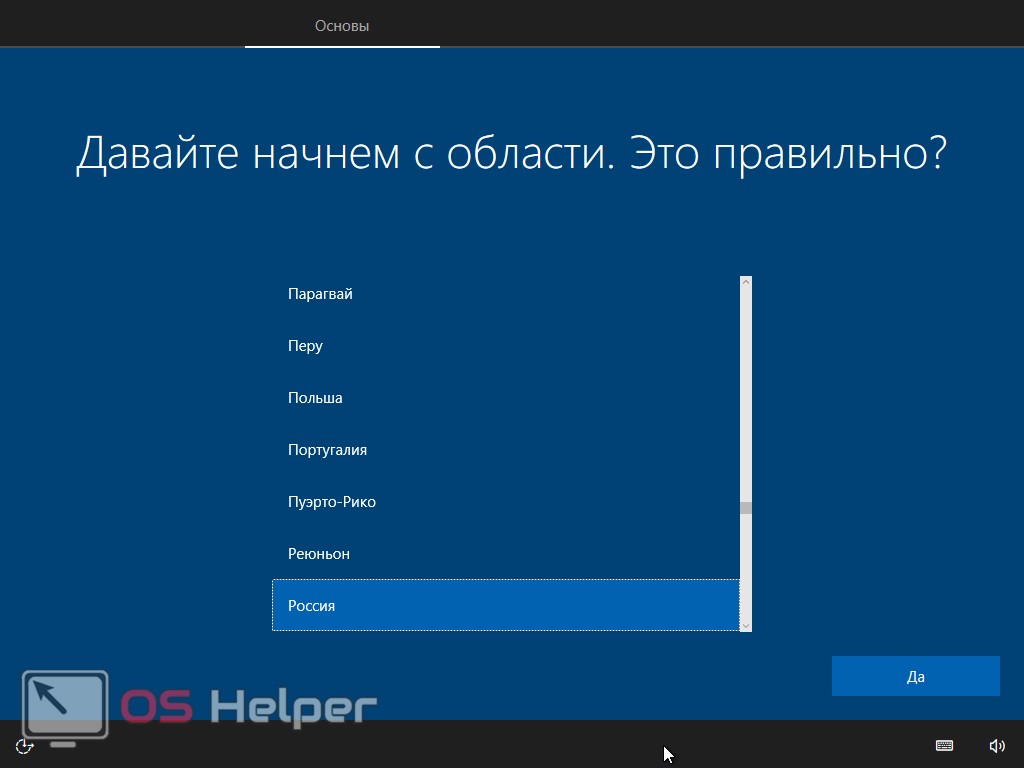
- Определяемся с системным языком.
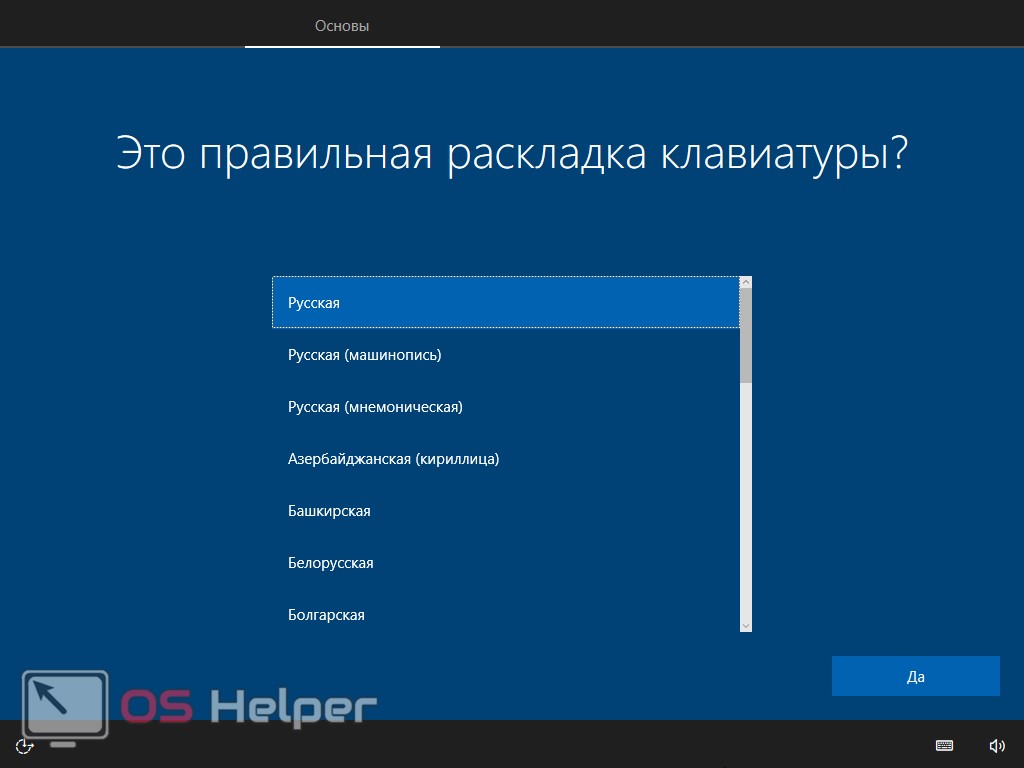
- Соглашаемся с лицензией Microsoft и жмем кнопку «Принять».
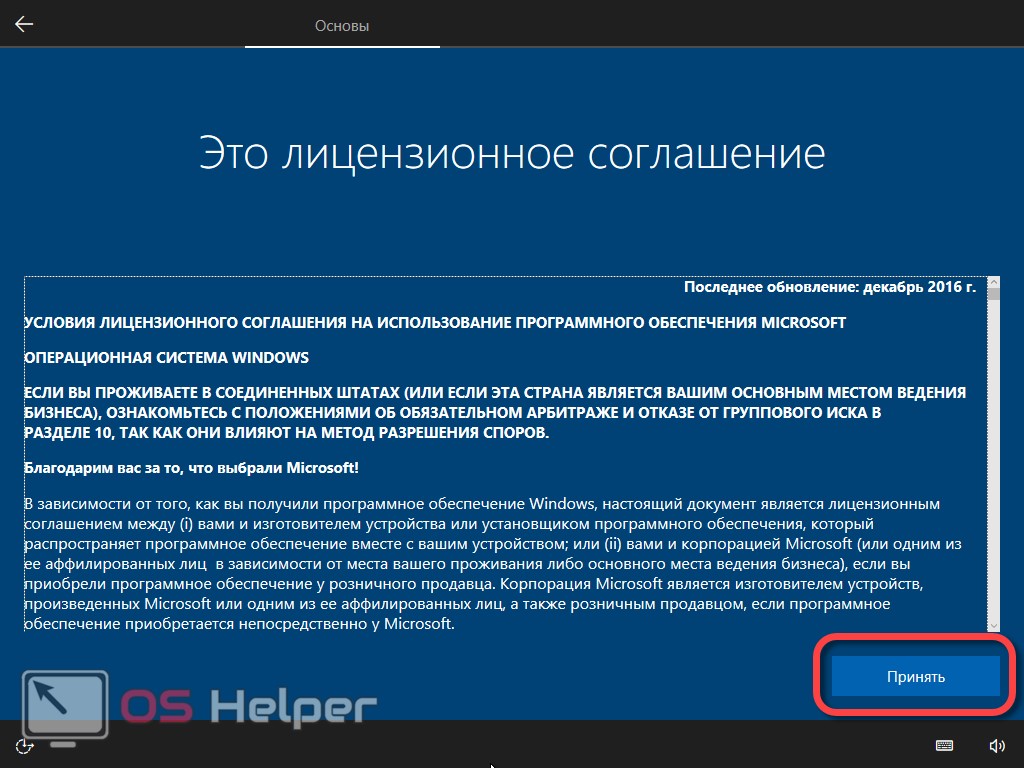
- Выбираем тип использования системы.
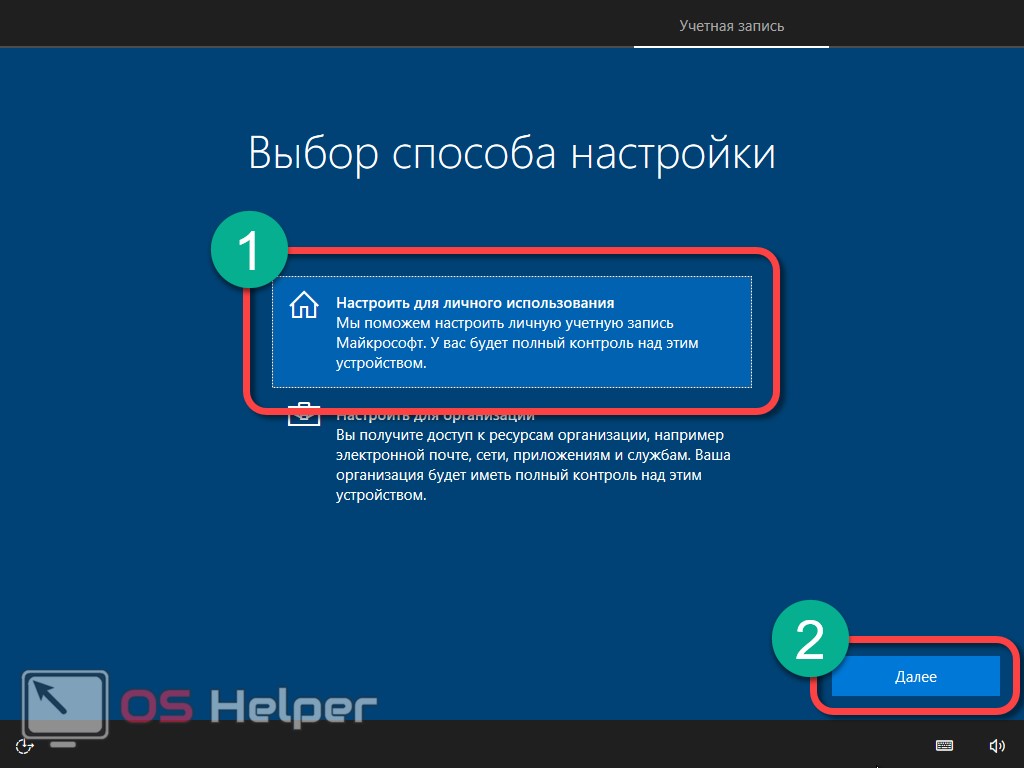
- Выбираем способ авторизации. Можно использовать учетную запись Microsoft, зарегистрировать ее или войти в локальный аккаунт.
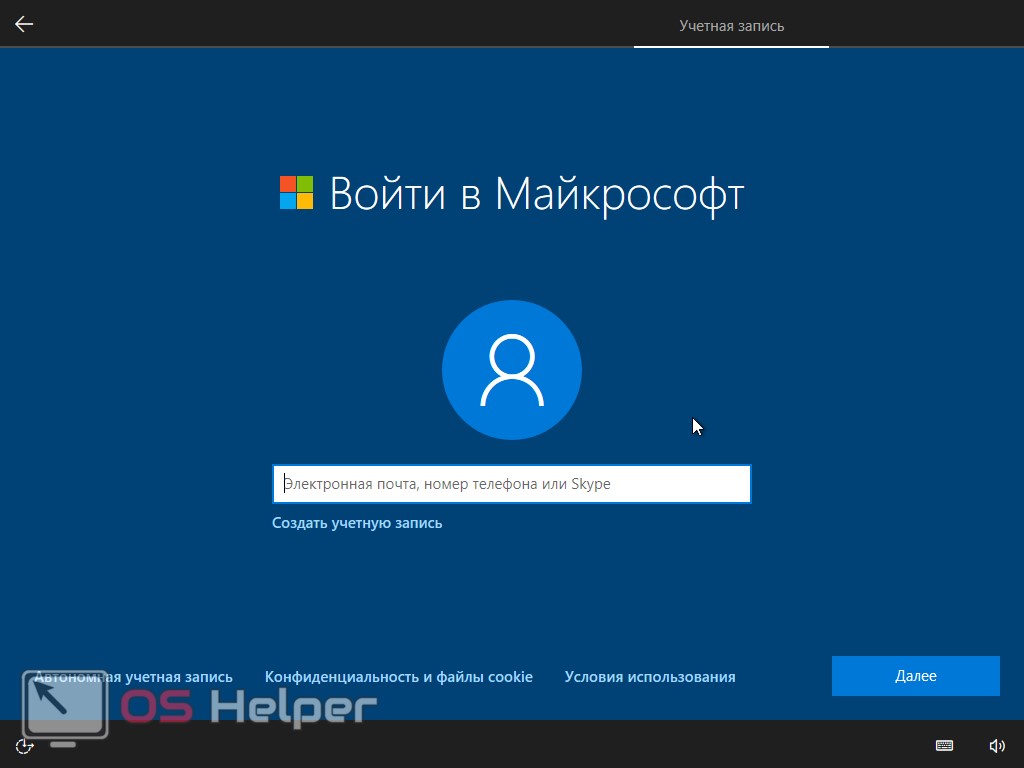
После завершения процесса компьютер будет возвращен в исходное состояние. Другими словами, он будет как будто только после инсталляции операционной системы. В некоторых случаях может понадобиться устанавливать драйверы.
К достоинствам автоматического восстановления системы можно отнести простоту использования инструмента и отсутствие необходимости иметь загрузочный носитель.
Отключение восстановления системы в Windows 10
Отключать восстановление имеет смысл, если у Вас действительно малый объем накопителя, из-за чего нет возможности выделять драгоценное «место» под восстановление системы. В иных случаях, данный поступок можно считать мало оправданным, поскольку значительно снижается шанс восстановить систему в случае какого-либо сбоя или установки некорректно работающего программного обеспечения (в том числе драйверов).
- Сперва нужно открыть настройки восстановления системы, так же, как это описано в пункте выше (Включение восстановления системы) — нужно открыть «Панель управления», в ней пункт «Восстановление», а в нем — «Настройка восстановления системы».
- Теперь нужно пройтись по всем жестким дискам, у которых стоит в столбике «Защита» статус «Включено». Выбираем такой жесткий диск, и нажимаем на кнопку «Настроить».
- В настройках отмечаем пункт «Отключить защиту системы», и нажимаем «ОК».
- Появится диалоговое окно для подтверждения действия отключения восстановления системы на данном диске. Нажимаем «Да».
- После этого, все точки восстановления будут удалены с данного диска, а по отключению данных настроек на всех дисках — восстановление системы будет отключено.
Процесс восстановления
Условно его можно разбить на три вида, каждый из которых будет применим в той или иной ситуации. Также следует учитывать, что для успешного восстановления системы потребуется либо заранее созданная «Точка восстановления», либо записанный на флешку установочный образ Windows 10, который будет являться чем-то вроде замены «Точки восстановления».
Этап 1: Среда восстановления
В данном случае подразумевается, что вы можете запустить систему и выполнить в ней определённые манипуляции. Однако запуск «Командной строки» всё равно будет происходить из специального режима. Так как восстановление без создания резервной копии или образа Windows будет невозможным, то для начала нужно выполнить подготовку.
Итак, если у вас не получается взаимодействовать с операционной системой из её интерфейса, то воспользуйтесь следующей инструкцией:
- Нажмите на кнопку «Пуск».
- Здесь нужно кликнуть на кнопку включения, а затем с зажатым Shift нажать на пункт «Перезагрузить».
Компьютер перезапустится в специальном режиме. Выберите вариант «Поиск и устранение неисправностей».</li>
Откроется окно «Диагностика». Здесь нужно кликнуть на «Дополнительные параметры».</li>
В следующем окне откройте «Командную строку», выбрав соответствующий пункт.</li>
Теперь вам нужно ввести команды, чтобы определить системный диск и его исправность. Следует понимать, что название системного диска в «Проводнике» и «Командной строке» могут различаться. Вам нужно использовать название из «Консоли». Для начала узнайте, какие локальные тома исправны. Введите команду: diskpart и нажмите Enter.</li>Вы увидите все доступные локальные тома и их состояние.</li>Чтобы узнать, какой из них системный, нужно ввести команду: и нажать Enter.</li>Появится список со всеми жёсткими дисками и их характеристиками. Вам нужно найти среди них системный диск, основываясь на предоставленных данных (общем размере тома). Запишите где-нибудь букву этого диска.</li>
Чтобы выйти из режима просмотра дисков, введите следующую команду: и нажмите Enter.</li>Теперь нужно создать саму резервную копию. Для этого пропишите следующую команду . Нажмите Enter для применения.</li>
Дождитесь завершения создания копии.</li></ol>
Если вы можете открыть «Командую строку» в интерфейсе Windows, то инструкция по созданию резервной копии с её помощью будет отличаться от вышеописанной:
- Для начала нужно запустить «Командную строку» из интерфейса Windows. Чтобы сделать это, нажмите сочетание клавиш Win+X и выберите вариант «Командная строка (администратор)» из контекстного меню. В последних редакциях Windows 10 нужно выбрать «PowerShell (администратор)». PowerShell – это аналог «Командной строки».
- Пропишите в «Консоли» следующую команду: и нажмите Enter.
«Командная строка» и компьютер никак не отреагируют на ваше действие, но при этом процесс копирования операционной будет запущен. При его успешном выполнении появится оповещение в «Консоли», поэтому её не нужно закрывать. Длительность обработки зависит от конфигурации вашего ПК и производительности операционной системы. Обычно она занимает не более 20 минут.</li></ol>
Этап 2: Запуск восстановления
Запуск процесса восстановления в Windows 10 через «Командую строку» выглядит следующим образом:
- Перейдите в специальный режим перезагрузив компьютер. Для этого нужно выбрать в меню выключения пункт «Перезагрузить», зажав при этом Shift. Подробнее написано выше.
- В окне «Выбор действий» перейдите в пункт «Поиск и устранение неисправностей».
- В «Диагностике» выберите «Дополнительные параметры».
- Затем нажмите по пункту «Командная строка».
- В «Командной строке» пропишите следующее: и нажмите Enter. Компьютер автоматически запустит процедуру восстановления из последней резервной копии системы. Вам нужно только дождаться окончания процедуры.
</ol>
Таким образом можно не только запустить процедуру восстановления операционной системы из «Командной строки» в Windows 10, но и создать её резервную копию. Если вы не умеете пользоваться «Консолью», то лучше всего сделать восстановление системы через графический интерфейс.
- https://kompukter.ru/kak-zapustit-vosstanovlenie-sistemy-windows-10/
- https://top-advice.ru/kak-vosstanovit-vindovs-10-cherez-komandnuyu-stroku.html
- https://public-pc.com/the-restoration-of-win-10-using-the-command-line/
Откат системы windows 10
Восстановление системы Windows 10 – это функция, используемая для перемотки состояния компьютера (системных файлов, реестра Windows, настроек, установленных приложений) на определенную дату при неисправностях или других проблемах.
Инструмент позволит выполнить откат Windows 10 и восстановить компьютер до рабочего состояния, причем без затрагивания пользовательских документов.
Такая возможность доступна благодаря автоматическому сохранению точек восстановления при каких-нибудь существенных изменениях. Например, установка влияющего на систему приложения или работа Центра обновления Windows.
Суть работы этого инструмента в том, что вы всегда сможете выполнить восстановление образа системы Windows 10 – любого из сохраненных (хоть последнего, хоть более раннего), чтобы вернуть работоспособность всем компонентам.
Однако есть загвоздка – такая возможность по умолчанию отключена в Windows 10, поэтому сразу после первоначальной установки необходимо активировать создание точек восстановления:
Откройте параметры восстановления системы
Введите в поле поиска на панели задач Windows 10 запрос «восстановление системы» и выберите «Создание точки…» из списка результатов, чтобы в дальнейшем обеспечить себе возможность откатить Виндовс 10 без потерь.
Или сделайте щелчок ПКМ по ярлыку «Мой компьютер», чтобы в появившемся меню выбрать «Свойства». Когда появится диалоговое окно под названием «Свойства системы», выберите вкладку «Защита системы», а там – кнопку «Настроить…».
Включите восстановление системы
Выберите из списка сверху вариант «Включить защиту системы», а затем с помощью ползунка определите, сколько пространства на жестком диске нужно использовать для хранения точек (чаще всего достаточно 5–10%), и нажмите кнопку «ОК».
Если вам когда-нибудь понадобится сделать такое вручную (перед тем, как начнете связываться с какими-либо настройками системы), не надо размышлять, как создать восстановление системы Windows 10 и оставить возможность сброса изменений.
Просто вернитесь в это диалоговое окно заранее и нажмите кнопку «Создать…». В противном случае ОС будет делать это автоматически, когда сочтет нужным.
Восстановите свой компьютер
Всякий раз, когда вы захотите выполнить откат системы Windows 10 до точки восстановления, снова находить вкладку «Защита системы» (см. пункт 1), только теперь понадобится «Восстановление системы…».
Выберите нужную точку при появлении запроса и следуйте инструкциям на экране. Также при этом можете нажать кнопку «Поиск затрагиваемых программ», прежде чем идти дальше, чтобы узнать, что может измениться на вашем компьютере после этого. Когда вы будете готовы продолжить, нажмите «Далее».
Как восстановить Windows 10, используя точку восстановления
Важно выполнять манипуляции в определённой последовательности. Перед тем как самостоятельно восстановить проблемную Windows 10 с применением точки восстановления, необходимо запустить операционную систему
Данный вариант является наиболее приемлемым для «Десятки».
ВАЖНО. Точки восстановления операционной системы можно устанавливать самостоятельно или пользоваться автоматически созданными точками.. Предварительно пользователю потребуется активировать программу «Восстановление системы»
Данную утилиту легко найти через систему поиска Windows (кликаем по лупе, расположенной справа внизу на панели задач). Также соответствующее окошко можно вызвать одновременным нажатием клавиши с логотипом Windows (флажок слева на клавиатуре) и латинской буквы R (Win+R). В образовавшемся диалоговом окне с подписью «Выполнить» будет срока, где необходимо напечатать rstrui и кликнуть на Ввод (Enter↵)
Предварительно пользователю потребуется активировать программу «Восстановление системы». Данную утилиту легко найти через систему поиска Windows (кликаем по лупе, расположенной справа внизу на панели задач). Также соответствующее окошко можно вызвать одновременным нажатием клавиши с логотипом Windows (флажок слева на клавиатуре) и латинской буквы R (Win+R). В образовавшемся диалоговом окне с подписью «Выполнить» будет срока, где необходимо напечатать rstrui и кликнуть на Ввод (Enter↵).
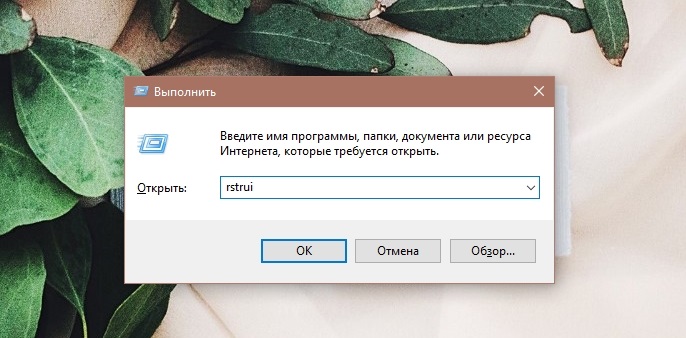
Операционная система перебросит на новое окно «Свойства системы». Здесь требуется перейти во вкладку «Защита системы» и кликнуть на виртуальную кнопку «Восстановить». Сервис предложит самостоятельно выбрать точку или осуществить операцию в автоматическом режиме. В первом случае необходимо будет указать момент отката ОС. В списке будет указано, каким образом создавалась точка и обозначено время/дата её формирования, а также при желании легко узнать затрагиваемые программы.
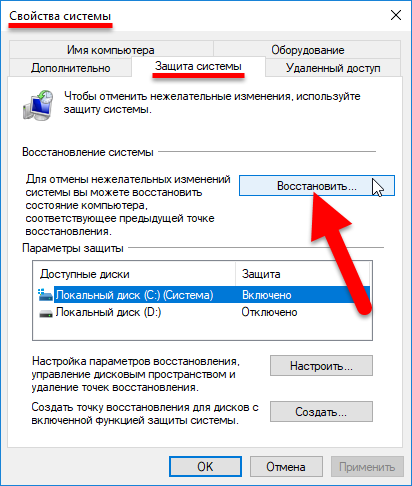
Как только процесс сканирования затрагиваемых программ завершиться, пользователю откроется диалоговое окно, где будет указана информация о том, какие драйверы либо программы будут деинсталлированы и убраны с жёсткого диска. Таким образом можно просмотреть все возможные варианты желаемого восстановления. Выбрав соответствующую точку восстановления, нужно кликнуть по кнопке «Далее». На следующем этапе в окне «Подтверждение точки восстановления» жмём внизу на «Готово», после чего ОС предупредит о невозможности прерывания данного процесса (соглашаемся с ней и ожидаем окончания).
Как только система перезагрузится, появится окошко, где будет информация для пользователя об успешности операции. Операционная система окажется восстановленной на ту дату, которая была указана в точке восстановления.
Другие способы исправления системных проблем
Если вам нужно использовать System Restore для устранения проблем, но вы обнаружили, что она отключена, вам придется исправить системные проблемы, с которыми вы столкнулись по-другому.
Если проблемы были вызваны недавним обновлением, можно удалить его из Центра обновления Windows или вернуть предыдущую «сборку» Windows 10. Это устранит неприятности, которые обычно возникают из-за обновления ОС и проблемы с вашим программным обеспечением и оборудованием.
Если вы устанавливали программные или аппаратные драйвера и проблема началась после этого, вы можете зайти в панель управления чтобы удалить этот программный или аппаратный драйвер.
Вам будет интересно:


