Почему не печатает принтер с компьютера, если он подключен: что делать
Содержание:
- Установка или переустановка драйвера
- Решаем проблему с отображением принтера в Windows 10
- Критерии выбора мфу с снпч
- Измените настройки принтера
- Why choose ‘Print Spooler Repair Tool‘ instead of manual repair?
- Проблемы с очередью печати
- Причина №2: очередь печати зависла
- Методы решения проблемы
- Неправильное подключение
- 7 ответов
- Не виден и не работает сетевой принтер
- Возможные причины возникновения неисправностей
Установка или переустановка драйвера
Бывает, что долгое время в ПК не установлен ни один принтер. Подключая новое МФУ или печатающее устройство, драйверы обновляют. Обычно это оригинальный софт, полученный с сайта производителя или такого носителя, как оптический диск, прилагающийся к агрегату. Чаще всего подобного действия достаточно для соответствующего норме функционирования. Но в ситуации, когда программа не хочет обновляться, рекомендуется очистить операцинную систему от вирусов и наладить ее работу. То же делают в результате сигнала ошибки при распаковке файлов, их установке. Иногда не видит принтер windows. Поэтому желательно переустановить ОС.
К примеру, компьютер не видит принтер Canon. Перед тем, как принимать основательные меры, можно попробовать использовать драйвер от предыдущей или последующей модели устройства. Его может содержать как оптический диск, так и ресурс производителя в интернете. Хотя на данный метод надежды мало. Чтобы разобраться, почему ноутбук не видит принтер, нужно действовать по следующим этапам.
Зайти в панель управления и отыскать раздел «Устройства и принтеры». Печатающий агрегат должен отобразиться именно здесь. Если ПК видит принтер, как неизвестное устройство, проблему может решить переустановка драйверов и перезагрузка компьютера. Когда печать не опознается единожды, сбой считают незначительным, но систематически возникающая ошибка требует проверки всех настроек.
Рекомендуется попробовать подключиться к ПК посредством беспроводной сети, если имеется такая возможность. При наличии связи нужно искать проблему в кабеле, который вышел из строя.
Устанавливая или переустанавливая драйверы, нужно, чтобы они соответствовали операционной системе. К примеру, это windows 7. Потерянный диск вполне заменяется программным обеспечением, скачанным на официальном ресурсе производителя. Требуется найти данную модель принтера и установить софт. К примеру, если компьютер не видит принтер Canon Pixma G1411, следует искать именно его программное обеспечение.
Решаем проблему с отображением принтера в Windows 10
Для начала стоит убедиться, что причина проблемы заключается не в физической поломке. Проверьте целостность USB-кабеля, портов.
- Попробуйте вставить шнур в другой порт компьютера.
- Убедитесь, что кабель плотно вставлен в принтер и ПК.
- Если физически всё исправно, скорее всего, произошел сбой.
Если вы впервые подключаете устройство, то есть вероятность того, что оно вовсе не поддерживается или в системе отсутствуют необходимые драйвера.
Способ 1: Поиск проблем
Можно запустить поиск проблем с помощью системной утилиты. Она также может попытаться автоматически устранить неполадку.
- Кликните правой кнопкой мыши по иконке «Пуска» и выберите «Панель управления».
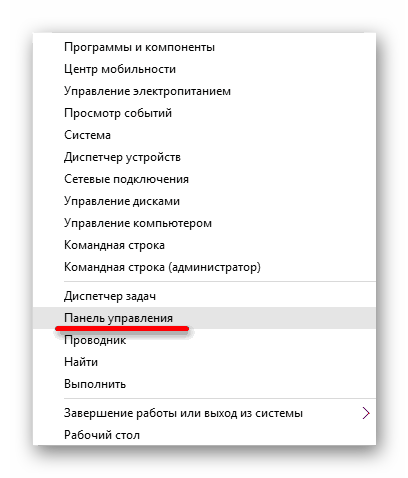
Переключите просмотр иконок на крупный и найдите раздел «Устранение неполадок».</li>
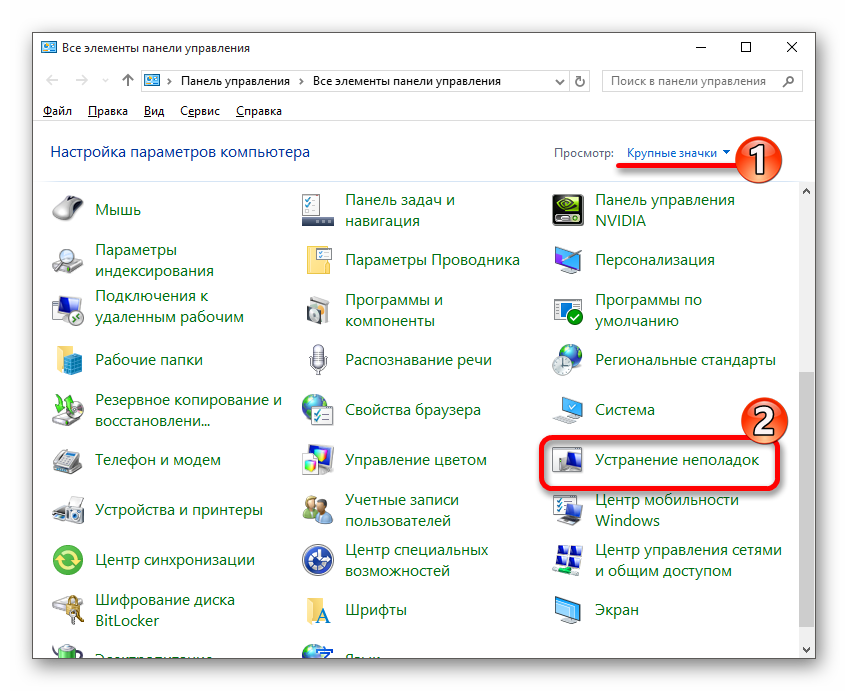
В разделе «Оборудование и звук» выберите «Использование принтера».</li>В новом окне щелкните «Далее».</li>Дождитесь окончания сканирования.</li>Возможно, вам будет предоставлен список, в котором нужно будет выбрать неработоспособное устройство или указать, что его вовсе нет в списке.</li> После поиска ошибок утилита предоставит вам отчёт и варианты решения проблемы.</li></ol>
Стандартное средство устранения неполадок в большинстве случаем помогает решить основные проблемы и некоторые сбои.
Способ 2: Добавление принтера
Можно поступить иначе и попробовать добавить принтер самостоятельно. Обычно система автоматически подгружает необходимые компоненты для устройства с официального сайта.
- Откройте меню «Пуск» и выберите «Параметры».
- Теперь перейдите к «Устройствам».
- В первом разделе щелкните на «Добавить принтер или сканер».
- Возможно, система сама найдет устройство. Если этого не случилось, кликните по пункту «Необходимый принтер…».
- Отметьте «Выбрать общий принтер по имени» или подходящий вам вариант.
- Введите имя устройства и щелкните «Далее».
Если и после этих манипуляций принтер так и не подключился, попробуйте установить драйвера вручную. Просто перейдите на сайт производителя и в соответствующем разделе найдите драйвера для вашей модели принтера. Скачайте и установите их.
Ссылки на страницы поддержки основных компаний-производителей принтеров:
Если перечисленные варианты не помогли устранить проблему с отображением принтера в Виндовс 10, вам стоит обратиться к специалисту. Устройство может быть физически повреждённым, неработоспособным или совсем не поддерживаться данной операционной системой. Мы рады, что смогли помочь Вам в решении проблемы.Опишите, что у вас не получилось. Наши специалисты постараются ответить максимально быстро.
Помогла ли вам эта статья?
Если и у вас не работает должным образом принтер в Windows 10, в этой инструкции — один официальный и несколько дополнительных способов, которые могут помочь исправить возникшую проблему. Также приведу дополнительную информацию, касающуюся поддержки принтеров популярных марок в Windows 10 (в конце статьи). Отдельная инструкция: Как исправить ошибку 0x000003eb «Не удалось установить принтер» или «Windows не удается подключиться к принтеру».
Критерии выбора мфу с снпч
При выборе МФУ надо руководствоваться тем, с какой целью приобретается устройство. Современные аппараты позволяют печать не только документы и фотографии, но и осуществляют печать на диске, пленке и других необходимых материалах
Ответив на этот вопрос, сразу становится понятным на какие характеристики надо обратить внимание при выборе
При необходимости размножить большое количество документов надо остановить свой выбор на устройствах, в которых применяются пигментные чернила. Они характеризуются меньшей подверженностью воздействию воды.
Водорастворимые расходные материалы подойдут для фотопечати, так как они устойчивы к выгоранию на свету.
Критерии и характеристики, влияющие на выбор:
- Скоростной режим распечатывания. От этой характеристики зависит затрачиваемое время на получение готовых фотоснимков и необходимой документации. Большое значение скорость имеет при необходимости выполнять большие объёмы работы. Для дома достаточно будет скорости в 20-25 страниц в течение минуты.
- Разрешение. Для фотографий это показатель должен равняться 4800×4800 dpi, для текста подойдет 1200х1200 dpi.
- Комплектация цветов. Для бюджетного варианта предусмотрено 4 основных цвета. При необходимости печатать фотографии свой выбор лучше остановить на модели, которая предлагает 6 цветов. Это скажет в дальнейшем и на качестве.
- Производительность. Эта характеристика возможного количества печати документов в день и в месяц. Производители предлагают возможность печати от 1000-1500 до 10000 листов.
- Размер распечатываемых листов. Современные МФУ позволяют осуществлять печать в формате А3, А4 и других.
- Объем емкостей для чернил. Чем он больше, тем реже возникнет потребность в перезаправке.
Имеющаяся в МФУ система непрерывной подачи чернил позволяет снизить себестоимость распечатываемого материала. Не стоит пытаться самим устанавливать не оригинальную СНПЧ. Это станет причиной отказа от гарантии производителя. Сегодня рынок товара предлагает большой ассортимент устройств с таким девайсом.
Измените настройки принтера
Теперь, когда вы добавили принтер, вы можете настроить параметры по своему вкусу. Выберите принтер в разделе «Принтеры и сканеры» и нажмите на «Управление». Если вы хотите, чтобы устройство автоматически выбиралось при печати, нажмите кнопку «Установить по умолчанию
Выберите пункт «Свойства принтера», чтобы изменить название принтера и другие параметры.
На этом все! Надеемся, что наше руководство помогло вам настроить принтер в Windows 10.
Операционная система Windows 10 (32 Bit, 64 Bit версия) от Microsoft поддерживает работу как с проводными, так и беспроводными принтерами. Устройство достаточно подключить к компьютеру или добавить в домашнюю сеть и дождаться автоматической установки драйверов. В некоторых случаях их придется скачать с официального сайта производителя или загрузить с диска (поставляется в комплекте). Если в процессе у вас возникают сложности или появляются ошибки, то далее, мы расскажем вам, как подключить принтер к Windows 10. Рассмотрим проводные и беспроводные (Wi-Fi) устройства.
Более новые модели устройств подключаются через Wi-Fi интерфейс. Чтобы подсоединить такую оргтехнику к OS Windows 10, необходимо сделать следующее:
- Активировать WPS. Для этого перейдите в его настройки через адресную строку браузера (данные для доступа есть в инструкции), найдите соответствующее меню и убедитесь, что напротив WPS стоит «Включено» или«Активировано» (Enabled ). Здесь же вы можете изменить или добавить PIN код для доступа.
- Подключить устройство к сети и запустить на нем режим поиска беспроводной сети (зависит от конкретной модели). Для некоторых моделей достаточно нажать кнопку Wi-Fi, для других — удерживать ее, пока индикатор не сменит вид или не начнет мигать. Это будет значить, что добавление прошло успешно. Затем нужно кликнуть по значку «Поиск» и вручную ввести ключевое слово«Параметры» , чтобы попасть в нужное меню.
- Ввести в пустую графу «Принтеры» и кликнуть по появившейся строке.
- Нажать на кнопку «Добавить принтер» , чтобы начать поиск устройства. После этого должна появиться синяя надпись: . Кликните по ней.
- В появившемся окне выберите . Актуально для оргтехники, которая использует сетевой (Wi-Fi) интерфейс.
- Начнется поиск доступных моделей, после чего необходимая появится в списке.
После этого Windows Update автоматически найдет и загрузит нужные драйвера.
Если вы знаете IP оргтехники (информация указывается в инструкции), то чтобы добавить ее нажмите на серый значок «Плюс» и дождитесь появления слов . После этого:
- В открывшемся окне выберите «Добавить по TCP/IP адресу» .
- Введите Имя или TCP/IP адрес устройства, порт (из инструкции) и нажмите .
- Система автоматически добавит оргтехнику.
Why choose ‘Print Spooler Repair Tool‘ instead of manual repair?
Whether you know how to fix your Print Spooler or you don’t, it doesn’t matter our Print Spooler Repair tool is a must have for you. It can save you a lot of time and effort as it automatically performs a highly complex and time consuming process. The best part is that our tool doesn’t require any installation and is truly lightweight. As you can see above, even a novice computer user can successfully use this tool to fix their Print Spooler related issues.
So, if you have a printer which suddenly stops printing due to some Print Spooler issues, then use our easy to use Print Spooler Repair Tool to completely fix your Print Spooler service in a few seconds with almost no effort from your side.
Проблемы с очередью печати
Еще одной распространенной проблемой является документ с ошибкой, отправленный на печать ранее. Например, вы уже отправляли в печать какой-то файл, но он оказался с ошибкой и принтер не может его распознать, а соответственно и распечатать. А ваш новый документ стоит в очереди. Чтобы исправить такую ошибку, выполните такие действия:
-
Перейдите по пути Пуск => Устройства и принтеры.
-
Правой клавишей мыши выберите контекстное меню.
-
В выпавшем списке нажмите “Просмотреть очередь печати”.
-
Откроется новое окно, в котором будет указан список всех файлов, которые ждут очереди и будут распечатаны.
-
Выберите тот файл, который вам не подходит и отмените его печать, кликая правой клавишей мыши и выбирая соответствующий пункт меню.
Бумага
Когда принтер зажевывает бумагу, пользователь получает соответствующее уведомление. Из-за программных сбоев, такое уведомление может и не высветиться. Для проверки проблем с бумагой, необходимо сделать следующее:
-
Поднимите крышку принтера.
-
Посмотрите есть ли где-то хотя бы кусочек бумаги, используйте фонарик, если это необходимо.
-
Если бумага найдена — попробуйте ее вытащить. Не дергайте резко и сильно! Тяните кусочки бумаги плавно и аккуратно.
-
Перезагрузите принтер.
Если не один из вышеупомянутых способов вам не помог — обратитесь в сервисный центр. Скорее всего принтер сломался, но сказать точно нельзя, каждый случай нужно рассматривать индивидуально.
Причина №2: очередь печати зависла
Когда вы печатаете много документов и один за одним их отправляете на принтер, случается так, что очередь печати зависает (т.е. происходит какой-то сбой и принтер не может выйти из этого состояния) .
https://youtube.com/watch?v=vCXMRbQFlHo
В идеале, нужно отменить ВСЮ очередь печати (удалить все из нее) и попробовать отправить на печать заново какой-нибудь документ.
Кстати, заметил, что очередь печати чаще подвисает при печати больших документов: многостраничных текстов, листов (где много графики), документы, размер которых превышает десятки мегабайт.
Как просмотреть и очистить очередь печати
Заходите в панель управления (как ее открыть) Windows по следующему адресу: » Панель управленияОборудование и звук» . Далее необходимо открыть вкладку «Устройства и принтеры» (см. скрин ниже ) .
Устройства и принтеры
После, нужно найти подключенный принтер, и нажать по нему правой кнопкой мышки — в контекстном меню выбрать «Просмотр очереди печати» .
Просмотр очереди печати
В очереди печати следует удалить все документы, которые в нем находятся. Чтобы отменить печать — просто щелкните правой кнопкой мышки по файлу, и нажмите «отменить» (как на скриншоте ниже ) .
Должен заметить, что иногда очередь печати зависает так, что таким обычным образом ее не отметить.
Если очередь печати не очищается
Сначала нужно открыть службы, для этого нажмите кнопки WIN R , введите команду services.msc и нажмите Enter.
Как открыть службы / Windows 7, 8, 10
Далее в службах найдите «Диспетчер печати» , щелкните по нему правой кнопкой мышки и остановите его работу.
Примечание! Эта служба нужна для того, чтобы Windows могла поставить в очередь печать документов, если она отключена — вы не сможете печатать на принтере.
Далее нужно зайти в папку — C:WINDOWSsystem32spoolPRINTERS (потребуются права администратора) . В этой папке посмотрите — нет ли там каких-нибудь файлов. Если они есть — удалите их все из нее.
Удаление файлов в папки печати
После удаление файлов, не забудьте включить диспетчер печати в службах!
Пробная печать/проверка принтера
После очистки очереди печати, попробуйте открыть свойства принтера и произвести пробную печать (см. скриншот ниже ) .
Это нужно, чтобы убедиться в том, что с самим принтером и его подключением к компьютеру — все в порядке. Просто иногда очередь печати зависает из-за определенных «битых» файлов, и логично, что необходимо бы проверить сей момент.
Методы решения проблемы
Обозначив круг причин, вызывающих неполадки с обнаружением устройства печати, вы без труда сможете решить проблему. При этом действовать нужно в строгом соответствии с изложенной ниже инструкцией, чтобы не пропустить ни один из факторов, влияющих на правильность подключения.
Проблемы с физическим подключением
Если принтер не определяется компьютером, то в первую очередь вы должны проверить состояние устройства печати и ПК. Внимательно осмотрите технику на наличие повреждений. Любой скол может стать косвенным свидетельством аппаратных проблем.
В обязательном порядке проверьте состояние кабелей и порта, к которому подключается оборудование. Бывает, что даже новый прибор не доступен из-за халатности производителя, положившего в комплект неисправный провод. Кроме того, не стоит забывать о возможном браке устройства.
На заметку. Обычно принтер подключается к ПК через USB-разъем. Попробуйте задействовать соседний порт, так как далеко не все стандарты USB на компьютере совместимы с устройствами печати.
Добавление устройства для печати
Если аппаратных проблем нет, но аппарат все равно не работает, проверьте, добавляли ли вы его в качестве устройства печати. Да, как правило, компьютер автоматически определяет внешнее оборудование, но в случае возникновения неполадок эту операцию требуется выполнить в ручном режиме:
Используя поисковую строку Windows, откройте «Панель управления».
Перейдите в раздел «Устройства и принтеры».
Если ваше оборудование представлено в списке, то переходите к следующей инструкции. Если нет – нажмите на кнопку «Добавление принтера», предварительно подключив периферию к ПК.
Дождитесь завершения поиска оборудования и выберите свой прибор из предложенного списка.
Некоторые пользователи не могут найти в «Панели управления» пункт с настройками принтера. В подобной ситуации нужно просто изменить установленный изначально режим показа на «Крупные значки». Искомый раздел сразу же появится в нижней части списка. Если его все равно нет – повторите выполнение операции через «Параметры»:
Откройте «Параметры» через меню «Пуск».
Перейдите в раздел «Устройства», а затем – «Принтеры и сканеры».
Нажмите на кнопку «Добавить…».
Выберите печатающий прибор любым из предложенных способов.
Обратите внимание, что при первом подключении аппарат либо определяется автоматически, либо сопрягается с компьютером только после ввода имени. Попробуйте все представленные способы, прежде чем переходить к следующему варианту устранения неполадок
Обновление драйверов
Если у компьютера все равно нет данных для подключения принтера, то, скорее всего, у вас установлен старый драйвер или программное обеспечение, необходимое для работы устройства печати, вовсе отсутствует. Решить проблему можно несколькими способами. Для начала рассмотрим стандартный вариант:
- Кликните ПКМ по значку «Пуск».
- Запустите «Диспетчер устройств».
- Раскройте вкладку «Очереди печати».
- Щелкните ПКМ по названию своего устройства.
- Нажмите на кнопку «Обновить драйвер».
В качестве дополнительных средств решения проблемы можно порекомендовать откат к старому драйверу и последующую установку ПО в ручном режиме. Это же стоит делать, если аппарат не отображается в «Диспетчере устройств». Скачайте актуальные драйверы с официального сайта производителя и установите программное обеспечение при помощи инсталлятора.
Другие решения
Проблему, когда принтер недоступен, можно устранить автоматически, воспользовавшись встроенным средством устранения неполадок:
Откройте «Панель управления».
Перейдите в раздел «Устранение неполадок», а затем – «Оборудование и звук».
- В представленном списке выберите «Использование принтера».
- Нажмите на кнопку «Далее».
Затем Windows 10 запустит процесс автоматического поиска неисправностей. При их обнаружении будет предложено несколько вариантов решения проблемы. Но, скорее всего, система самостоятельно исправит ошибку, и вам не придется выполнять дополнительные действия.
Неправильное подключение
Если только купили новое печатающее устройство или подключаете старую технику к новому ПК, но Виндовс даже не хочет определять устройство, то первым делом следует проверить правильность подключения.
- ЮСБ кабель следует подключать во вход на корпусе принтера именно для него. Часто многие путают его с Ethernet разъемом, что может даже навредить технике. Второй конец кабеля, где плоский металлический штекер, воткните во вход на задней панели компьютера. Никогда не используйте выходы на передней стороне корпуса, так как они не имеют прямой связи с материнской платой. Не применяйте удлинителей USB шнура. Перепроверьте соответствие версий интерфейса. Версия 2.0 подключается в черные входы, а 3.0 в синие. Это тоже важный момент.
- WiHi связь не всегда имеет устойчивый сигнал, а из-за очень интенсивного ее использования, часто пропадает. Больше это касается офисов, так как в домашних условиях много потребителей нет. Кроме того, могут быть выключены роутер или сменены настройки сети (название и код доступа). Не лишним будет это перепроверить.
7 ответов
вот следующий шаг, который решает мою проблему, вы также можете попробовать это
Принтер не отображается в Excel 2007
Пожалуйста, выполните следующие шаги
Перейдите на страницу HKEY_CURRENT_USER -> программное обеспечение -> Microsoft -> WindowsNT ->
Здесь вы найдете три папки Устройства, Порты принтера и Windows
Щелкните правой кнопкой мыши по каждой папке и дайте полное разрешение пользователю, у которого вы показываете эту проблему
И переустановите принтер
Может быть, ваша проблема решена
У меня была эта проблема в Windows XP с Excel 97. В моем случае не удалось запустить службу диспетчера очереди печати при загрузке (даже если для нее установлено значение «Автоматически»).
Я обнаружил ошибку, касающуюся диспетчера очереди печати, когда попытался удалить свой принтер (с планами переустановки, чтобы посмотреть, поможет ли это), и получил сообщение о том, что принтер не может быть удален, поскольку служба диспетчера очереди печати не запущена.
- Нажмите клавишу «Окно» + «R», чтобы открыть диалоговое окно «Выполнить»
- Введите «services.msc», затем нажмите «OK»
- Найдите службу диспетчера очереди печати в списке
- Если он не запущен, щелкните его правой кнопкой мыши и выберите «Пуск»
А потом я снова смог печатать из Excel.
Изменить . Мне пришло сообщение о том, что у другого пользователя была похожая проблема, но его диспетчер очереди печати был указан как работающий. В их случае остановка (правый клик и «Стоп») с последующим перезапуском устранила проблему.
- Открыть regedit
- Перейдите на страницу HKEY_CURRENT_USER -> программное обеспечение -> Microsoft -> WindowsNT
- Здесь вы найдете три папки Устройства, Порты принтера и Windows
- Щелкните правой кнопкой мыши по каждой папке и дайте полное разрешение пользователю, в котором — вы показываете эту проблему
- Перезагрузите систему
- Переустановите принтер
У меня просто была похожая проблема: принтеры не появлялись в Word и Adobe.
Чтобы это исправить, сделайте следующее:
- Перейдите в диспетчер устройств и щелкните правой кнопкой мыши на Properties на принтере.
- Перейдите на вкладку Settings и нажмите Devices and Printers папка.
- Затем щелкните правой кнопкой мыши любой принтер и выберите Troubleshooting .
Это перезапустит службу для принтеров и исправит любой замороженный порт USB.
Была такая же проблема и найдено простое решение.
Причина в том, что Excel и Acrobat ищут принтер по умолчанию. По некоторым причинам оказалось невозможным установить принтер по умолчанию на моем ноутбуке 2008 Vista (хахахаха). Microsoft знает эту проблему, у которой есть сложное решение, но я нашел более простую. Для этого вам нужно будет запустить панель управления в режиме администратора. Для этого перейдите в Windows /System32 /control.exe. Щелкните правой кнопкой мыши и выберите для ‘запустить от имени администратора’. Откройте опцию «Принтеры», и вы сможете установить принтер по умолчанию. Теперь Excel и Acrobat (и, возможно, все другие программы) могут подключаться к вашему принтеру.
Если принтер отображается в слове, но не в Excel, сначала вам необходимо войти в учетную запись администратора и создать резервную копию профиля пользователя, а затем выполнить следующие действия:
- Перейдите в раздел «Мой компьютер»
- Нажмите Локальный пользователь и группа> нажмите на пользователя в правой части
- Удалить профиль пользователя.
- Создайте заново учетную запись пользователя с предыдущим именем пользователя
Теперь ваш принтер будет виден в Excel и Pdf
Попробуйте сделать следующее:
- Перезагрузите компьютер и нажмите F8
- Перейдите в «Безопасный режим с командной строкой»
Введите следующие команды, нажимая Enter после каждой
Наконец, введите exit и перезагрузите компьютер.
Не виден и не работает сетевой принтер
С печатными устройствами, работающими внутри локальной сети (далее СП) или с принтерами, которые имеют беспроводной модуль, проблемы могут носить более сложный характер.
Следует понимать, что для корректной работы СП необходимо наличие активного соединение между компьютером, к которому физически подключен принтер и компьютером, соединённым в сеть с помощью LAN-кабеля, то есть входит в состав локальной сети.
Поэтому, первое на что необходимо обратить внимание это:
- «Основной компьютер» включен и кабельное соединение не нарушено;
- Компьютеры находятся в одной рабочей группы;
- МФУ включен и доступен для печати;
- МФУ «расшарен/общий», то есть включен доступ к нему и активна удалённая печать.
Если все эти аспекты отвечают требованиям, а также на проблемном компьютере установленное корректное драйверное обеспечение, то проведите установку принтера вручную, предварительно удалив его из списка подключенных устройств.
Для этого вам потребуется сделать следующее:
Откройте «Пуск» — «Параметры» — «Устройства» и по аналогии с вышеописанными шагами найдите кнопку «Добавить принтер или сканер»;
Из списка предлагаемых вариантов выберите третий – «Добавить принтер по его TCP/IP-адресу или имени узла»;
Потребуется внести определённые сетевые данные принтера (его IP-адрес), которые можно получить следующим образом:
На компьютере, к которому принтер подключен физический откройте «Устройства и принтеры» и найдите нужное устройство;
Вызовите его свойства и перейдите на вкладку «Общее»;
В открывшемся окне обратите внимание на строку «Расположение», где и будут указаны все интересующие данные.
Введите полученные сведения в строку «Имя или IP-адрес», он же автоматически продублируется в строке «Имя порта»;
Снимите галочку с пункта «Опросить принтер и выбрать драйвер автоматически» и нажмите «Далее»;
Завершите установку печатного устройства и проверьте его работоспособность.
Существует такая вероятность, что даже подобных действий будет недостаточно для исправления рассматриваемой ситуации. Но спасает то, что здесь, по сути, может быть только несколько проблем, а именно:
- Вирусное программное обеспечение вмешивается в штатную работу операционной системы;
- Нарушена целостность системных файлов и компонентов Windows;
- Принтер занят. Да, всё может быть крайне банально. Если принтер «обслуживает» большее количество пользователей, то и очередь печати может быть забита. Это можно проверить, кликнув по иконке, которая появится в трее.
- Нарушено соединение внутри локальной сети;
- Принтер физически неисправен;
Возможные причины возникновения неисправностей
Часто причиной невидимости принтера является отсутствие контакта при подключении – следствие засорения портов, неисправного шнура или просто недостаточно плотного прилегания на стыке.

Драйвера для печатающих устройств, как и любое другое программное обеспечение, могут выходить из строя, приводя к сбоям в работе принтера. При отсутствии диска, входящего в комплектацию при покупке принтера, пользователь может скачать драйвера несовместимые, либо неподходящие под конкретную ОС.

Такая проблема может возникнуть, если к компьютеру подключены другие печатающие устройства, либо они были подключены ранее, но не удалены должным образом. Это означает, что операционная система распознает другой принтер, выбранный автоматически.

В поисках ответа на вопрос, почему компьютер не видит принтер, пользователи часто забывают об установках самой операционной системы. Для беспроблемной печати служба должна быть постоянно включена.

Способы решения указанных проблем
Для проверки подключения достаточно убедиться в том, что используются рабочие порты и кабель. В случае выявления мусора или пыли в портах нужно почистить их, чтобы обеспечить контакт между элементами. Для проверки можно освободить все разъемы, и если компьютер не видит usb принтер, последовательно проверить каждый из них. Иногда решение проблемы может быть произведено банальной проверкой, включен ли сам принтер, так как многие часто забывают включать устройство заново после отключения от сети.
Проблемы с драйверами могут исходить как от их неправильной работы, так и от их полного отсутствия
Для установки драйверов важно использовать родной диск, входящий в комплектацию принтера. Если такого диска нет, драйвера скачиваются из Интернета на официальном сайте производителя устройства
При скачивании драйвера важно выбрать пакет, полностью соответствующий модели принтера и вашей операционной системе. Если драйвера работаю неправильно, можно их переустановить, предварительно удалив неработающую версию.
Для установки действующего принтера устройством по умолчанию необходимо кликнуть правой кнопкой мышки по значку устройства и поставить галочку напротив параметра «Использовать по умолчанию» либо просто выбрать данный параметр.
Для включения службы печати нужно зайти в Панель управления, вкладка «Администрирование», далее – «Службы» либо «Диспетчер очереди печати». После этого нужно включить службу, выбирая «Тип запуска» либо команду «Запустить», и поставив галочку напротив параметра «Автоматически».
Таким образом, если компьютер не видит принтер подключенный, то эту проблему вы сможете решить самостоятельно в большинстве случаев. Свидетельством того, что проблема решена, является правильная работа устройства и отображение его в компьютере. В остальных случаях нужно обращаться к специалистам, так как отсутствие результатов по всем указанным способам исправления проблемы может свидетельствовать о наличии более серьезных неисправностей.


