Способы включения клавиатуры на ноутбуке
Содержание:
- В зависимости от модели ноутбука
- 4 способа, как отключить клавиатуру на ноутбуке
- Не работает клавиатура на ноутбуке: инструкция по ремонту
- Быстрый способ
- Через «панель управления»
- Отключение клавиатуры
- Способы отключения тачпада
- Как снять клавишу с ноутбука
- Используем горячие клавиши
- Несколько способов, как включить виртуальную клавиатуру windows
- Включение цифровой клавиатуры
- Самый сложный способ
- Временное отключение клавиатуры
- Распространенные причины блокировки клавиатуры
- Снимаем клавиатуру с ноутбука
- Используем различный софт
В зависимости от модели ноутбука
В каждой модели ноутбука есть несколько комбинаций кнопок, которой можно разблокировать устройство.
Если произошла блокировка ноутбуков Lenovo, Acer, HP или Asus, то можно использовать следующие комбинации:
Как правило, в инструкции точно указано, какую комбинацию нажимать.
Отличный способ решить навсегда вопрос с разблокировкой – скачать какое-то приложение. К примеру, AllUnlock v2.0 RC 3. В сети можно бесплатно скачать это приложение, которое доступно после подписки на сайт. Хоть разработчики и указывают, что оплачивать утилиту не нужно, но всё равно необходимо остерегаться мошенников, поэтому перед тем как что-то закачивать и ставить на ноутбук, нужно обязательно включить антивирус.
4 способа, как отключить клавиатуру на ноутбуке
Если у вас есть ноутбук, то клавиатура и тачпад на нем являются важными составляющими, без которых работа на устройстве будет вызывать сложности. Конечно есть альтернативы в виде клавиатур и мышей, которые подключаются по USB, но сейчас не об этом.
Если вы собираете заменить клавиатуру или поверх неё вы положили внешнюю, которая может нажимать на клавиатуру ноутбука, тем самым мешая комфортной работе, возникает вопрос, а как отключить клавиатуру на ноутбуке? Возможно, что клавиатура настолько повреждена, что может вызывать дефекты в работе компьютера, поэтому ее вообще нужно отключить. В данной статье мы разберем такие моменты, как временное отключение клавиатуры, и отключение навсегда.
Не работает клавиатура на ноутбуке: инструкция по ремонту
Одна из самых популярных проблем владельцев лэптопов – не работает клавиатура на ноутбуке.
Причин тому может быть масса – как аппаратных, так и программных. И часто исправить проблему вы можете самостоятельно.
Как включить клавиатуру на ноутбуке, если она не работает? Предлагаем вам 9 способов починить ноутбук, а также временные решения, которые помогут обойтись без встроенной клавиатуры.
Эти советы универсальны и относятся к любому ноутбуку – Асус, Леново, или другого производителя лэптопов. Инструкция предполагает работу в операционной системе Windows
При этом не важно, какая именно версия ОС у вас установлена – Windows 10, Windows 7, Vista или Windows 8
Быстрый способ
Помимо способа, в котором используется BIOS, также можно использовать DOS команды. Это самый простой способ, который может быть лучше BIOS. Однако эта методика позволяет сделать клавиатуру полностью нерабочей и неработоспособной.
Для того, чтобы отключить функционирование клавиатуры таким способом, достаточно лишь зажать Win+R и вызвать окно. После этого ввести cmd. Это действие вызовет командную строку – окошко с черным фоном.
В этом окне необходимо ввести всего лишь одну команду – это rundll32 keyboard, disable. После этого нужно нажать на кнопку Enter.

Кстати говоря, если сделать соответствующий ярлык с этой командой, можно отключать клавиатуру лишь нажатием кнопки мыши. А для быстрого включения достаточно создать еще один ярлык, только с командой rundll32 keyboard, enable.
И еще один совет: для того, чтобы не перезагружать ноутбук и включить клавиатуру по команде в командной строке, можно использовать экранную клавиатуру (пуск-программы-специальные возможности) и ввести rundll32 keyboard, disable
Через «панель управления»
Большая часть ноутбуков оснащена тачпадами Synaptics со встроенным ПО, которое позволяет им управлять, и, более того, отключать. В частности, это ПО представляет собой раздел в окне «Свойства: Мышь», где можно отыскать все параметры сенсорной панели.
В системном меню «Пуск» находим сервис «Панель управления».Откройте «Панель управления» через меню «Пуск»
На экране появится окно
Сразу обращаем внимание на правый угол сверху под строкой поиска. В параметре «Просмотр» должны стоять значки (мелкие или крупные), а не категория.Установите значение «Мелкие значки» для параметра «Просмотр»
Если пункты мелкие в перечне, находим во второй колонке пункт «Мышь» (он будет пятый по счёту)
Запускаем его двойным кликом левой клавишей мышки.Откройте раздел «Мышь» в окне «Панель управления»
Теперь щёлкаем по последней вкладке Synaptics ClickPad. Если её нет, значит, этот способ отключения вам не подходит. В этом разделе ставим отметку рядом с пунктом «Отключать внутреннее указ. устройство при подключении внешнего указателя устройства USB». Если вы хотите вовсе деактивировать тачпад, даже если ваша мышь не подключена к ноутбуку, щёлкните по третьей кнопке «Отключить».Нажмите на кнопку «Отключить», чтобы заблокировать сенсорную панель
Осталось лишь нажать на «Применить», а потом на ОК, чтобы окно с параметрами мыши исчезло с экрана.
Отключение клавиатуры
В некоторых ситуациях встроенная в ноутбук клавиатура перестает работать. Например, после попадания жидкости отказывают некоторые клавиши. Можно просто подключить внешнюю клавиатуру, но тогда будет неудобно работать. Поэтому давайте посмотрим, как встроенное устройство ввода отключить, если уже подключена USB клавиатура.
- Запустите диспетчер устройств.
- Откройте свойства встроенной клавиатуры и перейдите на вкладку «Драйвер».
- Выберите свойство «ИД оборудования» и скопируйте первую строку.
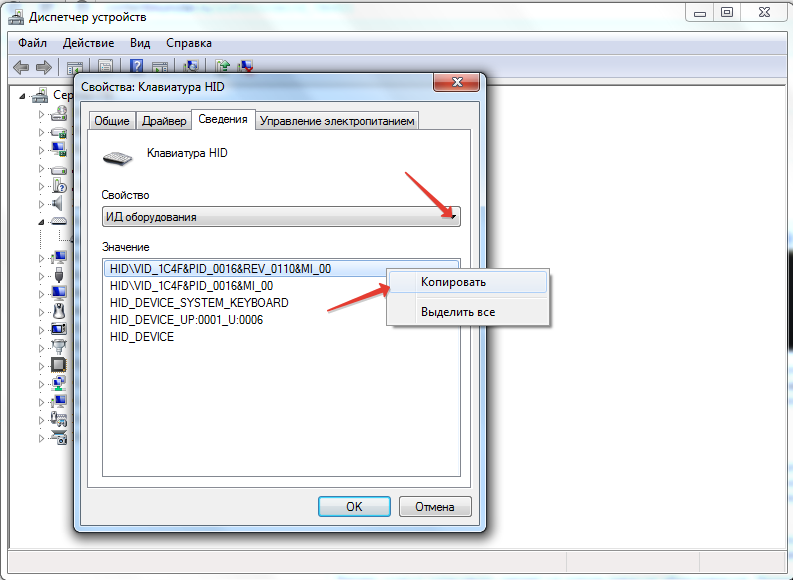 Теперь нужно установить запрет на использование оборудования. Посмотрим на примере Windows 7:
Теперь нужно установить запрет на использование оборудования. Посмотрим на примере Windows 7:
- Нажмите Win+R и выполните «gpedit.msc».
- Перейдите по пути «Конфигурация компьютера» – «Административные шаблоны» – «Система» – «Установка устройств» – «Ограничения на установку устройств».
- Дважды кликните по пункту «Запретить установку устройство с указанными кодами».
- Включите параметр и нажмите «Показать».
- Вставьте скопированный код оборудования и нажмите «Ок».
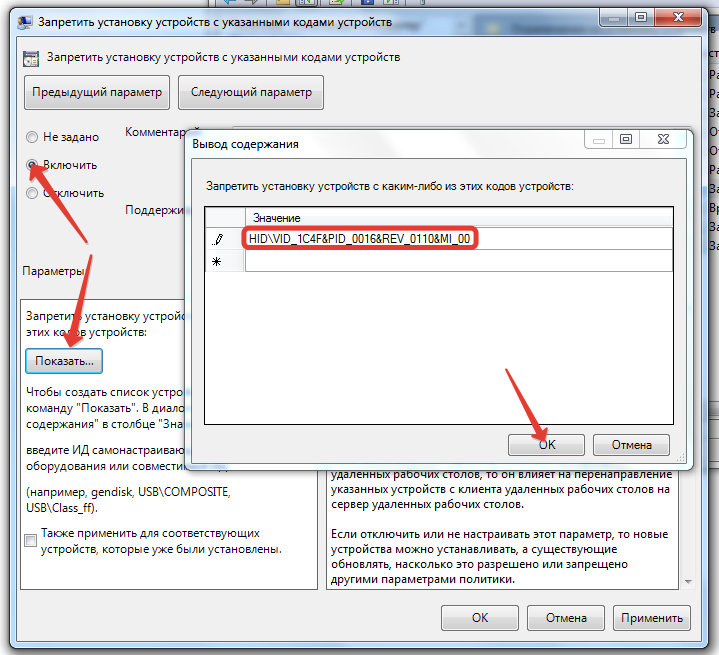 Для максимального эффекта удалите клавиатуру в диспетчере устройств. После перезапуска системы встроенное устройство ввода больше не будет работать. Подключайте внешнюю клавиатуру и спокойно её пользуйтесь. Если возникнет необходимость включить «родную» клавиатуру лэптопа, то снова откройте редактор групповых политик и отключите указанный выше параметр.
Для максимального эффекта удалите клавиатуру в диспетчере устройств. После перезапуска системы встроенное устройство ввода больше не будет работать. Подключайте внешнюю клавиатуру и спокойно её пользуйтесь. Если возникнет необходимость включить «родную» клавиатуру лэптопа, то снова откройте редактор групповых политик и отключите указанный выше параметр.
Способы отключения тачпада
Способ №1: специальная функциональная клавиша
На многих ноутбуках есть специальная функциональная клавиша, позволяющая быстро включить/отключить тачпад (на ней есть характерный значок).
Перечислю основные марки ноутбуков и приведу наиболее частый способ отключения тачпада:
ASUS : обычно это сочетание кнопок Fn+F9 (либо Fn+F7). См
фото ниже;
Acer : Fn+F7 (либо в свойствах мышки);
Dell : чаще всего сенсор отключается в свойствах мышки;
MSI : сочетание Fn+F3;
Lenovo : Fn+F5 или Fn+F8;
HP : обратите внимание, что на ноутбуках HP используется двойное нажатие в левом верхнем углу тачпада для его отключения (см. фото ниже).
Sony : сочетание Fn+F1 (также у ноутбуков этой марки есть свой Control Center, в котором также есть подобная опция);
Samsung : в подавляющем большинстве ноутбуков Fn+F5;
Toshiba : чаще всего сочетание Fn+F5 (также у ноутбуков этой марки есть опция для отключения сенсора в свойствах мышки).
Клавиатура ноутбука ASUS
Предупреждение об альтернативной кнопке отключения тачпада
Если функциональная клавиша сработала, обычно, всегда появляется уведомление на экране о том, что сенсор был отключен (см. на скрин ниже).
ASUS — тачпад отключен (сочетание Fn+F9)
Способ №2: используем свойства мышки
Если функциональной клавиши нет, то почти наверняка опция по отключению сенсорной панели должна быть в настройках мышки (или в спец. ПО, как например у Sony, Dell).
Откройте панель управления Windows, раздел «Оборудование и звук/Устройства и принтеры/Мышь» .
Открываем свойства мышки / Панель управления Windows
Далее, если у вас установлены драйвера, в параметрах должна быть либо ссылку на панель управления вашей мышки, либо нужные опции прямо в этом окне. Например, драйверы на тачпады Synaptics, позволяют прямо в этом окне поставить очень удобную галочку:
отключать внутреннее указывающее устройство при подключении внешнего указывающего устройства к USB.
Т.е. как только вы подключите мышку к USB порту — ваш тачпад перестанет работать. Очень удобно!
Дополнение!
Кстати, обратите внимание, что в некоторых ноутбуках отключение тачпада вынесено в центр мобильности Windows. Чтобы открыть центр мобильности, нажмите сочетание кнопок Win+X (в Windows 10 увидите меню, в котором будет нужная ссылка)
Чтобы открыть центр мобильности, нажмите сочетание кнопок Win+X (в Windows 10 увидите меню, в котором будет нужная ссылка).
Важно!
Если у вас нет функциональной клавиши, нет спец. ПО (какого-нибудь Control Center) и в свойствах мышки никаких параметров сенсорной панели нет, скорее всего, у вас просто не установлены драйвера на тачпад .
Рекомендую проверить и обновить драйвера, лучшие утилиты для этого тут: https://ocomp.info/update-drivers.html
Либо, воспользоваться нижеприведенными способами.
Способ №3: для Windows 10 — используем параметры сенсорных устройств
Если у вас ОС Windows 10 — то в параметрах есть спец. раздел, отвечающий за работу сенсорного устройства.
Чтобы открыть эти настройки, зайдите в ПУСК и щелкните по кнопке «Параметры».
Параметры Windows 10
Далее зайдите в раздел «Устройства/сенсорная панель». Здесь можно будет отключить ее полностью, либо частично (например, отключать тачпад при подключении мышки). Кроме того, можно настроить скорость курсора и касания. См. скрин ниже.
Раздел устройства / сенсорная панель
Способ №4: отключаем тачпад в диспетчере устройств
Многие устройства (в том числе и тачпад) можно отключить через диспетчер устройств.
Самый простой способ его открыть (в Windows 7÷10): зайти в панель управления, и в поисковую строку добавить слово «Диспетчер». В результатах поиска будет ссылка на его запуск (см. скрин ниже).
Открываем диспетчер устройств с помощью поиска в панели управления
В диспетчере устройств раскройте вкладку «Мыши и иные указывающие устройства» . Одно из указывающих устройств — это тачпад. Если по названию сориентироваться трудно (невозможно) — то поочередно отключайте каждое из них, пока не найдете нужное.
Отключить устройство // Диспетчер устройств
Способ №5: ручной вариант — подкладываем кусочек картона/бумаги
Ну и последний вариант — это вырезать по размеру тачпада кусочек плотной бумаги (из картона, например) и заклеить им эту область (без клея! Достаточно аккуратно подцепить скотчем). Способ хоть и топорный, но позволит избежать случайных нажатий при касании ладоней.
Как снять клавишу с ноутбука
Как и у стационарных компьютеров, клавиатура ноутбука может выходить из строя. Клавиши точно также могут залипать, выпадать или ломаться. Даже простая попытка почистить клавиатуру может привести к потере клавиш, что уж говорить о пролитом чае, кофе или других жидкостях. Если же дома живут питомцы или маленькие дети, это добавляет еще две причины неисправности клавиатуры. Ниже будет рассмотрен способ как извлечь клавиши для чистки, а также возвращение клавиш на место и несколько способов устранить небольшую поломку.
Как снять клавишу с ноутбука
Частые причины поломки
- сильный удар;
- попытка почистить клавиатуру;
- сильное давление на клавиши;
- попадание жидкости;
- слишком большая мощность пылесоса;
- домашние животные.
Разновидности повреждений
- отсоединение или залипание клавиш;
- поломка крепления или фиксаторов;
- нарушение проводящей дорожки из-за жидкости или другого вмешательства;
- поврежденный шлейф.
Виды креплений
Рассмотрим виды креплений клавиш в клавиатуре ноутбука
- мембранный — самый дешевый и самый распространенный;
- переключатели — более стабильный, надежный, и одновременно — дорогой тип клавиш. Встречается гораздо реже, чем мембрана;
- емкостные — передают сигнал замыканием контактов. Второй по распространенности тип после мембранных. Не самый надежный вид клавиатуры;
- сенсорный — самый дорогой тип. К тому же, для его ремонта потребуется снимать всю сенсорную панель, а в домашних условиях сделать это невозможно.
Снятие обычных клавиш
- Выключить ноутбук через меню «Пуск»: «Пуск» – «Завершение работы».
Открываем «Пуск», нажимаем по опции «Завершение работы»
Тонкая загнутая отвертка помещается под край клавиши.
Тонкую загнутую отвертку помещают под край клавиши
Рукоять отвертки аккуратно тянется вниз до щелчка. После этого вытащить клавишу не составит труда, поскольку клавиша будет уже снята с креплений.
Если требуется чистка пространства под клавишей, то нужно поддеть острым концом отвертки фиксатор справа наверху. То же самое повторить с противоположной стороны.
Поддеваем острым концом отвертки фиксатор справа наверху
Извлечение клавиш “Shift”, “Ctrl” и подобных
- Поддеть крепление с одной стороны.
Поддеваем крепление с одной стороны
Поддеть второе крепление.
Поддеваем второе крепление
Вытащить освобожденную клавишу.
Вытаскиваем освобожденную клавишу
Извлечь фиксаторы способом, описанным выше.
Извлекаем пластиковые фиксаторы
Снятие с креплений «Пробела»
- Отсоединить металлические усилители с боков.
Отсоединяем металлические усилители с боков
Открыть защелки с передней части клавиши (та, что обращена от монитора).
Открываем защелки с передней части клавиши
Открыть защелки с внутренней стороны.
Открываем защелки с внутренней стороны
Извлечь клавишу.
Установка обычных клавиш
- Установить «качели» на мембрану. Сначала завести усики под большую часть, затем – путем небольшого надавливания – они войдут сами.
Заводим усики под большую часть и немного надавливаем, чтобы дальше они вошли сами
Приподнять «качели» с помощью достаточно тонкого предмета (скрепка, тонкие нож, отвертка или линейка).
Поставить кнопку и надавить до щелчка.
Установка больших клавиш
- Укрепить на клавиатуре стабилизатор.
Укрепляем на клавиатуре стабилизатор
Закрепить концы в пазах на корпусе клавиатуры.
Закрепляем концы в пазах на корпусе клавиатуры
Соединить раскладушку и нижнюю поверхность крышки.
Защелкнуть верхние фиксаторы на качелях и крышке.
Используем горячие клавиши
Каждый производитель ноутбуков придумывает для своих устройств своё сочетание клавиш, которое выключает на время тачпад. Например, на ноутбуках Asus комбинация следующая: Fn F9. Вместо последней может использоваться любая другая клавиша. Для Lenovo сочетание Fn F8 или Fn F5 деактивирует вашу панель.
Как правило, первая кнопка в комбинации всегда Fn. Внимательно осмотрите свою клавиатуру. Обычно второй клавишей в комбинации является клавиша с нарисованной сенсорной панелью (при этом она может быть перечёркнута, что будет означать отключение).
Комбинации для ноутбуков других производителей следующие:
- Acer: Fn F7;
- Dell Inspiron: Fn F5 или Fn F7;
- Sony VAIO: Fn F1;
- Samsung: Fn F5;
- Toshiba: Fn F5.
Если вы хотите, чтобы ваша панель вернулась в строй, просто ещё раз зажмите сочетание кнопок.
Несколько способов, как включить виртуальную клавиатуру windows
Виртуальная клавиатура «windows 7» представляет собой отображающиеся поверх рабочего стола или любых других окон клавиши. Для того чтобы она появилась, её нужно включить, а для этого выполнить определенную очередность действий.
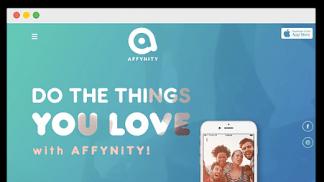
Зачем в операционной системе включена поддержка экранной клавиатуры?
Мало кто понимает, зачем в операционных системах windows существует функция показа клавиатуры на рабочем столе. Чтобы понять это, необходимо обратиться к справке и немного дополнить её.
В первую очередь виртуальная клавиатура требуется для тех людей, пальцы которых малоподвижны либо отсутствуют. Кроме того, она может помочь, если клавиши обычной клавиатуры неожиданно перестали работать, а вам срочно необходимо дописать текст, либо набрать имя получателя файлов.
В последнее время очень популярными становятся такие устройства, как планшетные компьютеры. К ним могут подключаться обычные устройства при помощи bluetooth или wi-fi, но при отсутствии беспроводных девайсов и гнезд USB работа была бы невероятно затруднена, если бы не виртуальная клавиатура.
Она также может помочь при защите от вредоносных программ, называющихся кейлогерами. Они считывают пароли, которые вводятся с физической клавиатуры, а потом отправляют их злоумышленнику.
Как включить виртуальную клавиатуру, если есть обычная?
- Способ первый. В последних версиях ОС windows удобно реализованы функции поиска. Просто нажмите на кнопку «Пуск» и в строке поиска введите «экранная клавиатура». Теперь нажмите на верхнюю ссылку поиска, и на экране появится нужное окно.
- Способ второй, более оперативный. Нужно просто нажать комбинацию клавиш windows+R, откроется окно с названием «Выполнить». В него написать «osk» либо «osk.exe», а потом кликнуть по кнопке «OK» или «ENTER». Если же окно после нажатия сочетания клавиш не открывается, придется проделать несколько лишних действий. Сначала навести курсор на меню «Пуск» и кликнуть по нему правой кнопкой мыши, выбрать «Свойства». Справа отыскать кнопку «Настойки» и нажать на нее. После нажатия откроется еще одно окошко, в котором нужно поставить галочку в клетке рядом с надписью «Выполнить».
Как включить виртуальную клавиатуру, если описанные выше действия сделаны, но ничего не срабатывает? Просто откройте меню «Пуск», а в колонке справа выберите пункт «Выполнить», теперь можно без проблем ввести имя файла «osk» либо «osk.exe»
Как включить виртуальную клавиатуру, если обычная не работает?
Экранная клавиатура может быть открыта только с использованием мыши.

Кликните на «Пуск», потом на «Панель управления» и выберите пункт «Специальные возможности».
Откроется окно с названием «Центр специальных возможностей».
После нажатия на «Включить виртуальную клавиатуру», поверх всех окон появятся искомые клавиши.
Откройте проводник, кликнув дважды по ярлыку «Мой компьютер» (желательно выполнить это действие от имени Администратора).
Так как включить виртуальную клавиатуру не всегда возможно из панели управления, особенно если компьютер заражен, иногда требуется самостоятельно открыть исполняемый файл.

Настройки и дополнительные функции
На экране открыта виртуальная клавиатура, как включить окно её настроек? В этом нет ничего сложного — кликните по кнопке «Параметры». Здесь можно будет выбрать реакцию на наведение, просто задержав указатель мыши над определенной клавишей — будет считаться, что эта клавиша нажата.
Отключение
Часто после некоторого времени работы функция ОС в виде клавиатуры на экране становится ненужной. Чтобы отключить окно, более не требующееся для работы, в его правом верхнем углу нажмите на привычные для пользователя кнопки: символ нижнего подчеркивания, чтобы свернуть, либо крестик — для полного закрытия.
Экранная клавиатура — это инструмент для написания текста, добавления чисел и прочих знаков, которые есть на аналогичном физическом средстве ввода. Обычно виртуальный инструмент интересует пользователей в том случае, когда они переустановили Windows, и что-то пошло не так или когда обычная отдельная клавиатура не работает.
Ещё считается, что введение текста таким способом помогает обезопасить свои данные — существуют так называемые программы-шпионы, которые считывают набираемую информацию. Чтобы уберечь пароли или коды доступа от посторонних лиц, рекомендуется писать их при помощи именно такого системного компонента.
И, конечно, подобное средство пригодится тем, кто пользуется сенсорными дисплеями- на ноутбуках, компьютерах или планшетах. Мы же рассмотрим, как включить виртуальную клавиатуру на разных версиях операционной системы от Microsoft.
Так выглядит экранная клавиатура в Windows 7
Включение цифровой клавиатуры
Иногда не работает не вся клавиатура, а только цифровой блок, который находится справа. Когда он отключен, цифры не набираются: кнопки выполняют другие функции – например, работают как клавиши навигации.

Чтобы включить боковую клавиатуру с цифрами, нажмите клавишу Num Lock. Она позволяет активировать правую клавиатуру: цифры разблокируются и вы сможете их набирать. Если отдельного блока нет, а сами цифры расположены на некоторых клавишах с буквами, то разблокировать цифровую клавиатуру можно с помощью сочетания Fn+F11.
Будьте внимательны: на некоторых моделях ноутбуков ASUS это сочетание убавляет звук. Посмотрите, как разблокировать цифры, в инструкции к лэптопу. Если инструкции нет, внимательно осмотрите все клавиши в ряду F1-F12 – на них изображены иконки, которые сообщают о назначении кнопки.
Самый сложный способ
Клавиатуру можно отключить буквально намертво. Для этого нужно отредактировать системные политики. Порядок действий выглядит следующим образом.
- Запускается диспетчер устройств, как уже написано выше.
- Найдя клавиатуру, кликаем на строке с ее названием правой кнопкой.
- Выбрав пункт Свойства и зайдя во вкладку Сведения, находим в нижнем окне со списком строку ID устройства (оборудования, экземпляра).
- Кликнув на написанное справа значение, выделяем и копируем его.
- Заходим в командное окно, как описано выше.
- Набираем gpedit.msc и нажимаем ввод.
- В появившемся окне редактора заходим в Конфигурация компьютера (это параметры, действующие для всех пользователей).
- Находим Административные шаблоны и разворачиваем раздел кликом по плюсику.
- Управление устройствами находится в разделе Система. Он также разворачивается кликом по плюсику рядом с названием. Внутри понадобится подраздел Установка устройств. На нем нужно кликнуть.
- В правой части окна, где будет выведен список доступных опций, выбираем Запретить установку устройств с указанными кодами.
- При двойном клике войдем в окно настройки. Здесь есть флажок Включить, в котором нужно поставить галочку.
- Затем переходим на вкладку Параметры. В ней есть кнопка Показать. Нажимаем ее.
- Дальше достаточно вставить скопированное значение идентификатора клавиатуры.
Последовательно закрываем окна, нажимая Ок и при необходимости подтверждая выбор. Чтобы параметры вступили в силу, достаточно перезагрузить ноутбук. Если это сделать в текущий момент нельзя, можно программно обновить политики. Для этого следует войти в командную строку и ввести gpupdate /force и нажать ввод. После этого клавиатура будет отключена.
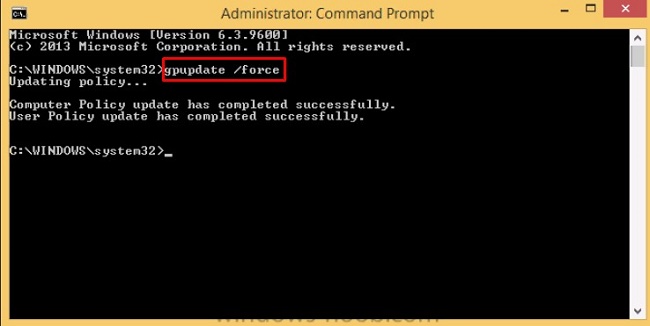
Временное отключение клавиатуры
 При возникшей необходимости временного отключения клавиатуры на ноутбуке пользователь может рассчитывать на внутренние возможности операционной системы. Но существуют различные программные варианты отключения не работающего устройства.
При возникшей необходимости временного отключения клавиатуры на ноутбуке пользователь может рассчитывать на внутренние возможности операционной системы. Но существуют различные программные варианты отключения не работающего устройства.
Чтобы заблокировать клавиатуру на ноутбуке с помощью внутренних средств Windows, необходимо от имени администратора запустить адресную строку. Запустить ее можно с помощью клавиш Win+R. В открывшемся окне следует прописать «rundll32 keyboard, disable» и нажать клавишу Enter.
После чего, если все прописано без ошибок, устройство будет неактивно. В случае если возникнет необходимость активировать устройство, вам необходимо будет активировать экранную клавиатуру, которая находится в стандартных приложениях меню «Пуск». И в поисковой строке набрать запрос «regedit», где в аналогичному выше окну прописать ту же команду, что и на отключение устройства, но с той разницей, что вам нужно в конце вместо слова «disable», вставить фразу «enable».
Это самый простой способ отключения устройства. Но если по каким-либо причинам для вас указанный выше способ не подходит, на помощь придет дополнительное программное обеспечение.
Такой способ подойдет для отключения клавиатуры на таких операционных системах, как Windows 7/8/10. Со сложностью его применения у пользователя не должно возникнуть каких-либо трудностей.
Возможно, Вам пригодится статья о том, как скачать музыку на айфон 5s.
Распространенные причины блокировки клавиатуры
Выключить отдельные кнопки, весь клавиатурный блок или его часть можно программно. К деактивации устройства ввода приводят намеренные или случайные нажатия определенных клавиш, срабатывание специального софта, деятельность вредоносного ПО. Кроме того, механизм кнопок блокируется, когда в него попадает мусор. Ниже будут описаны способы исправления каждой из сложившихся ситуаций.
Нажатие горячих клавиш
Клавиатуры многих лэптопов включаются и выключаются при помощи комбинаций из двух кнопок, Fn и одной из двенадцати клавиш, расположенных в верхнем ряду (F1-F12). Нажать такую комбинацию можно случайно, например, во время протирки корпуса. Нужная кнопка иногда отмечена пиктограммой в виде закрытого навесного замочка. Если значок отсутствует, рекомендуется узнать о рабочем сочетании из руководства пользователя, которое прилагается к технике.
У ноутбука с полноразмерной клавиатурой блок с цифрами отделен от основного. Кнопка для управления его состоянием — Num Lock, часто в сочетании с Fn. О том, включена ли эта группа клавиш, свидетельствует индикатор, помеченный замочком с цифрой «1» внутри: светодиод горит, когда блок работает.
Проблемы с драйверами
ОС не видит оборудование из-за того, что драйверы «слетают» в результате сбоев или некорректно устанавливаются при обновлении софта. Понадобится запустить «Диспетчер устройств» через «Панель управления» в меню «Пуск», найти в перечне пункт «Клавиатуры» и развернуть выпадающий список нажатием на стрелку слева от надписи. Затем выделить левым кликом строку с нужным устройством, а правым вызвать его контекстное меню, где выбрать «Свойства».
Если во вкладке «Общие» нового окна в поле «Состояние устройства» значится что-либо другое, кроме, «Работает нормально» — перейти на вкладку «Драйвер» и кликнуть по кнопке «Включить устройство».
Указанная кнопка недоступна при неполадках с драйверами, о которых говорит и восклицательный знак рядом с названием устройства. В этом случае в контекстном меню компонента нужно выбрать строку «Обновить драйверы», согласиться с автоматической установкой, а затем выполнять указания, которые будут появляться на экране.
Работа программы-блокировщика
В семьях с детьми владельцы лэптопов нередко устанавливают софт для отключения клавиатуры при определенных действиях. Чтобы снять блокировку, понадобится нажать сочетание клавиш, которое задается при настройке ПО сразу после установки. Большинство пользователей довольствуется комбинациями по умолчанию, которые легко отыскать на сайте разработчика приложения.
Последствия вирусной атаки
Вредоносное ПО перекрывает пользователю доступ к системе. Иногда на экране возникает сообщение с требованием оплатить услугу по разблокировке, но соглашаться на такое предложение нельзя. Следует воспользоваться одной из бесплатных программ, которые выпускаются создателями антивирусного софта. Скачанный образ «живого» диска с легковесной ОС и утилитой для удаления вирусов следует записать на флеш-накопитель или компакт-диск, вставить его в USB-разъем или оптический привод и перезагрузить лэптоп.
В процессе загрузки нажать кнопку F8, чтобы выбрать используемый носитель. Когда система загрузится, понадобится выполнить инструкции, которые прилагаются к образу в виде текстового файла или перечисляются на портале компании-разработчика.
По окончании сканирования файловой системы и удаления вирусов нужно загрузиться с жесткого диска и проверить, как работает клавиатура на ноутбуке.
Загрязнение клавиш
Сухой сор, крошки, пыль, песок и капли сладких напитков попадают под кнопки и мешают работе механизма, о чем свидетельствуют проблемы с несколькими клавишами при нормальном функционировании остальных. Здесь потребуется не включить клавиатуру на ноутбуке, а почистить ее. Для уборки используются следующие приспособления:
- баллон со сжатым газом;
- миниатюрный USB-пылесос;
- ватные палочки;
- мягкая салфетка;
- плоская отвертка;
- небольшое количество чистой воды для смачивания салфетки и палочек.
Перед очисткой ноутбук необходимо обязательно выключить и отсоединить от электросети. Застрявший мусор получится удалить только при разборе клавиатуры. Эту операцию лучше проводить после просмотра фото- или видеоинструкции для конкретной модели лэптопа.
Отсутствие эффекта часто говорит об аппаратных проблемах: окислении контактов, обрыве шлейфа или поломке контроллера. Такие неисправности сможет устранить пользователь с опытом ремонта электроники или профессиональный мастер в сервисном центре.
Снимаем клавиатуру с ноутбука
Существует множество моделей лэптопов, выпущенных компанией ASUS. Однако в подавляющем большинстве случаев клава имеет идентичную конструкцию.
Вариант 1: Съемная клавиатура
Если вы используете обычную модель ноутбука ASUS, не имеющую отношения к игровым устройствам, клаву можно извлечь без полного разбора. Для этого достаточно избавиться от нескольких фиксаторов.
- Выключите ноутбук, извлеките аккумулятор и отключите зарядное устройство.
С помощью небольшой отвертки осторожно надавите на указанную защелку, чтобы клавиатура поднялась выше ее уровня. То же самое необходимо повторить с остальными фиксаторами
Всего их пять штук
То же самое необходимо повторить с остальными фиксаторами. Всего их пять штук.
Освободив клавиатуру от креплений, слегка потяните ее кверху, чтобы окончательно вытащить из корпуса.
Отключите соединяющий шлейф от разъема, слегка потянув его в обратную от крепления строну.
После этого клавиатура будет отключена и ее можно почистить или заменить.
Вариант 2: Встроенная клавиатура
Данную разновидность можно встретить на современных игровых лэптопах ASUS и отличается она от прочих устройств тем, что по умолчанию встроена в верхнюю панель. Вследствие этого единственный вариант ее отключения заключается в полном разборе ноутбука.
Открываем лэптоп
- Переверните девайс, извлеките батарею и отключите устройство от электросети.
Выкрутите все винтики на задней поверхности, открыв доступ к некоторым компонентам устройства.
По необходимости отключите видимые компоненты, что зачастую относится к жесткому диску, дисководу и оперативной памяти.

Некоторые модели со встроенной клавиатурой можно открыть, попросту выкрутив винтики на задней крышке.

С помощью тонкой отвертки или другого подходящего инструмента отсоедините верхнюю панель лэптопа от задней. Через образовавшееся пространство между материнской платой и крышкой аккуратно отключите все видимые шлейфы.

Снимаем клавиатуру
- Теперь, чтобы отсоединить клавиатуру от корпуса, потребуется приложить немало усилий из-за металлических заклепок. Для начала нужно убрать защитную пленку, которая в будущем еще может потребоваться.

Металлическую часть с заклепками необходимо снять в первую очередь. Сделать это можно с помощью отвертки, отсоединяя ее от крышки ноутбука.
Используем различный софт
Тем, кому недостаточно встроенных возможностей и инструментов для отключения клавиатуры на ноутбуке, могут воспользоваться разными программами и утилитами. Например, можем посоветовать Toddler Keys. Её преимущество не только в удобном и простом интерфейсе. Данная утилита является бесплатной. Также она совместима с самыми разными операционками и моделями ноутбуков от любых производителей – asus, lenovo, acer, hp, samsung и пр.
Пользоваться приложением Toddler Keys довольно просто:
Соответственно, когда нужно будет, наоборот, включить клаву, то просто убираем галочку
Также рекомендуем обратить внимание на следующее. После инсталляции приложения снимите флажки с пунктов «Lock Drive Doors» и «Disable Power Button»
Они устанавливаются по умолчанию, блокируя DVD/CD-ROM и кнопку включения/выключения ноутбука.
Ещё одно бесплатное приложение для отключения клавиатуры – Kid Key Lock. Данная программа выгодно отличается от остального софта тем, что в её опциях можно задать режимы блокирования. Например, можно полностью отключить всю клавиатуру, либо отдельную клавишу или только группу – те же функциональные клавиши.


