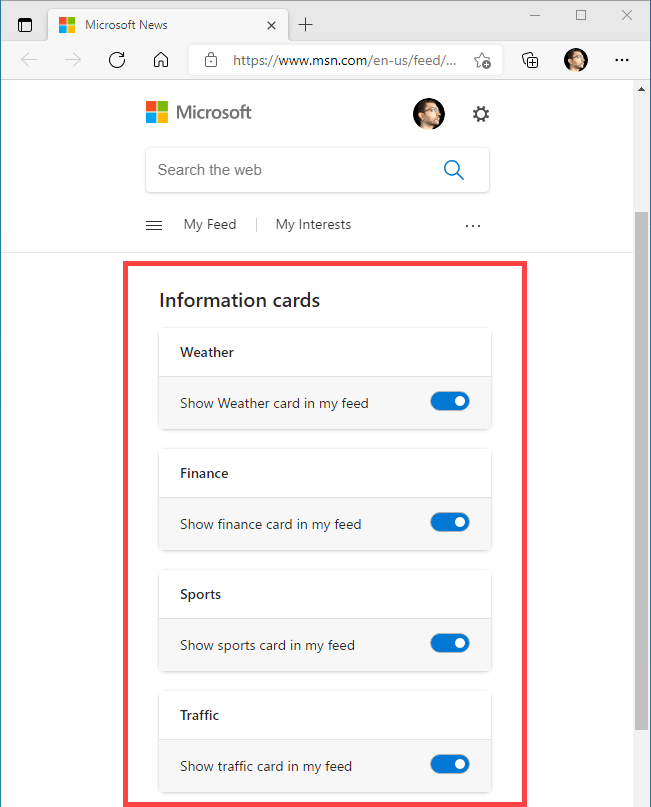Как скрыть новости и интересы на панели задач windows 10
Содержание:
- Что нужно сделать перед удалением браузера Microsoft Edge?
- Удаление Топ сайтов и Лента новостей
- ПАНЕЛЬ ЗАДАЧ
- Неисправности и проблемы, пути решения
- Активация и проверка обновлений Windows
- Отключение визуальных эффектов
- Как исправить панель задач Windows 10, не скрывающуюся автоматически
- Изменения цветовой гаммы и размеров
- Как убрать панель задач на Виндовс 10 в браузере
- Как убрать «Новости и интересы» в Редакторе реестра — 2 способ
- Доступные настройки панели, инструкции
- Как отключить обозреватель Edge с помощью сторонних приложений
- Новая реклама в Windows
- Microsoft «порезала» календарь
- Новости и интересы Windows 10 как убрать?
- «Центр уведомлений» и «Область уведомлений»: что это и для чего нужно
- Настраиваем новостной виджет применив системный реестр
- Удалить карточки в виджете новостей и интересов
Что нужно сделать перед удалением браузера Microsoft Edge?
Компанией Майкрософт предусмотрено, что Microsoft Edge является частью операционной системы и должен оставаться инсталлированным. Поэтому разработчики предупреждают, что его удаление может нанести непоправимый вред системе и отобразиться на производительности самой Виндовс 10.
Тем не менее, предупреждая, американцы не запрещают удалять браузер. Поэтому, единственное, что нужно сделать, перед тем, как выполнить удаление этой программы, так это создать контрольную точку восстановление системы, а также перенести свои закладки в заранее установленный браузер. Обо всех действиях можно прочесть, перейдя по ссылкам.
Удалить или отключить официальный обозреватель от Microsoft в Windows 10 можно несколькими способами. Рассмотрим эти способы на практике.
Удаление Microsoft Edge через Проводник Windows 10
Для того, чтобы удалить браузер в этой версии операционной системы, стоит выполнить следующее:
Открываем Проводник. Вверху нажимаем «Удалить или установить программу».
- Откроется окно «Программы и компоненты». В списке находим нужный браузер. Выделяем его, чтобы вверху появилась кнопка «Удалить». Нажимаем на неё.
- Программа удалена, однако её данные все же останутся на ПК и при обновлении Windows 10 браузер вновь будет восстановлен.
Как удалить браузер Edge из Windows 10 с помощью PowerShell?
В Windows 10 отключить, но не удалить стандартный обозреватель можно с помощью консоли PowerShell. Для этого выполняем следующее:
- Запускаем консоль с правами Администратора. Для этого нужно ввести в поисковую строку запрос PowerShell и нажать на выдаче правой кнопкой мыши.
- Откроется инструмент. Вводим Get-AppxPackage.
- Отобразиться весь список установленного софта от Майкрософт.
- Находим Microsoft. MicrosoftEdge. Копируем значение браузера и вводим его в поле Package FullName. Запись будет выглядеть так «Get-AppxPackage Microsoft. MicrosoftEdge_20.10532.0.0_neutral__8wekyb3d8bbwe». У вас версия браузера будет другой.
- Теперь, чтобы отключить программу, вводим «Get-AppxPackage Microsoft. MicrosoftEdge_20.10532.0.0_neutral__8wekyb3d8bbwe | Remove-AppxPackage» (заменяете своими данными только версию софта или то, что не выделенно).
Перезагружаем систему. Обозреватель отключен.
Удаляем браузер Edge посредством Командной строки
Этот способ отличается только тем, что в командной строке с правами Администратора пользователь должен ввести «powershell», а далее прописать все те же команды, что и в голубой консоли.
Get-AppxPackage
Как видим, появится список. Находим название браузера.
Get-AppxPackage Microsoft. MicrosoftEdge_20.10532.0.0_neutral__8wekyb3d8bbwe
Этой командой вы выделите нужный софт.
Get-AppxPackage Microsoft. MicrosoftEdge_20.10532.0.0_neutral__8wekyb3d8bbwe | Remove-AppxPackage
Последней командой отключается обозреватель.
Данный способ копирует предыдущий, а поэтому он мало информативен. Здесь все зависит от того, больше пользователь использует Командную строку или PowerShell.
Удаляем Microsoft Edge через раздел Параметров
Самый первый способ, как удалить браузер Microsoft Edge, который появился еще в 2015 году, это использование раздела «Параметров».
- Жмем «Пуск», «Параметры», «Приложения». В некоторых сборках может быть такой путь «Система», а в меню слева «Приложения».
- В списке приложений выбираем браузер. Нажимаем «Удалить».
Подтверждаем выбранное действие.
Браузер удален.
Убрать встроенный браузер с Windows 10 можно также путем переименования каталога или его удаления.
- Отрываем Проводник и вводим в адресной строке С:\Windows\SystemApps.
- Появится несколько папок. Нам нужна Microsoft. MicrosoftEdge.
- Нажимаем на папке правой кнопкой мыши и выбираем «Свойства». Во вкладке «Общее» в разделе «Атрибуты» ставим отметку «Только для чтения».
- Теперь переходим в папку и переименовываем файл «MicrosoftEdge.exe» и «MicrosoftEdgeCP.exe» любыми другими названиями.
- Браузер будет отключён, так как исполнительный файл не сможет получить доступ к нужным данным. Вернув файлам старое название, обозреватель восстановит свою работу.
Удаление браузера с помощью сторонних программ
Есть только одна программа, которая позволяет заблокировать Microsoft Edge. Это Edge Blocker. Принцип её работы достаточно прост. Нужно скачать и установить софт. Далее появится небольшое окно. Нажимаем на кнопку «Block», чтобы заблокировать софт или «Unblock», чтобы разблокировать.
Файлы программы будут сохранены. Однако после разблокировки, нужно будет обновить обозреватель.
Некоторые описанные выше способы можно посмотреть в видео:
Удаление Топ сайтов и Лента новостей
Новые вкладки содержат как Топ-сайты, так и предлагаемые новостные статьи, которые сильно отвлекают. Первый предоставляет список сайтов, которые предустановлены по умолчанию, и часто посещаемые сайты показываются после использования браузера некоторое время.
Последнее — просто серьезная неприятность, беспрерывно бомбардирующая вас новостным потоком от MSN — предлагаемые статьи также появляются на стартовой странице, требуя немного иной процедуры, чтобы избавиться от нее.
Новые вкладки
В то время как Microsoft Edge распространяет свои новые вкладки с двойным набором отвлекающих факторов, браузер достаточно внимателен, чтобы предоставить нам не один, а два способа отключить эти неприятности.
Первый способ заключается в открытии меню «Край» — щелкните эти «три точки» в верхнем левом углу — и затем нажмите «Настройки».

Теперь просто откройте раскрывающееся меню в разделе «Открыть новые вкладки с помощью».

Выберите «Пустую страницу», чтобы отключить как самые популярные сайты, так и предлагаемый канал новостей.
 Замечания:
Замечания:
Второй метод включает нажатие на значок шестеренки в форме шестеренки, который появляется над областью Top Sites после открытия новой вкладки.

На появившемся впоследствии экране «Настройка» используйте переключатель рядом с «Пустой страницей», чтобы избавиться от всех нежелательных элементов на новых вкладках.
 Замечания:
Замечания:
Начальная страница
Страница запуска, которую Microsoft Edge показывает при запуске, не отображает «Лучшие сайты», а только предлагает содержание. Хотя это звучит лучше, на самом деле это не так — отвлекающая новостная лента прямо перед вашим лицом прямо с самого начала, которая почему-то чувствует себя еще хуже.
Поскольку настройки новой вкладки не работают для начальной страницы, вам необходимо скрыть ленту новостей, используя отдельный набор настроек.
Для этого щелкните значок «Настройка» в форме шестеренки в верхнем левом углу ленты новостей на стартовой странице.

На экране настройки установите флажок «Скрыть мой канал новостей» и нажмите «Сохранить».
 Замечания:
Замечания:
Включение лучших сайтов и новостных лент
Если вы пропустили свои лучшие сайты и предложили новостную ленту, включить их гораздо проще, чем отключить их. Просто нажмите «Показать лучшие сайты» или «Показать новостную ленту» в нижней части любого запуска на новой вкладке, и Microsoft Edge более чем готов сделать это.

И да, изменения являются постоянными и отображаются даже после перезапуска браузера. Разговор о том, чтобы быть настойчивым!
Также на Guiding Tech

ПАНЕЛЬ ЗАДАЧ
Панель задач — область экрана в виде полоски, которая может занимать любое из крайних положений вдоль экрана и используется для отображения значков программ, запущенных в данный момент. Кроме того, на ней могут располагаться панели инструментов для быстрого запуска программ или доступа к нужным объектам. Она используется с самых первых версий операционной системы Windows, и разработчики Windows 7 не стали отступать от традиций, а лишь модифицировали и усовершенствовали Панель задач, добавив ей функциональность, чтобы повысить удобство использования.
Что касается параметров, влияющих на внешний вид и возможности Панели задач, то среди них находятся следующие (рис. 8.2).
Рис. 8.2. Параметры настройки Панели задач
Закрепить панель задач. Если установить данный флажок, то Панель задач будет находиться в том месте, где она размещена на данный момент. При этом она фиксируется и ее невозможно сместить, свернуть или растянуть. Если вы испытываете сложность с управлением мышью, что периодически приводит к перемещению Панели задач в самый ответственный и неожиданный момент, то лучшим выходом в этом случае будет использование данного параметра, тем более что ни к чему негативному этот выбор не приведет.
Автоматически скрывать панель задач. Если вам важен факт наличия максимально большого рабочего пространства, то используйте данный параметр. Он позволяет скрывать Панель задач с экрана и отображать ее лишь тогда, когда указатель подводится к нижней кромке экрана.
Использовать маленькие значки. С помощью этого параметра можно уменьшить размер значков программ, которые открыты в данный момент и расположены наПанели задач. При этом увеличивается полезное рабочее пространство, а также количество свободного места на Панели задач, что, в свою очередь, позволяет разместить на ней большее количество значков программ или панелей инструментов.
Положение панели задач на экране. Позволяет разместить Панель задач возле любого края экрана. Для выбора варианта размещения Панели задач используются значения из списка. Расположение Панели задач можно изменить и без использования окна Свойства панели задач и меню «Пуск». Для этого нужно просто перетащить Панель задач с помощью мыши.
Кнопки панели задач. Этот список содержит параметры, которые влияют на отображение значков запущенных задач и программ. Возможны следующие варианты.
■ Всегда группировать, скрывать метки. Данный режим активизирован по умолчанию и позволяет максимально увеличить свободное место на Панели задач за счет группирования сходных значков программ и отсутствия подписей к названию значков. Например, если вы открыли сразу три окна браузера, все они
сгруппируются в один значок, при этом он немного изменится и в правой его части появится несколько дополнительных линий, создающих впечатление наложения нескольких значков один на другой. По отношению к браузеру этот параметр очень даже удобен, особенно если вы любите открыть десяток одинаковых окон вместо того, чтобы работать с закладками. Эффект от использования этого параметра еще больше усиливается, если вы применяете стиль оформления Aero. При этом отображаются уменьшенные копии окон.
■ Группировать при заполнении панели задач. Значки группируются, только если свободное место на Панели задач заканчивается. В этом случае значок программы снабжается меткой. ■ Не группировать. Никаких группировок не применяется, и значки располагаются, как обычно, с подсказками.
Использовать Aero Peek для предварительного просмотра рабочего стола .Если данный флажок установлен, то содержимое Рабочего стола можно просмотреть, подведя указатель к кнопке минимизации в правом нижнем углу экрана. При этом окна всех программ, которые находятся в данный момент на экране, становятся прозрачными и вы можете видеть, что происходит на Рабочем столе.
На этой же вкладке в области Область уведомлений находится кнопка Настроить, с помощью которой можно настраивать значки в области уведомлений (о настройке значков читайте далее).
Неисправности и проблемы, пути решения
Существует ряд проблем с главной строкой. На ней могут исчезнуть значки звука, часов. Реже основное меню зависает, ни один ярлык открыть нельзя
Если не работает нижняя панель на рабочем столе Windows 10, важно своевременно устранить проблему
Пропал значок звука на панели
Если пропадет раздел звука, отрегулировать его невозможно. Требуется устранить проблему следующими действиями:
- Нажимают правой кнопкой мыши, выбирают «Свойства».
- Выбирают раздел «Область уведомлений», нажимают «Настроить».
- Напротив категории звука устанавливают «Показать значок и уведомления».
Нажимают на клавишу «Ok», после чего проверяют наличие значка звука.
Пропали часы на Панели задач
Каждому пользователю нужны часы в основном меню. Если они исчезли, их возвращают следующими действиями:
- Кликают по основному экрану правой кнопкой мыши, выбирая раздел «Параметры», «Персонализация».
- Выбирают функцию «Панель задач», где нажимают на отображение раздела «Включение и выключение системных значков».
- Появится меню, где выбирают, какие параметры располагаются в главной строке, напротив часов нужно выбрать раздел «Вкл.».
Чтобы сохранить изменения, нажимают на кнопку «Ok».
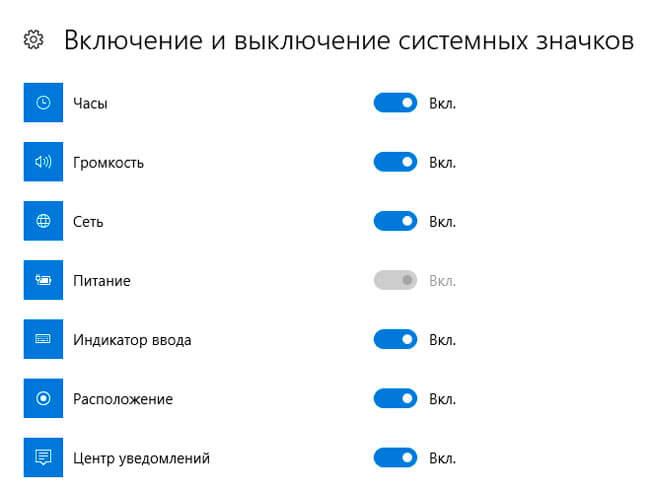
Включить часы
Зависла Панель задач
Если на Windows 10 не работает Панель управления, требуется устранить это. Она может зависать, из-за чего ярлыки открыть невозможно. Для устранения неполадки зажимают клавиши Cntrl + Shift + Esc. Если это не помогает, зажимают Cntrl + Alt + Del, убирая все задачи. Затем нажимают «Ok». Нужно перезапустить компьютер, проверить, работает ли панель.
Активация и проверка обновлений Windows
Вашему ПК могут помочь обновления системы. Вам следует проверить, запущена ли служба обновлений. Если она выключена, то ваш компьютер не получает нужных апдейтов, в которых должно быть исправление сбоя с панелью задач в Windows 10.
Порядок действий:
- Откройте строку поиска (кнопка в виде лупы слева внизу);
- Введите «Службы Windows»;
- Найдите службы в результатах и выберите;
- В самом низу списка найдите «Центр обновлений» и выберите его ПКМ;
- В окне нажмите «Свойства». Здесь блок «Тип запуска» должен иметь значение «Автоматически». В этом случае система сможет самостоятельно проверять обновления в сети и устанавливать их;
- Настройте этот пункт для получения обновлений и подтвердите настройку.
Закройте все окна. После этого вам нужно запустить проверку обновлений. Это можно сделать в параметрах системы следующим образом:
- Откройте их и найдите внизу списка пунктов «Обновление и безопасность»;
- Здесь найдите кнопку для проверки и нажмите её;
- Дождитесь загрузки и установки, и перезагрузите ПК. Этот процесс может занимать иногда достаточно длительное время.
После перезагрузки откройте видео-плеер и проверьте, удалось ли на этот раз убрать пользовательскую панель задач снизу экрана монитора в Виндовс 10 при запуске стационарных видео.
Отключение визуальных эффектов
Иногда визуальные эффекты Windows могут вызвать конфликт с любым программным обеспечением и заставить его действовать несвойственным образом. Если при просмотре в полноэкранном режиме на YouTube по-прежнему видите панель задач, то попробуйте их отключить. Если отключение не принесет ожидаемого результата, то можете включить их обратно.
Откройте окно «Выполнить» клавишами Win + R, наберите control panel для входа в Панель управления.

В правом верхнем углу переключите просмотр на крупные значки и перейдите в раздел «Система».

В левой части окна кликните на вкладку «Дополнительные параметры системы».

Перейдите в пункт меню «Дополнительно» и кликните на «Параметры» в категории «Быстродействие».

Установите флажок «Обеспечить наилучшее быстродействие», сохраните изменения. В итоге, будут отключены все графические элементы.

После перезапуска браузер, запустите видео в полноэкранном режиме и посмотрите, удалось ли убрать элементы интерфейса с экрана.
Как исправить панель задач Windows 10, не скрывающуюся автоматически
Есть случаи, когда панель задач Windows 10 не скрывается автоматически. Он продолжает оставаться на вашем экране, несмотря на включение опции автоматического скрытия в приложении «Настройки».
Там может быть несколько причин, почему это происходит. Может быть, Windows Explorer не полностью обновлен и все еще использует старые настройки? Или, может быть, есть некоторые приложения, поддерживающие панель задач на вашем экране?
Перезапустите процесс проводника Windows.
Когда вы обнаружите, что панель задач Windows 10 не скрывается автоматически, первое, что нужно сделать, это перезапустить процесс проводника Windows. Таким образом, проводник будет обновлен, и внесенные вами изменения вступят в силу.
Существует два способа перезапустить процесс Windows Explorer на вашем ПК.
Использование командной строки для перезапуска проводника Windows
Если вы предпочитаете использовать команды для выполнения действий на вашем компьютере, есть команда, которая поможет вам перезапустить Проводник из командной строки.
- Найдите командную строку, используя поиск Cortana, и запустите ее.
- Введите следующую команду в окне командной строки и нажмите Enter.
- Вы увидите, что фон позади командной строки теперь полностью пустой. Это потому, что Windows Explorer в настоящее время закрыт. Чтобы снова открыть его, введите следующую команду в командной строке и нажмите Enter.
- Все ваши иконки и фон вернутся. Кроме того, ваша панель задач теперь должна автоматически скрываться, когда вы перемещаете курсор от нижней части экрана.
Использование диспетчера задач для перезапуска проводника Windows
Диспетчер задач позволяет вам найти запущенные приложения и процессы на вашем компьютере и дает вам возможность убить их. Вы также можете использовать его для прямого перезапуска процессов, и это то, что вам нужно сделать с процессом Windows Explorer.
- Щелкните правой кнопкой мыши на панели задач и выберите пункт «Диспетчер задач».
- Нажмите на вкладку Процессы вверху, если вы еще не там.
- Найдите процесс под названием Windows Explorer в списке.
- Щелкните правой кнопкой мыши процесс и выберите параметр «Перезапустить».
- Без каких-либо запросов или подтверждений диспетчер задач уничтожит и перезапустит Windows Explorer на вашем компьютере.
Отключить уведомления для приложений Culprit на панели задач
Другая причина, по которой панель задач не скрывает панель задач на ПК с Windows 10, заключается в том, что есть приложение, поддерживающее ее работу
Когда приложение, находящееся на панели задач, получает уведомление, оно пытается привлечь ваше внимание, возвращая панель задач на экран
Если вы не считаете, что уведомления из приложений на панели задач имеют какое-либо значение, вы можете отключить уведомления для этих приложений.
- Запустите приложение Настройки , используя поиск Cortana на вашем компьютере.
- Нажмите «Система» на следующем экране, чтобы получить доступ к настройкам системы.
- Выберите Уведомления и действия на левой боковой панели.
- На правой панели в разделе « Получить уведомления от этих отправителей» вы найдете список приложений, которые могут отправлять вам уведомления. Найдите приложение, которое заставляет панель задач не скрываться автоматически и поверните ее переключатель в положение ВЫКЛ.
- Вы должны будете сделать это для каждого приложения преступника.
Удалить проблемные приложения из панели задач
Другой способ обеспечить автоматическое скрытие панели задач Windows 10 — удалить из нее проблемные приложения. Windows дает вам возможность выбрать, какие приложения вы хотите на панели задач на вашем компьютере.
- Щелкните правой кнопкой мыши на панели задач и выберите параметр, который говорит о настройках панели задач.
- Прокрутите вниз на следующем экране, найдите параметр «Выберите, какие значки появляются на панели задач, и щелкните по нему». Это позволит вам отключить приложения на панели задач.
- На следующем экране найдите приложения, которые вы хотите удалить, на панели задач и установите их переключатели в положение ВЫКЛ . Эти приложения больше не будут отображаться на вашей панели задач.
- Вернитесь на один экран назад и нажмите кнопку « Включить или выключить системные значки».
- Удалите все системные значки, которые, по вашему мнению, могут автоматически не скрывать панель задач.
Эта процедура в основном делает панель задач несуществующей, поскольку она удаляет большинство, если не все, приложения и значки из области панели задач.
Изменения цветовой гаммы и размеров
В случаях, когда цвет плиток в выплывающем списке меню «Пуск» или их размеры вам не по душе — вы всегда сможете их изменить. Для этого чётко придерживайтесь таких пунктов:
- Найдите край отдела «Пуск», наведите на него курсор мыши.
- Направив курсор в нужное место, зажмите левую клавишу мыши.
- Растяните или, наоборот, уменьшите границы при помощи движений (влево, вправо, вверх, вниз):

- Наведи курсор на любую область рабочего стола устройства.
- Щёлкните по ней правой клавишей мыши, в выплывающем списке выберете пункт «Персонализация».
- В левой части открывшегося окна перейдите в новую вкладку — «Цвета».
- Определитесь с наиболее подходящим для вас цветом, нажмите на пункт «Показать цвет в меню Пуск»:

Как убрать панель задач на Виндовс 10 в браузере
Вы собираетесь посмотреть очередной фильм, который рекомендовал ваш друг. Находите его на сайте, включаете просмотр в полноэкранном режиме и усаживаетесь поудобнее. Но замечаете, что фильм показан не на весь экран. Внизу так и осталась отображаться панель задач (ПЗ). Такое поведение ОС может проявляться не только в 10 версии.
Для отображения картинки во весь экран попробуйте не нажимать на кнопку раскрытия экрана, а сделать это двойным щелчком мыши по середине монитора. Есть еще одни способ — нажмите при просмотре в полноэкранном режиме на клавиатуре кнопку F11. Она должна работать во всех браузерах для Windows. Чтобы выйти из этого режима, достаточно снова нажать ту же клавишу. Смените браузер и попробуйте снова запустить свой видеофильм.
Как убрать «Новости и интересы» в Редакторе реестра — 2 способ
Если у вас почему-то не работает первый способ, вы можете изменить параметры отображения виджета в системном средстве — Редакторе реестра Windows.
Выполните следующие действия:
- Откройте редактор реестра.
- Пройдите по пути:
HKEY_CURRENT_USER\SOFTWARE\Microsoft\Windows\CurrentVersion\Feeds
- Найдите параметр «ShellFeedsTaskbarViewMode».
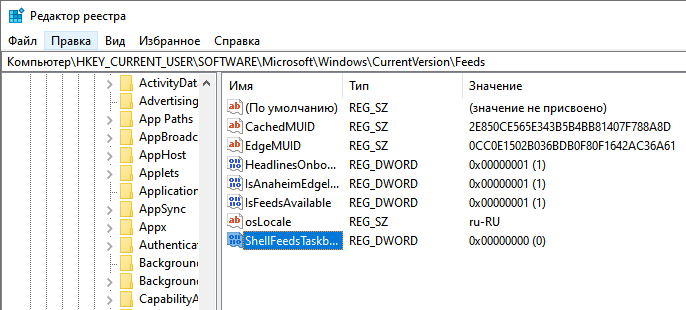
- Щелкните по параметру правой кнопкой мыши.
- В контекстном меню выберите «Изменить…».
- В окне «Изменение параметра DWORD (32 бита)» в поле «Значение» введите цифру «2», а затем сохраните данную настройку.

Вы можете выбрать несколько значений для этого параметра, в зависимости от своей ситуации:
- Показать значок и текст — «0».
- Показать только значок — «1».
- Отключить — «2».
- Перезагрузите компьютер, чтобы изменения вступили в силу.
Доступные настройки панели, инструкции
Каждый пользователь может менять строку по своему усмотрению. Доступны такие настройки, как уменьшение размеров, закрепление, устранение ненужных значков, сужение. По мере использования компьютера или ноутбука можно периодически менять форму и вид.
Как уменьшить Панель задач
Строка увеличивается при чрезмерно крупных значках. Чтобы уменьшить их, реагируют следующими действиями:
- Кликают правой кнопкой мыши по полосе, выбирают раздел «Свойства».
- В появившемся меню выбирают раздел «Панель задач», где ставят галочку на функции «Использовать маленькие значки».
- Чтобы сохранить настройки, нажимают «Применить», затем «Ok».
Это набор простых действий, которые сможет выполнить каждый человек, имеющий минимальные навыки работы с ПК.
Как поменять Панель задач
Для пользователей, которые хотят видеть прежнюю основную строку XP в Windows 10, можно ее преобразить. Выполняют следующие действия:
- Нажимают правой кнопкой мыши, пользователь должен найти функцию «Свойства».
- Открывается новое окно, где ставят галочку на строке «Использовать маленькие значки».
- В разделе «Кнопки панели задач» выбирают функцию «Не группировать».
- Нажимают клавишу «Применение», чтобы сохранить выбранные настройки, затем выбирают «Ok».
В меню «Свойства» необязательно преобразовывать строку до значений Windows XP. Можно выбрать различные форматы по своим предпочтениям в работе.
Если пользователю понадобится изменить цвет фона, нужно сделать следующие настройки:
- Кликают правой кнопкой мыши по центру основного экрана, выбирают пункт «Персонализация».
- В появившемся окне выбирают категорию «Цвет окна».
- Появляется новое окно, где выбирают цвет меню, включают прозрачную функцию, меняют интенсивность цвета.
- Если перечисленных действий недостаточно, используют настройку цветов, где меняют оттенок, насыщенность, яркость.
- Когда все готово, нажимают «Сохранить изменения».
Внимание! Если не понравились изменения, их не сохраняют, а нажимают на клавишу «Отмена»
Смена места расположения
Если нужно переместить строку, выполняют следующие действия:
- Нажимают правой кнопкой мыши, выбирая «Свойства».
- В разделе «Панели задач» на экране установлено значение «Снизу» по умолчанию, но его можно изменить на «Слева», «Справа», «Сверху».
- После выбора необходимого действия нажимают на «Применить», «Ok».
Если требуется добавить новую строку инструментов, выбирают следующие действия:
- Открывают папку в «Панели задач», выбирают раздел «Панели».
- Добавляют ссылки, адрес, рабочий стол, панель ввода, язык.
Важно! Любой раздел, например, языковой, чаще всего добавлен по умолчанию. Основные функции пользователь может добавлять по усмотрению
Выбор адреса, рабочего стола, панели ввода, языка
Как закрепить внизу экрана
Закрепить строку проще, чем выполнить другие действия. Придерживаются следующих пунктов:
- Нажатие на правую кнопку мыши.
- Выбор функции «Закрепить панель задач».
Главное, чтобы на разделе закрепления стояла галочка. Если она уже присутствует, ничего делать не нужно.
Закрепление строки
Как убрать ненужные значки
На строке по умолчанию расположены значки приложений. Чтобы убрать их, нажимают правой кнопкой мыши, выбирая функцию «Открепить от панели задач». Приложение останется в компьютере, но ярлык будет удален из главной строки.
Как сузить Панель задач
Если у пользователя основная строка в результате каких-либо действий стала слишком широкой, направляют курсор на ее верхнюю границу. Зажимают появившуюся двойную стрелку, сужая панель до прежних значений. Она будет уменьшаться до тех пор, пока позволяют значки.
Как отключить обозреватель Edge с помощью сторонних приложений
Стандартные механизмы для удаления компонентов Windows не единственные во вселенной, что могут управлять компонентами ОС. Сторонние приложения также в состоянии избавить вас от ненужного браузера. Разработчики-энтузиасты разработали весьма остроумный путь, для блокировки браузера. Работает он следующим образом: необходимо запустить лишь небольшой скрипт с простым интерфейсом и двумя кнопками.
Блокировка браузера проходит буквально в несколько кликов.
- Скачиваем утилиту с официального сайта.
-
Запускаем программу, затем для блока обозревателя в интерфейсе прожимаем кнопку Block, а для отмены нажимаем Unblock.
Новая реклама в Windows
Microsoft интегрировала в Windows 10 полноэкранную рекламу. Она появляется поверх всех остальных запущенных программ и открытых папок и становится частью системы автоматически, без разрешения пользователя.
По информации ресурса Windows Latest, система получает новую «функцию» вместе с одними из последних обновлений плановых обновлений, выпущенных в феврале и марте 2020 г. Как известно, в Windows 10 нельзя отключить автоматическое обновление через настройки – только при помощи сторонних программ.
На момент публикации материала не было установлено, каков алгоритм появления полноэкранного баннера и какие именно действия пользователя вызывают его появление.
Microsoft «порезала» календарь
В Windows 11 от органайзера остался только сам календарь, а добавлять события и просматривать их через таскбар больше нельзя. Пользователи спросили у Microsoft, когда она собирается исправить этот недочет, на что она ответила, что «это не баг, это фича».
Вместо привычной многим функции Microsoft предложила использовать виджет календаря. Виджеты – это еще одна особенность Windows 11, перекочевавшая в систему прямиком из Windows Vista 14-летней давности.
Календарь в Windows 11
«В новом интерфейсе виджетов есть опция календаря, которую вы можете использовать для быстрого просмотра своего личного календаря и его событий», – заявили представители софтверного гиганта на пользовательский запрос в Microsoft Feedback Hub, чем вызвали негодование сотен участников программы бета-тестирования.
«Виджет отображает не все мои календари, а также он полон новостей и ненужного материала. Пожалуйста, прежний календарь, поскольку он был ИДЕАЛЬНЫМ», – отметил один пользователь в Microsoft Feedback Hub.
Органайзер в Windows 10
«В виджете календаря отображается только календарь моей учетной записи Microsoft. Я использую и другие календари, и мне нужно видеть их все вместе. Веб-виджеты не так удобны, и я предпочитаю видеть все свои события во всплывающем меню календаря», – написал другой пользователь.
Новости и интересы Windows 10 как убрать?
Данная опция нравится многим людям. Но, разумеется, не всем. Эту функцию без труда можно отключить, убрав её с панели быстрого запуска:
- Для этого кликнем по новостному виджету ПКМ;
- У нас появится восходящее меню, где нам нужно кликнуть по вкладке «Новости и интересы»;
- В новом контекстном меню выбираем вкладку «Отключить»;
- Если вам не нравится большой виджет на панели, можно выбрать «Показать только значок». В итоге информация про погоду исчезнет, а вы увидите значок виджета, без текста;
- Многим пользователям не нравится, что, когда они нечаянно подводят к виджету мышку, вдруг появляется всплывающее окно, которое часто мешает заниматься своим делом. В этом случае во втором контекстном меню нужно выбрать вкладку «Открыть при наведении указателя» и убрать с этой команды галочку.
После этого, новостной баннер исчезнет с панели быстрого запуска за доли секунды.
«Центр уведомлений» и «Область уведомлений»: что это и для чего нужно
Принято различать два понятия: «Область уведомлений» и «Центр уведомлений». Первый сервис — поле с различными иконками (часов, даты, языка, громкости, сетей Wi-Fi и т. д.), которое располагается на правом конце известной всем «Панели задач». Эта область «в народе» называется ещё «системным треем» В ней также может находиться и сама иконка «Центра уведомлений», в которой пользователь видит общее количество оповещений, полученных от разных приложений.
Важно знать, что термина «Панель уведомлений» как такого не существует. Он может использоваться в качестве синонима к двум вышеописанным понятиям центра и области
В Windows 10 при соответствующей включённой опции в правой нижней области экрана возникают различные сообщения о каких-либо действиях на ПК. Эти оповещения появляются лишь на несколько секунд, чтобы клиент Windows смог их прочитать, а затем они сразу исчезают. Какого типа уведомления могут всплывать? Например, в окошке могут сообщить о появлении нового сообщения в социальной сети или о том, что вы успешно сделали скриншот экрана с помощью утилиты Lightshot.
Twitter уведомляет в сообщении о новых взаимодействиях с пользователем
Оповещения могут отправлять многие программы, которые устанавливаются на ПК, в том числе и встроенные сервисы Windows, например, если система завершила импорт фотографий.
Система уведомляет, что успешно завершила импорт фотографий
Если вы не успели прочитать какое-либо из сообщений, вы можете его сразу же или спустя некоторое время посмотреть уже в «Центре уведомлений», где собраны все самые последние оповещения. Чтобы вызвать центр, достаточно зажать на клавиатуре своего устройства сочетание кнопок Win + A (латинская). Вызывается область также и щелчком по специальной иконке на «Панели задач», которая имеет форму заметки.
После одного из этих действий в правой части вашего экрана раскроется своеобразная панель, которую можно условно разделить на две области: список уведомлений вверху и чуть ниже — панель из плиток для активации определённых опций, например, режима «В самолёте».
«Центр уведомлений» содержит не только сми сообшения, но и плитки, с помощью которых можно бытсро отключать и включать некоторые функции ОС
Убрать центр с экрана очень просто: нужно кликнуть по любой свободной области вне поля с уведомлениями и она закроется.
Настраиваем новостной виджет применив системный реестр
Не забываем перед работой с реестром создать точку восстановления для отката. Итак, настроить данный виджет можно используя системный реестр:
- Входим в реестр, кликнув по клавишам Win+R и в появившееся окошко вписав слово regedit нажимаем ОК;
- Теперь нам осталось пройти по следующему адресу: HKEY_CURRENT_USER\Software\Microsoft\Windows\CurrentVersion\Feeds
- Затем нам нужно найти параметр DWORD ShellFeedsTaskbarViewMode
- Этот параметр может у вас отсутствовать. В этом случае кликнем ПКМ в окошке папочки Feeds по пустому полю и в контекстном меню выбираем вкладку «Создать», затем параметр DWORD (32 бита);
- Назовём мы созданный параметр: ShellFeedsTaskbarViewMode
- Теперь давайте настроем виджет через реестр. Для этого, кликнем по созданному параметру ПКМ и в контекстном меню выбираем «Изменить»;
- У нас откроется окошко, где мы должны вставить одну из цифр: 0 – на панели появится ярлык виджета с погодой и температурой;
- 1 – появится только значок с погодой;
- 2 – виджет отключён (после вставки нужной цифры нажимаем ОК).
- Перезагружаем ПК.
Удалить карточки в виджете новостей и интересов
Вы также можете скрыть карты погоды, финансов, спорта и трафика в виджете Новости и интересы, чтобы уменьшить беспорядок внутри, когда захотите. Для этого щелкните значок «Подробнее» на соответствующей карточке и выберите «Скрыть эту карточку».
Примечание. Если скрыть карточку «Погода», вся информация о погоде исчезнет с карточки «Новости и интересы» на панели задач. Вместо этого вы увидите значок в виде газеты.
Чтобы повторно активировать любые скрытые карточки, щелкните значок «Настройки» (три точки) в верхнем левом углу виджета «Новости и интересы» и выберите «Язык и контент».
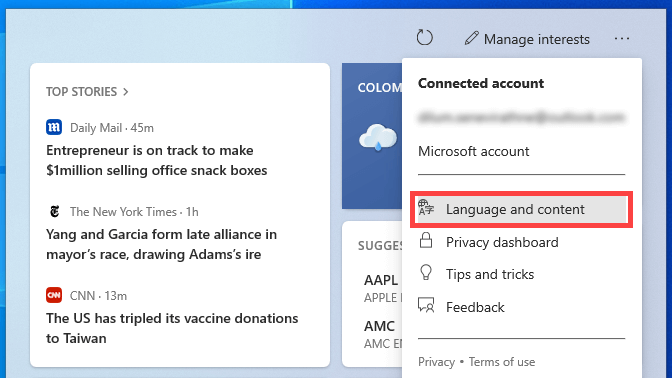
Это должно загрузить ваши настройки опыта в Microsoft Edge. Затем включите переключатели рядом с нужными картами.