Как убрать голосовой ввод в ватсапе
Содержание:
- Временный способ решения (голосовой ввод)
- Голосовые команды Окей Гугл и функции приложения на Андроид
- Способ 2: Замена клавиатуры
- Голосовой набор
- Зачем отключать голосовой ввод на Андроид
- Как убрать голосовой ввод в Ватсапе
- Как отключить голосовой ввод и поиск
- Отключаем Ассистента на Xiaomi
- Используя Root права
- Как выключить полностью приложение
- Что такое Talkback?
- Как просмотреть историю поиска в ok google
- Как отключить голосовое сопровождение на телевизоре Samsung Smart?
- Требования
- Беспроводные наушники
- Проводные наушники с разъемом 3,5 мм
- Беспроводные наушники
- Проводные наушники с разъемом 3,5 мм
- Как начать разговор
- Как снова включить голосовой поиск
Временный способ решения (голосовой ввод)
Бывает такое, что времени на ковыряние в системе нет, а отправить сообщение нужно здесь и сейчас. В таком случае лучший помощник – голосовой ввод от Google.
Послать СМС с помощью голосового помощника можно, нажав на соответствующий значок микрофона в поисковой строке и произнеся: «Напиши сообщение … (имя получателя) … (текст сообщения)». К примеру, «напиши сообщение Вадиму пришли денег». Далее система предложит выбрать контакт из телефонной книги (система запомнит предложенное имя) и отправит сообщение на указанный номер.
Как включить голосовой ввод:
- Переходим в «Настройки» – «Язык и ввод» – «Голосовой ввод».
- Выбираем ввод от Google, нажав на иконку шестерёнки.
- Настраиваем: выбираем язык, функцию озвучивания результатов, управление цензурой и прочее.
Голосовые команды Окей Гугл и функции приложения на Андроид
Традиционный способ общения с интернет-поисковиком — ввод текстовых запросов. В приложении «Окей Гугл» вы обращаетесь к ОС Андроид напрямую, к установленным на телефоне приложениям, управляете ими через микрофон. В распоряжении широкий ряд функций — голосовых команд для органайзера, звонков и сообщений.
- Обратившись к органайзеру с фразой «разбудить меня завтра в 6.30 утра», вы откроете установку будильника в okey google, где уже будут указаны время и дата.
- Чтобы установить напоминание, достаточно сказать в микрофон «напомнить мне… (сделать что-либо)».
- Так же работает и функция голосового создания встреч и мероприятий – «назначить встречу… (где-либо, с кем-то в указанное время)».
- Для проверки имеющихся мероприятий можно произнести команду-вопрос «что запланировано на завтра?».
- Чтобы создать заметку, скажите «Заметка: …».
- Окей Гугл на Андроид умеет работать и с контактами. Для звонка следует задать команду «позвонить (имя из контактов)»
- Аналогично звучит запрос и для отправки смс — «СМС (имя из контактов) (собственно сообщение)».
На самом деле, список голосовых команд огромен. Мы приведем для примера только некоторые из них:
- «время работы (какого-либо заведения)»
- «сколько стоят акции (предприятия)»
- «кто такой …»
- «какой высоты (к примеру, Эмпайр-стейт-билдинг)»
- «как дойти до (место назначения)»
- «где находится…»
- «где ближайшая…»
…а также многие другие голосовые команды. Еще раз подчеркнем: русский язык приложение ОК Гугл воспринимает прекрасно — по крайней мере, никаких затруднений с восприятием речи не было замечено.
Таким образом, все функции голосового поиска в Окей Гугл находят достойное применение. Для управления сервисами и приложениями на устройстве использовать голосовой ввод Google очень удобно.
Интерфейс приложения OK Google на Андроид
Способ 2: Замена клавиатуры
Рассматриваемая проблема чаще всего возникает в ситуациях, когда использование экранной клавиатуры недоступно по тем или иным причинам. Самой частой из них является сбой в работе стандартной для вашей прошивки, и в качестве решения можно попробовать установить другое средство ввода.
- Загрузите на целевой девайс любую подходящую вам стороннюю клавиатуру – например, Gboard.
Подробнее: Лучшие клавиатуры для Android
-
После инсталляции откройте приложение, в котором можно вводить текст (например, веб-браузер, мессенджер, текстовый редактор) и тапните по соответствующему полю. В «чистом» Android десятой версии среди кнопок управления будет значок, как на скриншоте ниже.
Нажмите на него – появится контекстное меню выбора средств, в котором следует указать установленную на первом шаге клавиатуру.

Также можно убрать «Голосовой ввод Google» из списка используемых методов ввода. Для этого зайдите в «Настройки» и воспользуйтесь пунктами «Система» – «Язык и ввод» – «Виртуальная клавиатура».
Далее тапните по пункту «Управление клавиатурами» – откроется меню, в котором передвиньте переключатель напротив позиции «Голосовой ввод Google».

Теперь при написании текста данный элемент больше не должен появляться – вместо него будет использоваться сторонняя клавиатура.
Этот метод в большинстве случаев надёжно избавляет от проблемы, но необходимость устанавливать решение от сторонних разработчиков может отпугнуть некоторых пользователей.
Голосовой набор
Но и это еще не все. Как отказаться от голосового набора у «яблочных» смартфонов? Все зависит от выбранной операционной системы. Как на айфоне отключить управление голосом, если речь идет об iOS7 или 8? Для этого придется воспользоваться ранее предложенным алгоритмом с некоторыми изменениями. А именно — включить Siri. Для этого в соответствующем пункте меню нужно перевести переключатель в положение «Вкл.».
Что делать, если абонент установил себе iOS 9? В данной версии программного обеспечения никак не получится отказаться от голосового набора. Такие изменения придумала компания Apple.
Зачем отключать голосовой ввод на Андроид
Функция «OK, Google» является отличным нововведением, поскольку позволяет сократить временные затраты на управление программами смартфона, поиск необходимой информации, и получение ответов на интересующие вопросы, причем как в голосовом формате, так и в виде текста. Но, несмотря на все удобства, все больше пользователей стремятся отключить «услуги» ненавистного ассистента.
Вячеслав
Несколько лет работал в салонах сотовой связи двух крупных операторов. Хорошо разбираюсь в тарифах и вижу все подводные камни. Люблю гаджеты, особенно на Android.
Задать вопрос
Проблема и решение
Смартфон тормозит или медленно работает
Во время работы функция потребляет немало ресурсов ОЗУ, и занимает видимый объем свободного пространства на накопителе
Опция запускается без надобности
Окно с предложением произнести команду появляется даже при случайном нажатии на клавишу активации. Особенно это раздражает тех, кто в принципе, не нуждается в голосовом помощнике
Аккумулятор стал разряжаться быстрее
Это связано с тем, что в активном состоянии приложение потребляет значительное количество энергии.
Если пользователь смартфона – ребенок
Простота сервиса облегчает доступ к самой разным веб-ресурсам, где можно почерпнуть информацию, которую в раннем возрасте знать не следует
Как убрать голосовой ввод в Ватсапе
Все же описанная выше функция не всегда справляется с поставленной задачей, а алгоритмы, отвечающие за распознавание речи, частенько интерпретируют слова с ошибками или серьезными погрешностями. Поэтому этот функционал не для каждого, и впору бы поговорить о том, как его деактивировать.
Рассмотрим особенности процедуры, как убрать набор текста голосом в Ватсапе, для двух популярных платформ. Поэтому разобьем дальнейшее повествование на несколько логических блоков:
Андроид
Чтобы убрать голосовой набор из Ватсапа и Андроид-смартфона в целом:
- Открываем системные настройки устройства. Проще всего в них попасть из шторки уведомлений, нажав на значок в виде шестеренки.
- Пролистываем окно системных параметров до вкладки «Язык и клавиатура» или «Язык и ввод». Если такой пункт отсутствует, то поищите его в разделе «Дополнительно».
- В открывшейся страничке тапаем по пункту «Управление клавиатурами», «Клавиатура Android или «Клавиатура и способы ввода». Смысл этого действия – открыть настройки виртуальной клавиатуры, которую вы сейчас используете.
- Пролистываем страничку до нахождения пункта «Голосовой ввод».
- Тапаем по нему, из списка предложенных значений выбираем вариант «Отключить».
- Подтверждаем внесение изменений.
После этого на стандартной клавиатуре или в меню дополнительных символов исчезнет характерная кнопка с эмблемой микрофона. На это процедура завершается – описанный выше функционал деактивирован.
Если с этим пока все понятно, поговорим о ситуации в iOS.
iOS
Пошаговая инструкция, как отключить голосовой ввод в Ватсапе на Айфоне или Айпаде:
- На рабочем столе находим иконку «Настройки» и тапаем по ней, чтобы перейти на страницу параметров устройства.
- Пролистываем содержимое, пока не найдем пункт «Основные».
- Тапаем по нему.
- В списке параметров выбираем «Клавиатура».
- В новой страничке находим блок «Диктовка».
- Тапаем по зеленому ползунку напротив одноименного пункта.
- Подтверждаем серьезность намерений.
Система автоматически применит внесенные вами изменения, и голосовой ввод на смартфоне будет отключен до лучших времен.
Если с этим пока все понятно, давайте кратенько посмотрим на другие предложения на рынке.
Как отключить голосовой ввод и поиск
Существует несколько способов, как убрать голосовой ввод вместо клавиатуры на Xiaomi. В процессе применения для его отключения достаточно нажать микрофон. Если необходимо полностью убрать функцию, сделайте такие шаги:
- войдите в Настройки ;
- перейдите в Система и устройство;
- кликните на Расширенные настройки;
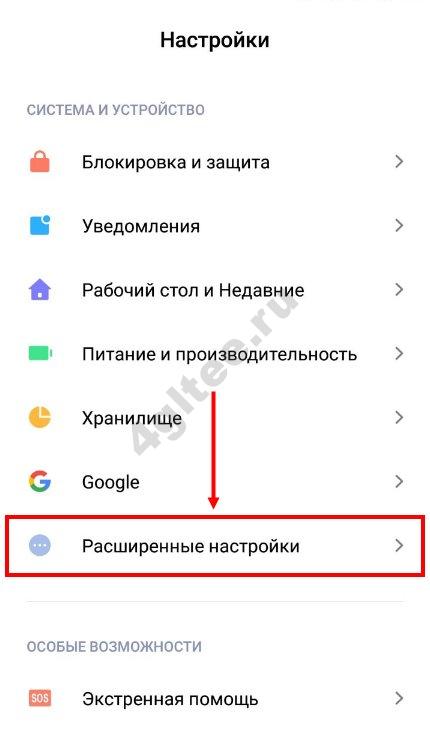
жмите на Язык и ввода ;
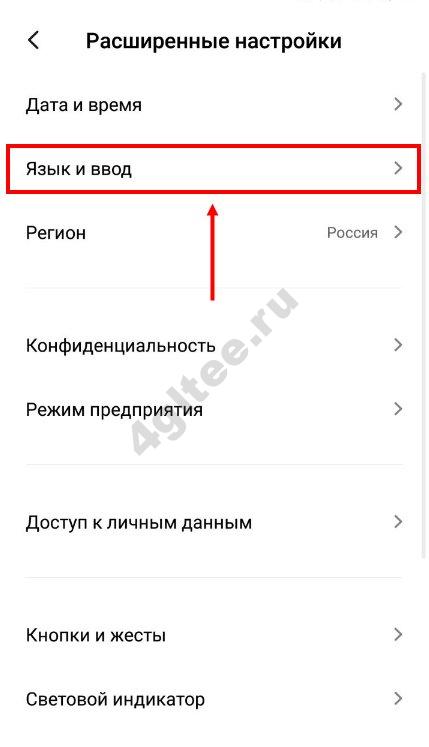
выберите Текущая клавиатура ;
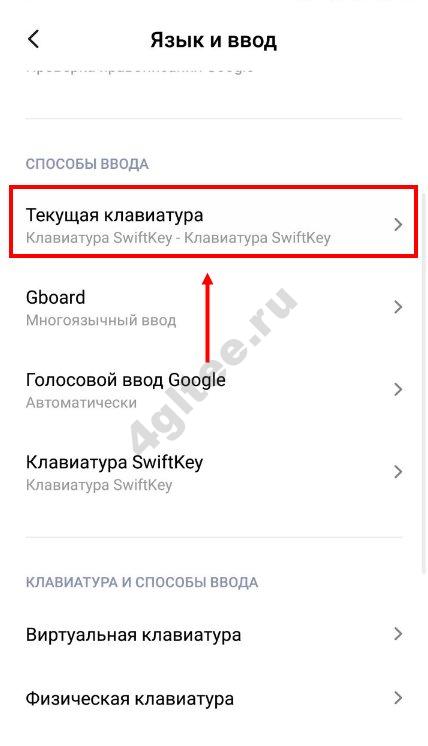
укажите Выбрать способ ввода и установите нужное значение.
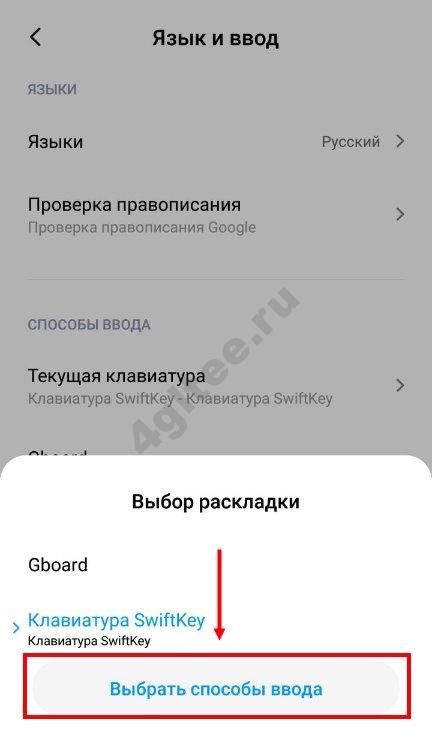
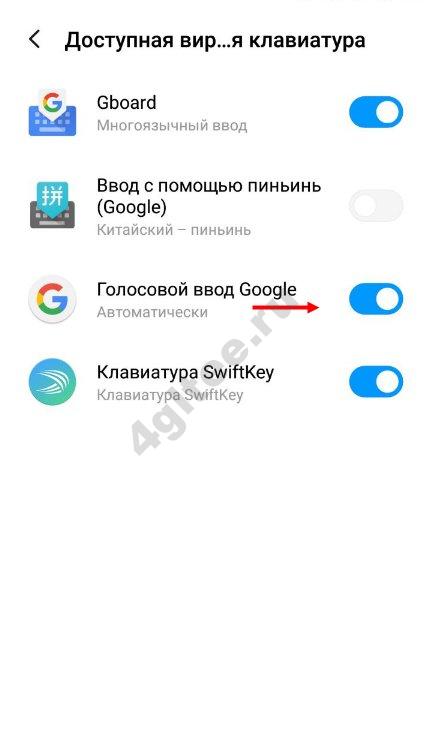
Сразу отметим, что названия разделов могут отличаться для разных моделей и ОС Xiaomi, но общий принцип остается неизменным.
Как убрать голосовой помощник
В телефонах Xiaomi предусмотрена функция поиска по голосу, с помощью которой можно ввести данные в поле без применения клавиатуры. Достаточно сказать Окей, Гугл, после чего ввести запрос и получить результаты поисковой работы. По умолчанию эта функция всегда остается во включенном состоянии, поэтому она может быстро реагировать на команды. Но некоторым пользователям она не нравится. Возникает вопрос, как убрать функцию и тем самым разгрузить оперативную память.
Существует два пути, как отключить голосовой помощник на Андроиде Xiaomi.
- войдите в Настройки ;
- найдите пункт Система и устройство, а далее Расширенные настройки;
- войдите в Язык и ввод ;
- жмите на Голосовой ввод Гугл ;
- кликните на пункт Voice Match ;
- переместите тумблер в положение Отключено .
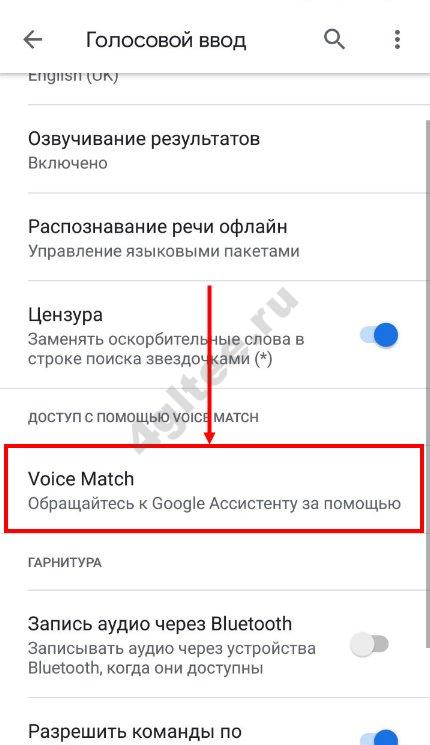
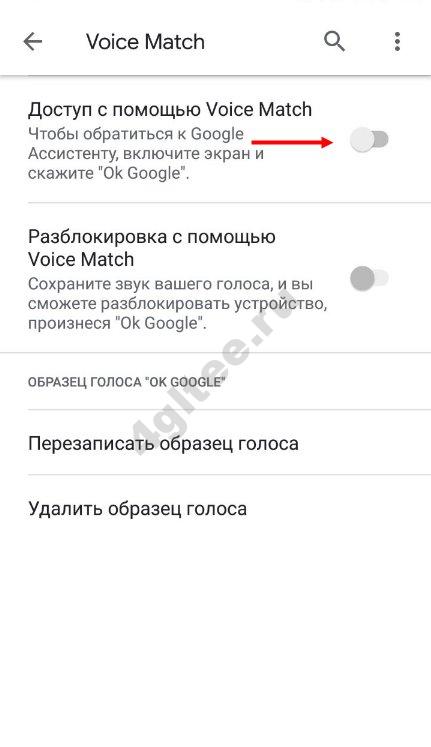
- войдите в приложение Гугл и откройте его;
- жмите Еще и Настройки ;
- выберите Голосовой поиск ;
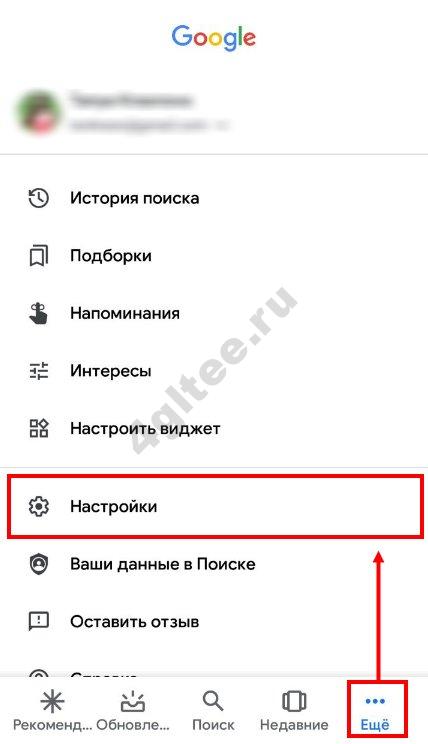
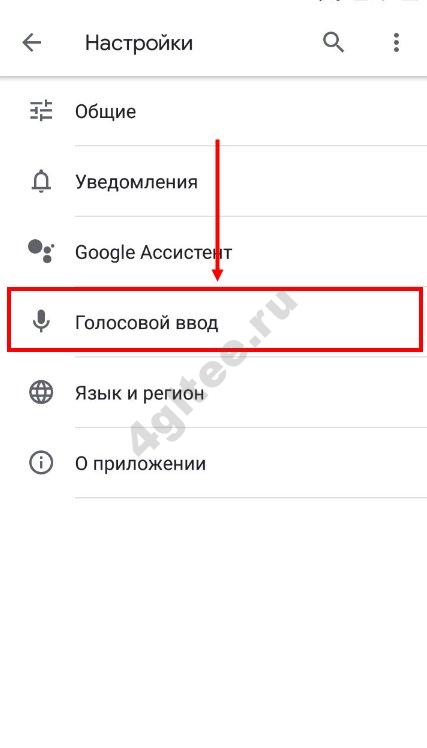
- далее, как и в инструкции выше, найдите раздел Voice Match;
- переведите тумблер в позицию Выкл .
Рассмотренными способами можно убрать возможность заполнения сообщений или поискового поля с помощью голоса на Xiaomi.
Отключаем Ассистента на Xiaomi
Делаем все как в описании выше, но правда в самой оболочке MIUI есть пара изменений
- Перейти к настройкам»
- В поисковой выдаче зарегистрируйтесь “Помощник»
- Выбираем «Функции кнопок и жестов»
- Выключаем ползунком.Достаточно. Но есть минус: устройство будет регулярно выдавать рекомендации по активации помощника. Чтобы избежать этих неприятных советов, лучше выбрать второй вариант.
Через кнопку «Домой».
Последовательность действий:
- Разверните меню «Настройки», раздел «Приложения», затем «Приложения по умолчанию».
- Затем коснитесь строки «Ассистент и голосовой ввод».
- Выберите «Нет» из списка».
Этот способ позволяет использовать утилиту только в удобное время.
Используя Root права
И последний способ – это получение полных прав для вашего смартфона на Андроид. Если у вас уже есть Root права, то можете использовать их для удаления строки поиска Гугл. Если же вы их себе не настраивали и есть желание, то можете сделать это. Только нужно учесть, после того, как у вас появится возможность полностью контролировать свой телефон, пропадает возможность гарантийного обслуживания устройства.
Думаю, у вас, все-таки, получилось убрать строку поиска от Google с рабочего стола телефона или планшета.
Если вы работаете с Google Drive Enterprise, перейдите на G Suite Enterprise , чтобы получить доступ к этому сервису.
Администратор G Suite может управлять доступом к сервису Google+ в организации. Для новых клиентов G Suite сервис Google+ включен по умолчанию, но вы можете отключить его для всего домена, организационного подразделения или группы пользователей.
Сотрудники могут использовать сервис Google+ как социальную сеть в рамках организации или учебного заведения, а также публиковать в нем материалы для пользователей за пределами домена.
Перед началом работы внимательно ознакомьтесь с приведенными ниже сведениями и требованиями.
Как выключить полностью приложение
Чтобы отключить функцию Talkback, выполните эту инструкцию:
Коснитесь пальцем иконки «Настройки» на домашнем экране гаджета.

В разделе «Система» тапните пункт «Спец. возможности».

Чтобы отключить Talkback, в панели «Службы» откройте раздел опции.

Прикосновением пальца измените статус активации (положение переключателя).
Подтвердите выполняемую операцию. В окне запроса выберите «OK».

Использование джейлбрейка
Если вы однозначно желаете полностью отключить голосовой набор, и на вашем телефоне выполнено вскрытие прошивки, то сделать это можно с использованием нескольких твиков из Cydia.
К примеру, установите твик под названием Disable Voice Control как тему Айфона. После этого в главных настройках вы сможете отключить звуковое управление.

Ещё можно воспользоваться твиком Activator, который чаще всего самостоятельно устанавливается в телефон после джейлбрейка. Если он у вас отсутствует, то загрузить его можно через Cydia, после вам необходимо выполнить следующие действия.
Операционная система Android обладает множеством функций, о некоторых из них обычные пользователи даже не подозревают. Одной из таких «фишек» мобильной операционки является Talkback. Она предназначена для слабовидящих людей — при её включении текст на экране озвучивается роботом. Однако некоторые люди активируют эту функцию совершенно случайно. Затем они не понимают, как отключить Talkback. Какие действия для этого нужно совершить — подскажет сегодняшняя статья.
Фактически Talkback — это отдельное приложение, входящее в состав Android по умолчанию. Активировать его можно практически на любом смартфоне или планшете. Данной функцией регулярно пользуются люди, имеющие проблемы со . Программа озвучивает им все пункты меню и прочие элементы интерфейса, в результате чего можно пользоваться устройством не глядя на его экран.
Обычным людям, конечно же, эта функция совершенно не нужна. Рядовой пользователь прочитает все строки меню или подписи под иконками быстрее, чем это сделает роботизированный голос. К счастью, по умолчанию Talkback отключен. Но его можно активировать случайно, когда ты знакомишься с разделом «Настройки». Также он может быть включен, если вы покупаете смартфон с рук — ведь не исключено, что его прошлый владелец плохо видит.
Полное удаление (root)
Этот вариант подойдет только для юзеров, у которых есть рут-права на смартфоне. По умолчанию TalkBack можно лишь отключить, но права суперпользователя снимают это ограничение. Если вам чем-то сильно не угодило это приложение и вы хотите избавиться от него полностью, используйте софт для удаления системных программ на Android.
Источники
- https://cftv.ru/kak-otklyuchit-golosovoe-soprovozhdenie-na-androide/
- https://asus-zenfone.ru/kak-ha-android/kak-otklyuchit-golosovoe-soprovozhdenie-na-androide/
- https://FlackGames.ru/instrukcii/kak-otklyuchit-golosovoj-vvod-google.html
- https://prooneplus.ru/other/kak-otklucit-rezim-dla-slepyh-na-android
- https://androidsfaq.com/telefon-ozvuchivaet-vse-dejstviya/
- https://senao-spb.ru/drugoe/kak-otklyuchit-golosovoe-soprovozhdenie-na-androide.html
Что такое Talkback?
Talkback — это программная опция от Google, при активации которой происходит озвучивание всех действий, осуществляемых в смартфоне. При использовании гаджета она позволяет не смотреть на экран. Абсолютно каждое нажатие и каждый шаг озвучиваются женским или мужским голосом (на выбор).
Интересен алгоритм выбора интересующего приложения. Мы привыкли, что достаточно однократного прикосновения для запуска программы. В Talkback после такого нажатия сообщается название значка, а для подтверждения выбора необходимо последующее двукратное касание по аналогии с компьютерной мышкой.
Даже если у вас со зрением полный порядок, мы рекомендуем активировать данную функцию хотя бы из любопытства. В зависимости от версии Android необходимо воспользоваться одним из следующих способов:
- Поискать ярлык Talkback в смартфоне и с помощью его выполнить запуск.
- Нажать одновременно «+» и «-» на кнопке регулировки громкости.
- Двумя пальцами прикоснитесь к дисплею на 5 секунд.
- Зайдите «Настройки» — «Специальные возможности». Далее в различных прошивках у разных производителей возможны варианты: Будут предложены категории «Зрение», «Слух», «Нарушение координации». Здесь необходимо выбрать «Зрение» и активировать Talkback.
- Будет предложено активировать Talkback без дополнительных категорий — это самый распространенный случай.
Сразу после этого программа предлагает пройти ознакомительный курс по управлению. На этом этапе пользователь изучает основы навигации в Talkback. Для обычного пользователя они очень непривычны, но слабовидящие должны адаптироваться быстро.

Talkback что это за программа
Talkback
– это Android приложение, которое создаваласьдля людей, которые плохо видятили же вообще не имеют зрения. Такая функция полностью берет всю работу с устройством на себя, и озвучивает каждый шаг незрячего пользователя. Такая функция удобна для тех, кто ранее работал на компьютере, потому что работа с устройством становится похожа на щёлканье мышью.
Всего одно касание нужно для нажатия клавиш, при этом они всегда озвучиваются. Точно также происходит озвучивание и во время набора текста. Кроме того, она посылает уведомление и о звонках. А если устройство встряхнуть, программа начнет зачитывать все, что находится на экране в данный момент.
Если нажать на какую-то букву и задержать палец на ней, то программа зачитает сначала букву, а затем и слово, которое начинается с нее. Такой способ набора позволяет безошибочно набрать слово на слух, воспринимая каждую букву правильно. Talkback полезен и своими аудио подсказками. Они могут предоставить информацию по поводу одного из представленных объектов на телефоне. Кроме того, программа позволяет распознавать жесты, и даже синтезирует человеческую речь в текст.
Основные возможности приложения
- Чтение информации: текст, пункты меню и т.д.
- Озвучивание нажимаемых букв при наборе текста.
- Озвучивание информации при входящем вызове – имя и номер телефона. Так же чтение содержимого из СМС.
- Озвучивание контактов при пролистывании в телефонной книге.
- Информирование только что запущенного приложения.
- При наличии датчика расстояния, доступно автоматическое увеличение громкости озвучивания при отдалении, либо наоборот, уменьшение громкости при приближении к телефону.
- Управление жестами для облегчения навигации или работы с приложением.
Зачем нужна эта функция
Программа Talkback создана как специальная возможность для людей с ослабленным зрением или полным его отсутствием. Она немного облегчает работу с телефоном и озвучивает практически все действия владельца. Эта функция удобна для тех, кто раньше работал только с компьютерами, потому что управление становится похожим на щелканье мышкой.
Озвучиваются клавиши, которые нажимаются одним касанием, и набор текста при помощи клавиатуры. Программа также уведомляет о входящих звонках, а при встряхивании может начать зачитывать всю информацию, которую высвечивает экран.
Если задержать на несколько секунд палец на одной из букв, то talkback сначала произнесет саму букву, а затем слово, которое начинается с нее. Эта опция помогает лучше разобрать на слух те или иные звуки для безошибочного набора сообщения. Среди прочих приспособлений talkback полезен аудиоподсказками, которые предоставляют вспомогательную информацию по тем или иным объектам телефона. Также имеется возможность выполнения команд жестами и синтез человеческой речи в текст.
Как просмотреть историю поиска в ok google
Все фразы, которые вы запрашиваете в приложении Google, сохраняются, поэтому историю можно просмотреть за любой день. Это очень удобно, например, если вы забыли, искали ли вы ранее какие-либо данные или нужно быстро перейти на определенный сайт, ранее уже посещаемый вами.
Все данные хранятся в сервисах Google, привязанные к вашей учетной записи. Это стандартные настройки для каждой учетки, поэтому по умолчанию история сохраняется. Но, если вы не включали запись голосового поиска, то она записываться не будет, и эту опцию нужно будет активировать. Чтобы просмотреть историю, делаем следующее:
- В приложении Google переходите во вкладку «Настройки», далее в «Google Ассистент»;
- Здесь выбираете раздел «О вас» и нажимаете «Ваши данные в Ассистенте»;
- Система переадресует вас в сервис «Мои действия», где полностью записывается история всех ваших взаимодействий с гуглом. Более детально о нем можете почитать в нашей отдельной статье, где мы рассмотрели все возможности сервиса, нюансы, основные преимущества и недостатки;
- Самой первой вкладкой будет «Недавние действия». Здесь отображаются ваши запросы, действия с разными приложениями и прочие операции со смартфоном;
- Вы можете пролистнуть вниз, чтобы просмотреть историю поиска, которая отображает конкретные запросы в Google или другой поисковой системе;
- Также есть раздел «Запись голосовых запросов и команд». Здесь будут все фразы, произносимые вами для выполнения действий. Их можно в любой момент прослушать, если ранее опция была активирована.
Как отключить голосовое сопровождение на телевизоре Samsung Smart?
Порядок манипуляций зависит от модели Smart устройства Samsung. Способ поиска модели устройства:
- Найдите наклейку или табличку с именем на задней панели телевизора;
- через техническое меню, выбрав Поддержка — Свяжитесь с Samsung. Откроется текст с необходимой информацией.
Первые знаки маркировки содержат информацию об изготовителе и размере диагонали, за первой цифровой маркировкой следует серия устройств. Это индикатор, который определит алгоритм отключения голосовых подсказок на телевизоре Samsung.
Серии N, M, Q, LS, R, T (самые новые)
- Отобразить меню настроек нажатием кнопки на пульте дистанционного управления (Settings) или через пункт «Settings» (Настройки). (после нажатия кнопки Home), которая находится в левом нижнем углу экрана телевизора.
- Перейдите в раздел «Генерал» — «Особенности».
- Перейдите на вкладку «Настройки голосовых инструкций». Отключите функцию или отрегулируйте уровень громкости. Вы можете сделать последнее, если хотите сохранить аккомпанемент, но в данный момент он слишком громкий и тревожный.
На панели рядом с разделом «Настройки» есть значок увеличительного стекла. Вы можете нажать на лупу и ввести название функции, которую вы хотите отключить.
Старые модели
Алгоритм отключения в старых Samsung зависит от года производства.
2016 (K)
Они имеют темные цветные меню с минимальным набором значков и функций.
Чтобы отключить функцию TalkBack на телефоне Samsung (K), вам необходимо
- Откройте меню телевизора и перейдите на вкладку «Система»;
- Найдите «Особенности» и нажмите на линию дубляжа;
- В этом положении можно полностью выключить звук дубляжа или снизить его громкость;
- спаси свой выбор.
Дублирование можно удалить, отключив все звуки системы в «Дополнительных настройках»
Обратите внимание, что в этом случае пульт дистанционного управления и другие звуки кнопок будут недоступны — часто телевизор имеет дополнительные функции в виде будильника и других приложений, которые сигнализируют конкретную мелодию. Они будут заблокированы или уменьшены до минимального уровня громкости
До 2015 года. (Серия J, H, F, E)

Последовательность манипуляции:
- войти в «Меню» телевизора с помощью пульта дистанционного управления или кнопок на боковой панели технического блока;
- нажать на иконку «Система» в виде шестерен, перейти к «Общему». — «Звуковые сигналы»;
- Выключите функцию дубляжа или установите оптимальный уровень громкости;
- подтвердите ваш выбор.
Стоит отметить, что для Samsung premium серии «S» нет четких инструкций по дезактивации. Пользователь должен пользоваться технической поддержкой, печатными инструкциями или веб-сайтом южнокорейского производителя.
Отключить обратную связь в Samsung не сложно, алгоритм действий пользователя будет зависеть от серии Samsung TV, меню устройства также меняется в зависимости от его модели. Такие данные всегда присутствуют как на самом устройстве, в документах к нему, так и в системных сообщениях. В случае возникновения проблем или отсутствия информации о деактивации — производитель разместил на сайте подробную инструкцию о том, как действовать для всех серий устройств. Пользователи всегда могут бесплатно связаться со службой технической поддержки по телефону или письменно.
Требования
- Чтобы использовать беспроводные наушники, необходим телефон, на котором доступны:
- Android 6.0 или более поздняя версия ОС;
- приложение Google 7.0 или более поздней версии;
- сервисы Google Play;
- 1,5 ГБ памяти;
- подключение к интернету;
- беспроводные наушники, поддерживающие Google Ассистента.
- Чтобы использовать проводные наушники, необходим телефон, на котором доступны:
- Android 9.0 или более поздняя версия ОС;
- приложение Google версии 11.24 или более поздней;
- сервисы Google Play;
- 1,5 ГБ памяти;
- подключение к интернету;
- любые проводные наушники с разъемом 3,5 мм.
Беспроводные наушники
Если вы пользуетесь беспроводными наушниками, подключите их к телефону по Bluetooth.
- Убедитесь, что телефон подключен к Интернету.
- Включите Bluetooth.
- Включите наушники.
- На главном экране телефона откройте приложение «Настройки» Настройки Bluetooth.
- Нажмите Подключить новое устройство
Когда ваши наушники появятся в списке «Доступные устройства», выберите их, чтобы подключить.
.
- Вы получите уведомление о том, что можно перейти к настройке Google Ассистента.
- Чтобы начать, нажмите Настроить.
Важно! Когда вы настроите Google Ассистента на наушниках, его функции будут включены для всех аккаунтов Google, которые используются на вашем телефоне. Если вы обратитесь к Ассистенту через наушники, то для персональных результатов (например, для ответов на вопросы, связанные с мероприятиями из календаря или электронной почтой) будут использоваться сведения из вашего аккаунта Google
Чтобы выбрать другой аккаунт Google, измените настройки.
Проводные наушники с разъемом 3,5 мм
Для проводных наушников дополнительная настройка не требуется. Если вы пользуетесь другим сервисом, но хотите поменять его на Ассистента, сбросьте настройки голосового помощника по умолчанию.
Шаг 1. Узнайте, каким сервисом вы пользуетесь
- На телефоне или планшете Android нажмите на значок микрофона.
- Посмотрите, какое приложение откроется.
Шаг 2. Сбросьте настройки приложения
- На телефоне или планшете Android нажмите на значок приложения и удерживайте его.
- Коснитесь значка информации .
- Внизу экрана выберите Дополнительные настройки Открывать по умолчанию Удалить настройки по умолчанию.
Беспроводные наушники
Примечание. Прежде чем включить Ассистента, необходимо сделать следующее:
- включить наушники;
- подключить телефон к интернету;
- подключить к устройству беспроводные наушники.
Вот как включить или отключить Google Ассистента на беспроводных наушниках:
- На телефоне или планшете Android скажите «Окей, Google, открой настройки Ассистента».
- Нажмите Устройства выберите наушники.
- Как отключить Ассистента. Нажмите Отключить Google Ассистента.
- Как включить Ассистента. Google Ассистент включится на беспроводных наушниках после того, как вы .
Проводные наушники с разъемом 3,5 мм
To turn on your wired headphones’ Google Assistant:
- На телефоне или планшете Android скажите «Окей, Google, открой настройки Ассистента».
- Tap Devices Wired headphones.
- Turn on Get help from Google.
Как начать разговор
В инструкции к наушникам или на их упаковке посмотрите, где находится кнопка или область нажатия для вызова Google Ассистента.
- Чтобы начать разговор, нажмите и удерживайте эту кнопку или область на наушниках.
- Задайте вопрос или скажите команду.
- Когда вы закончите говорить, отпустите кнопку или область нажатия.
Важно! Начать и завершить разговор можно разными способами в зависимости от модели наушников. Подробнее о том, какие жесты можно использовать…
Как снова включить голосовой поиск
Многие обладатели мобильных телефонов боятся, что деактивировав работу виртуального помощника, они не смогут больше использовать собственный голос для работы на своем девайсе. Однако подобные опасения беспочвенны. При желании или возникшей необходимости вновь активировать работу сервиса «OR, Google» можно без проблем в течение нескольких минут.
Поскольку опция голосовых команд работает только в приложении «Google Now», его нужно открыть и изменить параметры настроек. После этого появится возможность управления всеми функциями и программами устройства.
После запуска утилиты в появившемся окне нажать на кнопку, открывающую меню
В перечне выбрать раздел «Настройки» и войти в него (важно не перепутать с опцией «Настроить»!).
На новой странице потребуется открыть раздел «Голосовой поиск», и далее подраздел «Распознавание О’кей Google». В появившихся настройках голосового управления нужно будет включить опцию «Их всех приложений»
Далее система предложит трижды произнести фразу «О’кей Google». Проговаривать слова важно четко и раздельно. Данное действие необходимо для того, чтобы система могла лучше распознавать голос.
После окончания его выполнения на экране появится уведомление о завершении настройки. С этого момента можно будет использовать возможности голосового управления в полном объеме.
Функцию голосового управления на Андроид можно ограничить или полностью отключить . Для выполнения подобных действий разработчик предусмотрел несколько вариантов. Если четко следовать инструкции и последовательно выполнять все ее пункты, проблем удастся избежать.
Чем пользуетесь вы для голосового управления телефоном?
Google Ассистент
0%
Другим голосовым помощником, Окей Гугл совсем нефункциональный
0%
Вообще не пользуюсь этой функцией, считаю ее бесполезной
0%
Проголосовало:


