Убираем знаки переноса в документе microsoft word
Содержание:
- Выравнивание по ширине в «Ворде». Как убрать большие пробелы
- Убираем автоматический перенос
- Как сделать перенос слов в Ворде
- Как убрать перенос слов в Word
- Как убрать в Word автоматический перенос слов
- Убираем перенос слов в программе Microsoft Office Word
- Убираем знаки переноса в документе Microsoft Word
- Как убрать перенос слов в Ворде 2003, 2007, 2010 – запретить, отменить, убрать автоперенос или мягкий перенос по слогам в Word
- Ручной и автоматический перенос
- Рекомендуемый («мягкий») перенос
- Отключение «Автопереноса»
Выравнивание по ширине в «Ворде». Как убрать большие пробелы
Не умеете пользоваться «Вордом» или забыли, как найти какую-либо важную функцию для редактирования текста? В таком случае данная статья определенно заинтересует вас.
Во время редактирования текста люди зачастую сталкиваются с проблемой больших пробелов. Ниже будет рассказано, как правильно выполнить выравнивание по ширине в «Ворде», и как пользоваться различными функциями в этой программе. Так что после прочтения краткого курса вы сможете успешно выполнять все необходимые вам работы.
Для начала давайте определимся, что вообще под собой подразумевает такое выражение, как «выравнивание по ширине». Это то, как ваш готовый текст будет располагаться на странице. Ведь помимо выравнивания по ширине существует еще целых три типа его распределения:
- по левому краю;
- по центру;
- по правому краю.
И для каждого из них имеется свой алгоритм действий.
Убираем автоматический перенос
Чтобы избавиться от знаков переноса сразу по всему документу, вам нужно сделать следующее:
- Открыть документ и перейти в раздел «Макет» с помощью верхней панели.
- Теперь нужно найти пункт «Расстановка переносов» и открыть меню с помощью стрелочки.
- В списке из 3 пунктов и кнопки перехода к настройкам необходимо выбрать строку «Нет». После этого все расставленные знаки переноса автоматически исчезнут.

После этого текст документа примет наиболее упорядоченный вид, который привычен пользователю ПК. Если у вас установлен Word 2007-2013, то в нем вкладка «Макет» заменяется на раздел «Разметка страницы». В остальном, вы должны выполнить точно такие же действия.
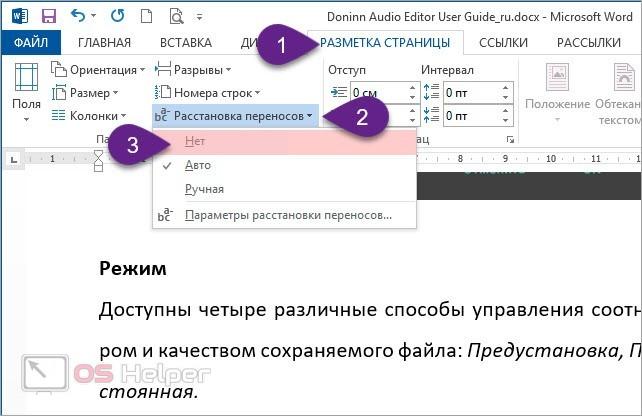
А в совсем старой версии Word 2003 или старше данное действие выполняется через специальное меню «Сервис». В нем вам нужно перейти в подраздел «Язык» и открыть окно «Расстановка переносов». В настройках уберите галочку у отмеченного пункта и сохраните изменения.

Как сделать перенос слов в Ворде
Некоторых пользователей раздражает разрыв строки и общий вид файла, поскольку при отсутствии переноса автоматически происходит перестановка слова на другую строку. Такое количество пробелов может мешать и оставлять практически пустую предыдущую строку.

Именно поэтому необходима функция переноса, которая позволяет создавать неразрывные тексты. Их можно расставлять вручную с помощью тире или дефиса, однако это неудобно и утомительно для пользователя.
Для того, чтобы сделать это гораздо удобнее, существуют два способа: ручной и автоматический.
Ручной способ
Как правило, этот вариант используется, когда необходимы переносы лишь в части текста, а не во всем документе.
Вот, как это сделать:
Выделить нужную часть в документе, а затем во вкладке «Сервис» найти функцию «Язык» и нажать на кнопку «Расстановка переносов».

Далее нужно выбрать «Принудительно».
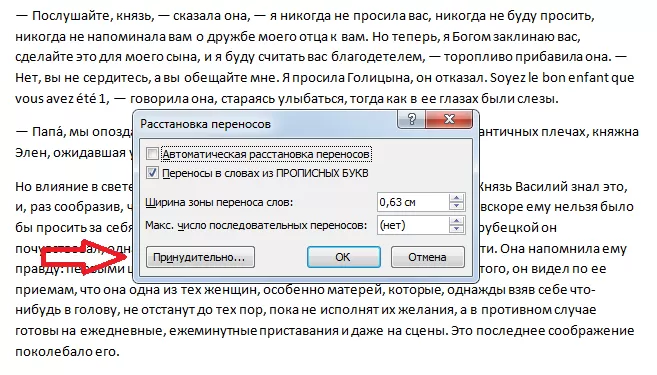
Программа проанализирует выбранный участок и покажет пользователю новое окно с просьбой задать верный вариант переноса либо согласиться с автоматическим выбором.
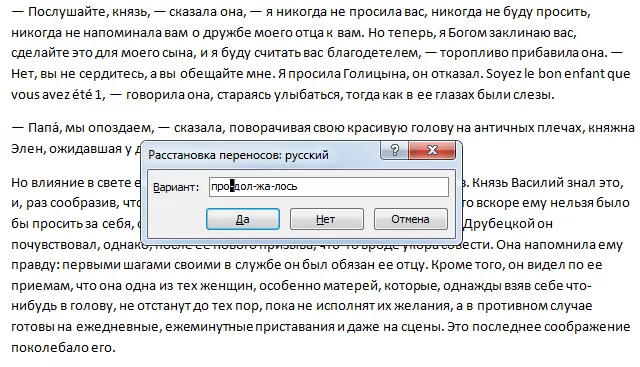
Для этого нужно нажать кнопку «Да», после чего программа самостоятельно вставит в слово мягкий перенос.
После завершения форматирования выбранного фрагмента Word предложит продолжить действие. От этого можно отказаться и оставить другую часть документа нетронутой.
Автоматический способ
Этот вариант наиболее часто применяется, если перенести слова необходимо во всем документе, поскольку иногда использования этой функции на одну страницу бывает недостаточно.
Включить его достаточно просто:
Для начала надо выделить фрагмент, в котором необходима эта функция, либо ничего не выделять, если она нужна всему документу.
Затем перейти во вкладку «Макет», раздел «Параметры страницы» и команду «Расстановка переносов».
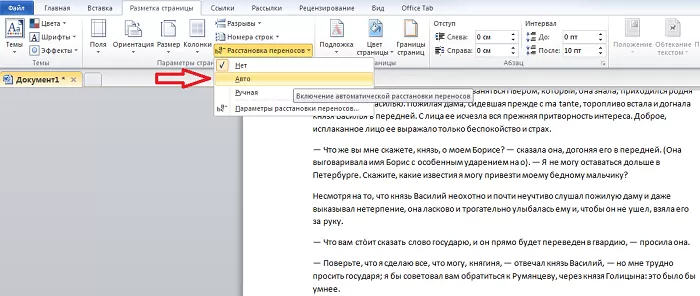
Далее нужно нажать на кнопку «Авто».
При автопереносе программа не всегда может верно разобрать по слогам слова в выбранной части текста и иногда переносит на следующую строку лишь один знак. Это нужно учитывать.
Если в документе выбран русский язык, настроить переносы не составит особого труда. Но придется установить специальное средство для их расстановки, если выбран английский или любой другой язык. Его можно найти онлайн.
Как убрать перенос слов в Word
При составлении договоров, по внутренним регламентам, документ должен быть отформатирован без переноса слов в тексте. Разберемся, как их можно убрать.
Посмотрим два, самых вероятных варианта оформления документа и отменим переносы, в зависимости от ситуации.
Включена функция расстановки переносов
Если в документе используется стандартный режим расстановки дефисов, то отключить перенос слов можно следующим образом.
Заходим во вкладку «Разметка страницы» и выбираем кнопочку «Расстановка переносов». Откроется перечень, в котором нажимаем «нет» левой кнопкой мыши.

Переносы автоматически убираются из документа.
Переносы слов установлены в ручную
Если переносы были поставлены самостоятельно по мере написания текста, тогда выполняя указания предыдущего пункта выяснится, что галочка в окне, возле слова «нет» уже стоит.
В этом случае, чтобы убрать переносы слов, можно в ручном режиме находить дефис и удалять его, либо воспользоваться автоматической формой «Найти и заменить».
Необходимо одновременно нажать клавиши «Ctrl» и «Н». Появится окно, в котором нажимаем на вкладку «Заменить» (обычно она открывается автоматически).

Выбираем кнопку «Больше», внизу ищем «Специальный». Откроется перечень, в котором находим «мягкий перенос», затем нажимаем на «Заменить все».

Таким простым способом, можно отменить перенос слов во всем документе сразу.
На этом все. В этой статье представлена самая полная информация по вопросу «Переноса слов в Word».
Изначально, интересовали вопросы: «Как убрать перенос слов» и «Как сделать перенос слов». Считаю информация доведена полностью.
Как убрать в Word автоматический перенос слов
Каждый пользователь имеет свой стиль работы с текстом и документами. Кто-то пользуется автоматическим форматированием в Word, кто-то предпочитает заниматься оформлением документа вручную. Когда вы копируете в рабочую область редактора сторонний текст или открываете чужой документ, то сталкиваетесь с неподходящим оформлением. Разберемся, как в «Ворде» убрать автоматический перенос слов, который не всегда бывает уместен.
Ниже мы рассмотрим универсальный вариант управления функциями переноса слова. Данная инструкция подойдет как для самых «свежих» версий текстового редактора, так и для старых вариантов 2003 и 2007 года. Незначительно отличаются элементы интерфейса и некоторые меню.
Проверка переноса
Сначала нужно убедиться, включена ли опция автоматического переноса слов. Иногда пользователи, которые не знают о данном функционале Word, просто вручную выставляют переносы с помощью дефиса.
Проверяется этот факт очень легко. Попробуйте курсором выделить знак переноса вручную, как обычный текст или букву.
Если у вас получилось это сделать, то значит, что данные элементы были расставлены пользователем, а не программой.
Если знак не выделяется, то значит, функция автоматического переноса включена. В первом случае придется убирать дефисы через отдельную функцию замены символов, а во втором достаточно переключить параметр меню. Рассмотрим оба варианта.
Убираем автоматический перенос
Чтобы избавиться от знаков переноса сразу по всему документу, вам нужно сделать следующее:
- Открыть документ и перейти в раздел «Макет» с помощью верхней панели.
- Теперь нужно найти пункт «Расстановка переносов» и открыть меню с помощью стрелочки.
- В списке из 3 пунктов и кнопки перехода к настройкам необходимо выбрать строку «Нет». После этого все расставленные знаки переноса автоматически исчезнут.
Как убрать в Word «Неверно указана единица измерения»
После этого текст документа примет наиболее упорядоченный вид, который привычен пользователю ПК. Если у вас установлен Word 2007-2013, то в нем вкладка «Макет» заменяется на раздел «Разметка страницы». В остальном, вы должны выполнить точно такие же действия.
А в совсем старой версии Word 2003 или старше данное действие выполняется через специальное меню «Сервис». В нем вам нужно перейти в подраздел «Язык» и открыть окно «Расстановка переносов». В настройках уберите галочку у отмеченного пункта и сохраните изменения.
Во всех описанных случаях вы добьетесь одинакового результата. После этой процедуры вам будет удобнее работать с отформатированным текстом.
Убираем ручной перенос
Как говорилось в начале статьи, некоторые пользователи расставляют знаки переноса вручную, поскольку не знают об автоматической функции.
Вы можете столкнуться с этим, если начнете редактировать чужой документ. Вручную убирать дефисы – занятие монотонное и очень долгое.
К тому же, при изменении расположения текста или размера, данные знаки превращаются в разделение слова с ошибкой, как показано на картинке.
Поэтому мы расскажем вам о функции автоматической замены:
- Находясь на вкладке «Главная», выбираем функцию «Заменить», кнопка которой находится справа (группа «Редактирование»).
- В открывшемся окне нажмите кнопку «Больше», чтобы открыть расширенные параметры.
- После этого нажмите на «Специальный» и в списке укажите Мягкий перенос/Неразрывный дефис – одно из двух. Зависит от того, какой знак использовался в тексте.
- Данный знак появится в поле «Найти». Чтобы удалить его по всему тексту, поле «Заменить на» необходимо оставить пустым.
- Для выполнения процедуры нажмите на «Заменить все».
- После замены символов появится окно с предложением о повторной проверке. Вы можете согласиться, после чего Word проверит текст на наличие дефисов еще раз.
Как нарисовать кроссворд в Ворд
Готово! После выполнения замены вам даже не придется проверять текст вручную, поскольку функционал программы не может пропустить какие-либо символы из-за невнимательности.
Эта функция не удалит дефисы, используемые в тексте по правилам русского языка. При выборе мягкого переноса, программа отсеивает только те знаки, перед которыми стоит часть слова, а после него заканчивается строка.
Видеоинструкция
Если у вас остались вопросы или какие-то моменты из инструкции оказались непонятными, то предлагаем ознакомиться с нашим видеороликом.
Заключение
Итак, сегодня мы научились отличать автоматические переносы от ручных, а также избавляться от них в обоих случаях. Эта процедура выполняется несколькими нажатиями мышки, но экономит огромное количество вашего времени!
Убираем перенос слов в программе Microsoft Office Word
Итак, давайте разберёмся, как убрать перенос слов в Word. Вам нужно проделать следующие действия:
- Первым делом Вы должны выделить нужную часть текста. В случае, если переносы необходимо убрать со всего текста – ничего выделять не нужно;

Далее нужно выбрать вкладку «Макет». По умолчанию обычно открыта «Главная». Для переключения на нужную нам – просто наведите курсор и кликните ЛКМ;

Нам нужен раздел «Параметры страницы». В зависимости от версии программы Microsoft Office Word он может находиться в любом другом месте, в пределах данной вкладки;
Кликаем там по кнопке «Расстановка переносов» и в выпадающем меню выбираем «Нет»;
Готово! Переносы слов в Ворде убраны.
Если Вы вновь захотите задать их, стоит добраться до той же кнопки и выбрать нужный Вам пункт.
Убираем знаки переноса в документе Microsoft Word

Набирая самостоятельно текст в MS Word, большинство пользователей не используют в словах знаки переноса, так как программа, в зависимости от разметки страницы и положения текста на листе, переносит целые слова автоматически. Зачастую, этого попросту не требуется, по крайней мере, при работе с личными документами.
Скачать последнюю версию Microsoft Word
Однако, нередки случаи, когда приходится работать с чужим документом или текстом, скачанным (скопированным) из интернета, в котором предварительно были расставлены знаки переноса.
Именно при копирование чужого текста чаще всего и меняется расстановка переносов, переставая совпадать с разметкой страницы.
Для того, чтобы сделать переносы правильными, а то и вовсе убрать их, необходимо выполнить предварительные настройки программы.
Речь ниже пойдет о том, как отключить перенос слов в Ворде 2010 — 2016, а также в предшествующих им версиям этого офисного компонента от Microsoft.
Удаление автоматически расставленных переносов
Итак, у вас есть текст, в котором переносы были расставлены автоматически, то есть, самой программой, Word-ом или нет, в данном случае это уже не столь важно. Чтобы эти переносы убрать из текста, выполните следующие действия:. 1
Перейдите из вкладки “” во вкладку “Макет”
1. Перейдите из вкладки “” во вкладку “Макет”.
2. В группе “Параметры страницы” найдите пункт “Расстановка переносов” и разверните его меню.
Примечание: Чтобы убрать перенос слов в Ворде 2003 — 2007, из вкладки “” перейдите во вкладку “Разметка страницы” и найти там одноименный пункт “Расстановка переносов”.
4. Переносы исчезнут, а текст будет выглядеть так, как мы его привыкли видеть в Word и на большинстве интернет-ресурсов.
Удаление переносов, расставленных вручную
Как уже было сказано выше, особенно часто проблема некорректной расстановки переносов в тексте возникает при работе с чужими документами или текстом, скопированным из интернета и вставленным в текстовый документ. В таких случаях переносы далеко не всегда располагаются в конце строчек, как это происходит при их автоматической расстановке.
Знак переноса является статичным, привязанным не к месту в тексте, а к конкретному слову, слогу, то есть, достаточно изменить в тексте тип разметки, шрифт или его размер (а именно это зачастую и происходит при вставке текста “со стороны”), установленные вручную знаки переноса изменят свое местоположение, распределившись по всему тексту, а не по его правой стороне, как это должно быть. Выглядеть это может примерно следующим образом:
Из примера на скриншоте видно, что знаки переноса находятся не в самом конце строчек.
Конечно, можно попытаться вручную подогнать форматирование текста так, чтобы все встало на свои места, что практически невозможно, или же просто удалить эти символы вручную.
Да, с небольшим фрагментом текста сделать это будет несложно, но что, если у вас в документе десятки, а то и сотни страниц текста с неправильно расставленными переносами?
1. В группе “Редактирование”, расположенной во вкладке “” нажмите кнопку “Заменить”.
2. Кликните по кнопке “Больше”, расположенной снизу слева, и в расширенном окне выберите “Специальный”.
4. Поле “Заменить на” следует оставить пустым.
5. Нажмите “Найди далее”, если вы просто хотите увидеть эти символы в тексте. “Заменить” — если хотите удалять их поочередно, и “Заменить все”, если хотите сразу удалить все знаки переноса из текста.
6. По завершению проверки и замены (удаления) появится небольшое окно, в котором вам нужно нажать “Да” или “Нет”, в зависимости от того, планируете ли вы дальше перепроверять этот текст на наличие переносов.
Примечание: В некоторых случаях можно столкнуться с тем, что ручные переносы в тексте расставлены не с помощью правильных знаков, коими являются “Мягкий перенос” или “Неразрывный дефис”, а с помощью обычного короткого тире “-” или знака “минус”, расположенного на верхнем и правом цифровом блоке клавиатуры. В таком случае в поле “Найти” необходимо вводить именно этот символ “-” без кавычек, после чего уже можно нажимать на выбор “Найти далее”, “Заменить”, “Заменить все”, в зависимости от того, что вы хотите сделать.
Собственно, на этом все, теперь вы знаете, как убрать перенос в Ворде 2003, 2007, 2010 — 2016 и сможете с легкостью преобразить любой текст и сделать его действительно пригодным для работы и чтения. Мы рады, что смогли помочь Вам в решении проблемы. Опишите, что у вас не получилось. Наши специалисты постараются ответить максимально быстро.
Как убрать перенос слов в Ворде 2003, 2007, 2010 – запретить, отменить, убрать автоперенос или мягкий перенос по слогам в Word
При выполнении корректировки, верстки или редактирования документов в Microsoft Word, иногда необходимо убрать разрывы слов. Сделать это можно встроенными возможностями Microsoft Word, не прибегая к сторонним приложениями и сервисам.
По умолчанию в редакторе Word, слово, не помещающееся в строку, перемещается на новую.
Благодаря автоматической расстановке можно добиться компактности размещения текста по всей ширине документа и как следствие сэкономить место на странице. В программе слова переносятся по слогам.
Расстановка может быть сделана автоматически и вручную (называются мягкая). Отличить можно следующим образом: «автоматическую» нельзя выделить, а ручную – можно.
Word 2007, 2010, 2013
Для того чтобы убрать переносы слов в Ворде 2007, 2010, 2013, сделанные с помощью встроенной функции расстановки, необходимо на ленте инструментов перейти на закладку «Разметка страницы».
Выделить нужный фрагмент и в выпадающем списке блока «Параметры страницы» выбрать «Расстановка переносов» (если исправления требуются во всем документе – выделять ничего не нужно).
В контекстном меню будет видно, что установлен режим – «Авто».
Для отмены – выбрать «Нет».
В результате слова будут «целыми».
Word 2003
Отключение переноса слов в Ворде 2003, как и установка в более старой версии текстового процессора осуществляется через «Сервис — Язык — Расстановка переносов». Для отмены, необходимо снять галку с автоматической расстановки».
Мягкий перенос в Word
Для разрыва слова используется мягкий перенос (знак тире или «Ctr –») или установка вручную. Если теперь проверить в панели расстановки, там будет отображаться «Нет», т.е.
встроенный сервис уже не обнаружит таких разрывов, сделанных вручную. Разрывы, установленные вручную, можно удалить только ручным способом.
Инструкция выше уже не подойдет, а для этого будет использоваться способ замены символа.
Стоит заметить! При работе в текстовом редакторе не рекомендуется использовать ручную вставку, в связи со сложностью последующей обработки текста.
Чтобы убрать перенос по слогам:
- Перейти в ленте на главной вкладке в контекстное меню «Найти» запускаем «Расширенный поиск» (возможно использовать комбинацию клавиш «Ctrl+F» — «Расширенный поиск» или «Ctrl+H») и расширяем параметры с помощью кнопки «Больше».
- Нажать внизу формы поиска кнопку «Специальный».
- Из выпадающего списка выбрать «Мягкий перенос».
- Для подсвечивания найденных элементов, выбрать «Выделение при чтении». Нажать «Найти далее». В строке поиска появятся символы «–».
- После этого перейти на закладку «Заменить» и проверить чтобы поле «Заменить на:» было пустым (без пробелов). Нажать «Заменить» или применить ко всему документу – «Заменить все».
В результате, во всем тексте произойдет правка и появится окно со статистикой – какое количество замен выполнено. Расставленные дефисы – изменены не будут.
В этом способе есть еще одна возможность – если воспользоваться поиском с выделением и при этом закрыть форму, то можно удалить все вставки нажатием клавиши «Delete».
При операциях по всей области необходимо обращать внимание на выделенные фрагменты чтобы не удалить лишнего, а для отмены операции – служит кнопка «Отменить ввод» или «Ctrl+Z»
Отключение автоматического переноса слов
Можно воспользоваться способом через меню «Абзац» для того, чтобы убрать и запретить автопереносы слов во всем документе сразу. Для запрета автоматического разрыва слов необходимо перейти на листе в контекстное меню «Абзац» (вызывается правой кнопкой мыши на странице).
Объединение и разрыв таблиц в Word
Перейти на закладку «Положение на странице» и установить галку на «запретить автоматический перенос».
В любом случае, при редактировании текста нужно учитывать, что какой-бы не был мощный редактор, он не сможет лучше пользователя распознать правильный или не правильный разрыв слова, и не всегда нужно его применять.
Одно дело, когда работа с документом самостоятельно ведется от начала и до конца, а другое – когда документ получен из внешнего источника и его необходимо привести в соответствии с определенными стандартами оформления.
Ручной и автоматический перенос
Переносить слова требуется при наборе книг, журналов, буклетов, а также документов особых форматов. Но не стоит вручную вставлять дефис в необходимом месте, ведь при форматировании текста можно испортить весь документ. В редакторе Word имеется для этого специальный инструмент.
При наборе текста следует выполнить следующее:
- Открываем готовый документ.
- На верхней панели выбираем вкладку «Разметка страницы».
- Кликаем по меню «Расстановка переносов» и выбираем один из двух режимов.
В автоматическом режиме программа сама разбивает слова, руководствуясь правилами русского языка. Его можно включить еще до начала работы над документом, и тогда он будет форматироваться редактором автоматически.
Ручной режим предлагает пользователю определить место разбивки самому. Это может потребоваться, если в тексте встречаются специальные термины, жаргонизмы и другие слова, которые программа может перенести некорректно.
Если выбрана ручная расстановка, на экране будет появляться диалоговое окно, предлагающее варианты.
Рекомендуемый («мягкий») перенос
Бывают ситуации, когда Word в результате автоматического переноса не очень удачно разделяет некоторые слова. Ситуацию легко исправить при помощи так называемого «мягкого» переноса.
Например, если слово «подъемный» было разделено на «подъ» и «емный», можно после буквы «м» вставить мягкий перенос и получить более удачный вариант разделения слова на «подъем» и «ный».
Чтобы вставить этот перенос, необходимо поставить курсор в соответствующее место в слове и нажать комбинацию клавиш Ctrl+Дефис .
Автосохранение в Word — весьма полезная функция. Особенно, если приходится часто работать с текстом, а компьютер подключен к электросети напрямую, без блока бесперебойного питания. Лично меня оно много раз спасало.
По умолчанию, Word автоматически сохраняет открытые документы каждые 10 минут в папке «C:UsersПапка_текущего_пользователяAppDataRoamingMicrosoftWord». Если компьютер вдруг внезапно выключился, при следующем открытии программы Word пользователю будет предложено открыть сохраненные копии, или же удалить их, если необходимость в них отсутствует.
Указанные выше параметры можно изменить, заставив компьютер осуществлять автосохранение в любой другой папке, а также увеличив или уменьшив его частоту. Затрудняюсь придумать пример, когда это может понадобиться, но автосохранение Word при желании можно вообще отключить.
Как известно, в текстовом редакторе Microsoft Word удобно работать с текстом. Для наглядности, в текстовые документы можно вставлять рисунки. Практически все пользователи умеют это делать.
В то же время, не многим известно как извлекать рисунки из документа Word и сохранять их в виде отдельных изображений, поскольку в этом текстовом редакторе соответствующие инструменты отсутствуют.
В текстовом редакторе Microsoft Word по левому и верхнему краям окна обычно отображается линейка. С ее помощью очень удобно изменять границы текста в документе.
Бывает, что эта линейка по каким-то причинам исчезает. Это вызывает неудобства при работе с программой. Чтобы вернуть ее на место, достаточно нескольких кликов мышки. Однако, многим неопытным пользователям не известно, как именно это можно сделать.
Часто мне задают вопрос о том, как активируется нумерация страниц в Ворде.
Несмотря на относительную простоту решения этой задачи, ставить и снимать номера cо страниц не умеют не только неопытные пользователи, но и много людей с достаточным уровнем подготовки.
Далеко не всем пользователям известно, что в текстовом редакторе Microsoft Word предусмотрена возможность одновременного редактирования одного и того же документа в нескольких окнах.
Это очень удобно, если, например, нужно сравнить или согласовать информацию, находящуюся в начале и в конце какого-нибудь большого документа. Документ можно открыть в двух окнах, в одном из которых будет отображаться его начало, а в другом — конец. В таком случае страницы не придется постоянно прокручивать. Достаточно будет просто переключиться на соответствующее окно. В каждом из этих окон документ можно не только просматривать, но и корректировать. Количество окон, в которых можно работать с одним документом, не ограничено.
У многих из нас возникает необходимость защиты текстовых файлов паролем
При этом не важно, что в этих файлах содержится. Главное, чтобы установка пароля происходила быстро и посторонние не смогли их открыть. Решить эту задачу способен всем хорошо известный текстовый редактор Microsoft Word, который присутствует на большинстве офисных и домашних компьютеров
Он позволяет ставить пароли на файлы всех поддерживаемых форматов (doc, docx, rtf и др.)
Решить эту задачу способен всем хорошо известный текстовый редактор Microsoft Word, который присутствует на большинстве офисных и домашних компьютеров. Он позволяет ставить пароли на файлы всех поддерживаемых форматов (doc, docx, rtf и др.).
В разных версиях Word порядок необходимых действий отличается. Здесь Вы найдете рекомендации для Word 2010 и более старых версий.
ПОКАЗАТЬ ЕЩЕ
При работе с текстовым документом приходится применять выравнивание текста. Если установить выравнивание по ширине всего листа, то образуются большие пробелы между всеми словами. Так как перенос слов в Ворде автоматический, соответственно программа не проставляет знак переноса, а просто перебрасывает выражение на следующую строку целиком, то и в конце строчки остается также пустая зона. Наличие такого немаленького пустого пробела не придает эстетичный вид тексту. Чтобы исправить ситуацию необходимо включить и настроить нужный режим переноса слов с использованием знака дефис.
Отключение «Автопереноса»
Если в документе использовался автоматический перенос слов, то убрать его помогут последующие шаги.
Примечание. Чтобы знаки переноса удалились точно, можно выделить текст комбинацией клавиш «Ctrl+A», где «А» — английская буква.
- Открыть раздел «Разметка страницы» в таких версиях Ворда как 2007, 2010, 2013 и 2016;
- В области «Параметры страницы» нажать на «Расстановка переносов» и установить галочку напротив «Нет».

- После выполненного действия знаки переноса исчезнут по всему тексту.
Для Ворда 2003 порядок действий будет следующим:
- Открыть в меню вкладку «Сервис»
- Выбрать «Язык» и «Расстановка переносов»
- Снять метку с подпункта «Автоматическая расстановка».


