Удаление двойных пробелов в документе microsoft word
Содержание:
- Как в ворде заменить перенос строки на пробел?
- Как заменить знак перевода строки на абзац?
- Как заменить символ на перенос строки?
- Как заменить символ на пробел в ворде?
- Как в Word убрать все переходы на новую строку?
- Как убрать абзацы в тексте?
- Как заменить все неразрывные пробелы на обычные?
- Как заменить перенос строки на пробел?
- Как в Notepad ++ сделать перенос строки?
- Как в блокноте заменить на перенос строки?
- Как убрать символ пробела в ворде?
- Как поставить точки вместо пробелов в ворде?
- Как удалить все Enter в Word?
- Как убрать все пропуски в ворде?
- Что делать если Ворд разрывает слова?
- Проблема с непечатаемым символом «конец строки»
- Непечатаемый символ «Табуляция»
- Выравнивание по ширине
- Проблема с табуляцией
- Пробелы между словами в Word. Как убрать их. Работаем в Ворде
- Удаление лишних пробелов
- Выравнивание по ширине
- Сочетания клавиш для ленты
- Как уменьшить расстояние между строчками в Ворде
- Как убрать большое расстояние между словами в ворде
- Разрывы при выравнивании по ширине
- Как убрать точки вместо пробела в ворде?
- Что делать если в ворде вместо пробела точки?
- Как убрать точки в ворде между словами?
- Как убрать все лишние пробелы между абзацами в ворде?
- Как убрать квадратики в ворде?
- Как в ворде сделать содержание с точками?
- Как поставить точки в содержании ворд 2010?
- Как убрать все точки в ворде?
- Как убрать большой пробел между словами?
- Как убрать все пробелы между абзацами?
- Как убрать лишние значки в ворде?
- Как удалить все скрытые символы в Ворде?
- Почему в ворде вместо букв квадратики?
- Что означает маленький квадратик в ворде?
Как в ворде заменить перенос строки на пробел?
В Wordе символ переноса строки надо поменять обычным пробелом, для этого нужно в окне, когда мы делаем замену “Ctrl+H – окно замены”, в строке “найти” написать “^p” без кавычек, и в строке “заменить на” прописать пробел. После этого жмём заменить всё.
Как заменить знак перевода строки на абзац?
В строке «Найти» вставляем знак абзаца ^p, а в строке «Заменить на» — знак неразрывного пробела ^s. Символы можно вставить прямо из Word, если нажать Больше, а затем Специальный.
Как заменить символ на перенос строки?
Для того, чтобы в Notepad++ массового выполнить перенос на новую строку необходимо:
- Вызываем окно поиска с помощью Ctrl+F . Режим поиска выбираем «Расширенный». …
- В строке «Найти» пишем что нужно заменить (пример
)
В строке «Заменить на» пишем чего хотим (пример
Нажимаем «Заменить все»
Как заменить символ на пробел в ворде?
Проще всего заменить его на пробел. Для этого: Выбираем «Найти и заменить». В поле «Найти» вставляем специальный знак абзаца ^p, а в поле «Заменить на» ставим знак неразрывного пробела ^s.
Как в Word убрать все переходы на новую строку?
На панели инструментов находим вкладку «Разметка страницы» — «Параметры страницы». Выбираем подраздел «Расстановка переносов». Ставим галочку «Нет».
Как убрать абзацы в тексте?
Если Вам нужно просто удалить лишний абзац на странице в Ворде, выделите его мышкой – для этого достаточно кликнуть по нему три раза левой кнопкой мыши. Затем нажмите кнопку «Delete» или «Backspace» на клавиатуре.
Как заменить все неразрывные пробелы на обычные?
Кстати, чтобы ввести неразрывный пробел, используйте Ctrl+Shift+Пробел – нажмите и держите Ctrl, Shift, нажмите пробел и отпустите все клавиши. Почти так же ставится и неразрывный дефис в сочетаниях типа «1-го», «А-1» – Ctrl+Shift+Дефис. Чтобы убрать все лишние пробелы по всему тексту, выберите меню Правка | Заменить…
Как заменить перенос строки на пробел?
В Wordе символ переноса строки надо поменять обычным пробелом, для этого нужно в окне, когда мы делаем замену “Ctrl+H – окно замены”, в строке “найти” написать “^p” без кавычек, и в строке “заменить на” прописать пробел.
Как в Notepad ++ сделать перенос строки?
Я разобрался в данное проблеме.
- Заходите в «Опции» →
- «Горячие клавиши» →
- Вводите в Filter «Перенос по словам», такая функция есть →
- Выбираете комбинацию, к примеру, Ctrl + Alt + 0 →
- Сохраняете изменение, вставляете нужный текст в NotePad++ и на клавиатуре клавишами активируете команду переноса по словам.
Как в блокноте заменить на перенос строки?
Редактор Блокнот (Notepad) по умолчанию позволяет вводить текст, не перенося его на следующую строку по достижении границы экрана. Это ограничение можно изменить. В меню Правка (Edit) редактора Блокнот (Notepad) установите флажок Переносить по словам (Word Wrap).
Как убрать символ пробела в ворде?
Кнопка «Отобразить все знаки» выглядит как значок абзаца (¶). Обычно она расположена в верхнем правом углу раздела «Абзац». Нажмите на эту кнопку, чтобы скрыть символы абзаца. Когда вы найдете кнопку ¶, вам останется лишь нажать на нее, чтобы отключить отображение символов абзаца и других символов форматирования.
Как поставить точки вместо пробелов в ворде?
Нажмите вкладку «Файл», а затем нажмите «Параметры» (рис. 2). Нажмите «Экран» и слева, под «Всегда показывать эти знаки форматирования«выберите какие знаки форматирования вы хотите сделать видимыми всегда, даже после отключения (рис. 3).
Как удалить все Enter в Word?
- Правка->Найти и заменить (либо сочетание клавиш Ctrl+H);
- нажмите кнопку «Больше»;
- нажмите мышкой в поле «Найти», чтобы там появился курсор;
- нажмите кнопку «Специальный»;
- выберите нужный вам вид переноса;
- очистите поле «Заменить на», если там что-то есть;
- нажмите кнопку «Заменить все»;
Как убрать все пропуски в ворде?
Можно удалить большие пробелы с помощью автозамены. Для этого активируем функцию клавишами Ctrl + H. В первое поле копируем большой пробел, а во второе — созданный при помощи нажатия клавиш Shift + Ctrl + Пробел. Нажимаем кнопку «Заменить всё».
Что делать если Ворд разрывает слова?
В меню Word перейти на вкладку «Разметка страницы» и в разделе «Параметры страницы» щелкнуть по пункту «Расстановка переносов». Затем выбрать нужный вариант в появившемся списке (пункт «Нет» или «Авто», см. изображение).
Проблема с непечатаемым символом «конец строки»
Мы уже разобрались, как убирать большие пробелы в «Ворде», если причиной тому стало некорректное выравнивание. Но хотя данная проблема наиболее распространенная, она не единственная. Сейчас мы разберем ситуацию, когда «виновник торжества» — непечатаемый символ «конец строки».
Разглагольствовать о том, что такое непечатаемый знак и зачем он нужен в «Ворде», мы не будем, лучше сразу перейдем к делу. В первую очередь вам необходимо будет включить отображение этих самых символов. Делается это нажатием на соответствующую кнопку, которая располагается на верхней панели, во вкладке «Главная». Впрочем, ее местонахождение вы можете наблюдать и на предложенном изображении.
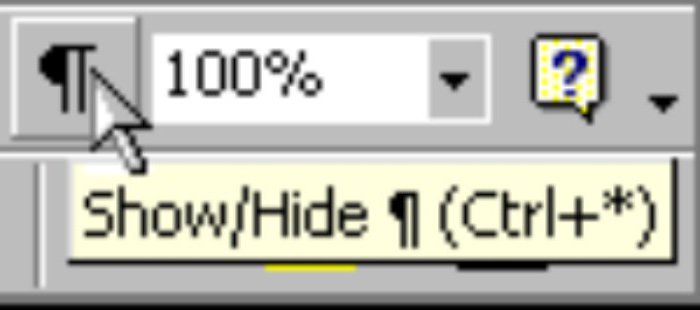
Нажав на эту кнопку, вы увидите все непечатаемые знаки, в том числе и «конец строки». Именно этот символ и делает нам пакость. Выглядит он как изогнутая стрелочка, смотрящая в левую сторону. Все, что вам нужно будет сделать — это удалить ее. После этого пробелы нормализуются.
Вот вы и узнали, как убирать большие пробелы в «Ворде», когда проблема кроется в непечатаемом знаке «конец строки». К слову, данный знак ставится при нажатии сочетания клавиш SHIFT+ENTER, поэтому будьте аккуратнее, чтобы случайно не поставить его.
Непечатаемый символ «Табуляция»
Проблема может заключаться и в другом непечатаемом символе — в «Табуляции». Этот символ вводится при нажатии клавиши TAB. Давайте разберемся, как убрать разрыв между словами в «Ворде» при этой проблеме.
Вам так же, как и в прошлый раз, нужно будет включить отображение невидимых символов
Только теперь обращайте внимание на символ стрелочки, направленной вправо — это и есть знак табуляции. В этот раз вам не нужно его удалять, а нужно заменить на обыкновенный пробел
Чтобы это сделать, выделите символ и нажмите ПРОБЕЛ. Проделав данные манипуляции со всеми знаками табуляции, вы устраните проблему.
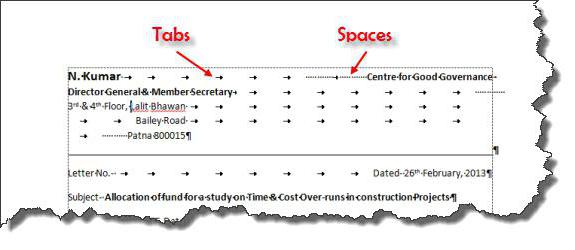
Это была последняя причина и последний способ, как убрать большой отступ между словами в «Ворде». Но что делать, если этих символов очень много по всему тексту? Ведь мало кто захочет все их вручную убирать. Сейчас об этом как раз и поговорим.
Выравнивание по ширине
Первая на очереди причина, она же и самая распространенная среди пользователей, — это некорректное выравнивание по ширине. Сейчас мы все подробно разберем и продемонстрируем, как убрать разрыв между словами в «Ворде» в этом случае.
Сначала давайте поговорим о природе появления. Большие пробелы могут появиться из-за того, что программа неправильно отображает содержимое документа. То есть проблема в форматировании. Однако стоит заметить, что проблема в форматировании напрямую зависит от самого пользователя. Но не стоит бояться, этот нюанс легко поправим. А способов его решения целых два.
Первый способ может подойти не каждому, но если вам не нужно, чтобы текст был выровнен по ширине, то выровняйте его по левому краю. Это должно исправить проблему. Но все равно данный способ работает не всегда
Если он и у вас не сработал, тогда обратите внимание на метод ниже
Второй способ заключается в ручной замене больших пробелов на короткие. Это делается просто. Вам нужно выделить большой пробел и нажать CTRL+SHIFT+ПРОБЕЛ. Это сочетание и ставит короткий пробел.
Проблема с табуляцией
Виною больших пробелов может быть и табуляция. Что это такое, мы также разбирать не станем. Сразу лишь хочется сказать, что данный знак опять же непечатаемый, и ставится он при нажатии клавиши TAB.
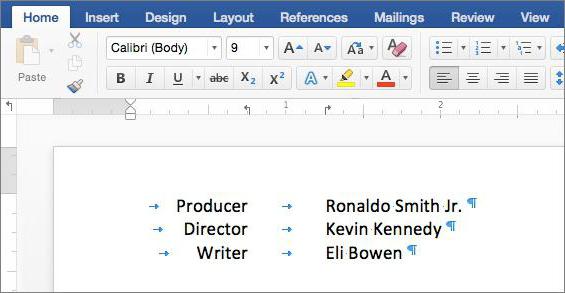
Вы уже могли догадаться, что раз знак этот непечатаемый, то его удаление происходит, как и в прошлом примере, через отображение непечатаемых символов. Именно так оно и есть. Включите отображение и найдите в тексте короткие стрелочки, направленные вправо. Это и есть табуляция. Как и в прошлый раз, вам необходимо все эти стрелочки поменять на пробелы, и текст обретет нормальный вид — большие пробелы исчезнут.
Пробелы между словами в Word. Как убрать их. Работаем в Ворде
Редактируя текстовые документы, пользователи часто сталкиваются с строками, в которых пробелы между словами. Такие строки очень заметны в тексте и портят внешний вид документа.
В данном материале мы рассмотрим три наиболее вероятные причины, которые могут приводить к возникновению подобной проблемы, а также расскажем, как убрать большие проблемы между словами в Word в каждом из этих случаев. Советы, приведенные в статье, одинаково актуальны как для Word 2007, 2010, 2013, 2016, так и для Word 2003.
Причина № 1. Выравнивание по ширине
Самая распространенная причина появления больших пробелов между словами это выравнивание по ширине. При некоторой конфигурации слов и длинны строки текстовый редактор Word допускает ошибку и выравнивает текст таким образом, что в строке появляются так называемые большие пробелы.
Решить эту проблему можно по-разному. Если форматирование документа позволяет, то можно просто выровнять текст по левому краю листа. Это можно сделать с помощью кнопки на вкладке «Главная» или с помощью комбинации клавиш CTRL+L.
Если изменить способ выравнивания текста нельзя, то можно поступить иначе. Вы можете принудительно заменить все пробелы в этой строке на маленькие. Делается это очень просто. Выделяете большой пробел и нажимаете комбинацию клавиш CTRL+SHIFT+пробел.
В результате большой пробел заменяется на обычный короткий. При этом данная замена происходит вне зависимости от конфигурации строки. Повторите эту замену для всех пробелов в строке, и вы решите проблему больших пробелов.
Причина № 2. Непечатаемый символ «Конец строки»
При нажатии клавиши Enter в текст вставляется непечатаемый символ «Конец абзаца» и выполняет переход к следующему абзацу. Но, если нажать клавишу Enter вместе с клавишей SHIFT, то вместо перехода к следующему абзацу будет выполнен переход к следующей строке. И если при этом в тексте используется выравнивание по ширине, то скорее всего получится строка с большими пробелами.
Для того чтобы обнаружить данную проблему необходимо нажать на кнопку «Отобразить все символы». В Word 2007, 2010, 2013 и 2016 она находится на вкладке «Главная».
- В Word 2003 данная кнопка находится просто на панели инструментов.
После включения кнопки «Отобразить все символы» посмотрите в конец строки с большими пробелами. Если там есть символ в виде изогнутой влево стрелки (как на клавише Enter), то его нужно удалить.
Для того чтобы удалить символ «Конец строки» и тем самым убрать большие пробелы между словами необходимо установить курсор между текстом и символом «Конец строки», после чего просто нажать на клавишу DELETE.
Причина № 3. Символы табуляции
В некоторых случаях большие пробелы между словами появляются из-за символов табуляции, которые были вставлены в строку текста вместо обычных пробелов. Данная проблема обнаруживается точно также, как и символ «Конец строки». Все что вам нужно сделать, это нажать на кнопку «Отобразить все символы» и изучить строку.
Символы табуляции будут отображаться в тексте в виде длинных стрелок, направленных вправо. Для того чтобы удалить их и убрать большие пробелы между словами просто выделите стрелки мышкой и нажмите на клавишу ПРОБЕЛ.
Если в тексте много символов табуляции, то вы можете сэкономить время и заменить их на обычные пробелы с помощью поиска. Для этого скопируйте один из символов табуляции и нажмите комбинацию клавиш CTRL+H. В появившемся окне вставьте скопированный символ табуляции в поле «Найти» и обычный пробел в поле «Заменить на», после чего нажмите на кнопку «Заменить все».
В результате такой замены все символы табуляции в вашем документе Word будет заменены на обычные пробелы.
Это тоже интересно:
Как заменить слово в Ворде(Word) по всему тексту? Пошагово.
Как в Ворде (Word) вставить текст в картинку.
Как сделать в Word эффект анимации.
Удаление лишних пробелов
Большие пробелы в Ворде нередко являются таковыми по той простой причине, что вместо одного в некоторых местах вставлено сразу несколько пробелов – два, три или более. Убедиться в этом можно, включив отображение скрытых знаков форматирования. Пробелы будут обозначены точками, и, если между словами вы найдете сразу несколько точек, значит, имеются лишние пробелы.

Удалить их вроде бы проще простого, но иногда в тексте встречается множество подобных пробелов. Как действовать в такой ситуации? Правильно – прибегнуть к помощи инструмента поиска/замены, который мы уже использовали при удалении табуляции. Для вызова нужного окна кликаем по кнопке «Заменить» в группе «Редактирование» (или нажимаем сочетание клавиш Ctrl+H). Далее в поле «Найти» проставляем два пробела, а в поле «Заменить на» – один.

Нажимаем «Заменить все». Двойные пробелы во всем тексте будут заменены на одинарные. При необходимости повторяем процедуру несколько раз, пока программа не напишет, что заменять больше нечего.

Пожалуй, на этом все. Мы привели наиболее распространенные причины увеличения расстояния между словами в Ворде и способы убрать большие пробелы. Конечно, длинные разрывы могут появляться и вследствие других действий неподготовленного пользователя. В таких случаях выявлять причину некорректной разметки удобнее при включенных знаках форматирования.
Выравнивание по ширине
Если разбирать, как убирать большие пробелы в «Ворде», то первое, о чем нужно рассказать — это проблема с выравниванием. Ведь именно она является наиболее распространенной
Хотя ее суть заключается в мелочи, и пользователи допускают ошибки просто по неосторожности. Но обо всем по порядку
Давайте разберемся, как убрать большие пробелы между словами в «Ворде», если проблема в выравнивании по ширине.
Решения существует два. Начнем с того, которое окажется наиболее простым. Попробуйте изменить выравнивание — вместо параметра «по ширине», выберите — «по левому краю». Конечно, допускается, что данный метод не сработает. Ведь зачастую проблема кроется в форматировании файла. А может быть такое, что вам данное выравнивание не подходит. Тогда воспользуйтесь вторым методом.
Второй способ заключается уже в том, что мы будем использовать горячие клавиши: CTRL+SHIFT+ПРОБЕЛ. Кто не знает, комбинация этих клавиш дает тот самый короткий пробел. Все, что вам нужно будет — это заменить большие пробелы на короткие.
Сочетания клавиш для ленты
Параметры на вкладках, связанные с группами ленты. Например, на вкладке » Главная » в группе » Шрифт » есть параметр » Цвет шрифта «. Нажмите клавишу Alt, чтобы отобразить сочетания клавиш для ленты (всплывающие подсказки), а затем — буквы маленьких изображений рядом с вкладками и параметрами, как показано на рисунке ниже.

Примечание: При установке надстройки или другой программы на ленте могут появляться новые вкладки, для которых могут предлагаться клавиши доступа.
Вы можете сочетать подсказки клавиш с клавишей Alt, чтобы сделать сочетания клавиш клавишами доступа для параметров ленты. Например, нажмите клавиши ALT + H, чтобы открыть вкладку Главная , а затем ALT + Q, чтобы перейти в поле помощника или поиска . Нажмите клавишу Alt еще раз, чтобы просмотреть основные подсказки для параметров выбранной вкладки.
В Office 2013 и Office 2010 большинство старых сочетаний клавиш ALT также работают. Тем не менее, вам нужно знать полный контекст. Например, нажмите клавишу Alt, а затем нажмите одну из старых клавиш меню E (Правка), V (вид), I (вставка) и т. д. Появится уведомление о том, что вы используете клавишу доступа в более ранней версии Microsoft Office. Если вы знаете всю последовательность клавиш, вы можете использовать ее. Если последовательность не известна, нажмите клавишу ESC и воспользуйтесь подсказками клавиш.
Использование вкладок клавиш доступа для ленты
Чтобы перейти непосредственно на вкладку ленты, нажмите одну из указанных ниже клавиш доступа. В зависимости от того, что выбрано в документе, могут отображаться дополнительные позиции табуляции.
Переход в поле «помощник » или » Поиск » на ленте для поиска вспомогательных и справочных материалов.
ALT+Ы, затем ввести поисковый запрос.
Открытие страницы » файл » для использования представления Backstage.
Откройте вкладку Главная , чтобы использовать общие команды форматирования, стили абзацев и средство поиска.
Открытие вкладки » Вставка » для вставки таблиц, рисунков и фигур, заголовков и текстовых полей.
Откройте вкладку конструктор , чтобы использовать темы, цвета и эффекты, например границы страниц.
Открытие вкладки » Макет » для работы с полями страницы, ориентацией на странице, отступов и промежутков.
Открытие вкладки » ссылки » для добавления оглавления, сносок и таблицы ссылок.
Открытие вкладки » рассылки » для управления задачами слияния и работы с конвертами и наклейками.
Открытие вкладки » Рецензирование » для проверки орфографии, настройки языков проверки правописания, а также отслеживания и просмотра изменений в документе.
Открытие вкладки » вид » для выбора представления или режима документа, например режима чтения или представления структуры. Вы также можете задать масштаб масштабирования и управлять несколькими окнами документов.
Работа с вкладками ленты с помощью клавиатуры
Выбор активной вкладки на ленте и активация клавиш доступа.
ALT или F10. Для перехода на другую вкладку используйте клавиши доступа или клавиши со стрелками.
Перемещение фокуса к командам на ленте.
TAB или SHIFT+TAB
Переход между группами команд на ленте.
Ctrl + клавиша со стрелкой влево или вправо
Перемещение между элементами ленты.
Клавиши со стрелками
Активация выбранной кнопки.
ПРОБЕЛ или ВВОД
Открытие списка для выбранной команды.
Клавиша СТРЕЛКА ВНИЗ
Открытие меню для выбранной кнопки.
Переход к следующей команде в открытом меню или подменю.
Клавиша СТРЕЛКА ВНИЗ
Развертывание или свертывание ленты.
Открытие контекстного меню.
Кроме того, на клавиатуре Windows контекстный ключ (между ALT и правой клавишей CTRL)
Переход к подменю в открытом или выбранном меню.
Клавиша СТРЕЛКА ВЛЕВО
Как уменьшить расстояние между строчками в Ворде
Изменять расстояние между строками можно в любой момент написания текста. Если интервал меняется для уже написанного фрагмента, его необходимо выделить, поскольку сам текстовый редактор по умолчанию меняет настройки только для текущего абзаца, а также для последующего текста.
Соответственно, можно заранее установить настройки интервала, а потом приступить к работе. Изменение расстояния между строками в таком случае будет оставаться неизменным даже после закрытия документа и при открытии нового файла для работы.
Для изменения расстояния между строками для версий Ворда 2007 и моложе, необходимо на главной закладке выбрать значок «Интервалов», который находит в подразделе «Абзац» и выглядит как две стрелки, направленный вверх и вниз.
Сделать интервал меньше 1 можно только в разделе «Другие варианты интервалов». При выборе этого поля выпадает следующее окно, где необходимо менять значения множителя.
В окне «Образец» можно будет сразу увидеть, как будет выглядеть текст после изменения. Значения множителя указываются любые. Их можно как прописывать вручную, так и выбирать с помощью стрелочек «вверх-вниз» возле клетки «Значение».
Но во втором случае нет возможности выбрать значения меньше 1
Обратите внимание, что выбрать необходимо именно «Множитель». Данная категория подразумевает, что изначальная ширина расстояния между строк (к примеру, 11 пт) будет умножаться на указанное значение. При умножении на значение меньше 1, общий параметр уменьшается, сокращая расстояние
Минимальное значение, которое можно внести в графу – 0,01. Стоит отметить, что уже при интервале в 0,2-0,3 текст невозможно разобрать
При умножении на значение меньше 1, общий параметр уменьшается, сокращая расстояние. Минимальное значение, которое можно внести в графу – 0,01. Стоит отметить, что уже при интервале в 0,2-0,3 текст невозможно разобрать.
Кроме строки «Множитель» можно использовать «Минимум». Хитрость этой графы в том, что вместо стандартного кегля, измеряемого в пт (пунктах), можно задать значение для интервала в сантиметрах и миллиметрах.
В таком случае расстояние между строками будет одинаковым даже при смене шрифта. Для того, чтобы изменить пункт на сантиметры или миллиметры, необходимо в строке значение удалить «пт» и через пробел после цифры написать сокращение см или мм.
Строки «Одинарный», «Двойной» и «Полуторный» зададут соответственно интервал 1, 2 и 1,5. Строка «Точно» укажет величину шрифта, которая и будет равна значению 1 для межстрочного интервала.
В этой строке также можно изменить эту величину, но только в пунктах. Можно вручную рассчитать это расстояние. 1 пункт приблизительно равен 0,35-0,37мм в зависимости от страны. В США использует не унифицированную система метрических измерений, поэтому пункты приравниваются к 1/72 дюйма.
Аналогичное меню можно открыть не только из командной строки, расположенной в шапке открытого текстового редкатора. Есть также более быстрый способ при использовании контекстного меню.
Для этого достаточно один раз нажать на правую кнопку мыши и выбрать из выпавшего окна раздел «Абзац», подтвердив свой выбор нажатием левой кнопки мыши, как и во всех остальных случаях с выбором определенного пункта выпавшего списка.
Как изменить интервал в более старых версиях Ворда
В версии Ворда 2003 интерфейс программы немного отличается, что может затруднить поиск необходимого раздела. Однако соответствующие значения все также находятся в подразделе «Абзац». Найти этот подраздел можно:
- Через контекстное меню, которое остается в примерно неизменном виде для всех версий, поэтому достаточно щелкнуть правой кнопкой мыши и выбрать «Абзац».
- Через шапку открытого текстового редактора, при выборе вкладки «Формат». Из нее автоматически выпадет список, среди наименований которого также будет «Абзац», необходимый для изменения расстояния между строками.
Как убрать большое расстояние между словами в ворде
Здравствуйте, дорогие гости.

Я поделюсь с вами несколькими способами ее устранения в зависимости от причин появления, которые подойдут для любой версии Word.
Исправляем ошибки выравнивания
Выровняли текст по ширине и получили пропасти между словами? Если оформление не слишком принципиально, верните выравнивание по левому краю — так будет быстрее всего.

Таки принципиально? Тогда придется дорабатывать красоту вручную. Как правило, больших пробелов появляется не так уж много, поэтому даже в объемном документе это не займет уйму времени.
Вам нужно выделять каждую пропасть и вместо нее ставить пробел, зажимая его одновременно с клавишами Ctrl и Shift.

Когда больших промежутков много
Предположим, вы скопировали из другого источника текст и обнаружили, что в Ворде он выглядит не так аккуратно, а пестрит большими расстояниями между словами. Попробуйте уменьшить их таким способом:
- Выделите содержимое документа полностью комбинацией клавиш Ctrl + A.
- Найдите область «Разметка/Параметры страницы». Она может располагаться в одноименной вкладке или в «Макете». В старых версиях Word вместо этого вам необходимо войти в «Сервис — Язык».
- Нажмите на опцию «Расстановка переносов».
- Выберите вариант «Авто».

Причина — межзнаковые интервалы
Расстояния между словами увеличились из-за строк с разрывом? Вот, как можно это исправить:
- Перейдите по меню «Файл — Параметры — Дополнительно»;
- Установите отметку в пункте «Не расширять межзнаковые интервалы в строке с разрывом».

Устранение повторяющихся пробелов
Ваша проблема — обилие двойных пробелов? Решается она таким путем:
- Поставьте курсор в самом начале текста.
- На вкладке «Главная» в самом конце должна быть область «Редактирование», а в ней — опция «Заменить». Щелкните ее.
- Откроется небольшое окошко. В верхней строке «Найти» нажмите пробел два раза, а в нижней «Заменить на» — один.
- Кликните кнопку «Заменить все».

Программа заменит повторяющиеся пробелы одинарными и уведомит вас, сколько раз она это сделала. Скорее всего, с первой попытки все ошибки не будут исправлены. Ведь если вы, к примеру, копировали текст откуда-то, то в нем могут быть не только по два пробела рядом, но и по три, и по четыре. Так что повторяйте данную процедуру до тех пор, пока не будете удовлетворены результатом.
Другие знаки под видом пробелов
Бывает, что промежутки в тексте появляются из-за знаков табуляции или неразрывного пробела. Чтобы их вычислить, на главной панели в области «Абзац» нажмите кнопку «Отобразить все знаки».

Далее нужно повторить операцию с заменой из предыдущей инструкции, но только в строку «Найти» скопировать мешающий знак. Или можно в том же окошке нажать кнопку «Больше», а затем — «Специальный», и выбрать, к примеру, знак табуляции или другой, который портит картину.
Еще при выравнивании может увеличиться расстояние между абзацами, когда они были сделаны с клавишей Shift, что означает переход на другую строку. При нажатии кнопки «Отобразить все знаки» на такой случай указывает изогнутая влево стрелка, располагающаяся в конце строк. Если таких знаков немного, удалите их вручную, устанавливая перед ними курсор и нажимая Delete.
- Вот такими несложными способами мы с вами быстро расправились с проблемой.
- До скорого!
Разрывы при выравнивании по ширине
Самая банальная причина появления длинных пробелов заключается в примененном к тексту выравнивании по обоим краям. В этом случае слова растягиваются, и между ними образуются большие пробелы. Определенные фрагменты могут смотреться совсем некрасиво.

Выходом из подобной ситуации является изменение способа выравнивания. Выделите кусок текста, который хотите по-новому отформатировать, и в группе инструментов «Абзац» на вкладке «Главная» нажмите, к примеру, «Выровнять по левому краю» (Ctrl+L). Слова сместятся, и расстояние между ними уменьшится до стандартного, привычного глазу.

Если выравнивание по ширине определено требованиями к оформлению документа, придется искать другой способ убрать большие пробелы между словами. Как вариант, можно поиграться с межзнаковыми интервалами, но добиться такими манипуляциями приемлемого результата все равно будет сложно. Поэтому ничего не остается, как настроить переносы. Откройте вкладку «Макет», нажмите кнопку «Расстановка переносов» и выберите опцию «Авто».

Все, теперь программа автоматически сделает переносы там, где это возможно, а пробелы между словами после такого редактирования станут меньше.

Как убрать точки вместо пробела в ворде?
Что делать если в ворде вместо пробела точки?
Добавление символов заполнителей табуляции
- Перейдите в раздел формат > табуляции.
- Выберите вкладку для добавления заполнителей.
- Выберите Выравнивание.
- В разделе заполнитель выберите пункт заполнитель, который вы хотите отобразить.
- Нажмите кнопку ОК.
Как убрать точки в ворде между словами?
Нажмите во вкладке «Главная» на пункт «Заменить» или же можно нажать на сочетание клавиш Ctrl+H. Во вкладке «Заменить» в поле «Найти» вам необходимо ввести два пробела подряд (их не видно при печати), а в поле «Заменить на» ввести один пробел. После этого нажмите на кнопку «Заменить все».
Как убрать все лишние пробелы между абзацами в ворде?
Изменение междустрочных интервалов для части документа
- Выделите один или несколько абзацев, которые нужно обновить. …
- Переход на домашнюю > интервалы между строками и абзацами
- Выберите пункт Параметры междустрочных интервалов и укажите нужный параметр в поле междустрочный интервал .
Как убрать квадратики в ворде?
Решение для версии Microsoft Word 2016 и выше:
- Выделите текст
- Нажмите на вкладку «Главная»
- Рядом с выбором шрифта найдите обозначение буквы А и розового ластика
- Нажмите «Очистить все форматирование»
Как в ворде сделать содержание с точками?
Делается это в разделе под названием «Вставка», расположенного на панели быстрого доступа вверху страницы. В меню Word 2003 года пользователю нужно выбрать пункт «Вставка», затем перейти в раздел «Ссылка», после выбрать блок «Оглавление и указатели». А затем переключиться на вкладку «Оглавление» и нажать кнопку «ОК».
Как поставить точки в содержании ворд 2010?
Если оглавление было создано вручную или выбран формат без разделителя, для добавления точек необходимо воспользоваться меню «Ссылки» — «Оглавление» — «Оглавление». В окне параметров в поле «Заполнитель» выбрать разделитель в виде точек.
Как убрать все точки в ворде?
Самый простой способ удалить какой-либо знак из текста документа Word – перейти на вкладку «Главная», в группе кнопок «Редактирование» кликнуть по кнопке «Заменить», в появившемся диалоговом окне написать удаляемый символ в поле «Найти», поле «Заменить на» при этом оставить пустым и нажать кнопку «Заменить» либо « …
Как убрать большой пробел между словами?
Выделите большой пробел. Откройте «Найти и заменить» (Crtl+H), Потом в строке «Найти» вставить большой пробел и в строке «Заменить на» вставите команду CTRL+SHIFT+пробел.
Как убрать все пробелы между абзацами?
Решение: Главная — нажать CTRL+A — знак интервала с выпадающим меню — «удалить интервал после абзаца» либо «удалить интервал перед абзацем», и здесь же ставите необходимый Вам интервал, например, 1,15.
Как убрать лишние значки в ворде?
Чтобы включить, или, наоборот, отключить знаки форматирования текста («непечатаемые символы») в Microsoft Word нужно на вкладе «Главная» нажать на кнпоку «Отбразить все знаки». После этого у Вас начнут отображаться знаки абзаца, разрыва страниц, неразрывные пробелы (как поставить неразрывный пробел) и т.
Как удалить все скрытые символы в Ворде?
Убрать из текста скрытые символы очень просто. Достаточно выбрать вкладку «Главная» и в блоке «Абзац», нажать на кнопку «Отобразить все знаки» « ¶ ». Документ примет вид, обычной страницы с текстом, без скрытых символов.
Почему в ворде вместо букв квадратики?
Часто «квадратики» в ворде бывают, если в системе нет шрифта, который используется в документе. В этом случае достаточно сменить шрифт в документе. … Нормальный документ, содержащий кучу единиц и двоек.
Что означает маленький квадратик в ворде?
Квадратик означает, что этот абзац находится на определённом уровне структуры документа, а не является основным текстом. Это характерно для заголовков и списков.


