Изменяем поля страницы в документе microsoft word
Содержание:
- Защита части текста Word от редактирования
- Различия в настройках полей для разных версий Ворда
- Как настроить поля в Word, уменьшить их, расширить или совсем убрать: подробная инструкция
- Урок Microsoft Office Word. О вкладке Разметка страницы.
- Как в ворде писать на полях?
- Как сделать надпись на полях в ворде?
- Как в ворде убрать пометки на полях?
- Что можно разместить на полях страницы Ворд?
- Как в ворде писать комментарии?
- Как в ворде сделать надпись в фигуре?
- Как в ворде сделать надпись с боку?
- Как скрыть все примечания в ворде?
- Как в ворде убрать отображение исправлений?
- Как распечатать файл без примечаний?
- Как убрать разметку страниц в ворде?
- Как убрать номер страницы на титульном листе?
- Как нумерацию страниц в ворде?
- Как в ворде сделать чтобы было видно примечание?
- Настраиваемые поля
- Настройка полей с помощью линейки
- Настройка полей в Word
- Как настроить размеры полей в Word
- Как включить отображение полей
Защита части текста Word от редактирования
Предположим, например, что у вас есть договор или бланк для заполнения, который вы хотите отправить сотруднику или клиенту, который присоединился к вашей компании. Вы хотите дать принимающему лицу возможность заполнить пробелы в документе, но вы также хотите убедиться, что никакая информация в этом соглашении не будет изменена или подправлена каким-либо образом. Для достижения этого в Word требуется всего несколько шагов. Далее показано как именно это сделать.
После того, как документ готов, пришло время добавить к нему некоторые элементы управления и защиты. Для начала нужно перейти на вкладку «Разработчик». Word не отображает это на ленте по умолчанию, поэтому давайте исправим это.
Нажмите «Файл».

В самом низу меню выберите «Опции».
На левой панели меню «Параметры» выберите «Настроить ленту».

Справа установите флажок «Разработчик», который вы найдёте в разделе «Настроить ленту», и нажмите «ОК».
Теперь вы заметите вкладку «Разработчик» между вкладками «Вид» и «Настройка». Идём дальше и переключаемся на вкладку «Разработчик».

Оказавшись там, найдите группу «Элементы управления», где вы увидите несколько параметров управления содержимым для расширенного или простого текста, изображений, комбинированных блоков, раскрывающихся списков, средств выбора даты, флажков или элементов управления стандартными блоками.
Давайте применим это на практике. В разделе подписи нашего шаблона мы вставим средство выбора даты и расширенное текстовое поле, чтобы, соответственно, можно было удобно заполнить дату и имя.
Сначала наведите курсор на область, в которую вы хотите вставить указатель даты. Мы собираемся разместить наш здесь:

Затем на вкладке «Разработчик» выберите «Элемент управления содержимым «выбор даты»» (это значок календаря).
Теперь вы увидите окно. Нажмите на стрелку и выберите дату из всплывающего календаря.

Далее, давайте удалим строки рядом с «Я,» и заменим их на расширенное текстовое поле. Как только строки будут удалены, поместите точку вставки туда, где должно быть вписано имя:

Вернувшись на вкладку «Разработчик», нажмите кнопку «Элемент управления содержимым «форматированный текст»»
Ваше текстовое поле теперь появится. Повторите шаги для следующих строк, где должны быть вписаны последующие данные.

Как видите, теперь у вас есть заполняемые разделы для текста и даты. На моём скриншоте это выглядит не очень красиво, поскольку это всего лишь пример, но при достаточной усидчивости можно подготовить красивый, профессионально выглядящий документ.

Обратите внимание, что переключившись в «Режим конструктора»
вы можете отредактировать надпись заполнителя:

Либо вы можете выбирать определённые элементы управления в обычном режиме и нажимать кнопку «Свойства». В результате откроется окно, в котором вы сможете отредактировать все свойства выбранного элемента. Свойства Элемент управления содержимым «форматированный текст»:

Свойства окна для выбора даты:

Кроме рассмотренных полей ввода текста и выбора даты, имеются некоторые другие, например, можно вставить выпадающий список, в котором у пользователя будет возможность выбрать один из предложенных вариантов. Также имеется чек-бокс, где можно поставить или снять галочку.
Чтобы сделать документ недоступным для редактирования, сначала выделите весь текст в документе, нажав Ctrl+a. Как только весь текст выделен, нажмите «Ограничить редактирование» в группе «Защитить» на вкладке «Разработчик».

Откроется дополнительная вкладка с настройками. Выберите «2. Ограничение на редактирование» и поставьте галочку в «Разрешить только указанный способ редактирования документа»:
В выпадающем списке выберите «Ввод данных в поля формы»:
И наконец нажмите на кнопку «Да, включить защиту».
Чтобы дать вашему документу дополнительный уровень защиты, вам будет предложено создать пароль. Это совершенно необязательно. Если вы решите сделать это, введите пароль и нажмите «ОК». В противном случае просто нажмите «Отмена».

Всё готово! Теперь у вас есть заполняемый документ, который защищён от непреднамеренного (или преднамеренного) редактирования. Пример, который мы использовали здесь, является лишь одним из многих случаев, когда эта функция пригодится. Воспользуйтесь этой функцией в следующий раз, когда у вас будет вопросник или бланк, которые вы хотите отправить.
Различия в настройках полей для разных версий Ворда
Всем известно, что у программного обеспечения Word существует несколько версий. В них некоторые функции различаются, а инструменты находятся в разных местах. Итак, чтобы выстроить поля в документах разных версий Ворда, изучите следующие подсказки.
Для разметки полей в Word 2007:
- В панели управления выберите вкладку «Поля».
- Пройдите в «Настраиваемые поля».
- Задайте необходимые параметры или выберите подходящий шаблон.
- Нажмите «ОК».
Итак, как мы видим, разница в действиях в этих двух версиях невелика, но все же есть. Надеемся мы ответили на все ваши вопросы относительно обоих версий и у вас не возникнет проблем при разметке полей.
Как настроить поля в Word, уменьшить их, расширить или совсем убрать: подробная инструкция
На первый взгляд кажется, что работать с текстом очень просто – открыл редактор и печатай себе. Но на самом деле, чтобы написать хорошую статью, реферат, курсовую работу или книгу, надо знать множество инструментов и уметь ими пользоваться. Мы уже говорили о том, как делать сноски, таблицы и гиперссылки. А сегодня разберемся, как настроить поля в Word, выставить нужные размеры, уменьшить или расширить имеющиеся границы.
Для чего нужны поля и какими они бывают
Поля в текстовом документе – это пробелы, пустые места снизу, сверху, слева и справа от края листа до текста.
По умолчанию стандартные границы в Word составляют по 2 см снизу и сверху, 3 см слева и 1,5 справа. Широкая белая полоса в левой части листа позволяет сделать переплет. Остальные пробелы нужны, чтобы при печати не обрезалось содержимое, и текст выглядел аккуратно.
Если мы пишем что-то для себя, то, скорее всего, не обратим внимания на края текста, особенно если не планируем распечатывать файл. Но официальные документы и студенческие работы оформляются по определенным правилам и требованиям, и тут уже не обойтись без специальных инструментов.
Чаще всего настройки применяются ко всему тексту, но бывают исключения, когда для разных разделов нужно установить свои ограничения. Частный случай – это зеркальные поля, о них мы тоже сегодня поговорим.
Настраиваем отступы
Я использую Office 2019 и буду показывать все действия на его примере. Если у вас более ранняя версия, то ничего страшного, параметры страницы в Word 2016 и 2013 выглядят точно так же. Если у вас установлен текстовый редактор 2007 или 2010 года, то вы тоже без проблем найдете нужные настройки. А вот в версии 2003 года интерфейс существенно отличается от современных, но не волнуйтесь, в ней тоже можно настроить границы по своему усмотрению. Об этом я скажу отдельно.
Итак, открываем файл, который нужно отредактировать, и идем в пункт меню “Макет” в редакторе 2013 года или более поздних версиях. Если вы пользуетесь программой 2007 или 2010 версии, то вам нужно перейти в раздел “Разметка страницы”.
Теперь раскрываем инструмент “Поля”. В открывшемся списке есть несколько готовых вариантов:
- обычные,
- узкие,
- средние,
- широкие,
- зеркальные.
Рядом с каждым видом написаны конкретные значения пробелов слева, справа, сверху и снизу листа.
В зеркальном варианте верхняя и нижняя части остаются неизменными, а левая и правая меняются местами через каждый лист, чтобы получался как бы журнальный или книжный разворот, в котором есть внутренние и внешние границы.
Если мы включим такой вариант, то на первой странице слева будет отступ на 3,18 см, справа – на 2,54 см. На втором они поменяются местами: слева будет 2,54 см, а справа – 3,18 см.
Произвольные границы
Если вам не подходят предложенные отступы, то вы можете установить свои персональные параметры. Для этого заходим в тот же пункт на панели инструментов и идем в самый низ контекстного меню.
В открывшемся окне мы можем изменить отдельно каждый отступ, увеличить его, уменьшить или совсем убрать. Если вы хотите избавиться от пустых мест на листе, то установите все параметры равными 0 см, но учтите, что при печати программа будет настаивать на хотя бы минимальных полях, чтобы текст не обрезался.
Также редактор позволяет дополнительно задать расположение и размер переплета, применить установки ко всему документу или отдельным его разделам.
Настройки при печати
Вид страниц можно не менять во время работы над текстом, а сделать это уже непосредственно перед распечатыванием документа. Но в таком случае есть риск, что изменится внешний вид листов, а также увеличится или уменьшится их количество.
Заходим в пункт меню “Файл”, “Печать”.
В появившемся окне находим нужные нам установки и меняем их по своему усмотрению.
Отступы в Word 2003
Внешний вид этой версии программы значительно отличается от более поздних выпусков. Чтобы настроить поля в документе, нажмите на пункт меню “Файл” и в выпавшем списке выберите опцию “Параметры страницы”.
На экране появится уже знакомое нам окно, и вы сможете поменять установки по своему желанию.
Заключение
Сохраняйте инструкцию в закладки или на своей страничке в любимой социальной сети, если планируете вернуться к ней или просто хотите поделиться с друзьями полезной информацией.
Урок Microsoft Office Word. О вкладке Разметка страницы.
Как сделать поля в ворде и как их отрегулировать?
Итак, открываем саму вкладку Разметка страницы.
В первую очередь рассмотрим одну из наиболее важных и используемых здесь кнопок — Поля.
Здесь находятся настройки касательно отступов от текста по краям документа. Так зачем и как сделать поля в ворде? За счёт их уменьшения можно поместить больше текста на странице. Это экономит бумагу, но, конечно, иногда большое количество текста на странице хуже воспринимается при чтении. Поэтому поля можно настраивать в зависимости от того, как Вам удобнее, и с какой целью Вы печатаете документ. Так, в рефератах или докладах желательно устанавливать стандартные поля в ворде.
Здесь можно выбирать уже готовые заготовки полей: узкие, широкие, средние и другие. А можно настроить их и иначе. Первый способ — это вручную оттянуть границы полей, установив нужное Вам расстояние. Для этого зажимаем границу левой кнопкой мышки и перетягиваем.
Это довольно легко и Вы сразу видите, сколько текста будет вмещаться на странице. Но бывает, что задают точные параметры для полей при оформлении некоторых документов. Вручную это настроить очень сложно. Для этого выбираем Настраиваемы поля.
В появившемся окне вводим заданные числа для полей.
В этом же окне можно развернуть страницу — эту кнопку мы рассмотрим следующей.
Другие функции.
Переходим к кнопке Ориентация.
Итак, рассмотрим, как повернуть страницу в word 2007.
Выберем Альбомную ориентацию.
Иногда бывает нужно распечатать картинку или текст, например, объявление, вот в таком виде. Для этого и понадобится знать, где и как повернуть страницу.
В большинстве случаев мы всё же будем использовать книжную ориентацию.
Перейдём к кнопке Колонки. Выбираем количество колонок, и тогда уже имеющийся текст разбивается на колонки в пределах страницы.
Если же Вы выбрали несколько колонок, а текст ещё не ввели, то при вводе, дойдя до низа страницы, курсор переместится вверх, в следующую колонку, и набор будет продолжаться уже там. Ширину колонок можно настраивать самостоятельно, перемещая их границы.
С помощью кнопки Разрывы можно перенести текст, перед которым Вы ставите курсор, на новую страницу, то есть сделать разрыв страницы. Помимо этого здесь Вы найдёте и другие варианты разбивки текста.
Кнопка Номера строк позволить пронумеровать строки в ворде, если Вам по какой-либо причине нужно это сделать.
Далее рассмотрим, как поставить переносы в ворде. Если Вы хотите, чтобы слова переносились из строчки в строчку, как в книгах, то жмёте Расстановка переносов и выбираете Авто. В противном случае слова будут переноситься на новую строчку целиком.
Далее рассмотрим кнопку Подложка, которая пригодится, если Вам надо поставить водяной знак в word. Выбираем один из образцов, и за текстом появляется надпись на всю страницу. Надпись эту можно настраивать, увеличивать размер, менять цвет и яркость. Для этого выбираем в списке пункт Настраиваемая подложка.
В появившемся окне ставим точку возле пункта Текст и настраиваем нужные параметры.
Теперь рассмотрим, как изменить цвет страницы в ворде. Просто жмём соответствующую кнопку и выбираем цвет.
Для оформления документов не помешает знать, как сделать границы в ворде. Жмём кнопку Границы. С её помощью можно сделать так, чтобы отображались поля страницы, а в появившемся окне можно настраивать, какой тип линии будет, какая толщина, какие именно поля мы хотим отображать. Вот, например, просто выберем вариант Рамка.
Как в ворде писать на полях?
Как сделать надпись на полях в ворде?
В меню ленты «Вставка» в блоке «Текст» раскройте кнопку-список «Надпись» и выберите «Нарисовать надпись» (рис. 2). Растяните границы текстового блока, поверните на нужный угол, добавьте и отформатируйте сам текст (рис. 3).
Как в ворде убрать пометки на полях?
- Если вы уже редактируете документ (изменить документ > изменить в Word Web App), нажмите кнопку Рецензирование > Показать Примечания.
- В области Примечания щелкните примечание, которое необходимо прокомментировать.
- Щелкните значок удаления под ним.
Что можно разместить на полях страницы Ворд?
На полях можно разместить, например, номера страниц и колонитулы. Нажимаем кнопку ПОЛЯ в разделе ПАРАМЕТРЫ СТРАНИЦЫ в Word 2007. В открывшемся списке можно выбрать один из стандартных вариантов задания полей страницы в Word 2007.
Как в ворде писать комментарии?
Добавление и удаление примечания
- Выделите содержимое, к которому вы хотите добавить примечание.
- Перейдите к разделу рецензирование> новое примечание.
- Введите примечание. Если вы хотите внести изменения в свои комментарии, просто вернитесь и измените их.
- Чтобы ответить на Примечание, перейдите к примечанию и нажмите кнопку ответить.
Как в ворде сделать надпись в фигуре?
Вставить текст в фигуру совсем несложно. Щелкни правой кнопкой мыши границу фигуры и выбери пункт Добавить текст. Текст будет добавлен в фигуру. Текст добавлен!
Как в ворде сделать надпись с боку?
В надписи или фигуре выделите текст, который следует расположить вертикально. На вкладке Работа с надписями | Формат нажмите кнопку Направление текста. Если нужно, чтобы текст располагался в обратном направлении (снизу вверх, а не сверху вниз), перетащите маркер поворота надписи или фигуры, чтобы перевернуть ее.
Как скрыть все примечания в ворде?
Чтобы скрыть примечание, выберите команду Вид> Разметка. Эта команда убирает (прячет) с экрана примечания и прочие установленные в документе маркеры. Еще один способ спрятать примечания состоит в использовании панели инструментов Рецензирование. Выберите в раскрывающемся списке Показать элемент Заметки (рис.
Как в ворде убрать отображение исправлений?
Отключение регистрации изменений
- Отключение регистрации исправлений Перейдите к разделу рецензирование > Регистрация изменений.
- Удаление записанных изменений Чтобы окончательно удалить все исправления, принять или отклонить изменения и удалить примечания. …
- Удаление примечаний Выберите Примечание и нажмите кнопку проверить > Удалить.
Как распечатать файл без примечаний?
Примечание: Если вы хотите напечатать документ без примечаний, откройте вкладку Рецензирование, в группе Запись исправлений выберите Без исправлений и отправьте документ на печать.
Как убрать разметку страниц в ворде?
Удаление номеров страниц
- Перейдите к разделу Вставка > Номер страницы и выберите команду Удалить номера страниц.
- Если кнопка Удалить номера страниц недоступна или некоторые номера страниц сохранились, дважды щелкните верхний или нижний колонтитул, выделите номер страницы и нажмите клавишу DELETE.
Как убрать номер страницы на титульном листе?
Удаление номера страницы с первой страницы
- Выберите Вставка > Колонтитулы.
- Справа щелкните Параметры и выберите Особый колонтитул для титульной страницы.
- Еще раз щелкните Параметры и выберите Удаление номеров страниц.
Как нумерацию страниц в ворде?
На вкладке Вставка нажмите кнопку Номер страницы и выберите Номер страницы. Выберите расположение, а затем стиль выравнивания. Word автоматически пронумерует каждую страницу, кроме титульных.
Как в ворде сделать чтобы было видно примечание?
Чтобы показать скрытые примечания, сделайте следующее:
- Откройте вкладку «Рецензирование»;
- В группе «Отслеживание» нажмите кнопку «Показать исправление»;
- Поставьте флажок на команде «Примечания». Область примечаний отобразиться со всеми заданными примечаниями
Вставка простых заметок для целей пояснения
Щелкните ячейку правой кнопкой мыши и выберите пункт Вставить примечание (или нажмите клавиши SHIFT+F2). Если вы используете Excel для Office 365, щелкните ячейку правой кнопкой мыши и выберите пункт Создать заметку. Введите текст пояснения.
Настраиваемые поля
Для изменения значений значений полей для страниц документа нужно воспользоваться последним пунктом в списке полей – «Настраиваемые поля». Нажатие на эту кнопку открывает перед нами окошко «Параметры страницы». Здесь мы можем ввести свои значения с клавиатуры либо изменить их, нажимая на стрелочки.
Для распечатки на принтерах наличие полей также важно, поскольку большинство принтеров могут запечатать только ограниченные определенных размеров полями пространства на листе бумаги. И, если сделать поля совсем небольшими, то компьютер может нас предупредить о том, что некоторые области полей лежат вне этого пространства
Компьютер предложит нам изменить параметры полей автоматически.
В ворде есть возможность задавать различные поля внутри одного документа. Такой функцией, как правило, приходится пользоваться нечасто. Для этого нужно весь документ разбить на разделы и уже в разных разделах устанавливать определенные размеры полей.
Таким образом, изменение размеров свободных от текста полей можно сделать в любой момент. Изменяются они в окне настройки параметров страницы. А чтобы всякий раз не прибегать к корректировке полей можно использовать настройки по умолчанию.
- https://comp-security.net/как-настроить-поля-в-word/
- https://support.office.com/ru-ru/article/изменение-полей-da21a474-99d8-4e54-b12d-a8a14ea7ce02
- https://compone.ru/kak-sdelat-polya-v-vorde
Настройка полей с помощью линейки
В текстовом редакторе Word есть инструмент под названием «Линейка». С его помощью можно быстро и достаточно точно настраивать поля текстового документа. При этом, данный инструмент работает на всех вкладках и не требует открытия дополнительных окон.
Для того чтобы воспользоваться инструментом «Линейка», его нужно сначала включить. Для этого перейдите на вкладку «Вид» и установите отметку напротив соответствующей опции.
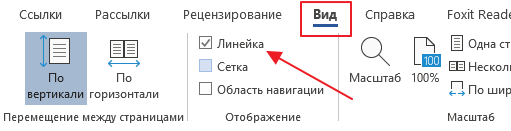
После этого слева и сверху документа Word появится линейка, на которой будут обозначены текущие поля. Теперь вы можете настроить поля страницы буквально в один клик. Для этого нужно нажать на край текущего поля и передвинуть его в нужную сторону.
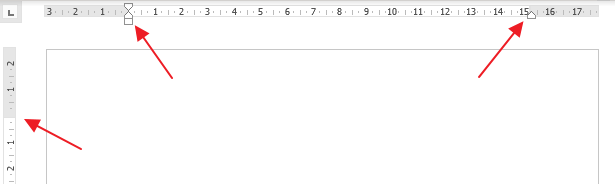
В некоторых случаях вертикальная линейка может не отображаться. Если вы столкнулись с этой проблемой, то откройте меню «Файл» и перейдите в «Параметры». Здесь в разделе «Дополнительно» в блоке «Экран» есть опция «Показывать вертикальную линейку в режиме разметки».
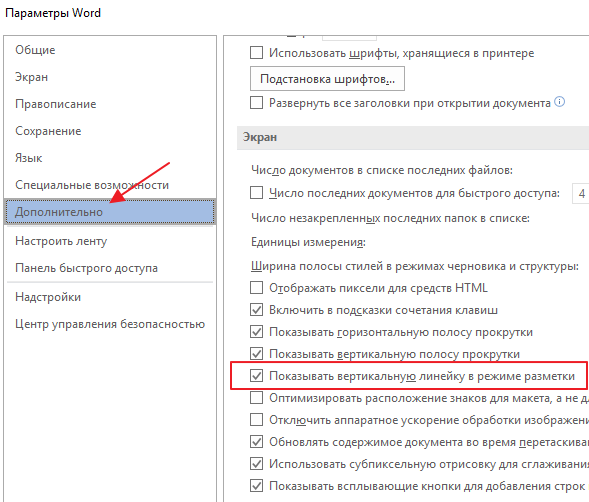
Настройка полей в Word
В повседневной работе на компьютере главной задачей у большинства пользователей был и остаётся набор текста. Офисный компьютер по факту должен быть настроен для такой задачи, и фактически одновременно с появлением операционных систем в том смысле, в котором мы сейчас это понимаем, были выпущены текстовые процессоры. Они прошли долгий эволюционный путь, и по сей день стандартом де-факто в отрасли стал продукт компании Microsoft под названием Ворд. Эта программа предоставляет пользователю широчайшие возможности для редактирования и правки текста, его оформления и проверки.
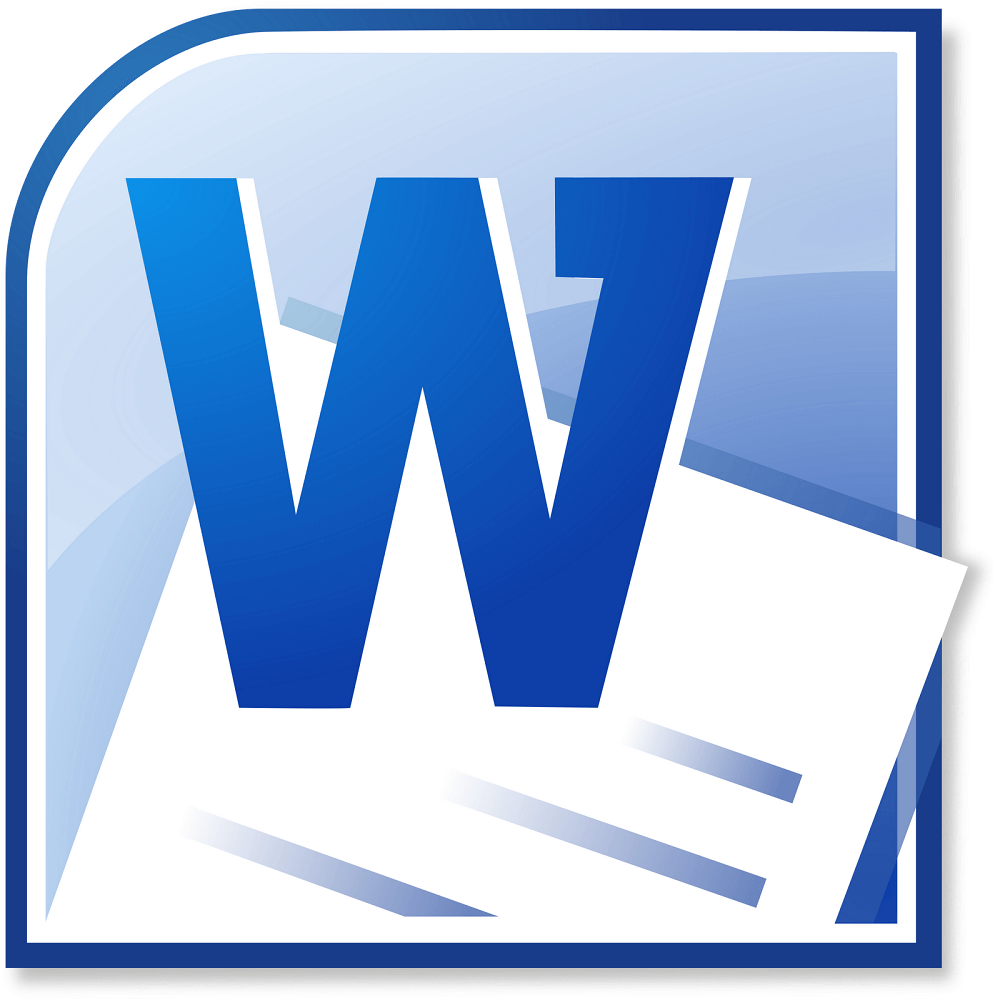
По умолчанию в Ворде выставлены оптимальные параметры, как, например, поля, размер шрифта и межстрочный интервал. Изменить какое-то из этих значений бывает нужно не так уж часто, но всё-таки такая задача иногда возникает. В связи с тем, что некоторые организации требуют особого оформления документов, пользователю нужно знать, как сделать поля в Ворде, как и другие параметры текста.
Если вы ещё не начали печатать текст и хотите выставить поля так, как требуется, заранее, то в Ворде найдите сверху в «Ленте» пункт «Разметка страницы». В этом разделе собраны все настройки, касающиеся параметров листа. Можно выбрать пакет предустановленных опций, для этого слева во «второй» строке ленты найдите кнопку «Поля» и наведите на неё указатель мыши. Снизу есть значок треугольника. Это значит, что под кнопкой есть выпадающий список. Так вот, в этом списке под кнопкой «Поля» есть набор оформления, каждое из которых можно выбрать и применить простым нажатием кнопки. Тогда для всего текста, который вы напечатаете, будут сделаны такие поля, которые вы указали. Как правило, в Ворде в стандартном наборе есть большинство нужных в повседневной работе наборов настроек, поэтому сначала попытайтесь воспользоваться именно этим методом.
Впрочем, иногда этого всё же недостаточно. Бывает, что к документу предъявляются особые требования по оформлению, и может статься так, что предустановленные наборы этим требованиям не отвечают. Тогда придётся выставлять поля вручную. В Ворде, как и в других текстовых процессорах, представленных на рынке, есть такая возможность, и пользователь может беспрепятственно ей воспользоваться. Для этого нужно в той же секции форматирования страницы, более того, в том же выпадающем меню найти снизу строчку «Настраиваемые поля». По клику мышью откроется диалог ручной настройки. В нём, щёлкая по ползункам возле нужных пунктов, вы можете сделать поля больше или меньше, или вовсе убрать их; там же при необходимости можно изменить ориентацию страницы с книжной на альбомную. В нижней части окна будет отображён образец, по которому вы будете ориентироваться, как будет выглядеть текст на странице после изменения параметров. Ещё ниже этого образца есть пункт «Применить», в котором вы можете указать, будет ли весь документ изменён по этим правилам.
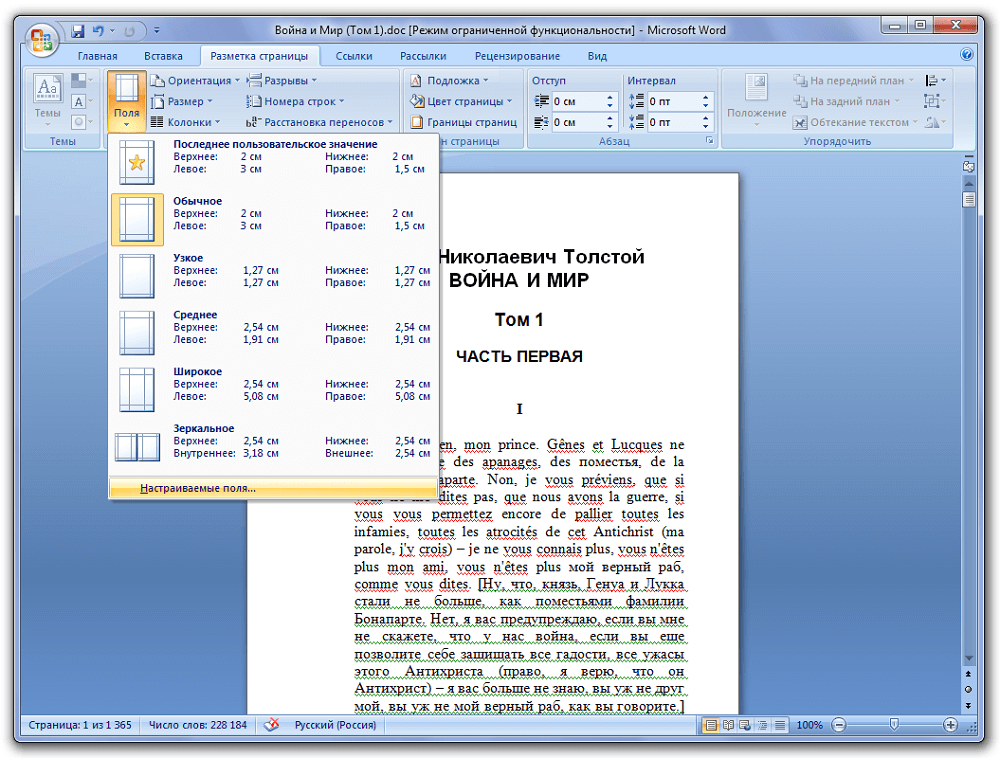
В случае, если вы уже начали печатать текст, и уже после решили поменять поля в Ворде, как вы понимаете, ни к чему всё стирать. Вы можете точно также выставить значения параметров страницы, применить их ко всему документу, и продолжать работать. Но когда нужно изменить или убрать поля для какого-то определённого фрагмента, просто выделите его мышью или с помощью горячих клавиш на клавиатуре (поместите курсор в начало выделяемого фрагмента, зажмите Shift и стрелками выделяйте текст), а потом в диалоге изменения полей в самом низу окна примените настройки только к выделенному тексту.
Как настроить размеры полей в Word
Для того чтобы настроить поля в текстовом редакторе Word вам нужно перейти на вкладку «Макет» (это название вкладки используется в Word 2016, в более старых версиях Word вкладка может называться «Разметка страницы»). Здесь, в левом верхнем углу окна, вы увидите кнопку «Поля».
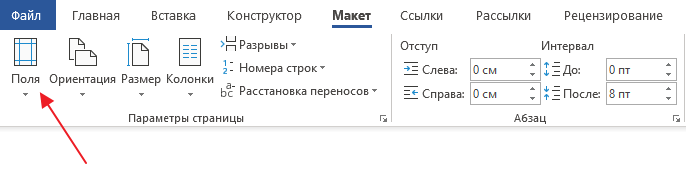
После нажатия на эту кнопку появится выпадающее меню с несколькими вариантами настройки полей.
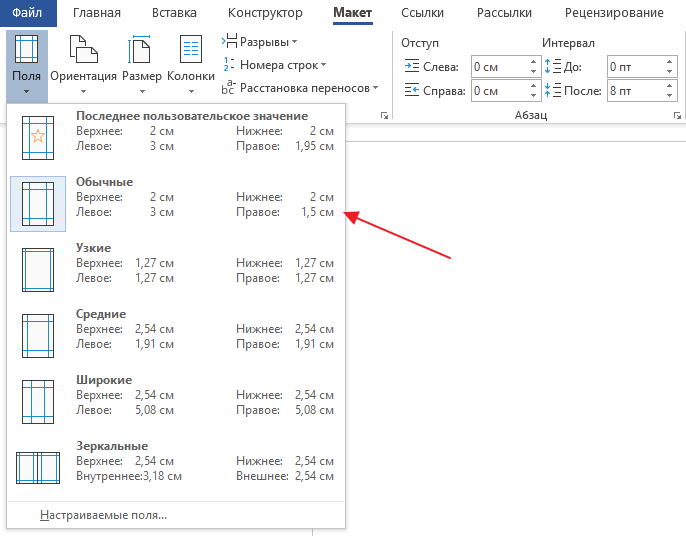
Здесь можно выбрать один из 5 стандартные настроек полей:
- Последнее пользовательское значение – поля, которые использовались пользователем в предыдущий раз.
- Обычные поля – стандартные поля, которые используются по умолчанию. Сверху 2 см, снизу 2 см, слева 3 см и справа 1.5 см.
- Узкие – минимальные поля со всех четырех сторон страницы (1.27 см).
- Средние поля – поля среднего размера. Сверху 2.54 см, снизу 2.54 см, слева 1.91 см и справа 1.91 см.
- Широкие поля – поля большого размера. Сверху 2.54 см, снизу, 2.54, слева 5.08 см, справа 5.08 см.
- Зеркальные – поля с одинаковыми значениями слева и справа, используются для печати книгой. Сверху 2.54 см, снизу 2.54 см, с внутренней стороны 3.18 см, с внешней стороны 2.54 см.
Если ни одна из предустановленных настроек полей вам не подходит, то вы можете указать собственные значения. Для этого нужно выбрать опцию «Настраиваемые поля».
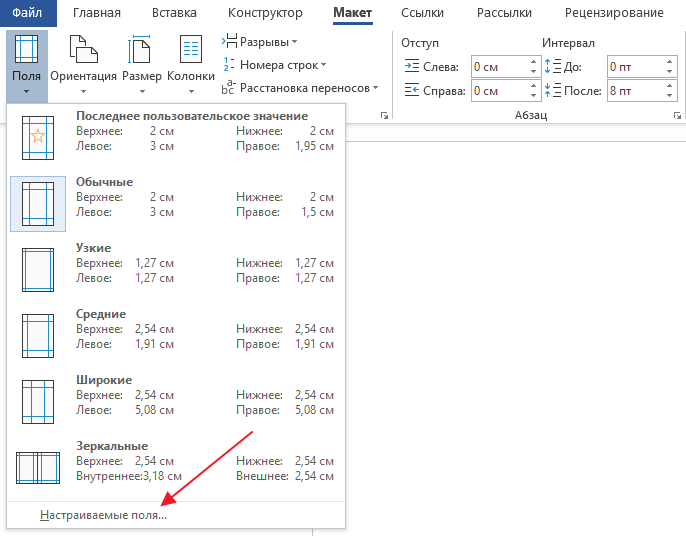
После выбора настраиваемых полей перед вами появится окно «Параметры страницы». Здесь на вкладке «Поля» можно вручную настроить поля для вашего документа Word.
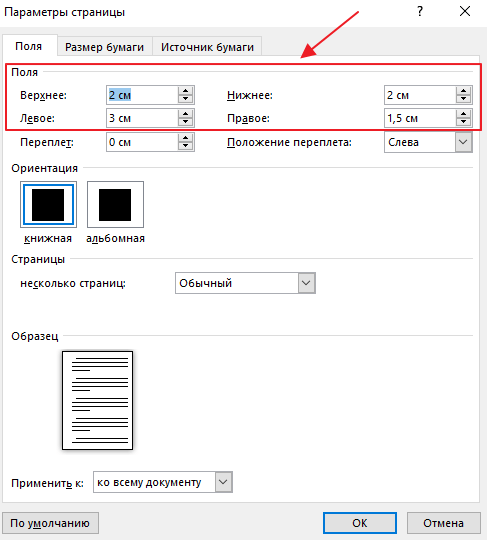
Если вы планируете распечатывать свой документ и использовать переплет, то здесь можно настроить дополнительный отступ и расположение переплета (слева или сверху).
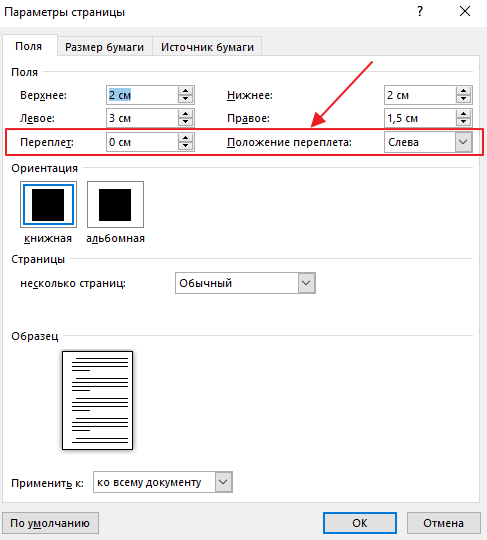
Как включить отображение полей
В редакторе Word есть дополнительная функция, при помощи которой можно увидеть блок ввода текста. Для того чтобы её активировать, нужно выполнить несколько простых шагов.
- Нажмите на меню «Файл».
- Перейдите в раздел «Параметры».
- Откройте категорию «Дополнительно».
- Найдите группу настроек «Показывать содержимое документа».
- Затем нужно поставить галочку около указанного пункта.
- Для сохранения изменений нажмите на «OK».
- Благодаря этому вы сможете вывести на экран границы набора текста.
- Попробуйте набрать какой-нибудь текст или комментарий. Вы увидите, что для каждой строки происходит создание отдельного блока.
Отформатировать высоту этих блоков можно следующим способом.
- Откройте вкладку «Макет».
- Для того чтобы поменять эти значения, достаточно указать другой интервал до и после текста.
Кроме этого, вы можете расширить или сократить строку. Это можно регулировать при помощи отступов. Таким способом вы можете оформить любой выделенный фрагмент текста. Необязательно делать редактирование всего документа.
Видимые границы могут мешать набору текста. Отключить данную функцию можно точно таким же способом. Только на этот раз галочку нужно будет убрать.


