Почему не работают сочетания горячих клавиш на windows 10 и как исправить
Содержание:
- Способ №1: отключаем залипание через «параметры»
- Как временно выключить оповещение клавиш в iPhone
- Избавляемся от проблемы в Windows 7
- Как отключить залипание клавиш на Windows 10 различными способами?
- Панель управления
- Управление диалоговыми окнами
- Командная строка
- Горячие клавиши windows. особенности
- Что такое sticky keys в windows 10?
- Что делать
- Способ 1: через окошко с предупреждением
- Настройки не помогают? В чем причина
- Что такое залипание клавиш?
- Залипание клавиш в Панели управления
- Залипают клавиши на ноутбуке
- Каким образом можно выключить окна
- Что такое залипание клавиш
- Как отключить липкие клавиши Windows 10
Способ №1: отключаем залипание через «параметры»
Мы рассмотрим всё на примере Windows 10, так как это самая популярная версия ОС на 2021 год, но вы можете по аналогии сделать и в предыдущих версиях, так как логика работы операционной системы сохранилась.
Первый способ очень прост, вам нужно зайти в «Параметры» вашего устройства. Для этого задайте такой же запрос в поиске в Пуске, или проследуйте по адресу: Пуск → Приложение Параметры.
В «Параметрах» вам необходимо далее проследовать по пути: Специальные возможности → Клавиатура, в итоге вы окажетесь в следующем разделе:
Чтобы отключить залипание, вам достаточно переключить ползунок у соответствующей позиции. Сохраните изменения. Перезагрузка ПК не требуется. После этого залипание более не будет работать. Если вам потребуется восстановить работу этой функции, будет достаточно вернуться в этот же раздел, и проделать тоже самое, но включить.
Как временно выключить оповещение клавиш в iPhone
Об этом способе отключения и включения звукового оповещения на мобильной клавиатуре в iPhone возможно знают многие. Но нужно огласить его и для остальных владельцев смартфонов. Вы можете выключить все звуки своего устройства вместе при помощи специальной кнопки «Mute». Найти её можно сбоку, возле клавиш для регулирования. Когда вы её активируете, в панели уведомлений появится красный перечеркнутый значок. При этом будут выключены другие звуки устройства, например, входящие звонки, СМС и другие уведомления. Не забудьте включить кнопку снова, чтобы не пропустить важных сообщений.
Отключение звука нажатия кнопок клавиатуры в мобильных устройствах
Избавляемся от проблемы в Windows 7
В самой распространённой поддерживаемой версии ОС Windows алгоритм выглядит похожим образом:

№4. Панель управления Windows 7

№5. Категории специальных возможностей в Windows 7
В открывшемся меню можно деактивировать (или активировать, если есть необходимость) эту очень полезную возможность. В Виндовс 7 при работе в режиме залипание каждое нажатие клавиш Alt, Shift или Ctrl сопровождается звуковым сигналом из системного динамика, что также может сильно надоедать. К счастью для тех, кто не очень любит полифонические импровизированные мелодии, и эту функцию можно отключить при помощи чекбокса.
Особые эстеты могут насладиться всем многообразием настроек такой непростой функции, как залипание клавиш. Для этого необходимо лишь перейти в расширенное меню.

№6. Настройка залипания в Windows 7
Человек, который занимался проработкой данной возможности, наверное, имел очень много свободного времени. Ничем иным объяснить наличие таких тщательных и ненужных настроек попросту нельзя.

№7. Расширенные настройки
Воспользовавшись этим алгоритмом, пользователи Windows 7 также смогут немного улучшить процесс работы за компьютером. Но не стоит оставлять в беде приверженцев современных версий операционных систем, таких как Windows 8 и Windows 10.
Как отключить залипание клавиш на Windows 10 различными способами?
Работая за компьютером, многие пользователи для выполнения различных команд используют либо сочетание клавиш, либо функционал правой кнопки мыши. Однако, пользователям Виндовс 10 с ограниченными возможностями достаточно сложно набрать комбинацию клавиш одной рукой, если она состоит из набора нескольких символов, расположенных в различных частях клавиатуры. Конечно, можно воспользоваться компьютерной мышкой. Однако её функционал также ограничен. Для такого случая разработчики Майкрософт предусмотрели такую функцию, как залипание клавиш, которая позволяет включать и выключать на постоянной основе определённую функциональную клавишу или целый набор. Это позволяет человеку набрать сочетание в удобной последовательности и оно сработает. Рассмотрим, как включить и как отключить залипание клавиш Windows 10 различными способами.
Залипание клавиш – это специальная опция ОС Windows (не только Десятки), которая позволяет людям с ограниченными возможностями активировать клавишу-модификатор, к примеру, Ctrl или Shift, на постоянной основе. Что это означает?
Выбранная функциональная кнопка будет залипать в момент набора определенной комбинации, в которой она состоит. К примеру, юзеру нужно вызвать Диспетчер задач. Для этого необходимо набрать Ctrl+Shift+Esc. Поскольку клавиатура ноутбука и стационарного ПК достаточно широкая, человек не сможет нажать несколько клавиш. Для этого он активирует залипание и набирает только часть комбинации или медленно по одной кнопке задает верную команду.
Включить залипание клавиш на компьютере с Windows 10 можно тремя различными методами.
Способ №1
Первый способ самый простой. Нужно пять раз подряд (в некоторых случаях более пяти повторений) нажать клавишу Shift.
Вы услышите своеобразный звуковой сигнал (писк) и на рабочем столе появиться сообщение об активации функции залипания. Жмем «ОК», чтобы её включить.
Способ №2
- Жмем «Пуск», «Параметры» и выбираем «Специальные возможности».
- В меню слева выбираем раздел «Клавиатура» и перетаскиваем ползунок в положение «Включено» в разделе «Залипание клавиш».
Появится окно. В нем, как и в предыдущем способе, нужно подтвердить выполнение действия.
Способ №3
- Нажимаем правой кнопкой мыши на значке «Пуск» и выбираем «Панель управления».
- Выбираем «Центр специальных возможностей», «Облегчение работы с клавиатурой».
Выбираем «Залипание клавиш». Задаем настройки, используя галочки.
Эти самые простые способы, как активировать данную опцию в этой ОС.
В отличие от включения, есть пошаговых инструкций, как отключить залипание клавиш на Windows 10, или другой ОС, установленной на ПК или ноутбук.
Итак, чтобы выполнить отключение залипаний клавиш на ПК с Windows 10, стоит воспользоваться такими рекомендациями.
Способ №1. Отключение через Панель управления
- Запускаем «Панель управления» и выбираем «Центр специальных возможностей».
- Выбираем раздел «Облегчение работы с клавиатурой».
- Здесь нужно удалить все отметки, которые касаются этой функции.
Сохраняем результат. Теперь при наборе комбинаций, клавиши не смогут залипнуть.
Способ №2. Отключение через сочетание клавиш
Поскольку залипание предполагает невозможность одновременного набора нескольких клавиш, отключать залипание клавиш можно, одновременно нажав любую комбинацию «Shift+Ctrl» или «Shift+Del».
Способ №3. Отключение через меню Параметров Windows 10
Этот метод самый простой. Нужно перейти в «Параметры», выбрать «Специальные возможности». В меню слева выбираем «Клавиатура». В окне справа перетаскиваем ползунок в положение «Отключено» в разделе «Залипание клавиш».
Способ №4. Отключение залипания клавиш с помощью системного реестра
Для того, чтобы отключить эту функцию через системный реестр, стоит выполнить такие шаги:
- Откроется редактор реестра. Переходим по ветке «HKEY_CURRENT_USER/Control Panel/Accessibility/StickyKeys».
- В последней папке, а именно в «StickyKeys», есть файл «Flags». Нужно его открыть и задать значение «506». Если задать «510», то залипание будет включено.
Сохраняем результаты и перезагружаем систему.
Важно отметить, что отключить залипание клавиш дополнительными методами можно только через сторонние программы, которые отвечают за настройку клавиатуры. Такие в основном поставляются в комплекте с игровыми манипуляторами среднего и высшего ценового диапазона
Панель управления
Открыть панель можно, используя окно «Выполнить». Последнее вызывается сочетанием клавиш Win R. В строке требуется написать «control» и нажать на кнопку «ОК». После в панели нужно выбрать следующий раздел:
В нижней части окна можно заметить перечень параметров. В данном случае требуется найти тот, что связан с клавиатурой. Выглядит он следующим образом:
Если на него нажать, появится ряд настроек, среди которых должна присутствовать надпись «настройка залипания клавиш».
Здесь требуется убрать галочку сразу около двух пунктов (обведены на скриншоте ниже). Если убрать только ту, которая отвечает непосредственно за активацию функции, то надоедливое окно с запросом все равно будет появляться. Перезагрузка после внесения изменений не требуется.
Подводя итоги, залипание клавиш представляет собой функцию, полезную для людей, испытывающих сложности с нажатием нескольких клавиш одновременно. Отключить функцию можно либо через параметры, либо через панель управления. Оба метода одинаково эффективны и полностью безопасны
При этом важно не забывать отключать сочетание клавиш, используемое для активации функции
Управление диалоговыми окнами
Диалоговые окна – это один из непременных атрибутов любой операционной системы. Обычно пользователи взаимодействуют с ними при помощи мыши. Но гораздо проще задействовать горячие клавиши.
Список возможных комбинаций для управления этими компонентами ОС не такой уж и большой. Запомнить его не составит труда. И потом все клавиатурные сокращения можно будет легко использовать для оптимизации труда. Вот список.
| Комбинация | Действие |
| Ctrl Tab | Движение вперед по вкладкам окна (если они есть) |
| Ctrl Shift Tab | Передвижение в обратную сторону по тем же вкладкам |
| Ctrl 1-9 | Переход на вкладку, которая скрывается под определенным номером |
| F4 | Отображение всех элементов выделенного в данный момент списка |
| Tab | Переход вперед по параметрам |
| Shift Tab | Переход назад по параметрам окна |
Теперь работа с диалоговыми окнами будет быстрой и четкой. Не нужно будет думать, что нажать мышкой для того, чтобы получилось то или иное действие. Хотя вышеперечисленные комбинации и нельзя назвать популярными и часто используемыми.
Командная строка
Горячие клавиши Windows 10 позволяют управлять и консолью. Но перед тем, как представить их список, нужно отметить, что горячие клавиши в командной строке требуется сначала включить. А сделать это можно так.
- Нажимаем «Win R» и вызываем компонент «Выполнить». В строке вводим «cmd» (1) и нажимаем на кнопку «ОК».
- В открывшейся консоли кликаем по заголовку окна и выбираем пункт «Свойства» в контекстном меню.
- В блоке «Правка» отмечаем галочками все пункты (1) и жмем кнопку «ОК» (2).
Теперь в консоли точно будут работать все положенные горячие клавиши. И общаться с командной строкой будет намного проще и приятнее. А вот и список клавиатурных сокращений, которые можно там использовать.
| Комбинация | Действие |
| Ctrl Up или Down | Перемещение по строкам в консоли. Выше или ниже соответственно |
| Ctrl M | Подсветка курсора. Если вы не знаете, где он в данный момент находится |
| Ctrl Home | Возврат в начало самой первой страницы |
| Ctrl Right или Left | Выделение буквы или цифры в строке |
| Ctrll Shift Left илиRight | Выделение целого слова в строке консоли |
| Ctrl End | Сочетание перемещает курсор в самый конец буфера |
| Ctrl C | Копировать выделенный фрагмент строки |
| Ctrl V | Вставить ранее выделенный и скопированный в буфер обмена фрагмент строки |
Конечно, горячих клавиш для управления командной строкой гораздо меньше, чем для того же «Проводника», но радует то, что Виндовс хотя бы предоставляет такую возможность. Тем более, что в консоли мышкой не очень получится работать.
Некоторые комбинации клавиш являются универсальными (как вы уже могли заметить). К примеру, Ctrl C и Ctrl V могут использоваться практически в любом приложении.
А теперь перейдем к другим клавиатурным сокращениям.
Горячие клавиши windows. особенности
В Windows 10 включать горячие клавиши не нужно. Все они включены по умолчанию. Их можно сразу же использовать. Нужно только знать, как это делать. Вот это мы и попытаемся разобрать в данном материале. В этом нам поможет видео, в котором представлены 15 горячих клавиш, о которых редко кто знает.
Что касается настройки клавиатурных сокращений, их переназначения и так далее, то Windows не предоставляет такой возможности. Для этого придется использовать стороннее программное обеспечение. Лучшей программой для настройки горячих клавиш считается Mkey.
Пользоваться данной программой очень легко. Она обладает простым интерфейсом, который не перегружен дополнительной информацией. К тому же, утилита обладает полноценным русским языком. А настроить горячие клавиши с ее помощью очень просто. Вот что нужно сделать.
- Запускаем программу и кликаем на кнопку с зеленым крестиком и надписью «Добавить».
- Затем нужно нажать кнопку, которую нужно назначить, ввести ее название (1) и нажать на «ОК» (2).
- Теперь нужно выбрать категорию действия. Например, «Медиаплееры» (1), щелкнуть нужный проигрыватель (2) и назначить действие (3).
Вот и все. Теперь выбранная кнопка будет выполнять то действие, на которое ее запрограммировали. А стандартное действие, назначенное данной клавише операционной системой, выполняться перестанет. Точно также настраиваются остальные клавиши и сочетания.
Поскольку горячих клавиш в Windows очень много, то лучше разделить их по категориям.
Именно так и было сделано в данном материале. Для более логичного представления всей интересующей информации. А теперь рассмотрим каждую категорию подробнее.
Что такое sticky keys в windows 10?
Прежде чем углубляться в пошаговые методы, вы должны получить четкое представление о липких клавишах Windows 10 . Итак, эти клавиши вашей клавиатуры известны как клавиши-модификаторы, которые изменяют способ работы буквенных клавиш. Одна из наиболее распространенных «липких» клавиш — «Shift». Почти каждый пользователь использовал эту клавишу хотя бы один раз, чтобы превратить строчные буквы в прописные.
Теперь вы можете подумать — действительно ли в Windows 10 нужны Sticky Keys?
Ну, Sticky Keys предназначены для помощи людям с ограниченными возможностями или пострадавшим от различных травм. Пока включены липкие клавиши (Ctrl, Alt, Shift, клавиша с логотипом Windows), нет необходимости нажимать какие-либо кнопки в течение длительного или нескольких раз. Нажмите на нее один раз, и она останется внизу, если вы не нажмете другую кнопку.
На компьютерах с Windows 7, Windows 8 или Windows 10, если вы нажмете кнопку «Shift» 5 раз подряд, откроется диалоговое окно с сообщением, хотите ли вы включить закрепленные клавиши или нет. Однако эти клавиши весьма полезны, если вы не хотите долго нажимать клавишу. Иначе, вероятно, они не достойны того, чтобы уходить.
Что делать
Чтобы устранить залипание, необходимо знать, по какой причине оно произошло
Например, программное нарушение нельзя устранить простой чисткой, поэтому так важно выявить причину
Как отключить функцию залипания
Отключение функции залипания находится в специальных возможностях Windows. Чтобы попасть туда, пользователь должен:
- Несколько раз клацнуть кнопкой Shift.
- Откроется диалоговое окно, которое пригласит юзера в центр специальных возможностей. Необходимо будет кликнуть по пункту «Перейдите в центр специальных возможностей, чтобы отключить сочетание клавиш».
- Далее откроется окно, в котором отобразятся пункты с настройкой.
- Необходимо убрать галочки с тех блоков, которые отвечают за залипание.
- Клацнуть «Применить».
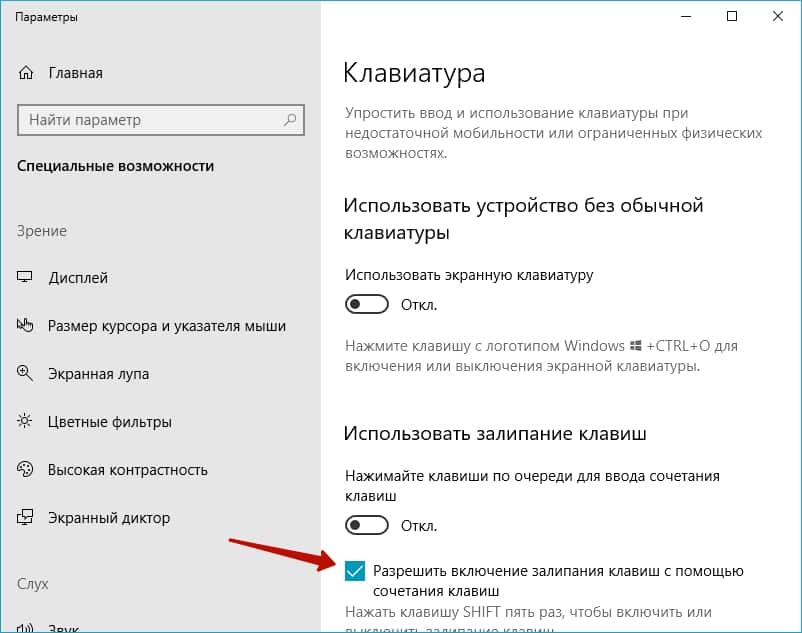
Помимо сочетания кнопок кейборда, залипать могут клавиши на мышке. Их тоже можно отключить в специальном отделе операционной системы. Для этого нужно предпринять следующие действия:
- Кликнуть «Пуск».
- Перейти во вкладку «Панель управления».
- Клацнуть по пункту «принтеры и другое оборудование».
- Нажать на раздел под названием «Мышь».
- Кликнуть по пункту «Кнопки мыши».
- Зайти в меню «Залипание клавиш мыши».
- Установить маркер настроек залипания в выключенном состоянии.
- Клацнуть «Применить».
Другое дело, если проблема механическая, но и у нее имеется решение, с которым справится начинающие юзер.
Как устранить залипание при других причинах
Если залипает какая-то одна клавиша, трудно нажимается, и пользователь знает, что ничего не проливал и не ронял лэптоп, то в устранении поможет просто сухая чистка. Необходимо сделать так:
- Снять кнопку с кейборда.
- Взять зубную щетку или кисточку и почистить от пыли кармашек. Можно несильным напором воздуха из пылесоса продуть его.
- Установить обратно кнопку.
 Если же сломан лифт, то нужно будет отсоединить защелки и снять старое устройство, которое держит кнопку. Установить с идентичной клавы лифт и надеть сверху клавишу.
Если же сломан лифт, то нужно будет отсоединить защелки и снять старое устройство, которое держит кнопку. Установить с идентичной клавы лифт и надеть сверху клавишу.
Если же на ноутбук был пролит кофе или чай, то дело усложняется. Теперь пользователю нужно будет разобрать полностью кейборд. Чтобы устранить залипание нескольких клавиш на ноутбуке без неприятных последствий, нужно сфотографировать клаву. Это поможет не перепутать их расположение при сборе.
Затем пользователю следует:
- Разобрать частично или полностью нетбук. Все будет зависеть от модели.
- Снять клаву.
- Отделить пленку с дорожками для контактов. Делать это аккуратно, чтобы не повредить их.
- Почистить с помощью микрофибры и мыльного раствора. Не использовать агрессивные вещества типа спирта или Mr.Mooscle. Это только навредит контактам. Не рекомендуется использовать ворсистую ткань, так как она после себя оставляет частички, которые приведут к размыканию контактов.
- Если разлитое вино съело часть дорожек, то посредством специальной пасты, проложить потерянную дорожку. Если ее нет дома, то лучше обратиться в сервис-центр.
- Установить клаву обратно и собрать ноутбук.
- Вставить все кнопки по фотографии.
После этого клавиши не должны больше залипать. Если же проблема не была решена, то пользователю нужно обратиться в сервис-центр.
Эта инструкция позволит пользователям любого ранга решить проблему с залипанием клавиш. Однако необходимо помнить, что правильная эксплуатация позволит избежать многих проблем.
Способ 1: через окошко с предупреждением
Итак, первый способ, как отключить залипание клавиш, довольно простой и подойдет практически для любой редакции ОС «Виндовс». Необходимо начать нажимать на клавишу Shift до тех пор, пока на экране не появится окошко с предупреждением
Можно особо внимательно не вчитываться в текст сообщения, поскольку оно не так важно в данный момент. Куда важнее не нажать на одну из кнопок «Да» или «Нет», иначе придется заново вызывать нажатиями предупреждающее окошко
Что же нужно делать с появившимся окном «залипания клавиш»? Все просто, необходимо нажать на кнопочку «Параметры», если таковая имеется, или же выбрать вариант «Перейти в центр…». Откроется еще одно окошко.
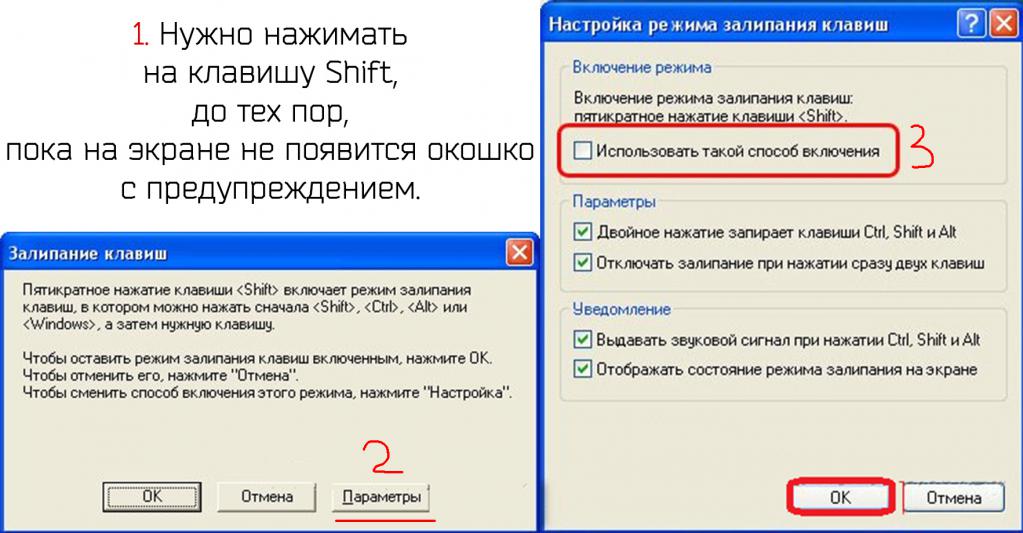
Порядок действий для каждой операционной системы может быть разный. На ранних версиях Window, типа ХР или Vista, нужно будет нажать в окошке кнопку «Настройки» в разделе «Залипание клавиш». В открывшемся подменю снимаем все галочки и нажимаем на кнопку ОК.
В более поздних версиях ОС «Виндовс» порядок действий будет немного другой и более упрощенный. В открывшемся окне достаточно убрать все галочки и нажать «Применить», после чего ОК.
Настройки не помогают? В чем причина
Клавиши не во всех случаях залипают по причине неудачных настроек системы. Намного чаще некорректная работа клавиатуры связана с неисправностью, загрязнением устройства ввода жидкостью, пылью или крошками.
Решениями в таком случае являются:
- чистка клавиатуры;
- замена устройства.
Держите старый калькулятор на компьютерном столе, поскольку открыть встроенный в ОС долго? Рассказал, как поместить приложение в быстрый доступ. Очищайте буфер обмена ОС перед посещением веб-сайтов (в особенности социальных сетей) или общением в мессенджерах, чтобы данные не оказались в интернете. Подсказал методы очистки.
Авторизуясь, вы даете согласие на обработку персональных данных.
Давайте представим ситуацию, что при проведении какой-либо деятельности в графических редакторах, написании материала в текстовом редакторе и игре вы часто пользуетесь кнопками Shift, Ctrl, Alt и WIN. Наверняка вы сталкивались с появлением окошка «Залипание клавиш». Ситуация не очень приятная ведь, когда данное окно появляется, вы не можете воспользоваться нужной клавишей, а еще вас выкидывает из игры. Если вам неприятно это явление, то поговорим о том, как убрать залипание клавиш из любой версии Windows, начиная от XP и заканчивая десяткой.
Что такое залипание клавиш?
Залипание клавиш – это функция, предназначенная для пользователей с ограниченными возможностями. Как правило, он активируется при нажатии «Shift» пять раз и последующем подтверждении наших действий.
При включении этого режима возникает небольшая задержка после нажатия каждой следующей клавиши на клавиатуре. Для чего это нужно? Например, вам необходимо набрать команду, состоящую из нажатия нескольких клавиш одновременно. Но вы в силу тех или иных причин физически не способны это сделать. А при залипании клавиш вы сможете просто нажимать требуемые клавиши поочередно. Компьютер же воспримет ваши действия так, как если бы вы нажали эти клавиши все сразу.
Простейшие примеры. Для вызова «Диспетчера задач» нужно одновременно нажать клавиши «Ctrl», «Alt», и «Del». А для смены языка на клавиатуре необходимо набрать «Alt» и «Shift». Здоровый человек это сделает без труда, но у инвалидов могут возникнуть проблемы. Поэтому в «Widows» предусмотрена возможность нажимать требуемые клавиши одну за другой. Как мы уже поняли, это можно сделать с помощью режима залипания клавиш.
Конечно, большинство пользователей не нуждается в такой функции. Правда, сам вызов окна с предложением включить залипание клавиш работает в операционной системе по умолчанию. То есть вы можете случайно вызывать такое окно, и оно вам рано или поздно надоест. Не исключено то, что вы случайно запустите режим залипания.
То же самое может случиться и при игре в компьютерные игры. Некоторые игры требуют от игроков нажатия той или иной клавиши по нескольку раз. В определенных случаях это действие может вызвать окно залипания клавиш. При этом игра сворачивается и на экране появляется уже упомянутое системное окно.
По указанным выше причинам нам не помешает разобраться, как следует отключать залипание клавиш.
Залипание клавиш в Панели управления
Если вы пользуетесь старыми версиями операционной системой Windows, то для того чтобы отключить залипание клавиш вам нужно нажать на кнопку «Пуск» и перейти в «Панель управления».

После того, как вы попадете в «Панель управления», нужно перейти в раздел «Специальные возможности – Центр специальных возможностей».
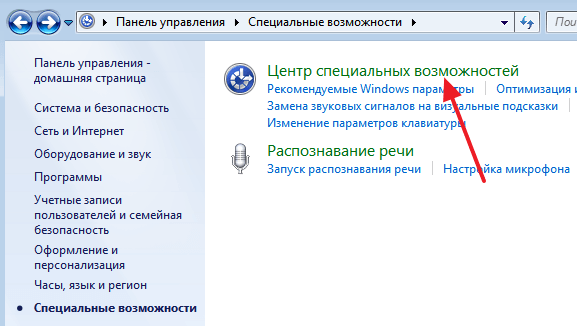
В разделе «Центр специальных возможностей» нужно пролистать страницу в самый конец и перейти в подраздел «Облегчение работы с клавиатурой».

Здесь нужно отключить функцию залипания клавиш и сохранить настройки нажатием на кнопку «Применить».
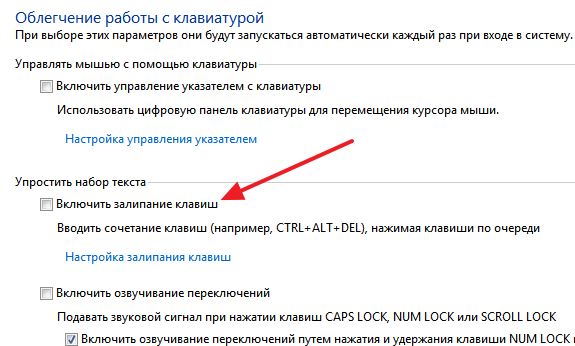
Как и в случае Windows 10, залипание клавиш все еще может включаться после пяти нажатий на клавишу SHIFT. Для того чтобы избавиться от этой функции, понажимайте на клавишу SHIFT чтобы вызвать ее появление. После того как окно появилось, нажмите на ссылку «Перейти в центр специальных возможностей».

После нажатия на эту ссылку перед вами появится еще одно окно с настройками залипания клавиш. Здесь нужно отключить функцию «Залипание клавиш при пятикратном нажатии SHIFT» и сохранить настройки с помощью кнопки «Применить».

После того, как вы сделаете все вышеописанное, залипание клавиш на Windows будет полностью отключено и больше не будет вас отвлекать от работы.
Залипают клавиши на ноутбуке
Причины, приводящие к подобному поведению клавиатуры, делятся на две группы – программные и механические. В первом случае мы имеем дело со встроенными в систему опциями, предназначенными для облегчения работы в ОС людям с ограниченными возможностями. Во втором – с нарушениями функций клавиш вследствие загрязнения или физических неисправностей.
Причина 1: Программная
Во всех версиях ОС Windows имеется специальная функция, позволяющая применять комбинации не обычным способом – зажиманием необходимых клавиш, а нажатием их по очереди. Если эта опция активирована, то может произойти следующее: вы нажали, например, CTRL, а затем продолжили работу. В этом случае CTRL останется нажатым, что приведет к невозможности выполнения некоторых действий с использованием клавиатуры. Также функции многих программ подразумевают разные операции при зажатых вспомогательных клавишах (CTRL, ALT, SHIFT и т. д.).
Исправить ситуацию довольно легко, достаточно отключить залипание. В примере будет фигурировать «семерка», но описанные ниже действия будут абсолютно идентичны и для других версий Windows.
Причина 2: Механическая
Если причиной залипания является неисправность или загрязнение клавиатуры, то, кроме постоянно нажатых вспомогательных клавиш, мы можем наблюдать и непрерывный набор одной буквы или цифры. В этом случае необходимо попробовать произвести чистку кейборда подручными средствами или с помощью специальных наборов, которые можно найти в розничной продаже.
Подробнее:Чистим клавиатуру в домашних условияхПравильная очистка компьютера или ноутбука от пыли
Для совершения некоторых действий может понадобиться частичная или полная разборка лэптопа. Если ноутбук находится на гарантии, то данные действия лучше выполнять в авторизованном сервисном центре, иначе возможность бесплатного обслуживания будет утрачена.
Подробнее:Разбираем ноутбук в домашних условияхРазборка ноутбука Lenovo G500
После демонтажа необходимо аккуратно отделить пленку с контактными площадками и дорожками, промыть ее мыльным раствором или обычной водой, после чего как можно быстрее высушить. Для этого обычно используются сухие салфетки или специальная ткань по названием «микрофибра» (продается в хозяйственных магазинах), не оставляющая после себя частиц материала.
Ни в коем случае не используйте для промывки агрессивные жидкости, например, спирт, растворитель или чистящие средства для кухни. Это может привести к окислению тонкого слоя металла и, как следствие, к неработоспособности «клавы».
В том случае, если известно, какая клавиша является залипшей, можно избежать разборки ноутбука. Для этого необходимо снять верхнюю пластиковую часть кнопки с помощью тонкой отвертки или другого подобного инструмента. Такой прием позволит произвести локальную чистку проблемной клавиши.
Заключение
Как видите, проблему с залипшими клавишами нельзя назвать серьезной. Вместе с тем, если у вас нет опыта в демонтаже узлов ноута, то лучше обратиться к специалистам в профильных мастерских.
Опишите, что у вас не получилось.
Наши специалисты постараются ответить максимально быстро.
Каким образом можно выключить окна
Чтобы вовсе избавиться от залипания клавиш и всплывающих окошек на Windows 8, щелкните 5 раз подряд Shift. В появившемся окне требуется кликнуть ссылку, которая обозначена на фото.
 С этого момента вы можете забыть про залипание клавиш, которое больше вас не побеспокоит. Включить же данную функцию можно будет лишь воспользовавшись описанным ранее вариантом.
С этого момента вы можете забыть про залипание клавиш, которое больше вас не побеспокоит. Включить же данную функцию можно будет лишь воспользовавшись описанным ранее вариантом.
Что же касается геймеров, так для них станет наверняка проблемой такая функция, как зажатие Shift в течении 8 секунд. В данном случае происходит активация окна включения фильтра ввода.
 Теперь осталось убрать галочку рядом с опцией удержания Shift больше 8 секунд, после чего кликните мышкой по ОК. На этом конфигурацию можно считать завершенной.
Теперь осталось убрать галочку рядом с опцией удержания Shift больше 8 секунд, после чего кликните мышкой по ОК. На этом конфигурацию можно считать завершенной.
Во всех версиях Windows, начиная с XP, присутствует функция залипания клавиш. Бесспорно, для некоторых пользователей она будет полезна: Вы новичок, и только осваиваете работу за компьютером, или любая другая причина, по которой человек не может нажимать несколько клавиш одновременно.
Но если Вы обычный пользователь, который привык работать за компьютером в нормальном режиме, то данная функция Вам не нужна. Кроме того, тем, кто играет в игры или много печатает, она может даже мешать. Например, будет появляться окно с предложением включить залипание, при пятикратном нажатии Shift. А когда режим включен, система издает характерный писк, при нажатии на определенные клавиши.
Поэтому давайте разберемся, как можно отключить залипание клавиш в Windows. Для всех версий операционной системы, нужно выполнить практически одинаковые действия. Показывать буду на примере Windows 7.
Открываем меню «Пуск» и заходим в «Панель управления».

Здесь ставим в поле просмотр «Крупные значки» и ищем пункт «Центр специальных возможностей».

Теперь найдите в списке пункт «Облегчение работы с клавиатурой» и кликните по нему.

Как видите, галочки в пунктах «Включить залипание клавиш» и «Включить фильтрацию ввода» не стоят, но это значит, что они просто не активны в данный момент. Если галочки стоят – уберите их.
Чтобы полностью отключить залипание клавиш, нажмите «Настройка залипания клавиш».
Что такое залипание клавиш
Большинство из вас наверняка столкнулись с этим на своем ПК, причем в самый неприятный момент. Залипание клавиш – это встроенная в ОС функция, которая включается сама после удержания клавиши на протяжении более 5 секунд. Как правило, это происходит с одной из стандартных клавиш:
- Shift;
- CTRL;
- Alt;
Если вы в процессе игры, например, в GTA 5, долго держали клавишу Шифт, то Windows через 5 секунд предложит вам включить залипание, что вряд ли вам нужно, а игра при этом вылетит. Шифт, к слову, пользуется во многих играх для ускорения или других действий. Поэтому, даже если вы еще не столкнулись с какой-то проблемой, вы можете заранее отключить залипание, и ниже вы найдете подробную инструкцию, как это сделать.
Как отключить липкие клавиши Windows 10
Самый простой способ выключить липкие клавиши — нажать кнопку Shift одновременно 5 раз, пока липкие клавиши включены. И это отключит липкие клавиши в системах Windows 10. Но в случае, если этот простой метод не работает, перейдите к нашим двум лучшим методам, чтобы навсегда отключить липкие клавиши Windows 10. Вот так:
Метод 1: Отключить Sticky Keys через настройки клавиатуры легкого доступа
Помимо одновременного пятикратного нажатия кнопки Shift, использование приложения «Настройки» (настройки клавиатуры с легкостью доступа) — это самый простой способ отключить липкие клавиши на ноутбуках с Windows 10 или настольных компьютерах. Итак, просто следуйте этим шагам и узнайте, как отключить липкие клавиши в операционных системах Windows 10:
Шаг (1): сначала нажмите клавишу с логотипом Windows на клавиатуре, а затем нажмите значок «Настройки».
Шаг (2): в настройках Windows, нажмите на «Простота доступа», а затем «Клавиатура».
Шаг (3). Теперь в разделе «Клавиатура» просто отключите параметр «Использовать липкие клавиши».
Шаг (4): Кроме того, снимите флажок «Разрешить сочетанию клавиш запускать Sticky Keys», чтобы убедиться, что вы не включите его снова по незнанию.
Шаг (5): Наконец, прокрутите вниз до опции «Упростить ввод» и установите оба этих флажка:
Показывать предупреждающее сообщение при включении Sticky Keys, Toggle Keys или Filter Keys с клавиатуры
Издавать звук при включении или выключении Sticky Keys, Toggle Keys или Filter Keys с клавиатуры
Выполнив последний шаг, вы узнаете, случайно включив Sticky Keys. Теперь проверьте, успешно ли вы отключили липкие клавиши в Windows 10 или они все еще активны. В случае, если липкие клавиши не выключаются после выполнения этих шагов, выполните следующий метод, приведенный ниже.
Способ 2: отключить липкие клавиши с помощью панели управления
В случае, если вы не можете отключить «залипание» клавиш в Windows 10 с помощью настроек клавиатуры «Легкость доступа» в приложении «Настройки», то отключение «залипаний» клавиш через панель управления — еще один быстрый и упрощенный способ. Вот как можно отключить липкие клавиши Windows 10 на постоянной основе с помощью панели управления:
Шаг (1): Прежде всего, нажмите клавишу Windows + R вместе, чтобы открыть диалоговое окно «Выполнить», затем введите элемент управления и нажмите кнопку ОК.
Шаг (2). Теперь в окне «Панель управления» нажмите «Простота доступа», а затем «Центр легкости доступа».
Шаг (3): После этого в окне Ease of Access Center щелкните опцию «Упростить использование клавиатуры».
Шаг (4). Теперь в разделе «Упростить использование клавиатуры» снимите флажок «Включить залипание клавиш».
Шаг (5): Наконец, нажмите кнопку ОК и затем кнопку Применить , чтобы сохранить изменения.
Точно выполнив эти шаги, вы сможете навсегда отключить липкие клавиши Windows 10. Разве это не очень простой процесс?


