Как поставить кнопку на ноутбуке, если она выпала из клавиатуры
Содержание:
- Как устроена кнопка на клавиатуре ноутбука
- Вставка кнопки
- Замена кнопки
- Работаем с большими кнопками
- Чистка клавиатуры ноутбука
- Как снять клавиатуру ноутбука.
- Как поставить клавишу на ноутбуке Acer
- Как вставить кнопку на клавиатуре ноутбука?
- Способ установки маленьких клавиш
- Установка на клавишу: запуск калькулятора, открытие «моего компьютера», избранного и пр.
- Процесс замены кнопки
- Ваши действия по устранению причины
- Процесс установки кнопки на ноутбуке
- Как ставить кнопку: пошагово
- Конструкция кнопки на клавиатуре
- Как отремонтировать сломанные клавиши
- Возможные причины
Как устроена кнопка на клавиатуре ноутбука
Почти все современные ноутбуки и нетбуки оборудованы клавиатурами ножничного типа. Особенность конструкции в том, что клавиша крепится к специальному механизму, состоящему из пары скрещенных салазок, который называется качелька или лифт. Опускаются салазки под нажатием пальца, а обратно поднимаются от воздействия эластичной резиновой мембраны. Со стороны работа механизма напоминают резку ножницами.
На мембране внутри расположен контакт. Опускаясь вниз, он замыкает контакты на плате и операционная система получает сигнал, что кнопка нажата. Со временем эластичность мембраны снижается и печатать уже не так удобно, как на новом лэптопе. Замена мембраны не выполняется, так как найти подходящую крайне сложно.
Однако можно заменить полностью клавиатуру. Она представляет собой отдельный блок, который крепится на корпусе с помощью нескольких зажимов и к материнской плате подключается посредством шлейфа.

Снять и вставить назад клавишу ноутбука требуется не только во время ремонта, но и при чистке устройства. Ее нужно проводить регулярно, так как частицы мусора могут препятствовать полному прожатию клавиши. Перед проведением чистки рекомендуется сфотографировать клавиатуру, чтобы правильно вставить клавиши обратно. Проверять каждую, нажимая на мембрану, чтобы узнать, какой символ будет печататься — придется гораздо дольше.
Также нужно периодически мыть клавиши для их очистки от жира и грязи. Для этого можно воспользоваться обычным мыльным раствором. После «стирки» нужно дождаться, пока клавиши полностью высохнут и лишь затем ставить их обратно.
Для крепления на салазках клавиши оборудованы защелками. Такая конструкция позволяет быстро снять и вставить назад клавишу ноутбука, не прилагая больших усилий. Если не получается поддеть кнопку пальцами, можно воспользоваться плоской отверткой, небольшим пинцетом или пилочкой для ногтей.
Салазки при очистке не вынимаются, так как пачкаются они очень редко, разве что вы зальете клавиатуру сладким чаем или газированной водой. Не исключено, что в этом случае поломка может быть гораздо серьезнее, чем выход из строя пары клавиш.
Перед демонтажем клавиш предварительно следует снять фиксирующую прокладку — пластмассовую панель с прорезями под клавиши. Она никак не зафиксирована, поэтому достаточно просто поддеть ее чем-нибудь острым.
В кнопках большего размера, например пробеле, Enter или левом Shift, дополнительно используется стабилизатор — тонкая проволочка П-образной формы. Снять такую клавишу гораздо проще, чем поставить обратно. При установке нужно ввести фиксатор на рамке в специальные пазы на корпусе, попав так, чтобы клавиша имела свободный ход.
Закономерный вопрос — зачем такие конструкционные сложности? Прежде всего потому, что ножничная клавиатура по сравнению с другими типами имеет наименьшую высоту, а это важно при разработке компактного устройства, такого как нетбук или лэптоп. Такая конструкция является наиболее бесшумной, а нажатие клавиш требует наименьших усилий
К недостаткам можно отнести то, что при повреждении салазок их крайне сложно отремонтировать — проще заменить их аналогичной деталью. Впрочем, случается это редко — скорее ноутбук морально устареет, чем сломаются клавиши.
Вставка кнопки
А сейчас мы разберем, как сделать кнопку пробел на ноутбуке.
Сначала мы должны поддеть старую клавишу снизу с обеих сторон отверткой или неострым ножом и слегка потянуть вверх. При этом кнопочка должна сама отскочить. Неисправности в работе могли быть вызваны поломкой самой системы. Если действительно поломана система, то вам следует выбрать какую-нибудь другую кнопку, к примеру Ctrl, Shift, CapsLock и снять её.
Аккуратно отсоединять пружинный механизм, котором обеспечивается нажатие кнопочки, и вставить его на место пробела. После проделанной работы верните все кнопочки на место.
Если вдруг кнопочка отказывает в работе из-за того, что сломалась, вам следует взять супер клей и скрепить части кнопки. Клей наносится на обе поверхности в маленьком количестве. Части необходимо прижать друг к другу и подержать так в течение 10-15 минут
Важно также удалить лишние остатки клея ещё до того, как он высох, чтобы потом у вас не было проблем с этим. В идеале надо подождать 12 часов, прежде чем снова сесть работать за ваш ноутбук
Замена кнопки
Прежде чем менять на ноутбуке кнопку, необходимо понять из чего она состоит, поскольку одно неверное нажатие может привести к выходу из строя части, которая ее соединяет дорожкой или даже повредить последнюю. Это частая ошибка, которую совершают новички при самостоятельной замене клавиш. В результате выходит из строя полностью блок клавиатуры.
Кнопка состоит из:
- самого пластмассового «тела», именуемого клавишей;
- механизма (лифта), посредством которого она удерживается в пазу;
- пружины;
- металлической площадки.
 Менять кнопку нужно также при выключенном ноутбуке. Чтобы сменить клавишу, нужно:
Менять кнопку нужно также при выключенном ноутбуке. Чтобы сменить клавишу, нужно:
- Снять клавиатуру так, как было описано в блоке, посвященном этому действию.
- Подцепить нижний конец кнопки и, надавливая на край клавиатуры, снять кнопку с «лифта».
Однако пользователь может вынуть кнопку без снятия клавы, отсоединив ее немного другим способом. Это делается следующим образом:
- Конец плоской отвертки нужно прижать к пространству между двумя защелками снизу.
- Удерживая верхнюю часть, поддеть слегка и отщелкнуть оба замка.
- Затем приподнять верхнюю часть клавиши и отщелкнуть верхние замки лифта.
- Если кнопка снялась вместе с лифтом, то необходимо отсоединить его и поставить на место.
Чтобы установить лифт, требуется:
- Ввести в защелку оба верхних замка лифта.
- Защелкнуть их. Только при услышанном характерном щелчке владелец сможет сказать, что операция выполнена успешно.
- Затем защелкнуть два нижних.
Инструкция по установке клавиши на лифт:
- Нужно установить кнопку так, чтобы ни один угол не выдавался выше или ниже ее обычного положения.
- Нажать на нижний край пальцем, чтобы раздался щелчок.
- Аккуратно вторым пальцем прижать верхнюю часть, пока пользователь не услышит щелчок.
Чтобы установить некоторые кнопки, нужно совершить три действия. К ним относятся клавиши «Пробел» и «Шифт». Нужно вставить их в необходимые пазы. Затем защелкнуть нижнюю часть в лифт (должен последовать щелчок). После этого необходимо прижать верхнюю часть к блоку клавиатуры.
Если у пользователя нет навыков, которые помогли ему разобраться со сломанной клавиатурой и установить новую, то он всегда может отнести ее в сервисный центр. Некоторые СЦ предлагают выезд мастера на дом. К тому же, специалисты смогут полностью продиагностировать гаджет и в случае чего, исправить поломку.
Работаем с большими кнопками
Для «длинных» элементов (ввод, табуляция и др.) в силу несколько отличающейся конструкции требуются слегка измененные правила установки. Различия конструкции заключаются не только в их размерах, но и наличии стабилизатора из жесткой металлической проволоки, обеспечивающего равномерность нажатия по всей длине элемента. «Пробел» имеет даже два металлических коромысла, поэтому устанавливать его несколько сложнее.

В местах установки больших кнопок на металлической подложке устройства ввода имеются еще пара дополнительных ушек для фиксации стабилизатора.

Но в целом весь процесс даже для кнопки «Пробел» мало отличается от описанного выше:
- Установите первый усилитель жесткости на место, заведя концы его креплений в отверстия на подложке устройства ввода. На этом же этапе второй стабилизатор нужно закрепить в пластиковых пазах, которые расположены уже непосредственно на внутренней стороне крышки кнопки.
- Концы крепления второго «коромысла» заведите в специальные петельки на клавиатуре, положите кнопку на место и надавите на нижнюю ее часть до щелчка.

С остальными большими кнопками, конструкция которых предусматривает всего один стабилизатор, работать проще. Для них действие ограничивается только последним пунктом из описанной выше последовательности действий.
Как отремонтировать сломанные клавиши
Обычно любой ремонт данного элемента ноутбука сводится к замене сломанного деталью от устройства-донора. Если же самостоятельно попытаться исправить повреждения, например, пластиковых фиксаторов или соединения «лифта», то плавность хода, бесшумность и мягкость работы восстановленного элемента могут значительно отличаться от соседних.
Иногда вместе с кнопкой выпадает и приклеенная к пленке устройства ввода резиновая пружинка. В этом случае перед проведением установки выпавшего элемента ее нужно будет аккуратно приклеить строго по центру широкой частью к низу. Смещать ее ни в одну из сторон не допускается, так как она должна находиться точно под токопроводящей дорожкой и замыкать ее при нажатии.
Отметим, что рекомендации, приведенные ниже, справедливы в большинстве случаев, но не всегда. Некоторые производители (особенно Apple) отличались ранее оригинальным устройством кнопок.

Поэтому всегда перед их разборкой/сборкой внимательно изучите конструкцию. Например, для случая на фото действует правило – сначала на клавиатуре нужно закрепить металлические элементы, а уже на них надевается крышка. Однако в большинстве своем все современные ноутбуки имеют схожую конструкцию, и все кнопки на них устанавливаются способом, описанным выше.
Чистка клавиатуры ноутбука

Устройства, с помощью которых можно почистить клавиатуру
Глубокую чистку можно осуществить следующими способами:
- USB-пылесос — компактное устройство для чистки клавиатуры. Его недостаток — в малой мощности, из-за чего глубоко застрявшее загрязнение оттуда не удалить;
USB-пылесос для чистки клавиатуры
- сжатым воздухом из баллончика. Воздух находится в баллоне под большим давлением, из-за чего выходящая струя получается достаточно мощной, чтобы можно было не только продуть клавиатуру от крупных загрязнений, вроде крошек, но и очистить контакты от пыли;
С помощью баллончика со сжатым воздухом можно хорошо почистить клавиатуру
- стикеры — подходят для обработки малой поверхности. Чистить ими всю клавиатуру нецелесообразно из-за большого количества листков.
С помощью стикеров возможно обработать незначительные загрязнения на клавиатуре с малой поверхности
Для поверхностной чистки достаточно будет использовать салфетку или щетку.
Как снять клавиатуру ноутбука.
• 1. Удостоверьтесь, что ноутбук полностью выключен. Отключён от розетки и из него извлечён аккумулятор.
• 2. Переверните ноутбук. На некоторых моделях символом указано, какие винты крепят клавиатуру к ноутбуку. Если неуказанно внимательно осмотрите все винты, которые есть с нижней стороны ноутбука. Если вы не можете понять, какие винты держат клавиатуру, тогда найдите руководство по вашей модели в интернете.
На этой картинке символ клавиатуры показывет какой винт надо открутить
Здесь указаны все винты, которые надо открутить у данной модели ноутбука, чтобы снять клавиатуру. Имейте в виду, на вашей модели ноутбука эти винты могут располагаться по-другому
• 3. Выкрутите эти винты специальной отвёрткой Т8.
Отвёртка Т8
• 4. Переверните ноутбук обратно и откройте его. Посмотрите, под какие пластиковые части заходит клавиатура, другими словами какие пластиковые элементы ноутбука прикрывают клавиатуру. Тогда посмотрите, как крепятся эти части. Они могут крепиться двумя способами либо небольшими винтами, либо защёлками. Снимите эти части в зависимости от способа их крепежа.
Пластиковые части, которые прикрывают клавиатуру могут крепиться на защёлках

Снимите эти части в зависимости от способа их крепежа
• 5. Если ещё какие-то элементы ноутбука держат клавиатуру, снимите их также. Теперь приподнимите клавиатуру над ноутбуком. Вы увидите, что клавиатура крепиться тонким, но широким кабелем данных к материнской (системной) плате ноутбука.
Клавиатура соединена кабелем данных с материнской (системной) платой ноутбука

• 6
Осторожно отсоедините коннектор кабеля от разъёма материнской платы
Осторожно отсоедините интерфейсный кабель от разъёма потянув его назад к дисплею. Имейте в виду, что на вашей модели ноутбука разъём для подключения кабеля может находится в другом месте. • 7
После того как вы отсоединили кабель данных, клавиатура должна быть полностью свободна
• 7. После того как вы отсоединили кабель данных, клавиатура должна быть полностью свободна.
Вы сняли клавиатуру и теперь всё готово чтобы установить новую на ноутбук
Как поставить клавишу на ноутбуке Acer
Видео: Как заменить кнопку на клавиатуре ноутбука Acer
Жизнь современного человека немыслима без использования электронной техники. Множество людей в своей жизнедеятельности интенсивно используют переносные компьютеры, которые время от времени подвергаются разным поломкам. У каждого ноутбука, как и у любого другого устройства, есть наиболее уязвимые места, которые в первую очередь «страдают» из-за разных негативных факторов по той причине, что принимают на себя львиную долю механических и физических воздействий. «Ахиллесовой пятой» каждого без исключения переносного ПК является клавиатура, поскольку это – наиболее чувствительный его участок, как к загрязнениям, так и к воздействиям механического характера, о которых мы только что упоминали. Загрязнение пылью, ворсом, шерстью животных, случайное попадание воды или другой жидкости, интенсивное нажатие, протирание от пыли – и это далеко не все причины, из-за которых клавиатура или ее отдельные компоненты могут прийти в негодность. Как результат, кнопки перестают реагировать на касание или – отпадают вообще.
Важно: если самостоятельно вернуть кнопку на место вы затрудняетесь, обратитесь к специалистам по ремонту ноутбуков Acer
Как вставить кнопку на клавиатуре ноутбука?

Пользователи регулярно используют клавиатуру при работе со стационарными компьютерами и ноутбуками. Именно это устройство испытывает на себе больше всего механических воздействий.
Эти воздействия изнашивают механизм гаджета и могут привести клавиши в негодность или выбить какую-либо из них из корпуса.
Поэтому многие пользователи задаются вопросом, как вставить кнопку на клавиатуре ноутбука? Давайте детально разберем эту проблему.
Основные причины поломок
Устройство ввода информации для лэптопа мало чем отличается от привычных девайсов для стационарных персональных компьютеров. Этот компонент также подвержен разнообразным загрязнением.
Случается так, что в ходе эксплуатации ломается или выпадает какая-либо клавиша, что ставит пользователя в неловкое положение. Причиной выхода из строя может являться даже просто чистка клавиатуры с использованием пылесоса или баллончика со сжатым воздухом.
Также повредить девайс может домашний питомец или ребенок, поэтому с подобными ситуациями приходится сталкиваться очень часто.
Как сорать кнопку на ноутбуке? Для того чтобы без затруднений провести процедуру “ремонта”, стоит немного разобраться в устройстве.
Каково строение клавиш?
Не будем торопиться с восстановительными процедурами и рассмотрим возможные способы крепления, а также затронем строение кнопок.
Итак, кнопка состоит из самой клавиши, крепящего механизма и нажимного элемента. Именно последний компонент позволяет клавишам опускаться вниз и подниматься вверх. Не стоит упускать из виду и пленку, которая оснащена специальными дорожками и площадками. Для ее крепления существуют две части, которые соединены между собой при помощи маленьких “усов”.
Усики выводятся из внутренней части крепежа и попадают в специальные пазы, которые находятся снаружи. Такой принцип конструкции помогает достичь движения тех самых усиков во время нажатия. Кнопка же фиксируется на противоположные стороны.
Как вставить клавишу на ноутбуке Asus? Давайте рассмотрим “монтаж” на примере этого бренда.
Устанавливаем клавишу на свое место
Если случилось так, что на вашем лэптопе вылетела клавиша, не нужно начинать паниковать. Большинство случаев позволяют решить возникшую проблему самостоятельно. Достаточно лишь разжиться самой обычной скрепкой. Не торопитесь вставлять кнопку в корпус устройства, поскольку перед этим необходимо демонтировать старую деталь.
Для того чтобы снять кнопку с поверхности клавиатуры, следует прибегнуть к следующей инструкции:
Разогните скрепку в ровную линию, осторожно просуньте ее под нижнее основание элемента.
Немного потяните клавишу на себя. Эти действия должны сместить элемент с его базы.
Вылетевшую кнопку нужно устанавливать таким образом, чтобы все крепящие элементы не пострадали. Установите деталь в верхнее положение под нужным крепежом.
Слегка надавите на деталь, если она встала на свое место. Нажимайте плавно и без лишних рывков.
Если вы все сделали правильно, то можно приступать к проверке.
Возможно, вам может показаться, что данная операция требует каких-то навыков, но уверяем вас, что с этим делом можно справиться без лишних усилий, ведь установить элемент каким-то неправильным образом ну никак не получится.
Enter, Shift и другие большие клавиши
Если требуется поставить на место элемент большего размера, придется следовать немного другой инструкции.
В конструкции таких деталей имеются не только специальные “качели” из пластика, но и стабилизаторы из металла. Такой конструктивный элемент предназначен для равномерного нажатия.
Для того чтобы закрепить этот самый стабилизатор, используются два специальных отверстия с внутренней стороны элемента.
Для того чтобы вставить большую клавишу, необходимо:
Продеть усики в соответствующие пазы и разместить выпавший элемент на своем месте.
Совершить легкое нажатие до характерного щелчка.
Если “качельки” разобраны, придется воспользоваться тонким предметом. Прекрасно для таких целей подойдет зубочистка или иголка. Заводим острый конец к пазу и вставляем усики на свои места.
Если все действия были выполнены правильно, то “ремонт” окончен.
Видеоматериал
Теперь вы знаете, как установить клавишу на ноутбуке, и в следующий раз с легкостью проведете “ремонт” без чьей-либо помощи. Не бойтесь почаще “общаться” с техникой и набираться полезного опыта!
Способ установки маленьких клавиш
Обычно у ноутбуков разных марок примерно одинаковое крепление клавиш. На ноутбуках Asus оно выглядит, как на фото ниже.
Верхняя панель кнопки крепится к клавиатуре благодаря двум Х-подобным деталям, соединенным посередине. На рисунке они белого цвета.
Если вы вырвали кнопку с этим креплением, то в таком случае эти крепления нужно рассоединить между собой и по очереди вернуть на свои места. Для того, что бы рассоединить две детали, открепляем деталь с одной стороны, сняв её с пластмассовых крючков, а потом с другой.
Теперь обратите внимание на панель клавиатуры, а именно на место, куда будет крепиться кнопка. Вам нужно обнаружить 1 большой крючок и 2 поменьше
На рисунке они металлического цвета.
ВНИМАНИЕ! Эти крючки могли погнуться в процессе повреждения клавиши. Если это так, то выгните их, поставив в нужное положение, как на картинке ниже
Аккуратно проводите эту процедуру, так как алюминиевые крючки очень тонкие и легко ломаются.
Во избежание повреждения креплений клавиши советуем обратиться в наш сервисный центр, где вы всегда можете рассчитывать на экспресс ремонт ноутбуков ASUS .
Теперь устанавливаем Х-подобное крепление, постепенно закрепляя его алюминиевыми крючками, начиная с большого.
Теперь ставим назад верхнюю панельку кнопки. Её нужно завести в отверстия Х-подобного крепления. Эта процедура может не получиться в первого раза. Тут главное правильно попасть.
Теперь аккуратно нажимаем на кнопку, пока не услышите небольшой щелчок.
Кнопка установлена на место. Этот способ подойдет для маленьких клавиш, но с большими кнопками типа Tab, Shift, Space и Enter могут возникнуть проблемы.
Установка на клавишу: запуск калькулятора, открытие «моего компьютера», избранного и пр.
Согласитесь, отремонтировать клавиатуру, переназначив клавиши, это не плохо. Но было бы вообще отлично, если бы на редко-используемые клавиши можно было повесить другие опции: скажем, чтобы по щелчку по ним открывались нужные приложения: калькулятор, «мой компьютер» и т.д.
Чтобы это сделать, понадобится одна небольшая утилита — SharpKeys.
SharpKeys
SharpKeys — это многофункциональная утилита для быстрого и легкого изменения в реестре значений кнопок клавиатуры. Т.е. вы легко можете изменить назначение одной клавиши на другую: например, нажали на цифру «1», а вместо нее будет нажиматься цифра «2». Очень удобно в тех случаях, когда какая-то кнопка не работает, а в планах менять клавиатуру пока нет. Так же в утилите есть одна удобная опция: на клавиши можно повесить дополнительные опции, например, открывать избранное или калькулятор. Очень удобно!
Утилита не нуждается в установки, кроме того, один раз запустив и внеся изменения — ее можно более не запускать, все будет работать.
После запуска утилиты, вы увидите окно в нижней части которого будет несколько кнопок — жмите на « Add «. Далее в левой колонке выберите кнопку, которой вы хотите дать другую задачу (я, например, выбрал цифру «0»). В правой колонке выберите задачу для этой кнопки — например, другую какую-либо кнопку, или задачу (я указал «App: Calculator» — т.е. запуск калькулятора). После этого нажмите «OK».
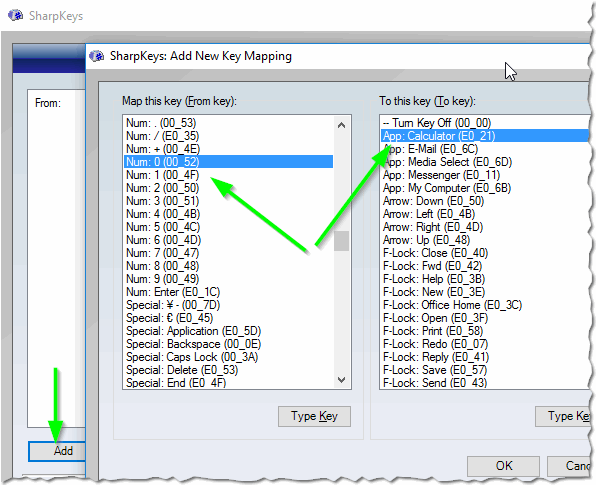
Далее вы может добавить задачу для другой кнопки (на скриншоте ниже я добавил задание для цифры «1» — открывать мой компьютер).
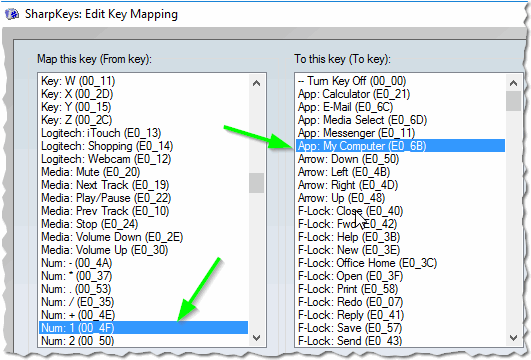
Когда переназначите все клавиши и расставите для них задачи — просто нажмите кнопку « Write to registry » и перезагрузите компьютер (возможно хватит просто выйти из Windows, а затем снова войти).
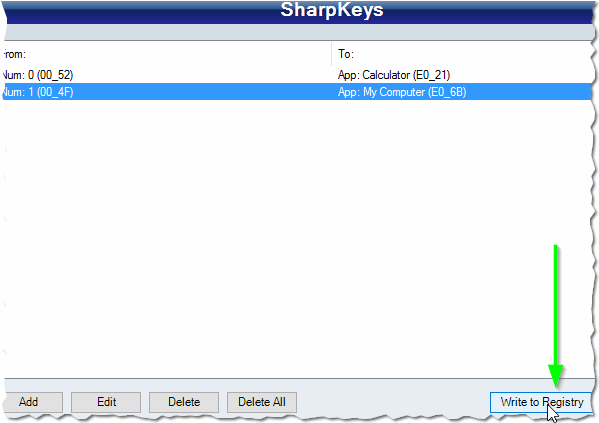
После перезагрузки — если вы нажмете на кнопку, которой вы дали новую задачу, увидите, как она будет исполнена! Собственно, этого и добивались…
По большому счету, утилита SharpKeys более универсальна, нежели MapKeyboard. С другой стороны, большинству пользователей дополнительные опции SharpKeys не всегда и нужны. В общем, выбирайте сами, какой пользоваться — принцип работы у них идентичный ( разве что SharpKeys не перезагружает автоматически компьютер — лишь предупреждает ).
Как известно, для большинства компьютеров или ноутбуков PC и Mac используются стандартные клавиатуры с заранее установленным расположением клавиш и языковыми раскладками. Многим пользователям, например, при смене операционной системы или самого оборудования бывает достаточно трудно привыкнуть к новому положению кнопок. В этом случае можно переназначить клавиши на клавиатуре таким образом, чтобы они соответствовали той раскладке, к которой привык пользователь. Но чаще всего это касается только тех ситуаций, когда при вводе текста пользователь не смотрит на символы, а применяет так называемую слепую печать.
Процесс замены кнопки
Если возникла необходимость поменять кнопочный механизм на ноутбуке, то каких-то специальных знаний для этого не потребуется. Но нужно учитывать, что маленькие квадратные клавиши отличаются от больших не только внутренней конструкцией, но и правилами установки.
Меняем квадратную клавишу
- Первым шагом устанавливают пластмассовое крепление в виде крестика с «усиками» на металлическую основу. Далее его заводят под «ушки»: сначала под большое, затем – под два маленьких.
- На втором шаге «лифт» фиксируют в приподнятом положении. Для этого используют канцелярскую скрепку.
- Третьим действием верхнюю часть клавиши крепят на складывающемся механизме до щелчка. Крышку располагают строго посередине. После чего вначале защёлкивают на нижних креплениях, потом на верхних. Аналогичные действия выполняют, если у деталей выпала только верхушка.
 @mirvokrugnas.com
@mirvokrugnas.com
Заменяем большую клавишу пробела
Пробел держится на нескольких качельках и металлическом стабилизаторе, который крепится изнутри двумя ушками.
 @reedr.ru
@reedr.ru
Инструкция по установке:
- Сначала устанавливают первый усилитель жёсткости. Для этого концы его креплений заводят в отверстия на подложке клавиатуры.
- Второй элемент крепят в пластиковые пазы, расположенные с внутренней стороны крышки.
- Далее концы крепления второго «коромысла» заводят в специальные петельки на устройстве ввода.
Для того чтобы положить клавишу на место, нужно слегка надавить на её нижнюю часть до слабого щелчка. Аналогичные действия проводят по установке Backspace, Enter, Shift, Caps Lock, Tab.
Ваши действия по устранению причины

Клавиатура с отвалившейся клавишей на ноутбуке.
рассмотрим строение обратной стороны клавиши.

Обратная сторона клавиши. Внешний вид
просматриваем крепления (2 шт) и пазы (2шт) с приспособлением, похожим на качели. Приспособление предназначено для присоединения клавиши к клавиатуре, состоит из двух деталей, соединенных в узел. В дальнейшем, мы будем его называть, как указано выше, приспособление.

Строение обратной стороны клавиши, включая, крепления (2 шт) и пазы (2шт) с приспособлением, похожим на качели
в случае, когда клавиша вырвана с «корнем», т.е вместе с приспособлением, тогда следует отсоединить его от крышки клавиши, укрепить на клавиатуру, затем ставить клавишу.

Когда клавиша вырвана с «корнем», т.е вместе с приспособление, тогда следует отсоединить его от крышки клавиши, укрепить на клавиатуру, затем ставить клавишу.
проведя вышеуказанную операцию, получаем на руки, две детали: крышку клавиши и само приспособление.

После проведенной операции, получаем на руки, две детали: крышку клавиши и само приспособление.
устанавливаем деталь на клавиатуру, подводя под «ушко» крепеж.

Устанавливаем деталь на клавиатуру, подводя под «ушко» крепеж
слегка нажимая, заводим приспособление на два небольших крепежа.

Заводим приспособление на два небольших крепежа
- после установки, возвращаем крышку клавиши назад, укрепляем выступы приспособления в пазы крышки
- нажимаем на крышку клавиши, укрепляя ее на месте. Операция произведена. Слышен небольшой щелчок при вставке.
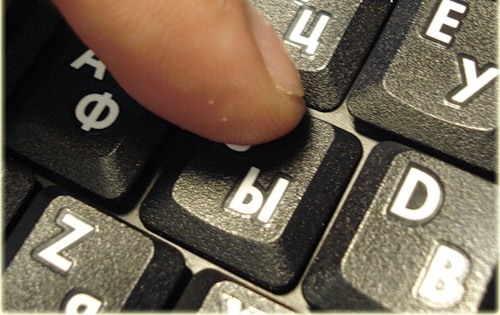
Укрепление крышки клавиши
большие клавиши (пробел, например) кроме описанного выше приспособления, могут иметь дополнительный механический крепеж, такого вида, как на рисунке, ниже.

Большие клавиши, могут иметь дополнительный механический крепеж
стабилизатор большой клавиши закрепляется дополнительными крепежными соединениями, расположенными на подложке клавиатуры.

Стабилизатор большой клавиши закрепляется дополнительными крепежными соединениями
для этого, следует завести концы стабилизатора.

Заводим концы стабилизатора в пазы
затем, нижние крепления приспособления вводим в пазы, нажимаем, ставя большую клавишу на место.

нижние крепления приспособления вводим в пазы, нажимаем на клавишу, ставя большую клавишу на место
клавиша пробела, к примеру, укрепляется на двух приспособлениях и стабилизаторе.

Клавиша пробела, укрепляется на двух приспособлениях и стабилизаторе
схема установки большой клавиши похожа на описанный выше, случай.

Схема установки большой клавиши похожа на описанный выше случай
Поломка клавиатуры может быть более сложной:
- выпали несколько клавиш.
- клавиатура залита жидкостью.
- клавиатура разломана.
В этих случаях, поможет обращение в сервисный центр.Как справиться самостоятельно, с установкой выпавшей клавиши, правильно поставить ее на место, закрепить на встроенной клавиатуре ноутбука, мы вам рассказали.
При длительном пользование клавиатурой кнопки могут ломаться. Но некоторые поломки можно устранить, не прибегая к помощи специалистов, а самостоятельно дома.
Клавиатура на ноутбуках в целом не имеет различий с клавиатурой обычного персонального компьютера.
Если вдруг у вас сломалась кнопка на ноутбуке вы её с лёгкостью сможете починить следуя приведённом ниже инструкциям.
Для начала вам нужно снять старую кнопку. Возьмите скрипку, разогните её, далее необходимо продеть скрепку под нижнюю часть клавиши, а потом потянуть её на себя
Действуйте с осторожностью. Практически во всех случаях клавиши снимаются легко
После того как вы сняли старую клавишу, вы можете с лёгкостью вставить новую.
Для этого вам необходимо разместить новую кнопку на месте старой и слегка прижать, она сама встанет и зафиксируется пластиковыми крепежами. Работа готова!
Процесс установки кнопки на ноутбуке
Перед установкой клавиши необходимо внимательно изучить качели на предмет их целостности. Если какая-то часть повреждена, то потребуется менять кнопку у специалистов или самому ее заказывать в специализированных магазинах.
Процесс установки заключается в следующем:
- Установка качелей на металлическую часть клавиатуры. Причем необходимо сначала завести усики под большую часть, а потом путем небольшого надавливания два оставшихся усика войдут в пазы. Устанавливаем качели на металлическую часть клавиатуры
- С помощью скрепки или другого инструмента слегка поднимаем качели, что бы можно было установить клавишу, не повредив другие элементы. С помощью скрепки слегка поднимаем качели, что можно было установить клавишу
-
Крепим кнопку путем небольшого надавливания. Вы должны услышать характерный щелчок. Это значит, что крышка вошла в пазы и надежно установлена.
Крепим кнопку путем небольшого надавливания
Установка больших кнопок происходит как на обычной клавиатуре. Там есть небольшой металлический стабилизатор, который нужно ввести в пазы на клавиатуре. А потом потребуется приподнять его для того, чтобы установить крышку строго на него. Если установка выполнена неверно, то будет отсутствовать пружинящий эффект.
Большие кнопки ноутбука крепятся металлическим стабилизатором в пазы на клавиатуре
Если усики клавиши сломались, но у вас получилось их найти, то можно воспользоваться супер-клеем для их фиксации.
Как ставить кнопку: пошагово
Если нужно просто вернуть выпавшую клавишу, процесс не займет много времени и сил. Элементы часто выскакивают из креплений, это не значит что что-то сломано. Другой вопрос, если одна и та же кнопка выскакивает постоянно, значит, крепления повреждены. Чтобы правильно вернуть ее на место делаем следующее:
- Кладем механизм на панель. Немного надавливаем на ушки последнего, чтобы зафиксировать деталь.
- Теперь прикладываем кнопку к устройству и надавливаем. Мы должны услышать щелчок, подобный тому, когда мы нажимаем на клавиши. Используя канцелярскую скрепку, можно зафиксировать положение.
- Если кнопка выпала с X-образным механизмом, сначала ее необходимо разобрать. Делаем ревизию. Теперь устанавливаем. Начинать нужно с механизма, заканчивать кнопкой.
А вот если клавиша большая по размеру (пробел, Enter), процесс установки будет немного отличаться. Появляется металлический стабилизатор. Он отвечает за равномерное нажатие. Если его не учитывать, нажимать клавишу не будет комфортно.
- Устанавливаем стабилизатор.
- Фиксируем его. Заводим крепления в пазы на корпусе.
- Теперь вставляем усилитель жесткости в специальные ушки. Это обеспечит надежную фиксацию.
- На кнопке тоже есть специальные ушки, в которые необходимо ставить стабилизатор.
- После вставки усилителя жесткости, можно возвращать ее на место.
Просто вернуть выпавшую клавишу на место очень просто. Но при поломке клавиш следует обращаться в сервисный центр.
Конструкция кнопки на клавиатуре
Перед самостоятельным ремонтом, следует ознакомиться с конструкцией
Это важно, чтобы знать, что делать дальше
Клавиши состоят из следующих деталей:
- Крышка с фиксатором (это сама кнопка, на которую нажимают). Она сделана из пластмассы. На внутренней стороне установлены пазы и защелки. А если она большая (например, Enter или пробел) внутри есть еще и стабилизатор жесткости на основе металла.
- X-образное устройство и фиксаторы. Он удерживает кнопку. Крепления осуществляется в двух местах. X-образный механизм присутствует не во всех версиях устройства (чаще всего, отсутствует у клавиатур для персональных компьютеров).
- Пружинящий элемент, поднимающий или опускающий ее. Он также способен замыкать электрические контакты. Пружина представляет собой небольшой резиновый конус. При нажатии на него, функция будет работать даже, если клавиша отсутствует.
В качестве основы устройства используют алюминиевую пластину. На ней установлена выштамповка (фиксирует раскладушку) и площадка с контактами. Под последней находится пленки, по которым поступает ток.
Как отремонтировать сломанные клавиши
После выпадения кнопки наиболее частая поломка — западание. Иногда мембрана заедает и кнопка остается во вдавленном положении. В этом случае самый простой способ ремонта — демонтировать кнопку и вытащить мембрану в нормальное положение с помощью иглы или английской булавки.
Кустарно изготовить подходящие по размерам мелкие детальки крайне сложно — разве что воспользоваться 3D принтером и то, если у вас есть чертежи. Как временный «костыль» можно удалить качельку, а кнопку приклеить к мембране.
Крайний вариант, если не удалось найти не только подходящие кнопки, но и всю клавиатуру целиком — можно воспользоваться внешней клавиатурой. В случае с ноутбуком — более удобным вариантом будет беспроводная клавиатура.
В завершение — рекомендация. Во избежание потери кнопок — держите крышку ноутбука всегда закрытой, если у вас маленький ребенок. Оставленный даже на пару минут без присмотра карапуз может разобрать половину клавиатуры. Не забывайте, что маленькие дети все тянут в рот, поэтому ребенок может проглотить пару кнопок.
Этих же рекомендаций следует придерживаться владельцам попугаев, особенно больших пород. Такие птицы очень любят ковырять клювом всякие мелкие предметы, а клавиатура ноутбука для этих целей подходит идеально. Не оставляйте питомца без присмотра в комнате с открытым ноутбуком — и вам не придется покупать новые кнопки.
Возможные причины
Возможных причин для поломки или выпадения клавиш может быть множество:
- чрезмерные усилия при работе;
- падение;
- повышенная мощность всасывания пылесоса при очистке;
- пролив жидкости;
- попадание крошек и иного мусора;
- ребенок;
- домашнее животное и многое другое.
Чтобы разобраться, к чему это приводит и определить вероятность самостоятельного ремонта, рассмотрим следующие случаи, когда одна или несколько клавиш выпали или не работают:
- верхняя часть просто выскочила из креплений, залипла, сломалось пластмассовое крепление или погнулись фиксирующие ушки на алюминиевой основе клавиатуры. — Устанавливаем, ремонтируем или меняем самостоятельно;
- произошло замыкание и/или разрушение проводящих дорожек вследствие заводского дефекта, попадания жидкости или иного постороннего вмешательства. — Стоит обратиться в сервис, если не имеете определенных навыков;
- повреждение подключающего к материнской плате шлейфа. — Замена (желательно специалистом) пленки или всего устройства целиком.
С учетом того, что большинство пользователей — это любители, рассмотрим только исправление поломок первого случая: механических повреждений.

Для этого может понадобиться:
- игла обычная или от шприца;
- канцелярская скрепка;
- клей;
- нож, небольшая отвертка;
- кусачки и плоскогубцы;
- тоненький паяльник и зажигалка;
- маленькие тиски.
Первых двух позиций списка достаточно, чтобы просто вставить выпавшую элемент, а остальное может понадобиться для небольшого ремонта.


