Включаем и отключаем windows defender
Содержание:
- Как влючить Windows Defender разными способами
- Способ 2: редактор реестра
- Включение Защитника Виндовс 7
- 1. Включите защиту системы в Windows 10 графически
- Решение 6: внесите изменения в системный реестр
- Как правильно настроить «Безопасность Windows»
- Защита данных от утечки
- Как отключить?
- Автоматизация включения защиты, ее настройки и создания точек
- Включение Защитника Windows 10 с помощью редактора локальной групповой политики
- Запуск службы
- Использование редактора системного реестра для отключения антивирусной утилиты Защитник Windows
- Запуск восстановления системы вручную
- Включение защиты через «пуск»
- Включение службы
- Подводя итоги
Как влючить Windows Defender разными способами
Активация Windows Defender может осуществлятся несколькими разными способами.
Включение защиты через «Пуск»
Windows в любом случае не оставит без внимания отключенную защиту от вирусов. Система будет настойчиво извещать вас об этом через уведомления. Кроме того, значки службы безопасности в меню «Пуск» и системном трее будут содержать окрашенный в красный цвет символ. О наличие проблем также будет говорить жёлтый ярлык с восклицательным знаком.
Наиболее простым и очевидным решением является попробовать заново запустить защиту через стандартный графический интерфейс — «Безопасность Windows». Осуществить это можно через меню «Пуск»:
- Запустите «Безопасность Windows», просто нажав на значок со щитом, либо активировав «Параметры» (значок с шестерёнкой).
- В окне «Параметры» выберите «Обновление и безопасность».
- «Защита от вирусов и угроз» требует действий. Нужно открыть службу «Безопасность Windows», щёлкнув мышкой по одноимённому полю.
- Кстати, более коротким путём попасть в настройки защиты можно, набрав в поиске «Безопасность Windows» и нажав Enter.
- Активируйте кнопку «Включить». Возможно, вам придётся нажать два или три раза, запустив все отключенные антивирусные службы, пока вместо значка с крестиком не появится символ зелёного цвета.
- Теперь, если вы наблюдаете вот такую картину, можно закрыть центр безопасности.
Обычно по завершении данной настройки защита вновь работает безупречно, но не всегда. Если инструменты, отвечающие за безопасность, не хотят активироваться, скорее всего, служба отключена на уровне системы либо она административно управляется. Об этом может говорить также появление сообщения об ошибке при попытках перезапуска антивирусного приложения. И если это ваш случай, попробуйте следующие способы.
Запуск «Безопасности Windows» с помощью редактора реестра
В редактор реестра проще всего попасть, воспользовавшись стандартными программными средствами Windows 10:
Щёлкните правой кнопкой мыши по иконке «Пуск». В строке открывшегося окна наберите Regedit и нажмите «ОК».
В открывшемся редакторе найдите папку Policy Manager, пройдя по пути HKEY_LOCAL_MACHINE\SOFTWARE\Policies\Microsoft\Windows Defender. Откройте её. Дважды щёлкните по параметру DisableAntiSpyware. В поле «Значение» поставьте «0»
Нажмите «ОК»
Здесь же обратите внимание на папку Real-Time Protection, открыв её. Если значения в скобках (в конце каждой строчки) отличны от нуля, измените их на «0» так же, как вы делали это в пункте 2
По окончании всех операций закройте окна и перезагрузите компьютер. Если защита Windows не включилась, переходите к следующему пункту.
Активация через редактор локальной групповой политики
Управление системой через редактор групповой локальной политики предусмотрено лишь в корпоративной версии «десятки» и в Windows 10 Pro. Активация среды «Безопасность Windows» с применением инструмента для администраторов gpedit.msc выполняется следующим образом:
- С помощью утилиты «Выполнить» запустите редактор локальной групповой политики. Для этого наберите Gpedit.msc и нажмите Enter.
- В левом поле консоли найдите и откройте папку «Антивирусная программа». Она находится по пути «Конфигурация компьютера»/»Административные шаблоны»/»Компоненты Windows». Нажмите «Выключить антивирусную программу».
- В открывшемся окне поставьте «Отключено», запустив инструмент Endpoint Protection. Далее нажмите «Применить» и «ОК».
Закройте все программы и окна и перезагрузите ПК. Если защита всё так же отключена, попробуйте запустить её с помощью стороннего софта.
Использование программы Win Updates Disabler
Сторонняя утилита Win Updates Disabler позволяет включать и отключать компоненты защиты Windows 10 буквально парой кликов компьютерной мыши. Программу можно скачать с ресурса site2unblock.com:
- Установите и запустите утилиту Win Updates Disabler. На вкладке «Включить» отметьте все пункты и нажмите «Применить сейчас». Перезагрузите компьютер.
- Иногда при использовании данной программы защита на низком уровне включается, но вы не можете запустить графический интерфейс «Безопасность». Для исправления бага откройте редактор реестра, последовательно пройдите по пути HKEY_LOCAL_MACHINE\SYSTEM\CurrentControlSet\Services\SecurityHealthService. В последней папке найдите переменную Start, щёлкните по строке мышкой и поменяйте в открывшемся окне значение на двойку.
Теперь можно выйти из приложения и выполнить перезагрузку компьютера. Служба «Безопасность Windows» должна вновь стать активной.
Способ 2: редактор реестра
Чтобы зайти туда, используем наши любимые клавиши «Win» и «R» и команду: regedit. Или можете ввести слова «Редактор реестра» в поисковую строку. Далее слева будут папки различных разделов, вам нужно пройти по пути:
- Переходим в основную папку «HKEY_LOCAL_MACHINE».
- Далее заходим в «SOFTWARE» и находим там «Policies»
- Вот в подразделе «Microsoft» и будет нужная нам папка «Windows Defender».
Параметр, указанный на картинке ниже, нужно установить в режим ноль (0) – то есть деактивировать надстройку. Если параметра «DisableAntiSpyware» нет, то создайте его – кликните ПКМ по пустому полю и создайте параметр «REG_DWORD» со значение ноль (0).
Раскройте папку «Windows Defender» и найдите подраздел «Real-Time Protection» – посмотрите, нет ли там параметра «DisableRealtimeMonitorin». Если данный параметр есть, то также выключите его, установив значение 0.
Включение Защитника Виндовс 7
Теперь мы рассмотрим методы включения Windows Defender. В двух из трёх описанных ниже способов нам потребуется всего лишь поставить галочку. Делать мы это будем в параметрах Защитника, конфигурации системы и через программу Администрирование.
Способ 1: Настройки программы
Этот способ повторяет почти всю инструкцию по отключению через настройки Защитника, разница будет лишь в том, что сам Defender предложит нам его включить, как только будет запущен.
Повторяем инструкцию «Способ 1: Настройки программы» с 1 по 3 шаг. Появится сообщение от Защитника Windows, которое уведомит нас о его выключенном состоянии. Нажимаем на активную ссылку.

Спустя некоторое время откроется главное окно антивируса, выводящее данные о последней проверке. Это значит, что антивирус включился и полностью готов к работе.

Способ 2: Конфигурации системы
Одна галочка и Defender работает вновь. Достаточно просто повторить первый шаг инструкции Способ 2: Отключение службы, а затем второй, только необходимо поставить галочку напротив службы «Защитник Windows».

Способ 3: Возобновление работы через Администрирование
Существует ещё один способ включения данной службы с помощью «Панели управления», но он несколько отличается от первой инструкции по включению, когда мы запускали конкретно программу Защитника.
-
Заходим в «Панель управления». Как её открыть, вы можете узнать, ознакомившись с первым шагом инструкции «Способ 1: Настройки программы».
-
Находим в «Панели управления» программу «Администрирование» и щелчком мыши запускаем её.
-
В открывшемся окне «Проводника» будет находиться много разных ярлыков. Нам нужно открыть программу «Службы», поэтому нажимаем два раза ЛКМ на её ярлык.
-
В меню программы «Службы» находим «Защитник Windows». Нажимаем по ней правой кнопкой мыши, затем в выпадающем меню кликаем на пункт «Свойства».
-
В окне «Свойств» включаем автоматический запуск данной службы, как показано на скриншоте. Жмём на кнопку «Применить».
-
После этих действий загорится опция «Запустить». Производим нажатие по ней, ждём пока Защитник возобновит работу и щёлкаем «ОК».
На этом все. Надеемся, что этот материал помог вам решить проблему включения или отключения Windows Defender.
Опишите, что у вас не получилось.
Наши специалисты постараются ответить максимально быстро.
1. Включите защиту системы в Windows 10 графически
Шаг 1 Чтобы использовать этот метод, у нас есть несколько вариантов, таких как:
Используя клавиатуру
Используйте следующую комбинацию клавиш и выполните следующую команду:
+ R
systempropertiesprotection

Использование графического режима
Через панель управления по следующему маршруту:
Панель управления
Система и безопасность
система

Шаг 2 Там мы нажмем на строку «Защита системы», расположенную слева. Используя любую из указанных опций, мы будем перенаправлены в следующее окно, где находим текущие единицы оборудования, а также состояние защиты системы, в этом случае мы видим, что все они отключены по умолчанию:

Шаг 3 Если мы хотим включить защиту системы в любом из доступных модулей, мы должны выбрать модуль для применения защиты и нажать кнопку «Настроить», появится следующее окно, в котором мы должны активировать поле «Активировать защиту системы».
Внизу у нас есть сдвижная панель, в которой мы будем регулировать дисковое пространство, которое будет зарезервировано для точек восстановления. Мы также отмечаем, что есть возможность удалить все точки восстановления, которые были созданы в модуле, который Мы выбрали. После определения этих аспектов нажмите кнопку «Применить», чтобы изменения вступили в силу.

Решение 6: внесите изменения в системный реестр
Если Windows Defender не хочет включаться, одной из причин может являться ошибочный ключ в редакторе реестра. Вы можете исправить ошибку с помощью редактора реестра.
- Запустите «Редактор реестра» через меню «Пуск» и команду «Выполнить». Наберите «regedit» и нажмите «ОК».
- Когда откроется редактор реестра, найдите в его левой панели следующую ветку: HKEY_LOCAL_MACHINESOFTWAREPoliciesMicrosoftWindows Defender
- Найдите в правой панели DWORD параметр «DisableAntiSpyware». Дважды кликните по нему, и в окне «Изменение параметра DWORD (32 бита)» измените его значение с 1 на 0.
- Если такой параметр не обнаружится, создайте его. Кликните правой клавишей мышки в правой панели редактора и выберите пункт «Создать», а далее в выпадающем меню — пункт «Параметр DWORD (32 бита)».
После таких действий Windows Defender будет включен и возобновит свою работу в Windows 10. Отмечу, что некоторые пользователи рекомендуют вообще удалить параметр «DisableAntiSpyware». Если хотите, можете тоже попробовать этот вариант.
Ну вот и все. Кажется, я рассмотрел все самые важные и действенные способы восстановления работы защитника Windows 10. Если вы столкнулись с проблемой включения антивирусного защитника Windows Defender, попробуйте один из предложенных вариантов. Надеюсь, что-то вам поможет!
Как правильно настроить «Безопасность Windows»
Использование системной защиты Windows 10 требует постоянного обновления антивирусных сигнатур (определений). По умолчанию «десятка» совершает эти действия в автоматическом режиме (так же, как выполняет по расписанию сканирование ПК на потенциальные угрозы, обновляет непосредственно антивирус и осуществляет другие действия, связанные с безопасностью), поэтому пользователю ничего делать не нужно. Но при желании вы можете обновить определения вручную, нажав кнопку «Проверить наличие обновлений» в области «Обновления защиты от вирусов и угроз» домашнего окна среды «Безопасность Windows».
В «Параметрах сканирования» вы можете посмотреть результаты антивирусных проверок ПК, в «Журнале угроз» отображаются обнаруженные трояны и руткиты
Здесь же можно:
- запустить проверку компьютера на вирусы (кнопка «Быстрая проверка»);
- изменить настройки антивируса («Управление настройками»);
- управлять защитой от программ-шантажистов;
- обратиться в «Техническую поддержку» при возникновении вопросов;
- изучить и настроить другие параметры и службы, связанные с безопасностью компьютера.
В окне «Параметры защиты от вирусов и других угроз» можно активировать или деактивировать:
- защиту в режиме реального времени,
- облачную защиту,
- автоматическую отправку образцов подозрительных файлов,
- добавление или удаление исключений.
Не изменяйте параметров защиты, установленных по умолчанию, так вы избежите многих проблем с безопасностью вашего ПК
Однако трогать настройки «Безопасности», установленные по умолчанию, без надобности, особенно если вы не понимаете, к чему может привести отключение или изменение той или иной функции, настоятельно не рекомендуется.
Как добавить исключения
В силу разных причин иногда бывает необходимо, чтобы антивирус не проверял на наличие угроз тот или иной файл. Отключить сканирование объекта можно, добавив его в исключения:
Для этого откройте «Безопасность Windows»
Нажмите «Добавление и удаление исключений».Прежде чем начать настройку исключений, обратите внимание на предупреждение в соответствующей вкладке
Щёлкните на плюсик и из выпадающего списка выберите тип объекта, который необходимо занести в исключения.Добавьте в исключения файл, папку, тип файла или процесс
В появившемся окне проводника выберите искомый объект, нажав «Открыть».При возникновении вопросов, вы всегда можете обратиться в техническую поддержку Microsoft. Выполняйте вышеописанные действия, только если вы твёрдо уверены в безопасности исключаемого объекта
Удаление файла, папки или процесса из исключений производится на той же странице настроек их выделением и нажатием кнопки «Удалить»
Выполняйте вышеописанные действия, только если вы твёрдо уверены в безопасности исключаемого объекта. Удаление файла, папки или процесса из исключений производится на той же странице настроек их выделением и нажатием кнопки «Удалить».
Защита данных от утечки
В рамках определенного сценария есть предположение, что пользователь случайно (или нет) может передавать информацию третьим лицам. Эти данные могут быть очень ценными, и от них может зависеть репутация или работа компании.
Также не исключены ситуации, когда носитель информации был утерян, или к устройству был получен несанкционированный доступ. В таких случаях получение данных с устройств — это лишь вопрос времени, причем очень короткого.
К примеру, можно взять ситуацию, когда злоумышленник получает доступ к рабочей станции. Достаточно загрузиться с загрузочного носителя, и через командную строку (вызывается сочетанием клавиш Shift+F10) мы получаем полный доступ к данным на жестком диске: можем их копировать и удалять.
Чтобы избежать такой ситуации и оградить хакера от информации на диске, в Windows 10 было разработано шифрование данных функцией BitLocker, правда, работает она только на Windows 10 версий Pro, Enterprise и Education.
Чтобы включить шифрование диска, необходимо в групповых политиках пройти по цепочке Конфигурация Компьютера > Административные шаблоны > Компонент Windows и выбрать «Диски операционной системы». Далее выбираем «Этот параметр политики позволяет настроить требование дополнительной проверки подлинности при запуске».
В новом окне выберите пункт «Включено», поставьте галочку напротив «Разрешить использование BitLocker без совместимого доверенного платформенного модуля» и нажмите OK.
Рисунок 7. Изменение групповых политик для включения BitLocker
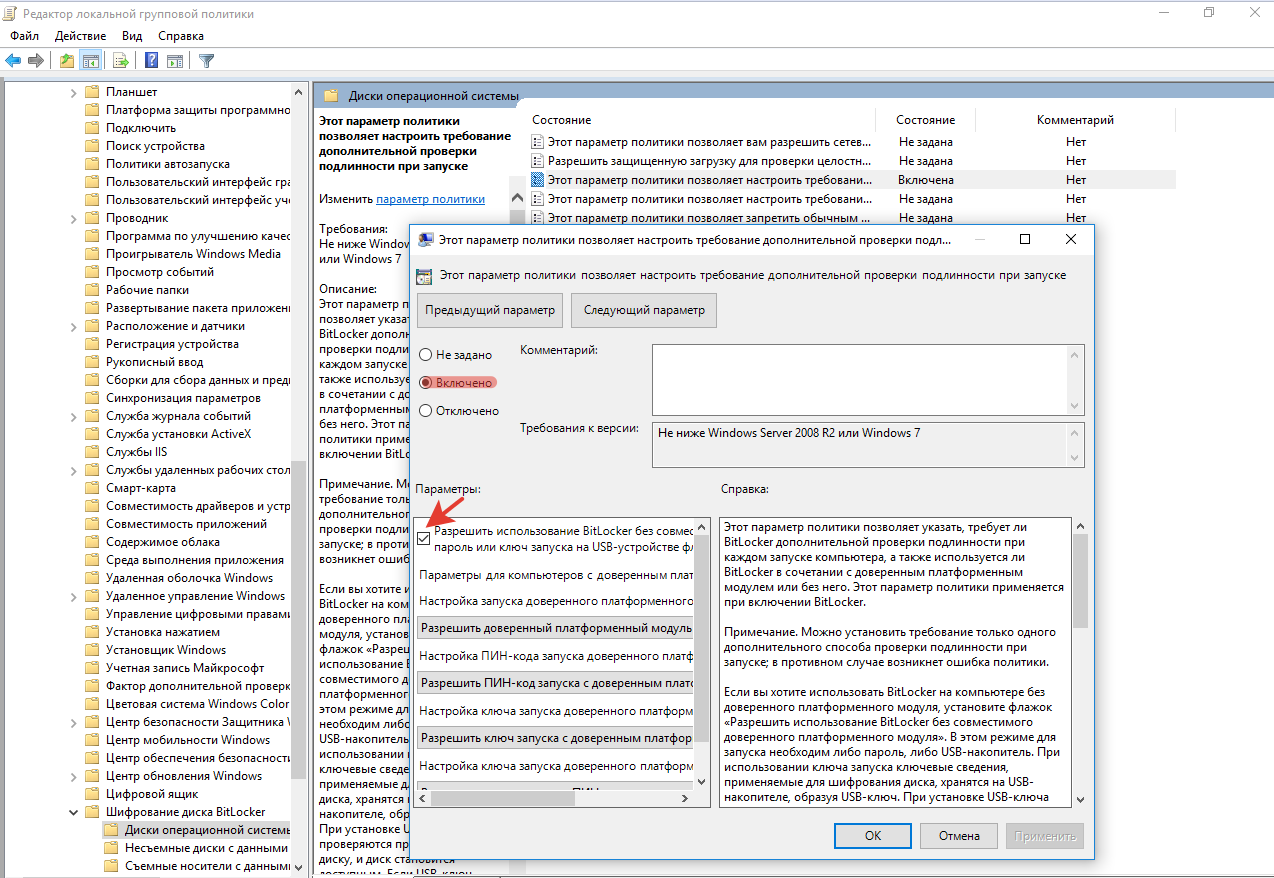
Теперь открываем «Панель управления» и заходим в раздел «Шифрование диска BitLocker», нажимаем «Включить BitLocker» и следуем инструкциям, появившимся на экране.
После шифрования диска при загрузке придется вводить пароль, который был указан при включении самой функции.
Рисунок 8. BitLocker просит ввести пароль для загрузки ОС
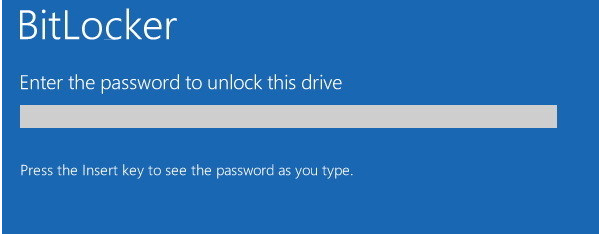
Если не ввести пароль в течение минуты, компьютер автоматически выключится.
Есть пара важных моментов, которые необходимо учесть при шифровании диска:
- Необходимо обзавестись ключами восстановления — на случай, если не удается получить доступ к шифрованному диску. И в рамках компании хранить такие ключи удобнее в Active Directory.
- Необходимо иметь копию данных, которые находятся на зашифрованном диске. Если, к примеру, диск был поврежден физически и из него надо извлечь данные, то нет гарантии, что будет возможность их расшифровать.
Как отключить?
В 7 версии ОС
Отключение Защитника значительно более сложная задача, нежели его включение. Вызвано это соображениями безопасности, дабы вредоносное ПО не смогло отключить утилиту за пользователя.
Для отключения необходимо провести следующие действия:
- Взываем меню «Пуск» и в строке поиска найти и запустить «Панель управления».
- В «Панели управления» находим и запускаем пункт «Защитник Windows».
- В открывшемся окне выбираем пункт «Программы», а затем «Параметры».
- В меню слева стороны кликаем на строку «Защита в реальном времени». Снимаем соответствующую галочку.
- Далее в меню выбираем пункт «Администратор» и снимаем галочку с пункта «Использовать эту программу».
- Нажимаем кнопку «Сохранить». Система оповестит вас, что защита была снята. Игнорируем сообщение.
Важно! Вышеперечисленные действия необходимы для одноразового отключения утилиты. Для того, чтобы убрать её из автоматического запуска необходимо провести дополнительные действия:
Для того, чтобы убрать её из автоматического запуска необходимо провести дополнительные действия:

- Открываем окно «Выполнить». Сделать это можно через «Пуск» или сочетанием клавиш Win+R.
- В текстовое поле открывшегося окна вводим команду «services.msc» и нажимаем «Ок». Данное действие открывает меню «Службы».
- В списке находим пункт «Защитник Windows» и открываем.
- В открывшемся окне находим пункт «Тип запуска» и меняем его значение на «Отключена».
- Для того, чтобы не получать уведомления о том, что программа не работает открываем «Центр поддержки». В окне находим и кликаем на пункт «Не получать больше сообщения на тему: «о защите от шпионских программ и прочего вредоносного кода».
В 10 версии ОС
В 10 версии операционной системы отключение Защитника было ещё более усложнено. Одноразовое отключение производится следующими действиями:
- В правой части панели управления находим значок в форме щита. Он может быть расположен как прямо на панели, так и в меню выпадающем при нажатии на стрелку. Кликаем на него.
- В открывшемся окне выбираем пункт «Защита от вирусов и угроз» и далее кликаем на гиперссылку «Параметры защиты от вирусов и других угроз».
- Все имеющиеся в меню переключатели переводим в выключенное положение.
- Для того, чтобы не получать уведомления об отключенном Защитнике жмём на кнопку «Закрыть» рядом с восклицательным знаком и надписью «Облачная защита отключена. Устройство может быть уязвимым».
Важно! Описанные выше действия отключают Защитник до следующей перезагрузки компьютера. Чтобы произвести отключение навсегда необходимо совершить дополнительные действия:
Чтобы произвести отключение навсегда необходимо совершить дополнительные действия:

- Запускаем меню «Выполнить» через «Пуск» или комбинацией клавиш Win+R.
- В текстовое поле открывшегося окна вводим команду «gpedit.msc» и нажимаем «Ок». Это действие откроет службу «Редактор локальной групповой политики».
- В меню навигации слева открываем раскрываем древо в заданной последовательности: «Конфигурация компьютера», «Административные шаблоны», «Компоненты Windows», «Антивирусная программа «Защитник Windows».
- При нажатии на последний пункт в меню справа появится список в котором нужно найти пункт «Выключить антивирусную программу «Защитник Windows».
- Двойным кликом открываем заданный пункт, после чего в открывшемся окне меняем значение переключателя на параметр «Включено».
- Применяем все изменения.
Внимание! Если вы используете Home версию операционной системы вторую часть инструкции выполнить не удастся. Связано это с тем, что в данной версии нет «Редактора локальной групповой политики»
В этом случае можно использовать другой способ:
- Запускаем меню «Выполнить» через «Пуск» или комбинацией клавиш Win+R.
- Вводим в текстовое поле команду «regedit». Выполнив это действие, вы откроете «Редактор реестра».
- В меню навигации раскрываем древо в такой последовательности: «Компьютер», «HKEY_LOCAL_MACHINE», «SOFTWARE», «Policies», «Microsoft», «Windows Defender».
- После нажатия на последний пункт из списка в меню справа производим клик правой кнопкой мыши. Выбираем пункт «Создать», «Параметр DWORD (32 бита)». Открываем созданный параметр левой кнопкой мыши.
- Название параметра указываем как «DisableAntiSpyware», а в пункте значения ставим цифру 1.
- Применяем все изменения и перезагружаем компьютер.
Автоматизация включения защиты, ее настройки и создания точек
Вы можете создать точку восстановления вручную в любой момент. В этом разделе рассматриваются различные аспекты автоматического создания точек.
Включение защиты и создание точки из PowerShell
Это может пригодиться для автоматизации в Windows 10 на дисках объемом менее 120GB. Выполните команды ниже в PowerShell от имени администратора. Первая включает защиту системы, вторая выделяет 5% диска, а третья создает точку.
Enable-Computerrestore -drive "C:\" VSSAdmin --% Resize ShadowStorage /For=C: /On=C: /MaxSize=5% Checkpoint-Computer -Description 'Моя точка'
См. также .
Автоматическое создание точек системой
Автоматически точки восстановления создаются при:
- установке приложений и драйверов (если их установщик совместим с защитой системы)
- установке обновлений Windows Update
- восстановлении системы к одной из предыдущих точек (это дает возможность отменить изменения, если, например, случайно была выбрана не та точка)
В Windows 8 появился дополнительный нюанс — система не создает новую точку, если старая была создана в пределах 24 часов (исключение — ручное создание в панели управления). Чуть ниже я покажу, как обойти это ограничение.
Тонкости запланированного задания
Точки восстановления также создаются по расписанию. За регулярностью их создания следит Планировщик заданий, являющийся оснасткой консоли управления Microsoft (MMC). Задание по проверке и созданию точек восстановления расположено в папке Библиотека планировщика заданий — Microsoft — Windows — SystemRestore. Запуск задания осуществляется ежедневно в 00:00 и при включении компьютера.
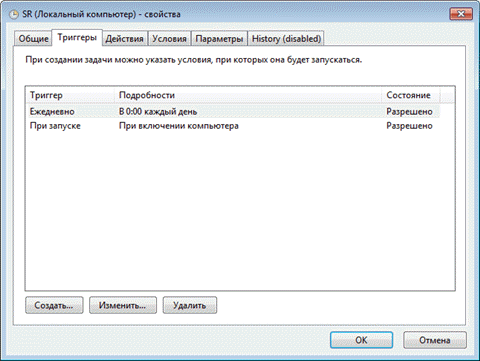
Несмотря на внешнюю схожесть этого задания с тем, что было в Windows Vista, в Windows 7 имеется существенное отличие. В Windows Vista задание проверяло, создавались ли точки в течение последних 24 часов, и если таковых не оказывалось, создавало новую точку. В Windows 7 этот интервал расширен до 7 дней.
Создание своего запланированного задания
Некоторые люди предпочитают создавать точки чаще, чем предусмотрено системой, с целью сохранения рабочих файлов в теневых копиях, пользуясь этим в качестве краткосрочного резервного копирования. Автоматизировать создание точек можно с помощью PowerShell. Достаточно одной команды:
powershell -ExecutionPolicy Bypass -noprofile -WindowStyle Hidden -command Checkpoint-Computer -Description 'Ваше описание точки тут'
Есть также скрипт VBS.
'Фоновое создание точки восстановления
'Для интерактивного создания раскомментируйте выделенные строки
'------------------------------------------------------
If WScript.Arguments.Count = 0 Then
Set oShell = CreateObject("Shell.Application")
oShell.ShellExecute "wscript.exe", """" & WScript.ScriptFullName & """ Run", , "runas", 1
Else
Set oWshShell = WScript.CreateObject("WScript.Shell")
'oWshShell.Popup "Creating a SystemRestore point. Please wait.", 2, "System Restore", 0
swinmgmts = "winmgmts:\\.\root\default:Systemrestore"
GetObject(swinmgmts).CreateRestorePoint "Scheduled Restore Point", 0, 100
'MsgBox "System Restore Point created", 0, "System Restore"
End If
В планировщике для этого проще всего запускать команду wscript, указав в качестве аргумента полный путь к VBS-файлу.
Примечание. В Windows 8 и новее, чтобы обойти 24-часовое ограничение, создайте параметр DWORD с именем SystemRestorePointCreationFrequency и значением в разделе
HKEY_LOCAL_MACHINE\SOFTWARE\Microsoft\Windows NT\CurrentVersion\SystemRestore
Включение Защитника Windows 10 с помощью редактора локальной групповой политики
Этот способ включить Защитник Windows подойдет только для владельцев Windows 10 Профессиональная и выше, поскольку только в них присутствует редактор локальной групповой политики (если у вас Домашняя или Для одного языка — перейдите к следующему способу).
Запустите редактор локальной групповой политики
Для этого нажмите клавиши Win+R на клавиатуре (Win — клавиша с эмблемой ОС) и введите gpedit.msc после чего нажмите Enter.
В редакторе локальной групповой политики перейдите к разделу (папки слева) «Конфигурация компьютера» — «Административные шаблоны» — «Компоненты Windows» — «Антивирусная программа защитник Windows» (в версиях Windows 10 до 1703 раздел назывался Endpoint Protection).
Обратите внимание на параметр «Выключить Антивирусную программу защитник Windows».
Если там установлено «Включено», дважды кликните по параметру и установите «Не задано» или «Отключено» и примените настройки.
Внутри раздела «Антивирусная программа Защитник Windows» (Endpoint Protection) загляните также в подраздел «Защита в режиме реального времени» и, если параметр «Выключить защиту в реальном времени» включен, переведите его в «Отключено» или «Не задано» и примените настройки.. После указанных процедур с редактором локальной групповой политики, запустите Защитник Windows 10 (быстрее всего — через поиск в панели задач)
После указанных процедур с редактором локальной групповой политики, запустите Защитник Windows 10 (быстрее всего — через поиск в панели задач).
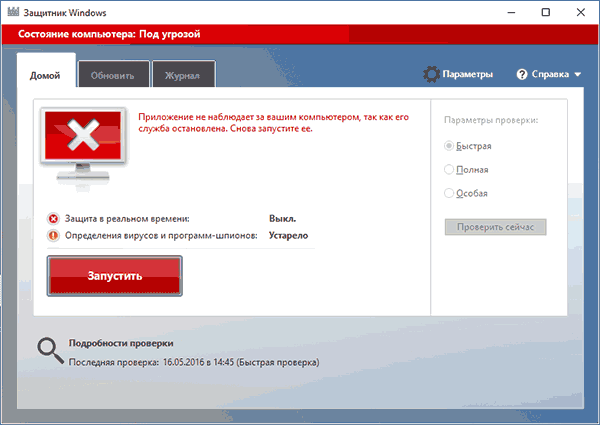
Вы увидите, что он не запущен, но ошибки «Это приложение выключено групповой политикой» больше появиться не должно. Просто нажмите кнопку «Запустить». Сразу после запуска вам также могут предложить включить фильтр SmartScreen (в случае если он был отключен сторонней программой вместе с Windows Defender).
Запуск службы
Управление службами в Windows 10 осуществляется так же, как и в предыдущих версиях — через специальный диспетчер. Чтобы вызвать его, сделайте следующее:
- В поисковой строке внизу экрана введите «Службы».
- Запустите найденную утилиту.
- В представленном списке вам необходимо найти объект с названием «Служба Защитника Windows» (может отображаться как «windefend»).
- Дважды кликните по ней, чтобы открыть меню настроек.
- В графе «Тип запуска» нужно выставить значение «Автоматически».
- Щелкните Запустить, чтобы активировать работу Defender.
- Нажмите Применить и Ok, чтобы сохранить изменения и выйти.
Соответственно, если вам нужно отключить работу программы в Виндовс 10, остановите службу и установите тип запуска: «Отключен».
Использование редактора системного реестра для отключения антивирусной утилиты Защитник Windows
Вариант подходит для всех версий десятой Винды, в том числе Базовой и Домашней.
- Зажимаем сочетание Win+R, откроется окно, в котором нужно ввести команду regedit и нажать Энтер;
- Дальше придётся проделать следующие шаги: HKEY_LOCAL_MACHINE — SOFTWARE — Policies — Microsoft — Windows Defender;
- Справа интерфейса редактора щёлкните правой клавишей мышки, нажмите «Создать» — «Параметр DWORD 32 бита» (независимо от разрядности OS), укажите название параметра DisableAntiSpyware;
- Когда параметр будет создан, кликните по нему два раза и присвойте значение 1;
- Тут же создаём ещё два критерия AllowFastServiceStartup и ServiceKeepAlive, но присваиваем для них значения 0;
- В пункте Windows_Defender находим подраздел Real-Time Protection (если отсутствует, его понадобится создать), в нём создаём параметры с наименованиями DisableIOAVProtection и DisableRealtimeMonitoring и задаём каждому значения 1;
- Далее в пункте Windows_Defender следует создать подраздел Spynet;
- В Spynet создаём три параметра DWORD32 с названиями DisableBlockAtFirstSeen (присваиваем 1), LocalSettingOverrideSpynetReporting (0), а также SubmitSamplesConsent (2);
- После данных манипуляций Виндоус Дефендер перестанет вести наблюдение и сканировать вирусные объекты, а его последующее включение будет доступно только вручную. Всё, что вы увидите — возможные оповещения об отключенном средстве.
Запуск восстановления системы вручную
Восстановление системы является важной возможностью Windows. Поэтому неудивительно, что запустить его можно множеством способов:
- в меню Пуск — Поиск ввести Восстановление и щелкнуть Восстановление системы
- в меню Пуск — Поиск или в окно Выполнить (WIN+R) ввести rstrui и нажать клавишу Ввод
- в элементе панели управления Архивация и восстановление щелкнуть Восстановить системные параметры или компьютер внизу, а затем нажать кнопку Запуск восстановления системы
- открыть Панель управления — Система — Защита системы и нажать кнопку Восстановление системы
- кроме того, восстановление системы можно запустить из среды Windows RE
Каким бы способом вы не запустили восстановление системы, вам будет предложено выбрать контрольную точку.
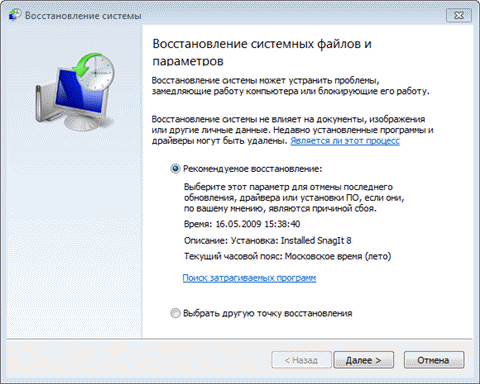
Вы можете вернуться к последней созданной точке или выбрать любую другую из имеющихся.
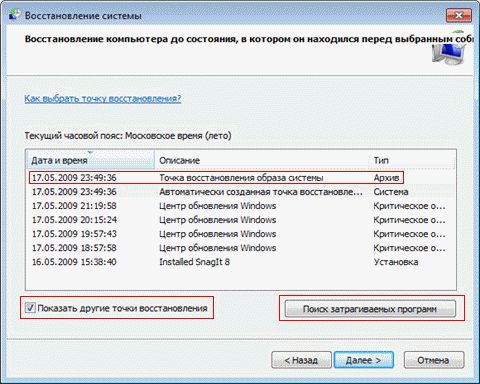
На рисунке выше выделены новые возможности восстановления системы. Если у вас создан резервный образ системы, вы можете использовать его в качестве точки восстановления. Чтобы увидеть эту точку, отметьте флажок Показать другие точки восстановления.
Кроме того, теперь вы можете узнать, каких программ коснутся изменения при восстановлении. Выберите точку восстановления и нажмите кнопку Поиск затрагиваемых программ.
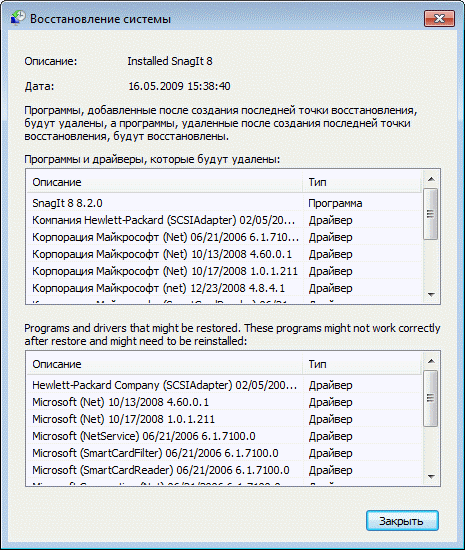
Впрочем, поиск затрагиваемых программ можно выполнить, не открывая окно выбора точки восстановления. Прежде чем приступить к операции восстановления, Windows отображает окно со сводкой, где ссылка Поиск затрагиваемых программ также доступна.
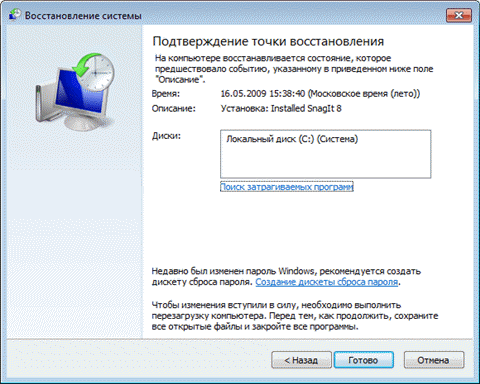
Остается нажать кнопку Готово, и процесс восстановления системы будет запущен.
Включение защиты через «пуск»
Windows в любом случае не оставит без внимания отключенную защиту от вирусов. Система будет настойчиво извещать вас об этом через уведомления. Кроме того, значки службы безопасности в меню «Пуск» и системном трее будут содержать окрашенный в красный цвет символ. О наличие проблем также будет говорить жёлтый ярлык с восклицательным знаком.
Наиболее простым и очевидным решением является попробовать заново запустить защиту через стандартный графический интерфейс — «Безопасность Windows». Осуществить это можно через меню «Пуск»:
- Запустите «Безопасность Windows», просто нажав на значок со щитом, либо активировав «Параметры» (значок с шестерёнкой).
- В окне «Параметры» выберите «Обновление и безопасность».
- «Защита от вирусов и угроз» требует действий. Нужно открыть службу «Безопасность Windows», щёлкнув мышкой по одноимённому полю.
- Кстати, более коротким путём попасть в настройки защиты можно, набрав в поиске «Безопасность Windows» и нажав Enter.
- Активируйте кнопку «Включить». Возможно, вам придётся нажать два или три раза, запустив все отключенные антивирусные службы, пока вместо значка с крестиком не появится символ зелёного цвета.
- Теперь, если вы наблюдаете вот такую картину, можно закрыть центр безопасности.
Обычно по завершении данной настройки защита вновь работает безупречно, но не всегда. Если инструменты, отвечающие за безопасность, не хотят активироваться, скорее всего, служба отключена на уровне системы либо она административно управляется. Об этом может говорить также появление сообщения об ошибке при попытках перезапуска антивирусного приложения. И если это ваш случай, попробуйте следующие способы.
Включение службы
Служба включается средствами центра поддержки Windows. Для этого понадобится открыть «Панель управления», воспользовавшись «Пуск».
В списке будет строка «Центр поддержки», его и нужно выбрать.
В центре поддержи должен быть блок «Безопасность». При выключенном защитнике в нем будет плитка «Защита от программ-шпионов и нежелательных программ».
Включение службы произойдет по нажатии кнопку «Запустить сейчас».
После инициализации запуска службы появится окно защитника, и он будет работать.
Обратите внимание! Защитник windows 8 также запускается из центра поддержки. Для этого необходимо в поисковой строке на стартовом экране ввести «Центр поддержки»
Все последующие действия аналогичны.
Подводя итоги
Можно с уверенностью сказать, что встроенный антивирус позволит защитить компьютер от большинства угроз, если следовать рекомендациям по его использованию. Он станет достойным бесплатным решением проблемы с вирусами и обеспечит безопасную работу в интернете.
Следует учесть, что защитник Windows 7, отзывы о котором весьма достойные, не может дать полноценной защиты без вышеперечисленных мер (брандмауэр, обновления). Многие пользователи все же склоняются к платным системам защиты, таким как Nod 32, Kaspersky и другим, но это решение является достаточно индивидуальным. Тут, как говорится, на вкус и цвет… При желании защитник Windows 7 можно как отключить, так и включить в любой момент.


