Как переслать видео в whatsapp максимально большого размера
Содержание:
- Введение
- Как отправить большие видеофайлы с iPhone или iPad
- Как отправить документ по электронной почте для чайников
- Как из сообщений в Одноклассниках вытащить фото
- Разбиение файла на несколько архивов
- Wistia
- Передача в окне браузера
- Как отправить большое видео по электронной почте
- Используем облачное хранилище
- Загрузка на файлообменник
- Установка таймкода
- Twitch
- Если видео размещено на сайте….
- Потоковое видео очень большие видео для друзей
- Через Яндекс Диск
- Проблемные вопросы
- Как переслать файл большого размера (до 50 Гб) с помощью DropMeFiles?
- Vimeo
- Как переслать видео полностью без сжатия и обрезки
- Как передать большой файл через Mail.ru
- Вконтакте и Facebook
- Как передать большой файл через Gmail
- Передача архивов, видео и фотоснимков
Введение

Всего существует два типа способов:
- Загрузка файла на облачный сервис и последующая отправка ссылки получателю по электронной почте или в мессенджере. Дополнительное программное обеспечение и сложные настройки ПК при этом не требуются
- Отправка файлов с компьютера на компьютер напрямую, без сохранения на внешних сервисах (p2p сети, ftp сервер, bittorrent клиенты). Понадобится воспользоваться специальным программным обеспечением
В первом случае скачать данные можно будет в любой момент, пока не истечет срок хранения. При этом доступ к информации могут получить как один, так и неограниченное количество пользователей. Некоторые почтовые сервисы имеют уже встроенный облако, на которое автоматически отправляются все крупные пакеты данных.
Во втором случае отправитель и получатель должны одновременно находиться в сети до окончания отправки. Раздавать таким образом информацию на большое количество человек без серьезной подготовки не получится. Из-за сложности реализации и возможных проблем с провайдером этот формат рассматриваться не будет.
К первому типу относятся следующие инструменты:
- Сервис Google
- Сервис Yandex
- Сервис Mail.ru
- Мессенджер Telegram
- Файловый сервис DropMeFiles или Send Anywhere
Последовательно разберем работу с каждым из них.
Как отправить большие видеофайлы с iPhone или iPad
Если вы хотите передать большое видео с вашего iPhone, то не получится использовать привычный и удобный WhatsApp. Вложения в этом мессенджере ограничены размером в 16 МБ. Чуть предпочтительнее будет сервис iMessage, допустимый размер файлов в котором достигает 100 МБ.
Какие же еще есть варианты у владельцев iOS-устройств?
Mail Drop
Для отправки видео при помощи Mail Drop служба iCloud должна быть активирована по пути Настройки → ‹Ваше имя› → iCloud. Кроме того, удостоверьтесь в наличии свободного места в хранилище по пути: Настройки → ‹Ваше имя› → iCloud → Управление хранилищем.
Как отправить большое видео при помощи Mail Drop на iPhone или iPad
1. Откройте приложение «Фото» и выберите фото или видео, отправка которых требуется.
2. Нажмите значок «Поделиться» и выберите Почта.
3. Откроется приложение Почта с черновиком письма, содержащим вложение.
4. Нажмите Отправить.
5. Нажмите Использовать Mail Drop во всплывающем окне.
AirDrop
При необходимости отправить файл на другое устройство от Apple, расположенное поблизости, есть простой способ – использовать AirDrop (подробная инструкция). Эта технология не предусматривает ограничений на размер файла, да и никаких дополнительных приложений устанавливать не придется. AirDrop является частью операционной системы от Apple. И такой способ передачи файлов между устройствами является простым и удобным.
Как включить AirDrop и отправить файл
Для включения функции AirDrop в iOS перейдите по пути Настройки → Основные → AirDrop и выберите пункт «Только контактам» или «Для всех».
Затем откройте приложение «Фото» и выберите фото или видео, отправка которых требуется. Остается просто нажать значок «Поделиться» и выбрать AirDrop в качестве способа передачи (подробная инструкция).
При необходимости отправить большой видеофайл на устройство, не принадлежащее к экосистеме Apple или расположенное вдали, стоит обратиться к решениям в виде уже упомянутых облачных хранилищ других брендов. Все они имеют приложения в App Store.
Как отправить документ по электронной почте для чайников
Итак, с помощью указанных выше почтовых ящиков Вы можете отправить любой документ. Как правильно это сделать? Давайте по порядку отправим документы через каждые почтовые ящики. Начнём с Яндекс почты.
Откройте Яндекс-почту. Далее нажмите на кнопку «написать», которая находится в левом верхнем углу. Затем впишите адрес электронной почты кому хотите отправить документ, укажите тему и сообщение. Чтобы Вам отправить документ с компьютера, следует нажать на «прикрепить файлы» (Рисунок 4)
Потом выбираете файлы с компьютера, и дождитесь пока они загрузятся. За считанные минуты, Ваши документы отправятся тому получателю, которому Вы хотели отправить.Остальные почтовые ящики работают по такому же принципу. Например, чтобы отправить документ в Мейл Ру нужно нажать на «написать письмо» и выбрать «прикрепить файл»
Если использовать для отправки документа почту от Гугл то здесь для новичка будет немного сложнее. Чтобы отправить файл нажмите на кнопку «написать» далее выберете значок «скрепки». И в дальнейшем уже можете выбирать документы с компьютера для отправки. Как отправить документ по электронной почте для чайников ? Как оказалось всё просто, справится даже новичок.
Как из сообщений в Одноклассниках вытащить фото
Распространенным вопросом в последнее время является — как из сообщений в одноклассниках вытащить фото. Нередко хочется сохранить себе изображение, которым поделился друг. Пользователи соц. сети довольно часто обмениваются личными фотографиями посредством использования сообщений в интернете. Выход найдется из любой сложившейся ситуации, тем более что порядок действий достаточно прост, и за несколько небольших мгновений можно будет любоваться изображением любимого человека на своем ПК.
Инструкция по перемещению картинок из сообщения в соц. сети «Одноклассники»
Данный пример основан на использовании браузера Google Chrome. Другие популярные приложения – Opera, Internet Explorer или Mozilla – функционируют по аналогичной схеме. Принцип инструкции заключается в поиске специальной функции, с помощью которой скачивается картинка. Порядок действий заключается в следующем.
Вводим в поисковую строку браузера ok.ru или название соц. сети «Одноклассники» и нажимаем кнопку «Пуск» (Enter). Заходим на персональную страницу. Выбираем окошко сообщений и находим то письмо, в котором хранится заветная фотография. Кликаем по изображению правой кнопкой мыши и выбираем задачу «Сохранить картинку как…».
Нажимаем и выбираем место, куда будет скопирована фотография. Например, на рабочий стол или папку с фотографиями.
Теперь отыщите картинку на своем ПК и наслаждайтесь! Рассмотрим еще один вариант, предполагающий порядок действий, значительно ускоряющий процесс. Заходим в персональный профиль «Одноклассников». Ищем в сообщениях пользователя, приславшего необходимую фотографию. Переводим окно браузера в уменьшенный режим с помощью клавиши, указанной на инструкции и сворачиваем окно.
В результате получаем такой вид:
Далее, левой кнопкой мыши кликаем по изображению, не отпуская клавиши, и начинаем «тянуть» его двигаясь на рабочий стол.
Фотография автоматически сохранится на ПК под названием «image».
Процедура выходит простой и преодолимой. Уверены, с ней справится любой пользователь рунета. Лишь немного потренировавшись, осуществлять действие можно будет за считаные секунды. Надеемся, наша инструкция вам помогла. Наслаждайтесь всеми доступными функциями многомиллионной социальной сети!
Разбиение файла на несколько архивов
-
Шаг 1. Найдите файл на компьютере, щелкните по нему правой кнопкой мыши и выберите «Добавить в архив…».
- Шаг 2. На экране откроется окно, в котором можно менять формат итогового файла. Измените настройки по вашему усмотрению, по 25 Мб.
 Разделение на размеры
Разделение на размеры
На экране появятся новые файлы, которые вы можете отправить по отдельности. Затем вы можете прикреплять каждую отдельную часть к отдельным письмам, не забывая предупредить получателя, что вы это делаете. Получателю придется загружать каждое вложение отдельно, а затем использовать программу извлечения файлов, чтобы извлечь больший, разделенный файл и собрать его вместе.
Этот метод работает, но довольно трудоемкий. Однако есть еще один вариант.
Wistia
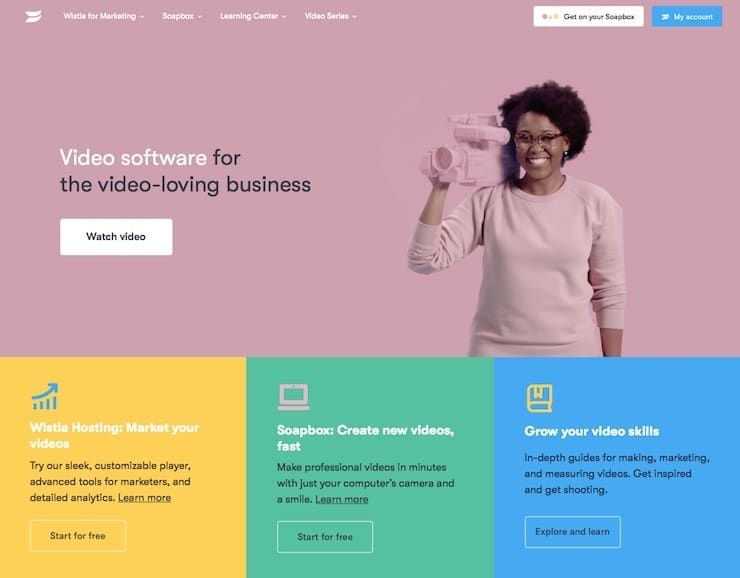
Изначально этот сайт стал прибежищем для художников, давая им возможности хранить свои видео-портфолио. Но владельцы ресурса быстро распознали его бизнес-потенциал. Теперь Wistia ориентирована на коммерческих пользователей, которые хотят размещать видео и получать статистику его использования, что может быть полезно для развития бизнеса.
На сайте есть бесплатный начальный уровень доступа, который позволит любому размещать видео для последующего использования на своем сайте или в блоге. Платные аккаунты позволяют создавать видеоплееры с индивидуальным оформлением, а также дают качественную аналитику для маркетологов и рекламодателей.
Передача в окне браузера
Таких способов довольно много, расскажу о тех, которые проверено работают, нет ограничений на размер пересылаемого файла, а так же просты и понятны.
Dropmefiles.com
Пожалуй, самый функциональный сервис по перемещению файлов больших размеров. Весь функционал находится в одном окне, с удобными подсказками и понятным расположением элементов управления.
- Перетащите нужный файл или папку в окно браузера, нажмите чтобы выбрать на компьютере или используйте ctrl+v, чтобы вставить из буфера обмена.
- Копируйте ссылку, чтобы отправить удобным для вас способом. Или отправляйте сразу по почте добавляя сообщение до 140 символов.
- Храните до 14 дней файл на сервисе или пересылайте напрямую не закрывая окно браузера.
- Возможность установить пароль, буквенный или числовой.
- Скорость сервиса вполне хорошая, конечно с оглядкой на вашего провайдера.
File.pizza
Очень простой сервис передачи любых файлов напрямую из браузера, передача возможна только когда окно открыто. И до того момента как по полученной ссылке файл не будет скачан. Если вам нужно отправить файл нескольким пользователям, придется делать это каждый раз лично. Это особенности технологии вы передаете файл напрямую, не загружая на сторонний сервер.
- Файл отправляется напрямую, исключая загрузку на сервер, p2p соединение как торрент.
- Выбрать или перетащить в окно браузера нужный файл для передачи.
- Не работает в мобильном safari.
- В остальном, прелестно и безопасно.
BitTorrent sync
Ваша персональная торрент сеть, для работы которой необходимо наличие клиента bittorent sync, благо есть поддержка ВСЕХ платформ, включая накопители и прочие облачные устройства. Возможности по обмену и передаче файлов у программы внушительны, подробно и очень понятно можно почитать здесь. Скажу, что скорость и правда хороша, шифрование и передача файла напрямую делают этот способ особенно привлекательным. Омрачает столь радужные восхваления лишь два аспекта: неприличная цена 2499 руб./год за PRO версию (хотя можно и обойтись FREE версией) и немного запутанное управление для неопытного пользователя.
Как отправить большое видео по электронной почте
Отправка большого видео по электронной почте будет работать, но только до определенной точки. Проверьте размер видеофайла, который вы записали, и определите, соответствует ли он ограничениям вашей почтовой службы.
Ограничения на отправку электронной почты для наиболее распространенных почтовых служб:
- Gmail: 25 МБ
- Yahoo: 25 МБ
- Outlook.com: 34 МБ
- iCloud Mail: 20 МБ
- ProtonMail: 25 МБ
- Zoho Mail: 20 МБ
Возможно, вы сможете немного расширить этот предел, сжимая видеофайл.
Для этого щелкните файл правой кнопкой мыши, выберите Отправитьи выберите Сжатая (заархивированная) папка,
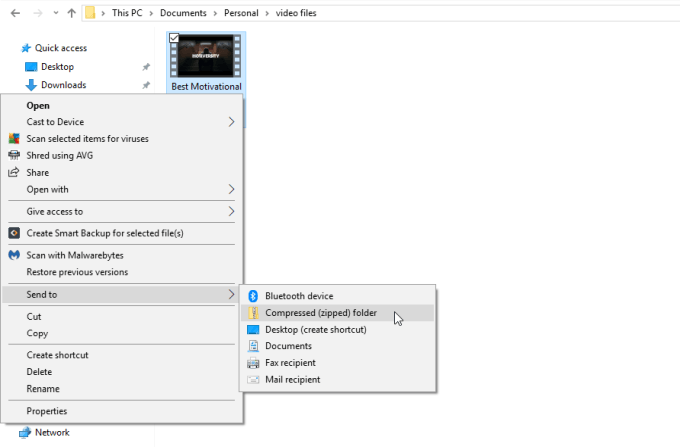
В этом примере сжатие видео размером 223 765 КБ сократило размер файла до 223 037 КБ. Это будет иметь место со многими видео, в зависимости от формата видеофайла.
Если вы обнаружите, что это так с вашим большим видеофайлом, у вас есть последний вариант для отправки по электронной почте. Вы можете загрузить файл в облачный сервис и отправить по электронной почте получателю ссылку.
Используем облачное хранилище
2.1 Онлайн-клиент электронной почты от Google или Яндекс
Это, пожалуй, самый простой способ из рассматриваемых сегодня. Если вы пользуетесь почтой от Google или Яндекс, то просто зайдите в свою почту и создайте новой письмо.

В само письмо вложить файл больше 25 Мб не получится — ограничение почтового сервиса.

Это не страшно — сервис сам предложит загрузить файл в облачное хранилище и автоматически поместит ссылку на него в письмо. Так получатель сможет загрузить файл на свой компьютер с вашего облачного хранилища.
2.2 Передаем ссылку на файл в облаке
А что делать, если у вас нет аккаунтов на этих двух почтовых сервисах? Или вы хотите использовать для отправки письма локальный клиент электронной почты или другую программу обмена данными? Алгоритм похож и весьма прост. Необходимо загрузить файл в любое доступное облачное хранилище, получить публичную ссылку на него, а потом передать ссылку получателю любым удобным способом (хоть в письме, хоть через ICQ или Skype). Вот как это реализовано, например, в OneDrive.
Загружаем файл в хранилище и нажимаем на нем правую клавишу мыши. В меню выбираем опцию «Поделиться».

Теперь просто посылаем по электронной почте ссылку на файл средствами самого OneDrive. Разумеется, вы также можете отослать ссылку любым другим почтовым клиентом, тем же Outlook или Thunderbird.

Получателю файла даже необязательно входить в службу OneDrive! Те же функции вам предоставит любое облачное хранилище. Например, популярный DropBox или Яндекс.Диск.
Загрузка на файлообменник
Существует ряд файлообменных сервисов, позволяющих загружать на них фотографии и видео большого размера — от 2 до 10 Гб. Многие из них являются бесплатными и даже не требуют предварительной регистрации. Вам нужно лишь загрузить файл, нажав кнопку «Добавить файл». После этого вы получите ссылку на него. Но как послать видео по почте, загруженное на подобный ресурс? Просто в письме указываете ссылку на него, а получивший сможет перейти по ней и посмотреть ваш ролик.
Этот вариант хорош тем, что видео даже не придется скачивать. Оно просто откроется в браузере, и все. При этом качество ничуть не пострадает.
Установка таймкода
Иногда случается так, что хочется предложить другому человеку посмотреть клип не с самого начала, а только с определенного момента. В таком случае потребуется установить таймкод. Сделать это можно только в веб-версии, но двумя способами:
- Запустить воспроизведение и дождаться начала интересующего фрагмента, например, с 1 минуты. Остановить просмотр.
- Кликнуть «Поделиться».
- В открывшемся окне поставить галочку возле строчки «Начало». Рядом с ней будет указано время, с которого начнется воспроизведение.
- Выбрать мессенджер или социальную сеть.
- Указать получателя, нажать «Отправить».
Второй способ отправить с Ютуба на Ватсап или другой ресурс видео с привязкой по времени – копировать ссылку:
- Запустить видео, найти нужный фрагмент, с которого должно начаться воспроизведение.
- Кликнуть правой кнопкой мыши и выбрать «Копировать URL видео с привязкой по времени».
- Открыть нужный ресурс, выбрать получателя, вставить скопированный текст в сообщение.
- Нажать «Отправить».
Ссылка, скопированная с привязкой по времени, выглядит так: «
Twitch
При упоминании этого сервиса на ум сразу же приходит трансляция в прямом эфире. И это действительно верно, ведь Twitch является одной из любимых платформ потокового вещания для геймеров и киберспортсменов. Сервис появился относительно недавно. Многие люди предпочитают получать любимый контент сразу в прямом эфире, а не ждать появления записи.
Twitch TV является дочерней компанией Amazon. Опираясь на успех глобального магазина, Twitch стал предлагать бесплатные услуги хостинга для своих пользователей. Теперь этот сервис может предложить не только прямые трансляции, но и немалый объем предварительно записанного контента.
Бесплатная загрузка видео партнерам Twitch доступна бесплатно. Это могут быть предыдущие трансляции, снятые в автономном режиме ролики, которые можно будет отредактировать после загрузки. Пользователи имеют ограничение в 5 одновременных потоков закачки, и число их не может превышать 100 в одни сутки.
Если видео размещено на сайте….
«Добыча» ссылки
Получить, а точнее скопировать, URL видео можно несколькими способами:
1. На страничке с видеороликом вставьте курсор в адресную строку браузера. Если ссылка не выделилась цветом, нажмите «Ctrl + A» (Выделить всё). Затем скопируйте её: не убирая курсора из строки, нажмите «Ctrl + C» (Копировать).
2. Воспользуйтесь специальной опцией на сайте.
Например, на видеохостинге Youtube ссылка предоставляется в разделе «Поделиться».
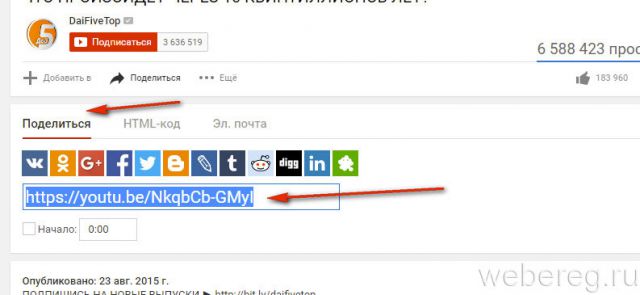
А на Vimeo для получения URL необходимо щёлкнуть кнопку Share.
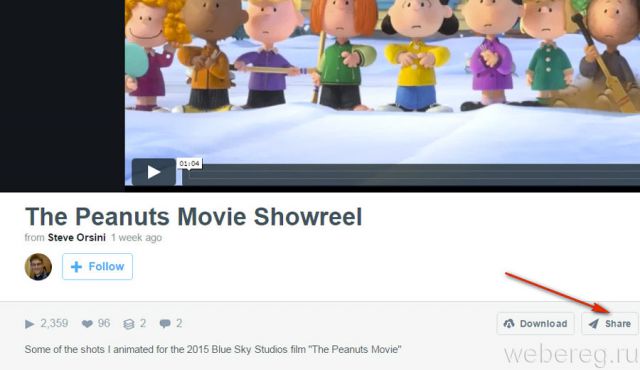
Ссылка находится в поле «Link» на дополнительной панели.
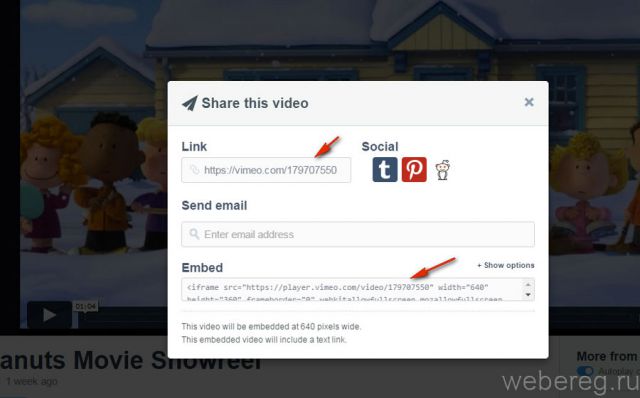
Mail.ru
1. В функциональной панели над полем для размещения текста сообщения щелчком мыши откройте дополнительное меню «Ещё».
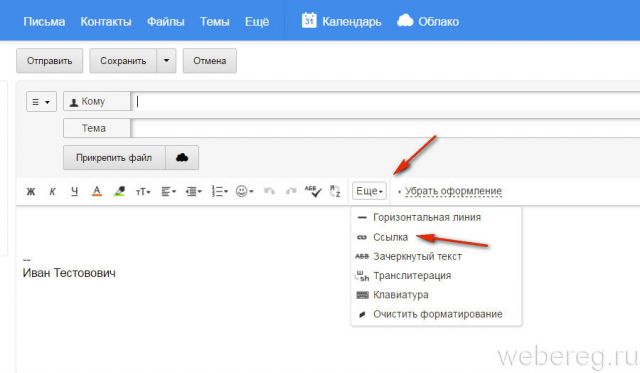
2. В списке выберите «Ссылка».
3. В появившейся панели вставьте в первую строку скопированную ссылку (Ctrl+V), а во второй наберите текст — анкор для ссылки (например, «Посмотри это видео»). После ввода данных нажмите «Добавить».
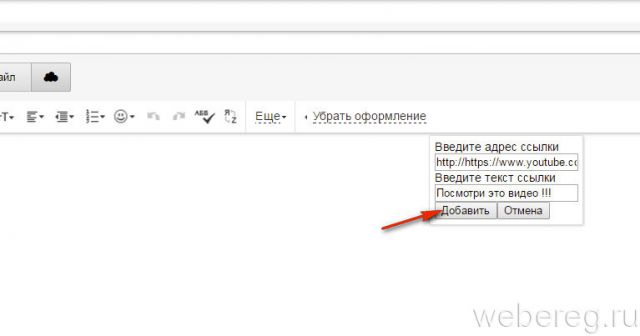
По завершении операции в письме отобразиться текст с активной ссылкой на видео. Чтобы ознакомиться с ним, адресату всего лишь нужно будет кликнуть по анкору в письме (выделенной ссылке).
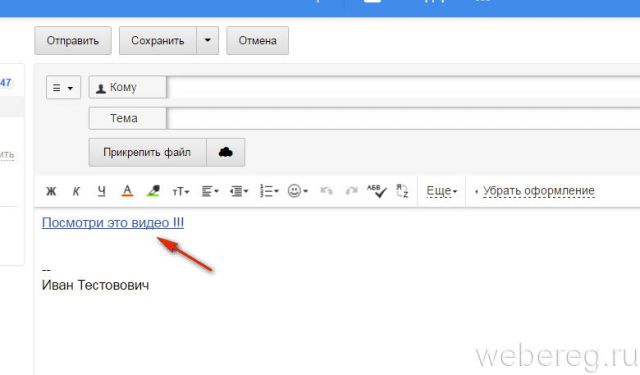
Yandex
1. Дополните сообщение предложением посмотреть видео.
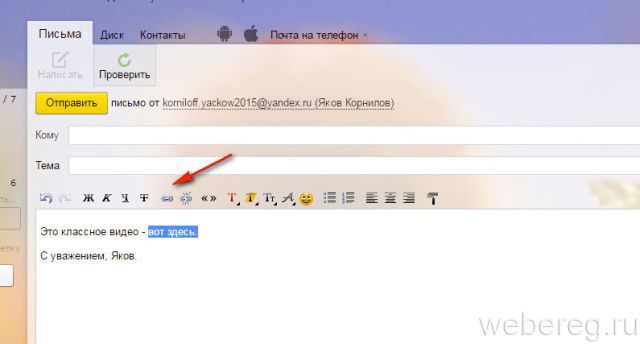
2. Удерживая левую кнопку мышки, проведите по нему курсором, чтобы буквы выделились.
3. Нажмите в панели сверху кнопку «ссылка».
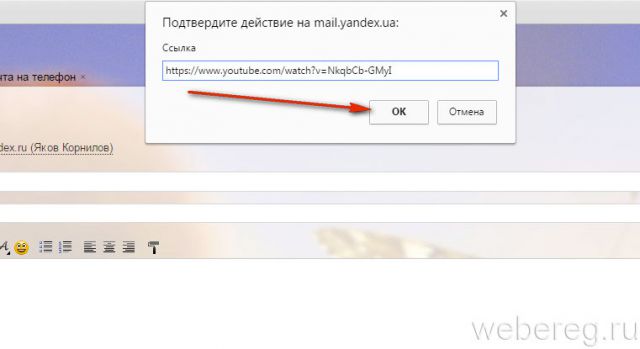
4. Вставьте скопированный URL. Нажмите «OK».
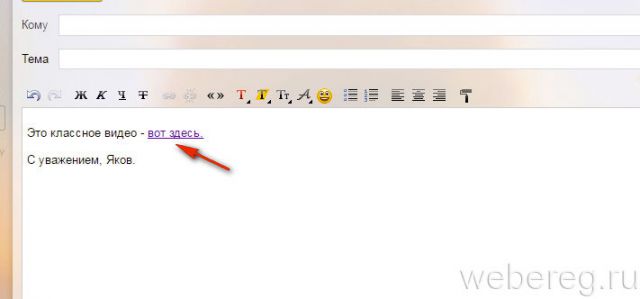
5. После ввода URL в письме появится выделенный цветом анкор ссылки на видеоролик.
Gmail
1. В панели дополнительных функций нажмите кнопку «ссылка».
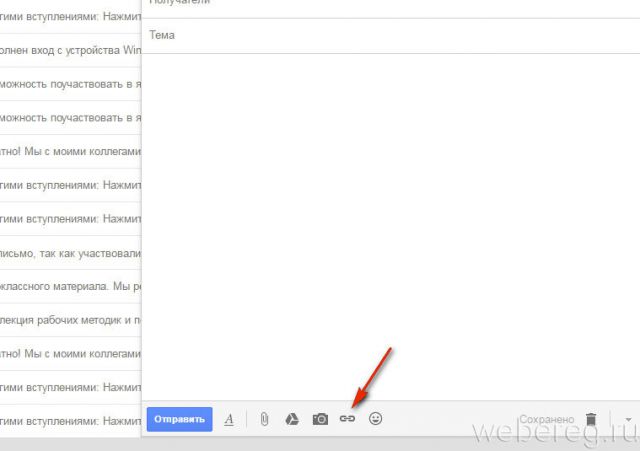
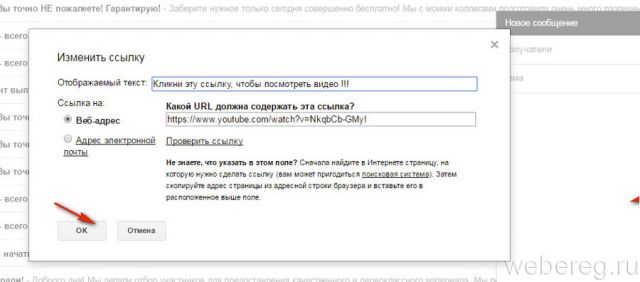
2. Вставьте ссылку и введите текст анкора. Нажмите «ok».
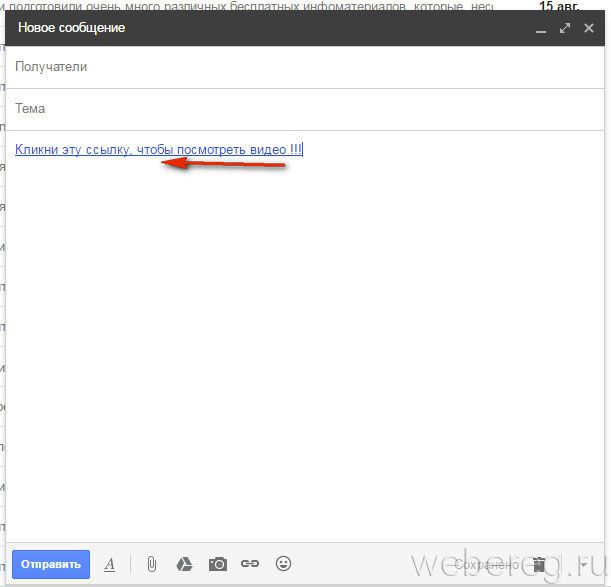
3. Клацните «Отправить».
Потоковое видео очень большие видео для друзей
Все вышеперечисленные параметры работают нормально, если размер вашего видеофайла составляет до 15 ГБ, но что, если вы пытаетесь отправить видео продолжительностью фильма? Ни один из перечисленных вариантов не будет работать. Но вам не совсем не повезло.
Последним средством для отправки очень больших видеофайлов является размещение видеофайла в службе потокового видео и передача его в частном порядке только тем получателям, которым вы хотите посмотреть видео. YouTube на самом деле является одним из лучших сервисов, которые вы можете использовать, чтобы конфиденциально делиться очень большими видео с людьми, которых вы знаете.
Большинство людей знают, что YouTube является платформой для доставки контента миллионам людей в Интернете, но многие не понимают, что вы можете загружать видео на YouTube и делиться ими в частном порядке с несколькими людьми.
- Для этого создайте аккаунт, если у вас его еще нет.
- После входа в систему выберите значок видеомагнитофона рядом с изображением вашего профиля. Выбрать Загрузить видео из выпадающего меню.
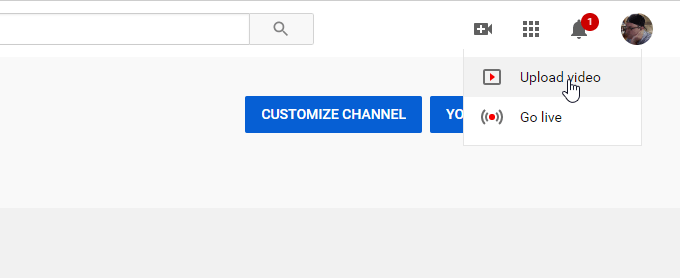
На первом экране вы можете перетащить видеофайл в область загрузки или выбрать Загрузить и перейдите туда, где видео хранится на вашем компьютере.
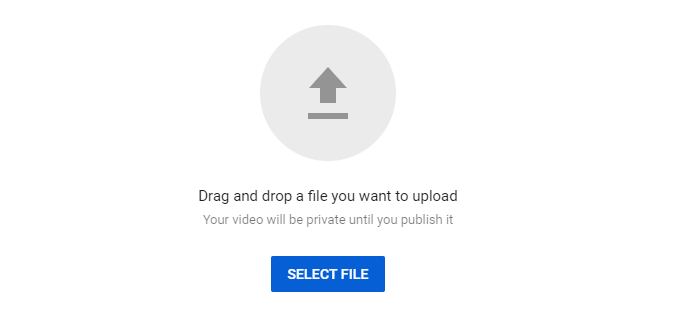
YouTube хорошо сжимает видео во время процесса загрузки. Даже большие файлы загружаются довольно быстро.
На следующем экране вы можете дать видео название и описание.
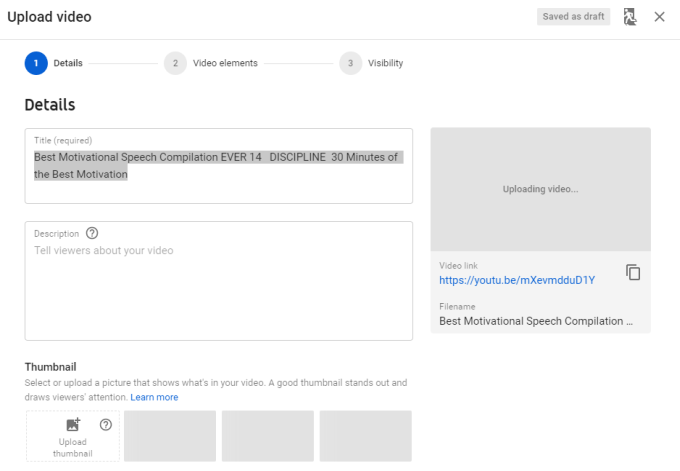
- Прокрутите до конца этого окна и выберите следующий дважды, чтобы добраться до видимость окно в мастере загрузки видео.
- В окне видимости выберите Опубликовать сейчас выпадающий и выберите Частный,
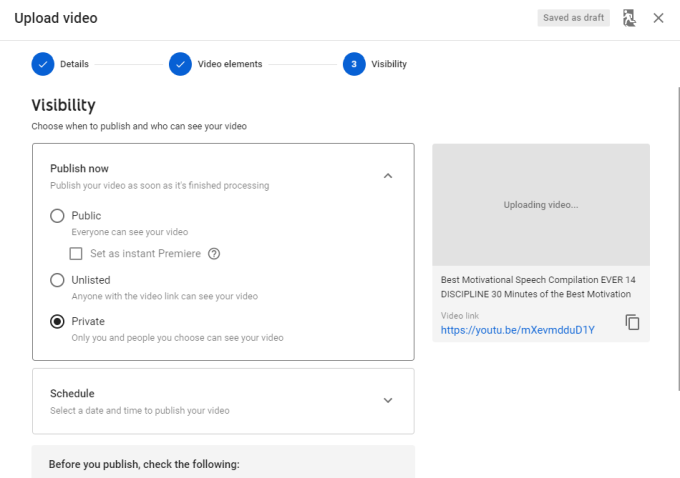
- Прокрутите до конца этого окна и выберите Выполнено когда ты закончил.
- В списке видео на экране видео выберите заголовок, чтобы открыть Детали видео экран.
- Выберите три точки рядом с кнопкой Сохранить в правом верхнем углу и выберите Поделиться в частном порядке,
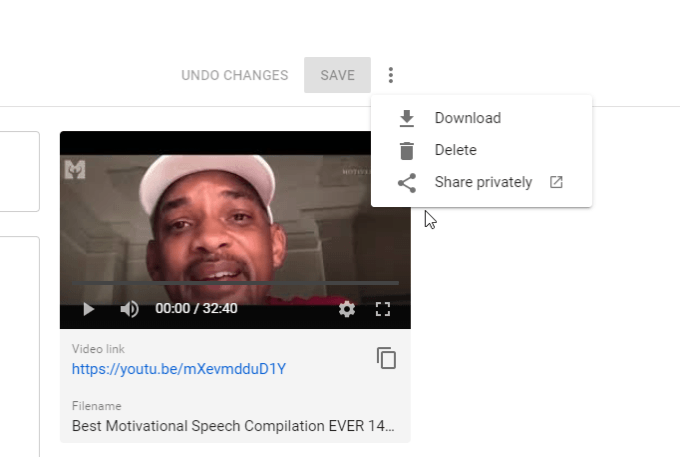
Откроется окно, в котором вы можете перечислить все электронные письма для людей, с которыми вы хотите поделиться видео в частном порядке.
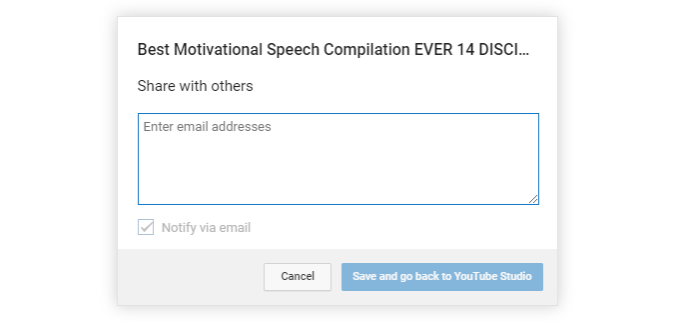
Эти люди получат приглашение по электронной почте, которое будет содержать ссылку, по которой они могут щелкнуть для показа личного видео, которым вы поделились с ними.
Ограничение на размер видео, которое вы можете загрузить, довольно велико. Вы можете загрузить видео объемом 128 ГБ или 12 часов, в зависимости от того, что меньше.
YouTube также не единственное шоу в городе, когда дело доходит до потокового видео.
- : Вы можете загрузить видео размером до 1,75 ГБ и использовать раскрывающийся список конфиденциальности в своем сообщении, чтобы выбрать Конкретные друзья,
- VimeoЗагрузите видео объемом до 500 МБ и предоставьте доступ к видео в частном порядке, используя пароль и ссылку для обмена.
- подергивание: Загрузите видео до 10 ГБ и снимите флажок поделиться моей деятельностью коробка, чтобы держать поток private.sha
- Dailymotion: Загрузить до 60 минут видео и установить его как частное. Вы можете поделиться ссылкой на видео с помощью URL-адреса (пароль не требуется, так что технически он все еще общедоступен).
- Primcast: Вы можете загружать и хранить видео в Primcast, а затем вставлять их в потоковое с вашего собственного веб-сайта.
- Wistia: Вы можете загрузить видео до 8 ГБ в Wistia, а затем добавить список «Зрителей», которые могут просматривать видео.
Все эти услуги бесплатны, и это отличный способ поделиться большими видео с людьми, не беспокоясь о том, как вы собираетесь передавать такие большие файлы,
Через Яндекс Диск
Очень просто передать видео, используя для этого Яндекс Диск. Делается это просто.
- Заходите в свой аккаунт на Яндексе
- Переходите в Диск
- В левом верхнем углу нажимаете кнопку «Загрузить»
- В открывшемся окне выбираете нужное вам видео и оно загружается на Я.Диск

После этого нажимаете на значок «Поделиться» справа от вашего видео и копируете ссылку. Все. Далее эту ссылку можно отправить любому человеку, который легко скачает по ней ваше видео.

В заключение скажем, что решение вопроса: «Как передать видео через Интернет?» не требует много времени и обычно занимает несколько минут в зависимости от скорости передачи данных и размера файла.
- Как обмениваться файлами в Интернете?
- Как передать файл без интернета?
Просмотров: 7635
Проблемные вопросы
Разбираясь, как отправить ссылку с ютуба в Ватсап, юзер может столкнуться с некоторыми сложностями. В том случае, если он не пользуется отдельным ютубовским приложением, поделиться видеоматериалом по описанной выше инструкции вряд ли получится. Скорее всего, будет открыт доступ к нескольким известным соцсетям, и там будет находиться ссылка на материал, которую требуется скопировать, перейти в чат и отослать через сообщения.
Итак, чтобы отправить видеоматериал в WhatsApp из YouTube, выполняем такие шаги:
- жмем на ссылку, чтобы выделить ее;
- делаем копию;
- задействуем первую вкладку «поделиться»;
- выбираем в мессенджере иконку.
https://youtube.com/watch?v=k2zCewZId84
После этого выполняем аналогичные действия, которые описаны выше
До того, как переслать ролик, обратите внимание на одну особенность – адресат получает ссылку, а не сам материал. Чтобы просмотреть ролик, придется использовать полученный адрес для перехода на хостинговую платформу
Как переслать файл большого размера (до 50 Гб) с помощью DropMeFiles?
DropMeFiles – бесплатный сервис мгновенного обмена файлами:
*** https://dropmefiles.com/
Плюсы сервиса dropmefiles:
- Бесплатный
- Без регистрации
- Можно переслать файлы до 50 Гигабайт
Минусы сервиса dropmefiles:
Ограничение на срок хранения файлов – 14 дней
Но сервис DropMeFiles создан, чтобы обмениваться файлами, а НЕ для их хранения, поэтому за 14 дней можно отправить и получить файлы большого размера.

Рис. 3 DropMeFiles – бесплатный сервис мгновенного обмена файлами
Заходим по указанной выше ссылке на сервис DropMeFiles (рис. 3) и перемещаем на него большой файл со своего компьютера одним из двух способов:
1-ый способ. Уменьшаем окно с сервисом DropMeFiles примерно на половину экрана. На второй половине экрана открываем окно с папкой, в котором хранится наш файл. Схватив файл левой кнопкой мыши, перетаскиваем его (почти как кошка таскает своего котенка «за шкирку») на сервис DropMeFiles и отпускаем мышку внутри круга с надписью «Перетащите файлы сюда».
2-ой способ. На сервисе DropMeFiles подводим курсор мыши к надписи «Перетащите файлы сюда», после чего эта надпись превращается в другую: «или нажмите для выбора файлов». Нажимаем по ней и в появившемся окне воспользуемся возможностью найти на своем компьютере файл для пересылки (шаги 1-3 на рис. 4):

Рис. 4 Открыть файл для загрузки на DropMeFiles
Находим свой файл, кликаем по значку файла (цифра 1 на рис. 4), после чего имя файла автоматически появляется в строке «Имя файла» (цифра 2 на рис. 4). Щелкаем по кнопке «Открыть» выбранный файл и сразу идет загрузка файла с Вашего компьютера на сервис DropMeFiles.
В итоге получаем ссылку для скачивания файла, а также два поля (рис. 5) для возможности отправить сообщение знакомому о загруженном файле («послать весточку»):

Рис. 5 Файл загружен на DropMeFiles
Заполняем поля 1 и 2 на рис. 5:

Рис. 6 Сообщение об отправке файла с DropMeFiles
Как знакомому получить от Вас файл, переданный ему с помощью DropMeFiles?
Знакомый переходит по указанной в письме ссылке и увидит такую же картинку, как на рис. 7:

Рис. 7 Скачать файл с DropMeFiles
Нажав на кнопку «Скачать все», знакомый скачивает с сервиса DropMeFiles файл (или файлы) на свой компьютер, при этом файлы скачиваются с большой скоростью.
Vimeo
Эта платформа сумела завоевать репутацию сервиса для людей, серьезно относящихся к видео. Какое-то время Vimeo был единственным ресурсом в Интернете, предоставляющим качественные и бесплатные услуги видеохостинга
Первыми на платформу обратили свое внимание кинематографисты и аниматоры, полюбив ее. Теперь говорить о качественном преимуществе Vimeo на YouTube уже не приходится, тем не менее это все равно второй по известности видеохостинг в Интернете
Бесплатная учетная запись Vimeo позволяет загружать только 500 МБ в неделю с общим ограничением в 5 ГБ. Сервис предлагает четыре различных уровня платных аккаунтов: Plus, Pro, Business и Premium. Каждый из них предполагает свой лимит загрузки, а также определяет дополнительные функции, например, кастомизируемые плееры для встраивания в веб-сайты и социальные сети.
Как переслать видео полностью без сжатия и обрезки
Чтобы выполнить пересылку видео без сжатия и при этом без потери качества в полном размере, требуется придерживаться несложного алгоритма:
После запуска мобильного приложения Ватсап перейти в раздел обмена сообщениями с интересующим собеседником для последующей отправки большого видео либо иного документа.
В нижней части диалогового окна (в форме ввода текстового сообщения) требуется нажать на графическое изображение скрепки, чтобы вызвать новую форму для продолжения процесса отправки.
Во вновь открывшейся форме пользователей выбирает из памяти мобильного телефона интересующий объект для отправки.
Далее подтверждается отправка нажатием на одноименную клавишу
Обратите внимание, пересылка ролика больших размеров требуется некоторого времени для загрузки.. Пользователям нужно знать, что в рассматриваемом способе существую некоторые ограничения
К примеру, максимальный размер видео, который можно переслать, не может превышать 100 Мб
Пользователям нужно знать, что в рассматриваемом способе существую некоторые ограничения. К примеру, максимальный размер видео, который можно переслать, не может превышать 100 Мб.
Как отправлять длинные видео с Dropbox
Dropbox не рекомендуется разработчиками для отправки видео больших размеров. Пользователям стоит воспользоваться альтернативными методами, рассмотренными выше. Это позволит избежать ошибок недопонимания, влекущими за собой невозможность совершать обмен видео и прочими документами.
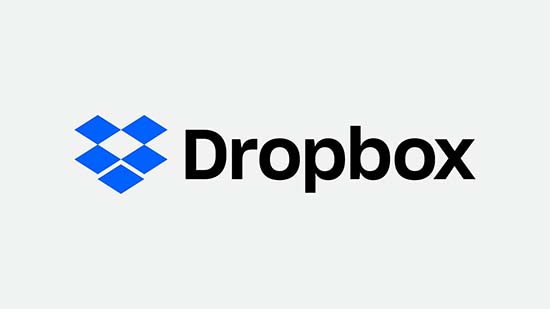
Как отправить большое видео через Google Диск
Переслать видео с помощью виртуального хранилища Google Диск можно по следующему алгоритму:
- Изначально требуется загрузить интересующий ролик в хранилище Гугл Диск, предварительно нажав на графическое изображение «+» на стартовой странице учетной записи Google.
- Сразу по завершении загрузки интересующего файла на хранилище Гугл Диска, требуется продолжительным на него нажатием дождаться появления новой формы с перечнем актуальных опций. Из предложенных вариантов достаточно нажать на «Копировать ссылку».
- Далее запускается мобильное приложение Ватсап, после чего открывается интересующий чат с собеседником.
- В диалоговом окне для обмена графическими и текстовыми сообщениями вставляется ранее скопированная ссылка с Гугл Диска.
- Отправляется ссылка по классическому варианту, нажатием на одноименную клавишу в Ватсапе.
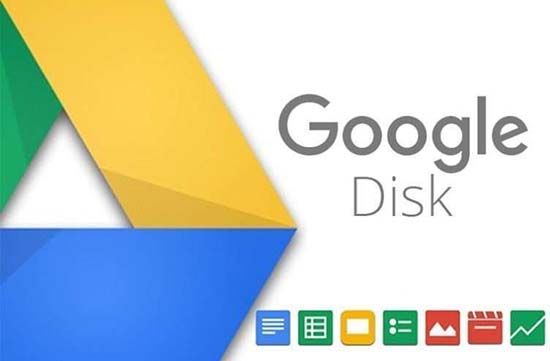
Такой вариант обмена роликами считается оптимальным, так как не требует соблюдения сложной инструкции.
Как передать большой файл через Mail.ru
Отправка файла большого размера через Mail.ru заключается в его загрузке на специальный сервис клиента. Итак, чтобы перекинуть большой документ, выполните следующие действия:
- Перейдите по адресу files.mail.ru – сервис позволяет пересылать большие файлы любому пользователю.
- Найдите кнопку «Загрузить файл» и нажмите её.
- Откроется диалоговое окно выбора документов на вашем ПК. выберите нужный и нажмите кнопку «Открыть».
- Нажмите кнопку «Загрузить файл».
- После загрузки документа появится кнопка «Получить ссылку» – нажмите её.
- Скопируйте полученную ссылку и отправьте получателю.
Вконтакте и Facebook
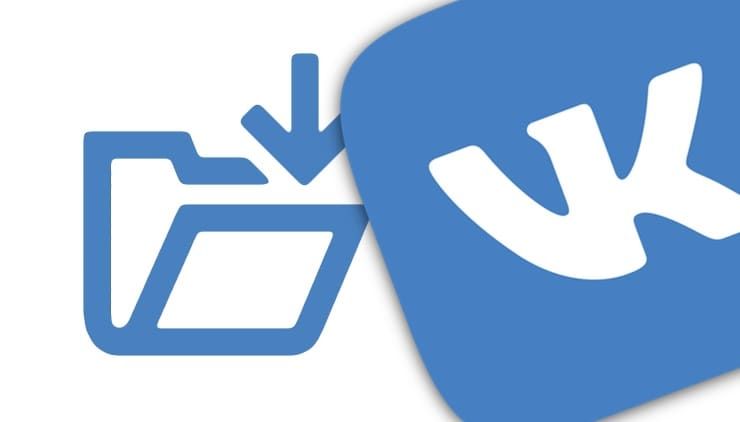
С момента своего появления Facebook (а затем и его аналога Вконтакте) осуществил так много экспериментов со своей платформой (в том числе с нарушениями безопасности), что проще найти услугу, которую социальная сеть не пыталась внедрить.
Facebook и Вконтакте бесплатно предоставляют и простую услугу загрузки видео, а также потокового вещания всем своим пользователям. Загрузка своего ролика в социальную сеть такое же простое дело, как и публикация поста в своей хронике.
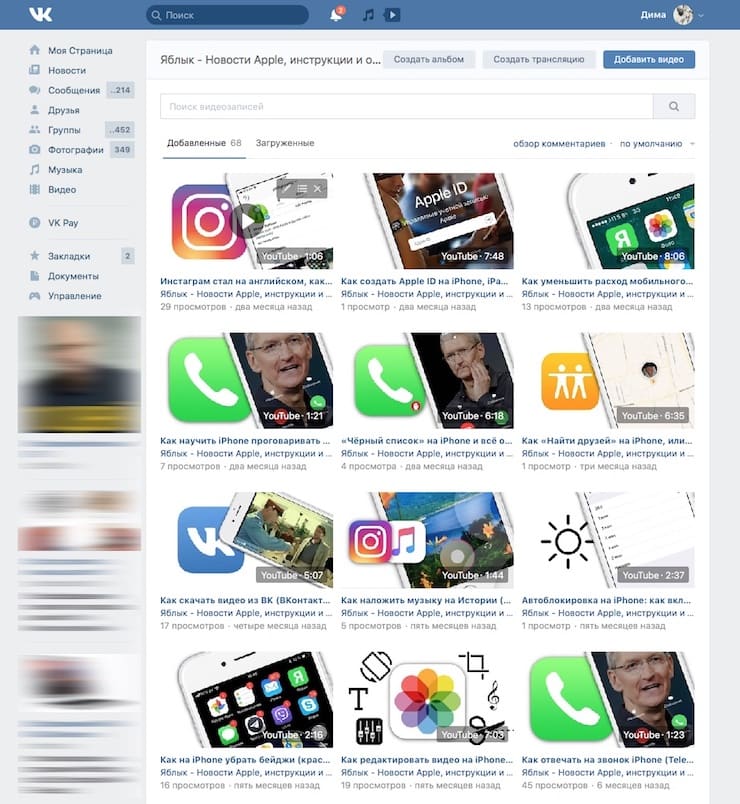
Видео можно встроить в свой пост, а загрузка HD-контента возможно как с десктопного приложения, так и с мобильного для Android или iOS.
Как передать большой файл через Gmail
Почтовые ящики сегодня без проблем удерживают и принимают сообщения с несколькими ГБ в прикреплённых документах. Электронная почта сама по себе является транспортным средством, она также предназначена для передачи больших файлов через интернет. Однако отправка файлов по электронной почте не очень эффективна, и любой почтовый сервер может отклонить почту, превышающую определённый – возможно, весьма ограниченный – размер.
Электронная почта и сервисы отправки файлов
Службы отправки файлов, которые предлагают документ для загрузки получателям из Интернета (или через FTP), и сайты совместной работы, которые позволяют получателям пересылать файл, редактировать и комментировать их, являются более надёжным средством передачи и совместного использования больших файлов. Как правило, они также более громоздки в использовании, чем просто отправка вложения электронной почты. Google Drive, например, хорошо интегрируется с Gmail. Отправка файлов через Google Drive прямо из Gmail очень похожа на добавление вложения и почти так же проста. Вместо 25 МБ документы могут иметь размер до 10 ГБ, и вы также можете выбрать разрешения для общих файлов. Чтобы загрузить файл (размером до 10 ГБ) на Google Диск и легко поделиться им по электронной почте в Gmail:
- Наведите указатель мыши на кнопку «Присоединить файлы» (или знак «+») при создании сообщения в Gmail.
- Выберите Вставить документы с помощью Диска.
- Перейдите на вкладку загрузки.
- Перетащите файл (или несколько) с вашего компьютера и перетащите его в специальное окно.
- Если вы не видите «Перетащите документы сюда», нажмите «Выбрать файлы на вашем компьютере».
- Если вы уже загрузили файлы, нажмите Добавить другие файлы.
- Выделите все документы, которые вы хотите загрузить.
- Нажмите Открыть, затем Загрузить.
Чтобы отправить файл (или файлы) в свой аккаунт Google Диска:
- Перейдите в категорию «Мой диск».
- Выделите все документы, которыми вы хотите поделиться, по электронной почте, чтобы они были отмечены.
- Используйте поиск и метки, чтобы найти документы.
- Нажмите Вставить.
Если один или несколько документов, добавленных в сообщение, ещё не переданы на Google Drive всем получателям электронной почты, после нажатия Отправить:
- Чтобы отправить ссылку, которая позволяет просматривать, но не редактировать или комментировать документы в Google Диске, убедитесь в том, что вы выбрали нужный параметр.
- Чтобы отправить ссылку с возможностью редактирования и комментирования файлов в Google Диске, убедитесь, что в настройках выбрано «Можно редактировать».
- Чтобы отправить ссылку, которая позволяет любому просматривать и комментировать, но не редактировать документы на Google Диске, убедитесь, что в настройках отправки выбрано Комментирование.
- Чтобы предоставить общий доступ к документам только получателям (а не тем, кто использует ссылку) через их учётною запись Gmail (или Google) в Google Диске, нажмите Дополнительные параметры и убедитесь, что в разделе «Изменить способ совместного использования этих файлов на диске» выбраны «Получатели этого письма». Для того, чтобы позволить всем получателям просматривать, но не редактировать или комментировать файлы в Google Диске, убедитесь в том, что в параметрах получателей выбрано «Можно просматривать». Для того, чтобы позволить всем получателям редактировать и комментировать файлы в Google Диске, убедитесь, включён соответствующий выключатель.
- Нажмите «Поделиться и отправить».
Gmail позволяет вам пойти и другим путём: сохранение файлов, полученных как обычные почтовые вложения на Google Диске, обычно выполняется одним щелчком мыши.
Передача архивов, видео и фотоснимков
Как передать видео и фото через облако mail.ru? Вы пользуетесь аккаунтом на mail.ru, вы закачали на облако видеоматериал, который намерены передать приятелям. Пусть это будет фильм «Иллюзионист». Дальнейшие действия аналогичны тому, какие нам пришлось выполнять при передаче любого другого файла. Передача фотоснимков и архивов через облачную службу выполняется так же, как представлено в случае передачи файлов и видеоматериала.
Совет! Загрузка видеоматериала на облако осуществляется чрезвычайно медленно, однако просмотр реализуется достаточно качественно и без торможения.
Подробно посмотреть о том, как поместить и передать фотоснимки с услугами облачного ресурса mail.ru можно на видео ниже.
Теперь вы в курсе как с помощью облачного ресурса mail.ru передавать документы, видеоматериалы, фотоснимки и архивы. А о других особенностях использования сервиса облако@mail.ru можно прочесть . Надеюсь, что вам все было понятно, и вы без особого напряжения сможете реализовать все эти мероприятия своими силами. Радостных депеш!


