Как передать большой файл через интернет
Содержание:
- TeraShare (Windows, macOS, Linux): совместная работа торрентов и облачных технологий
- Способ 1: Облачный
- Как переслать файл большого размера в Mega
- Как передать файл большого размера через DropMeFiles
- Мнение
- А как распаковать такие архивы?
- ☛ При помощи стороннего ПО
- Используем Disk Karelia
- Передача больших файлов через Интернет
- Как переслать файл большого размера (до 8 Гб) с помощью Майл ру?
- Почему так сложно передавать большие документы
- Облачные хранилища – еще один способ для обмена файлами
- Как передать большой файл через Yandex
- Способ № 2 : Пиринговый
TeraShare – это новая программа, которая объединяет лучшее из децентрализованного (P2P) обмена файлами по технологии торрент и облачного обмена файлами на удаленном сервере. При этом нет никаких ограничений на размер файла.
Вот как это работает. Загрузите и запустите программу TeraShare на своем компьютере Windows, macOS или Linux (ссылка ниже). Добавьте файл, которым требуется поделиться.
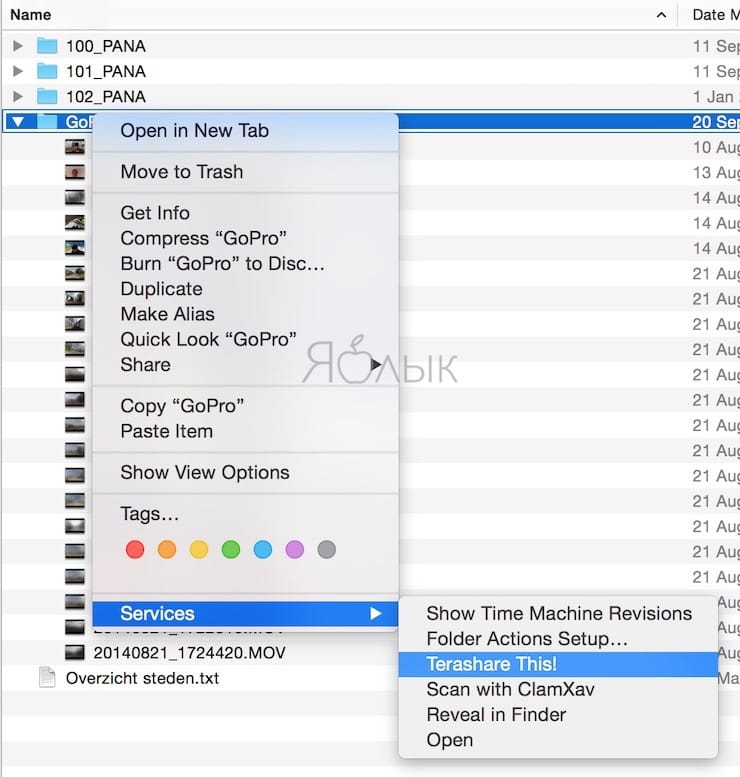
При этом создастся уникальная ссылка. Теперь ее можно передавать друзьям, которые с ее помощью начнут скачивание файла.
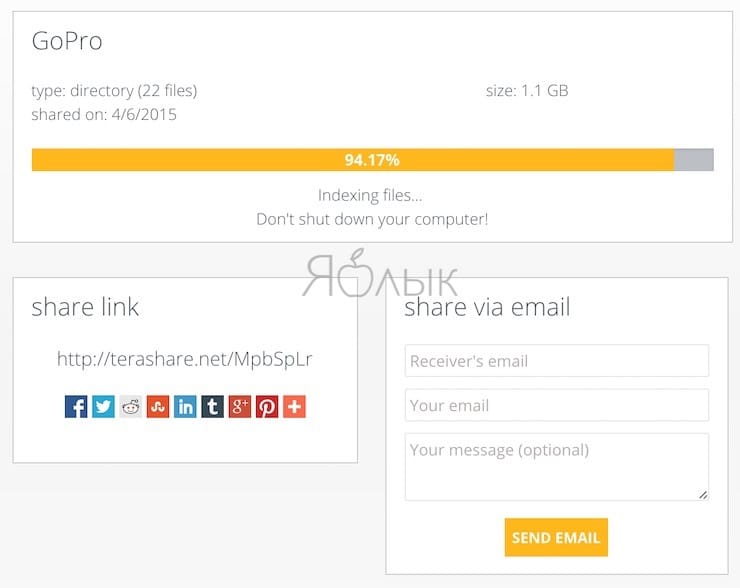
Поскольку будет использоваться P2P, то выгрузка и загрузка начнутся немедленно. Фактически, вашим друзьям не надо дожидаться, пока вы загрузите весь файл – они будут скачивать уже готовые фрагменты, что позволит уменьшить общее время передачи данных. Конечно, при этом ваш компьютер должен быть включен во время загрузки с него информации.
Реализации такой гибридной технологии помогают собственные сервера TeraShare. Туда загружаются файлы размером менее 10 ГБ, что позволяет пользователям получить доступ к информации даже при выключенном вашем компьютере.
Объединительный эффект TeraShare идеально подходит для любой группы людей, которой часто приходится делиться между собой большими файлами.
Скачать: TeraShare для Windows/macOS/Linux (бесплатно)
Способ 1: Облачный
На сегодняшний день это самый простой метод организовать доставку необходимого количества информации. Принцип работы нижеуказанных сервисов заключается в следующем.
- После регистрации пользователь получает некоторое ограниченное количество места на сервере файлового хранилища.
- Загружает файл.
- Затем получателю высылается ссылка на скачивание.
Несмотря на то что облачная технология — относительно недавнее изобретение, тем не менее, при возникшем затруднении типа, как передать большой файл через интернет, — это более чем удобный вариант для отправки «большой посылки» другу. Вместе с тем от использования данного сервиса вы только выигрываете, и две очевидные выгоды — тому большое подтверждение.
- Во-первых — это бесплатное место на сервере для хранения своих данных.
- Во-вторых — круглосуточный доступ с любого электронного устройства, которое обладает способностью выхода в интернет.
Как переслать файл большого размера в Mega
Mega.nz — облачное хранилище предоставляющее бесплатно 50 ГБ дискового пространства. Особенностью данного хранилища является шифрование файлов, помещенных в «облако». Файлы шифруются на стороне пользователя.
Войдите облачное хранилище Mega, кликните по файлу правой кнопкой мыши, в контекстном меню выберите «Получить ссылку».
В открывшемся окне «Экспортирование ссылок и ключей дешифрования» выберите нужный вариант для отправки ссылки на файл, а затем скопируйте ссылку.
В Mega используются следующие варианты экспорта ссылок:
- Ссылка без ключа — ссылка на файл без ключа дешифрования
- Ключ дешифрования — ключ для дешифрования ссылки
- Ссылка с ключом — ссылка с ключом дешифрования
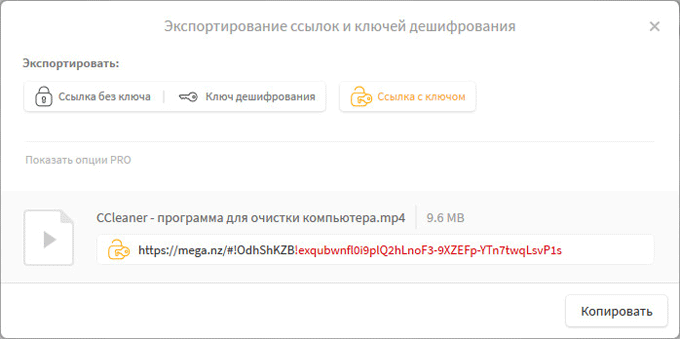
Другой пользователь без проблем может скачать файл на свой компьютер, получив ссылку на файл с ключом дешифрования. При передаче ссылки без ключа, у адресата появится возможность для скачивания файла, только после получения ключа дешифрования.
Для передачи больших файлов имеет смысл использовать приложение MEGASync. Получателю файла большого размера, желательно иметь аккаунт в Mega для того, чтобы без проблем скачать файл из-за ограничений. После получения ссылки на файл, размером более 5 ГБ, адресат должен сохранить файл на своем хранилище Mega (это происходит моментально), а затем скачать файл на компьютер из своего хранилища.
Подробнее о Mega читайте на этой странице.
Как передать файл большого размера через DropMeFiles
Бесплатный сервис обмена файлами DropMeFiles позволяет обмениваться файлами размером до 50 ГБ. Для обмена файлами с помощью сервиса не требуется регистрация.
Основные особенности сервиса DropMeFiles:
- есть возможность предоставить файл только для одного скачивания;
- на файл можно поставить пароль;
- через определенный период времени (до 14 дней) файлы удаляются с сервиса.

Обмен файлами через DropMeFiles проходит в следующем режиме:
- Загрузите файл на DropMeFiles.
- При необходимости поставьте пароль на файл.
- После загрузки файла на сервис получите ссылку.
- Отправьте ссылку и пароль (если использовался) адресату удобным способом (на DropMeFiles для передачи ссылки можно использовать электронную почту адресата).
Прочитайте здесь подробную статью по использованию сервиса DropMeFiles.
Мнение
С каждым днем мы приближаемся к тому что большую часть задач мы выполняем в браузере, переброс больших файлов по сети тоже перебрался в окно браузера, переместился в облако или как в случае с bittorent sync освоил p2p сети и шифрование ключами. Потоки движутся в 21 веке с невероятно скоростью и масштабами, а инструментов для этого человечество придумало предостаточно!
Если вам необходимо отправить кому-то достаточно большой файл, то вы можете столкнуться с проблемой, что, например, по электронной почте этого сделать не получится. Кроме этого, некоторые онлайн сервисы для передачи файлов, предоставляют эти услуги на платной основе, в этой же статье мы поговорим, как это сделать бесплатно и без регистрации.
Еще один достаточно очевидный способ — использование облачных хранилищ, таких как Яндекс Диск, Google Drive и других. Вы загружаете файл в свое облачное хранилище и даете доступ к этому файлу нужному человеку. Это простой и надежный способ, но может быть так, что у вас там нет свободного места или желания регистрироваться и разбираться с данным способом для однократной отправки файла в пару гигабайт. В этом случае вам могут пригодиться описанные ниже сервисы отправки больших файлов.
А как распаковать такие архивы?
Распаковка происходит обычным классическим способом, просто есть одно НО. Вам нужно распаковать только самый первый архив. Остальные подтянутся автоматически. В итоге у вас будет абсолютно цельный файл. Удобно, неправда ли?
В общем думаю, что суть вы уловили: передаете данные на облако, берете ссылку и рассылаете любым удобным для вас способом.
Ну а я на сегодня, пожалуй, свою статью буду заканчивать. Надеюсь, что она была для вас полезной. Если это так, то обязательно подпишитесь на обновления моего блога, чтобы всегда быть самым первым в курсе всего самого интересного. И конечно же не забывайте заходить почаще на мой блог. У меня для вас всегда найдется что-нибудь новенькое. Удачи вам. Пока-пока!
Можно ли с помощью Интернета передавать друг другу файлы большого объема? Легко. Мы покажем способы, которые позволяют отправить большой файл по электронной почте парой кликов мышью; познакомим вас с ресурсами для передачи архивов и документов практически любого размера; расскажем об особенностях облачных хранилищ информации, без которых современному пользователю просто не обойтись. Также порекомендуем список бесплатных сервисов передачи данных, которые пригодятся вам при обмене документацией.
Вопросом, как пересылать архивы, папки, видео и документы большого размера по электронной почте, задаются многие пользователи сети. Ведь почтовые приложения и сайты отказываются пропускать увесистые вложения, ссылаясь на программные ограничения:
- Mail.ru — 2 ГБ;
- Gmail — 25 МБ;
- Яндекс.Почта — 25 МБ.
Между тем отправить папку с файлами (фотографиями, видео, документами большого объема, архивными материалами) не сложнее, чем обычное письмо. В этом помогают облачные сервисы, а именно:
- Dropbox;
- Яндекс.Диск;
- Google Drive;
- Облако Mail.Ru и другие.
Они работают по принципу сетевого хранилища. Можно просто сохранять в них объемные данные и пересылать в письмах ссылки на эти данные.
Какого размера файлы в можно загружать в облако? В среднем до 2-5-10 Гб, а иногда даже 100 Гб и больше — это зависит от объема доступного вам пространства.
Удобство таких сервисов, как Яндекс.Диск, Google Drive, Облако Mail.Ru заключается в том, что они уже интегрированы в почтовую программу, что позволяет использовать единую учетную запись для отправки почты и габаритных файлов через облако. Последнее находится на выделенных удаленных серверах и работает в режиме 24/7, обеспечивая беспрепятственный доступ к вашей информации при подключении к Интернету.
☛ При помощи стороннего ПО
Способы, рассмотренные ниже, позволят узнать, как сжать видео для отправки по почте с применением дополнительного ПО. Выберите подходящий вариант и следуйте представленным подсказкам. Вы можете:
- ★
- ★
- ★
- ★
- ★
Инструкция по созданию многотомного архива:
- установите программу 7-Zip и запустите ее;
- нажмите на кнопку «Создать новый архив»;
- в пункте «Другие параметры» активируйте «Разделить на тома» и выберите необходимое количество Мб (с учетом того, что будет прикреплена еще служебная информация, которая может занимать до 5-10% объема);
- добавьте файлы, которые необходимо подготовить к передаче;
- загрузите результат и добавьте к e-mail.
С помощью 7-Zip вы сможете сжать видеофайл до оптимального размера и сразу отправить по почте
Как отправить видео по почте, подготовив его в редакторе
«ВидеоМОНТАЖ» или аналогичный софт для редактирования видео позволяет «нарезать» фильм в соответствии с требованиями провайдера, а также сжать их, сохранив в другом формате и разрешении.
Инструкция по «нарезке» в «ВидеоМОНТАЖЕ»:
- запустите редактор;
- в стартовом окне нажмите пункт «Нарезка»;
- загрузите клип;
- обозначьте отрезок, установив маркеры на шкале времени плеера;
- если требуется создать несколько фрагментов, отмечайте их на таймлайне и нажимайте кнопку «Новый»;
- прикрепите к письму и направьте адресату.
Вырежьте самые важные фрагменты из видео
В файловом менеджере
Большинство файловых менеджеров (Total Commander, Double Commander) позволяют разрезать любые файлы и сохранить их как в исходном, так и в сжатом виде.
Инструкция по нарезке для Double Commander:
- выделите фильм, который требуется разделить;
- пройдите по пути: «Файлы» > «Разрезать»;
- установите каталог назначения;
- в выпадающем списке определите количество частей и их размер (по имеющемуся шаблону или вручную);
- отметьте создание контрольной суммы, чтобы получателю можно было проверить правильность «сборки»;
- сохраните результат и вставьте его в сообщение.
Файловый менеджер поможет быстро разделить видео на части
Сжатие в RAR
Zip — привычный способ создать сжатую папку, но его эффективность может оказаться недостаточной, особенно, если ролик превышает ограничение всего на 10-15%. В этом случае воспользуйтесь RAR.
Инструкция по созданию архива при помощи WinRAR:
- в контекстном меню выберите пункт «Добавить в архив»;
- в открывшемся окне, укажите имя, установите формат (RAR или RAR5);
- укажите метод сжатия. Лучше задействовать максимальный параметр, но стоит учитывать, что в этом случае обработка займет больше времени;
- параметры словаря можно оставить без изменений;
- отметьте пункт «Разделить на тома». Указать размер 23 Мб для каждой части — этого гарантированно хватит, чтобы почтовый сервер пропустил письмо.
Настройте параметры сжатия видео в архив
Смена кодека
Если ролик на пару Мб больше допустимой нормы вложения, его можно «пережать» более эффективными кодеками. Для этого, идеально подойдет видео редактор «ВидеоМОНТАЖ», где вся настройка проста и интуитивно понятна. Так, если при съемке был применен MPEG2 (основной для DVD, HDR), его можно сменить на более эффективный x.264/MPEG-4. Для этого:
перетащите на монтажный стол клип, который необходимо обработать;
Добавьте видеофайл на шкалу времени
- откорректируйте, при необходимости;
- перейдите на вкладку «Создать»;
- тип контейнера — AVI;
Выберите среди предложенных вариантов AVI
- установите маркер для включения H.264 кодека;
- введите размер — остальные параметры будут применены автоматически.
Настройте качество видеофайла
Помимо нарезки и кодирования, с помощью «ВидеоМОНТАЖа» можно:
- менять или полностью удалять звуковые дорожки;
- применять фильтры, корректировать яркость, контрастность и насыщенность изображения;
- создавать текстовые надписи поверх картинки, титры;
- осуществлять монтаж видео;
- использовать хромакей для смены фона;
- готовить ролики для публикации на хостинге.
Эффекты из каталога программы за секунду преобразят любой видеоряд
Используем Disk Karelia
Данный файлообменный сервис не такой большой, как предыдущие. Вам дается всего 32 Гб на виртуальном диске. Но, как и в предыдущем варианте, на том сервисе не нужно регистрироваться.
Disk Karelia обладает следующими возможностями:
- Хранятся файлы на виртуальном диске ровно месяц, с момента последнего обращения к файлу.
- Возможность ограничить скачивания до одного.
- Нет ограничения для скорости скачивания.
Для того, чтобы отправить файл, используя Disk Karelia, нужно сделать следующее:
- Загрузить файл на файлообменный диск.
- Получить ссылку после этого.
- Отправить полученную ссылку другому пользователю.
Передача больших файлов через Интернет
 Если Вы занимаетесь заработком через Интернет, продаёте свои инфопродукты, отдаете за подписку бесплатность, то Вам наверняка приходится передавать файлы большого размера через Интернет. Ведь люди должны скачать Ваши продукты. Для этого хорошо подходят облачные технологии, например, Яндекс Диск, Google Диск и другие.
Если Вы занимаетесь заработком через Интернет, продаёте свои инфопродукты, отдаете за подписку бесплатность, то Вам наверняка приходится передавать файлы большого размера через Интернет. Ведь люди должны скачать Ваши продукты. Для этого хорошо подходят облачные технологии, например, Яндекс Диск, Google Диск и другие.
Если это электронная книга, которая небольшая по объёму, то скачать её не составит труда. А если это видео-курс, то он может весить сотни мегабайт, а то и несколько гигабайт. Часто приходится отправлять такие файлы в ручном режиме, причем сделать это надо быстро, вот и возникает вопрос, как передать большой файл через Интернет быстро и оперативно. Не всегда бывает удобно использовать Яндекс Диск.
Кроме того, в Интернете сейчас много пользователей, которые не занимаются заработком через Интернет, но им нужно выполнить передачу больших файлов через Интернет своим друзьям и знакомым. Как правило, у таких людей нет ресурсов на mail.ru, Яндекс и Google Дисках. Им просто надо сбросить фотографии или снятое видео.
Передачу файлов больших размеров нельзя сделать через обычную почту, размер передаваемых файлов ограничен 20-25 Мбайтами. У таких людей также возникает вопрос, как передать файл большого размера через Интернет без использования различных программ и облаков.
В данной статье будет показано, как передать большой файл через Интернет буквально в два клика без всяких программ, без регистраций, без использования облачных технологий. Но перед тем, как перейти к практической работе, хочу сделать небольшой обзор сервисов по передаче файлов больших размеров. Итак, передавать файлы можно с помощью обычной электронной почты, но размер передаваемых файлов здесь невелик, кроме того, Вы можете передавать файлы только тем людям, которые авторизированны в этой почте.
Как переслать файл большого размера (до 8 Гб) с помощью Майл ру?
При написании письма можно прикрепить к письму до 100 файлов, размер каждого из которых до 2 ГБ. О том, как прикреплять файл к письму,
Для пересылки файлов при использовании почты Майл ру мало, можно воспользоваться Облаком Майл ру.
Разработчики Майл ру о больших файлах, которые пользователи прикрепляют к своим письмам, пишут следующее:
Когда вы прикрепляете к письму несколько файлов, Почта подсчитывает их вес. Часть файлов объемом до 25 МБ прикрепляется к самому письму — они хранятся в Почте, пока хранится письмо. Остальные файлы, которые не вошли в этот лимит, загружаются на облако, отмечаются значком и приходят в виде ссылки. Они имеют ограниченный срок хранения — 180 дней.
Спустя 180 дней файл навсегда удалится с наших серверов. К сожалению, восстановить его не получится даже с помощью службы поддержки.
Если вы хотите, чтобы тяжёлые файлы не удалялись спустя 180 дней, загрузите их в ваше Облако и отправьте ссылку на файл. В Облаке файлы хранятся, пока вы не удалите их сами.
Статья закончилась, но можно еще прочитать:
1. Бесплатные почтовые сервисы, какие бывают и зачем они нужны
2. Что такое фотохостинги или как загрузить картинку и получить ссылку
3. Как несколько файлов сделать одним, чтобы прикрепить на сервисе или отправить один файл
4. Как восстановить письмо из Корзины на телефоне Андроид или Как найти пропавшее письмо
5. Почему не стоит хранить важные файлы в электронной почте
Опубликовано 13 января 2013 года Последнее обновление 27 июня 2020 года
Распечатать статью
Получайте актуальные статьи по компьютерной грамотности прямо на ваш почтовый ящик. Уже более 3.000 подписчиков
.
Важно: необходимо подтвердить свою подписку! В своей почте откройте письмо для активации и кликните по указанной там ссылке. Если письма нет, проверьте папку Спам
Почему так сложно передавать большие документы
Основная проблема при реализации этой задачи состоит в объеме информации. Небольшие документы можно без труда передавать через любой мессенджер (Skype, Viber, сообщения Вконтакте) или электронную почту. Большинство ящиков рассчитаны на объем не более 15 мегабайт. В остальных случаях даже если возможность передачи больших документов есть, то пользоваться ей не слишком удобно.
Если бы у всех людей на планете был высокоскоростной интернет, то сложности в передаче файлов любого размера не было бы вообще.
Но в реальной жизни, если вы захотите поделиться кем-то видео, которое весит несколько гигабайт, при помощи стандартных способов, то оно будет загружаться очень медленно и вам придется сидеть по несколько часов к ряду в ожидании закачки. Не дай Бог вам прервать соединение! Тогда загрузку придется осуществлять с самого начала.

Особо неудобными считаются папки весом более 500 мегабайт. Связано это с асинхронной передачей. То есть данные на компьютер поступают с одной скоростью, а забираете вы их с другой.
Облачные хранилища – еще один способ для обмена файлами
Облачные хранилища позволяют нам хранить файлы, и получать к ним доступ с любого места и устройства, где есть доступ к интернету. С помощью облачных сервисов так же можно передавать файлы
Не важно, какой облачный сервис используете вы, все они работают по одному принципу: выгружаем необходимый файл, получаем ссылку, передаем ее другому человеку, и он скачивает данный файл, или сразу сохраняет его на свой диск в облаке
Самые популярные облачные хранилища:
- Google Диск
- Яндекс.Диск
- Облако Mail.Ru
- Dropbox
- OneDrive
В зависимости от хранилища, вам бесплатно предоставляется определенный объем памяти для хранения файлов. Как правило, при необходимости, за небольшую плату вы можете купить дополнительный объем хранилища. Но у нас сегодня статья не о хранении файлов в облаке, а о быстрой передаче файлов через интернет. А для этих задач бесплатного пространства вам должно хватить.
Скорее всего, в какой-то из этих систем у вас уже есть зарегистрированный аккаунт. Если у вас например есть Яндекс почта, Gmail, или почта на Mail.Ru, то вы сразу получаете доступ к своему облаку. Заново регистрироваться не нужно.
Давайте рассмотрим процесс передачи файла через облако, на примере Google Диск.
Все что нам нужно, это загрузить файл в облако, и передать ссылку на файл.
Нажмите на кнопку «Создать», и выберите «Загрузить файлы». Выберите необходимый файл (или несколько) на компьютере.


Появится ссылка на файл, которую нужно скопировать, и отправить человеку, которому вы хотите предоставить возможность скачать файл.
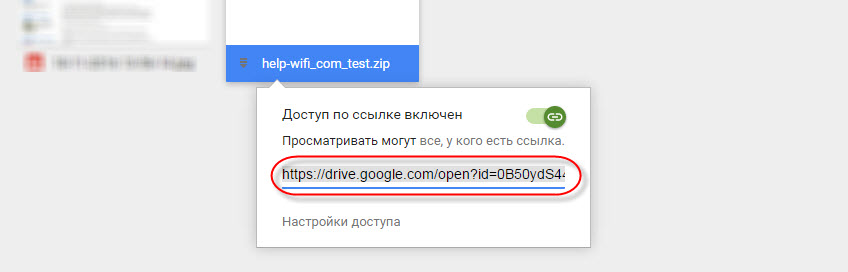
Можно задать настройки доступа, если необходимо.
Другие облачные хранилища работают точно так же. Вы можете использовать любое облако, которое вам нравится больше всего, или в котором у вас уже есть учетная запись. Думаю, нет смысла делать подробную инструкцию по каждому облаку.
Сергей
Полезное и интересное
Как передать большой файл через Yandex
При отправке большого файла по электронной почте вам нужно заботиться о том, чтобы не превышать ограничения по размеру. Однако с Яндекс.Почтой дело обстоит иначе. Несмотря на ограничение размера файла (всего 30 МБ) в одном письме, если вы превысите ограничение размера, Яндекс.Почта автоматически загрузит ваш файл на Яндекс.Диск (встроенное облачное хранилище) и позволит вам поделиться загрузкой с помощью ссылки на документ.
ВАЖНО. Одновременно можно загружать только файлы размером не более 2 ГБ. . С другой стороны, когда вы получаете вложение файла в своей учётной записи Яндекс.Почты, вы получаете возможность сохранить файл непосредственно на свой Яндекс.Диск
Яндекс.Почта имеет практически всё, что пользователь ожидает от почтовой службы – от мощного веб-доступа, мобильных приложений, до доступа IMAP/POP и неограниченного пространства для хранения
С другой стороны, когда вы получаете вложение файла в своей учётной записи Яндекс.Почты, вы получаете возможность сохранить файл непосредственно на свой Яндекс.Диск. Яндекс.Почта имеет практически всё, что пользователь ожидает от почтовой службы – от мощного веб-доступа, мобильных приложений, до доступа IMAP/POP и неограниченного пространства для хранения.
Преимущества сервиса:
- Сервис позволяет пользователям легко планировать почту и получать напоминания.
- Яндекс позволяет легко и просто искать похожие письма, используя темы и контакты.
- Неограниченное хранилище, предлагаемое Яндекс.Почтой, является ещё одним большим преимуществом.
- Возможность использования IMAP/POP позволяет легко получить доступ к Яндекс.Почте через почтовый клиент на ПК и мобильное приложение.
Особенности сервиса:
- Яндекс предлагает бесплатный почтовый сервис с неограниченным объёмом памяти, который начинается от 10 ГБ и увеличивается до 1 ГБ за один раз при достижении лимита.
- Идеально подходящий как для POP, так и для IMAP, пользователь может легко настроить свою учётную запись Яндекс.Почты для отправки сообщений в клиенте электронной почты на рабочем столе и в мобильном приложении.
- В настройках «Яндекс.Почта» доступны темы, поэтому вы можете настроить свою учётную запись в соответствии со своими предпочтениями.
- Передача больших файлов осуществляется в пару кликов.
- Почта включает в себя RSS-ридер. Хотя программа чтения RSS-каналов работает отдельно от электронной почты, она не учитывает такие новости, как электронные письма.
- Пользователь может получить доступ к Яндекс.Почте через безопасные соединения SSL/TLS и проверить её на мошенническое использование или действия. Также вы можете удалённо выйти из почтовых клиентов с помощью веб-интерфейса.
- Почта может переносить электронные письма от почтовых клиентов IMAP и POP, и пользователи могут отправлять электронные письма через свою учётную запись Yandex или через веб-интерфейс.
- В Яндекс.Почте есть встроенный переводчик, который помогает вам читать и отправлять электронные письма на разных языках.
- Вы можете отправить файл большого размера из своей учётной записи Яндекс.Почты, интегрировав Яндекс.Диск. Некоторые из общих документов, которые можно просмотреть в Яндекс.Почте, это PDF, XLS, RTF, Doc и PPT.
- Если вы отправили электронное письмо со своей учётной записи Яндекс.Почты, но не получили своевременного ответа (в течение 5 дней), вы можете сделать так, чтобы ваша учётная запись Яндекс.Почты напоминала вам о таких письмах.
- Mail может предоставлять уведомления о доставке DSN для отправляемых вами писем.
- В Яндекс.Почте доступны сочетания клавиш, что значительно повышает удобство использования.
- С учётной записью Яндекс.Почты вы также можете автоматически устанавливать определённые задачи. Это включает пересылку писем на другой адрес, удаление писем, экспорт контактов, автоматический ответ на письма и т. д.
- Вы можете сохранять электронные письма как шаблоны для использования в будущих сообщениях.
- Вы можете запланировать автоматическую доставку электронных писем на определённую дату и время.
- Отправляя приглашения, пожелания или приветствия через свой аккаунт в Яндекс.Почте, вы можете использовать встроенные электронные открытки.
- Сузьте область поиска в соответствии с ярлыком, статусом, папкой, датой и полем (например, тема или отправитель) и найдите свои электронные письма быстрее.
- Вместо того, чтобы хранить электронные письма в одной папке, вы можете организовать их в отдельные папки и метки в соответствии с вашими предпочтениями.
Почта поставляется со встроенным антивирусным программным обеспечением, которое защищает вашу учётную запись, проверяя входящие электронные письма и фильтруя электронную почту от попадания в ваш почтовый ящик. Сервис также имеет диспетчер задач.
Способ № 2 : Пиринговый
С помощью torrent-клиента можно организовать безтрекерную раздачу, то есть напрямую, без участия координирующего сервера BitTorrent(а). Прежде чем вы приступите к изучению практической части материала, стоит ознакомиться с принципом работы пиринговых сетей, так как в дальнейшем, понимание сути вопроса о том, как происходит процесс обмена информацией, точно не будет лишним.
- Сидер (пользователь) организовывает раздачу, предварительно создав специальный файл-«контейнер» с расширением «torrent», в котором хранится вся информация об источнике и всех его сегментах.
- Другие участники одноранговой сети скачивают себе на компьютер, размещенный на трекере, торрент-ключ, который и активизирует процесс закачки соответствующих данных.
- Пиры — это пользователи, закончившие или продолжающие процесс скачивания. Чем больше активных участников отдельно взятого процесса раздачи, тем быстрее и эффективней происходит пересылка большого файла посредством торрент-клиента.
Итак, теперь вам остается лишь скачать и установить себе на ПК программу mTorrent, а подробная инструкция поможет вам правильно настроить процесс раздачи.


