5 способов передачи данных с пк или ноутбука на телефон android
Содержание:
- Загрузка музыки на iPhone с помощью программы iTools
- Перенести музыку с телефона на телефон с помощью приложений
- Скачивание через Bluetooth с другого телефона или ПК
- Почему не скачивается музыка на телефон и что делать
- Как перенести музыку с компьютера на телефон легко
- Через Wi-Fi
- Передать данные по Сети
- Как подключить Андроид к Андроиду через Wi-Fi.
- Передача по USB-кабелю
- Как передать музыку с использованием NFC
- С помощью Evermusic
- Инструкция по загрузке музыки на iPhone через iTunes
- Как загрузить музыку в iPhone через iTunes
- Как скинуть файлы с компьютера на Андроид через USB-кабель
- Закачиваем музыку на телефон через Блютуз
- Как закачать музыку на флешку с телефона с помощью USB-кабеля
Загрузка музыки на iPhone с помощью программы iTools
У данного способа есть особенность, а заключается она в том, что, прежде чем вы закачаете музыку на свой девайс, она должна быть загружена на локальный диск компьютера. Скачать музыку на компьютер можно с интернета на специальных сайтах или при помощи определенных плагинов, позволяющих скидывать музыку на мобильное устройство из социальных сетей, с ютуба.
Но если вы являетесь человеком, который делает все по старинке, то, вероятнее, будете загружать музыку на ПК с CD/DVD-дисков – не беспокойтесь, это нормально. Как вы поняли, разницы нет в том, как именно музыкальные файлы попали на ваш компьютер, пусть они скачаны через интернет, принесены на флешке другом и скопированы на жесткий диск вашего компьютера – без разницы.
Необходим сам факт наличия на компе музыкальных файлов в формате MP3 (или любом другом популярном формате, благо любой айфон, хоть 4s, 5s или марки современнее, поддерживают любой аудиоформат).
Программа iTools – это альтернатива iTunes (о ней подробнее напишем позже), которая позволяет без особых проблем загрузить музыку с ПК на устройство типа Айфон.
И если вы в поиске информации, как перекинуть музыку с компьютера на айфон? Чем мы сейчас и займемся. Вы поймете, что программа совсем простая и никаких специфических навыков для ее пользования не требуется.
Ключевая фишка iTools в том, что прога позволяет перемещать файлы с компа на девайс без синхронизации, а это экономит время.
Кстати, если вдруг вам понадобится перенести музыку с Айфона на компьютер, то данный софт вам в этом деле так же поможет. Готовы узнать, как скачать музыку на айфон? Тогда поехали!
Перенести музыку с телефона на телефон с помощью приложений
Вы можете попробовать любое приложение из Play Маркет», которое понравится вам больше всего.
Чтобы перенести музыку с помощью приложения, нужно для начала скачать такое приложения в телефон. Большей популярностью среди таких приложений на данный момент пользуются SHAREit или Xender.
Итак, чтобы начать передачу файлов, скачиваем и устанавливаем на телефон приложение.
После этого заходим в приложение, выбираем себе ник, по которому вас будут находить другие.
Далее нужно разрешить приложению доступ к файлам. После всего этого переходим в раздел «отправить»
и выбираем файл, который нужно отправить на второй телефон.
Обязательно нужно разрешить отслеживание геолокации и поиск друзей.
На принимающей стороне нужно перейти во вкладку « Получить».
На отправляющем устройстве в поиске должен отобразиться значок и ник принимающего гаджета.
Нажимаем на него и отправляем музыку. Передача проходит быстрее, так как этот способ реализуется через модуль Wi-Fi
Скачивание через Bluetooth с другого телефона или ПК
Этот способ пригодится вам, если вы услышали песню у друга на телефоне и желаете скачать ее себе. Чтобы не тратить время на поиск, вы можете попросить его передать ее вам по Bluetooth. Для этого:
Шаг 1. Включите Bluetooth на обоих устройствах.

Шаг 2. На телефоне-источнике выберите трек и выделите его нажатием.

Шаг 3. В верхней части экрана нажмите «Поделиться» и в списке возможных способов передачи файла выберите «Bluetooth».

Шаг 4. Начнется поиск устройств. Выберите смартфон получателя файла.

Шаг 5. Кликните «Принять» на телефоне, получающем трек. Начнется скачивание файла.

Когда операция завершится, на обоих устройствах появится соответствующее уведомление.
Аналогичным образом, через Bluetooth, вы можете скачать на телефон файл с ноутбука или компьютера, если у последнего есть соответствующий адаптер.
Почему не скачивается музыка на телефон и что делать
Если пользователь уверен, что проблема не в файле, то можно выделить две группы неисправностей:
- Проблемы телефона;
- Проблемы приложения.
Если рассматривать первый случай, то все зависит от того, на что скачивается тот или иной файл. Стоит отметить, что SD-карта также относится к накопителям, на котором также могут произойти проблемы. Особенно такое распространено с дешевыми картами, которые сомнительного качества.
На самом телефоне может не хватать места, из-за этого музыка не будет скачиваться
Поэтому очень важно перед началом загрузки того или иного аудиофайла внимательно следить за тем, чтобы памяти накопителя или же телефона хватало
Также может быть такое, что приложение, откуда ведется закачка файла, также переполнено или выдает системную ошибку.
Также, если пользователь скачивает с браузера, то может быть и такое, что кэш сервера забит, ему некуда скачивать музыку, не хватает свободного пространства для закачивания дополнительных файлов. Чтобы это решить, необходимо почистить кэш не только браузера, но и всего телефона в целом. Для того, чтобы сделать это правильно, стоит посмотреть это видео
Таким образом музыка может выдавать ошибку при закачке по таким причинам, как:
- Недостаток памяти в телефоне;
- Проблемы приложения, в котором ведется закачка;
- Забитый кэш браузера, через который ведется скачивание.
Чтобы решить каждую проблему, нужно просто почистить кэш, а также удалить ненужные файлы или приложения.
Как перенести музыку с компьютера на телефон легко
Музыка на вашем смартфоне большую помощь приходит когда вы застряли в пробке или ожидания в очереди в супермаркете. Кроме того ваши любимые музыкальные треки могут также выступать в качестве вашей личной DJ на вечеринке и таким образом сделать вечер еще более интересным. В таких ситуациях вам необходимо иметь хорошую коллекцию ваших любимых песен на вашем смартфоне, и один из лучших способов сделать это является путем передачи их с вашего компьютера. Вы можете скачать или записывать свои любимые песни на вашем компьютере из различных источников, онлайн и оффлайн. Эти коллекции песен затем могут быть перенесены на устройствах Android или iPhone, так что у вас лучшая музыка с вами даже на ходу. Так что если вы ищете лучших способов о том, как перенести музыку с компьютера на телефон, читайте ниже.
- Часть 1. Самое простое решение для передачи музыки с компьютера на iPhone и Android телефон
- Часть 2. Бесплатное решение для передачи музыки с компьютера на телефон Android
- Часть 3. Бесплатное решение для передачи музыки с компьютера на iPhone
Через Wi-Fi
Если и ноутбук, и смартфон подключены к одной Wi-Fi сети, то можно использовать этот факт для передачи информации с одного устройства на другое. Для этого придётся скачать дополнительную утилиту. В качестве примера возьмём AirDroid.
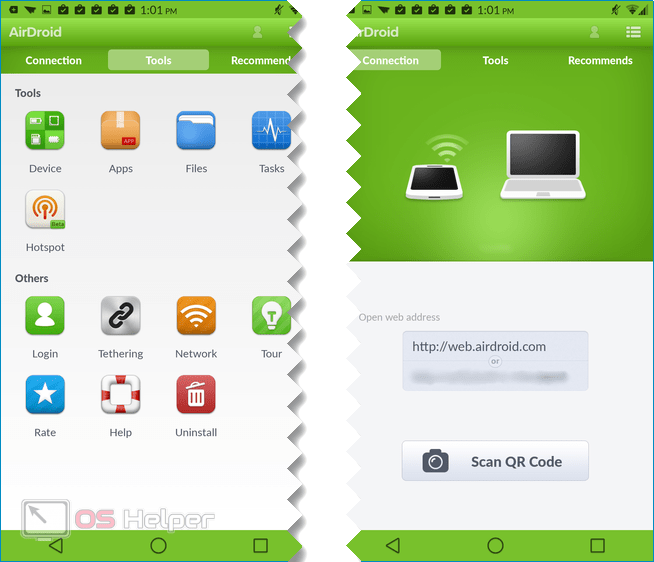
Инструкция такова:
- Скачиваем приложение AirDroid из Google Play.
- Открываем программу и нажимаем на иконку фотографии, расположенную в разделе «Шаг 2».
- Работаем со смартфоном непосредственно через браузер на ноутбуке – переходим в «Проводник», находим музыку, нажимаем по ней и выбираем на «Download».
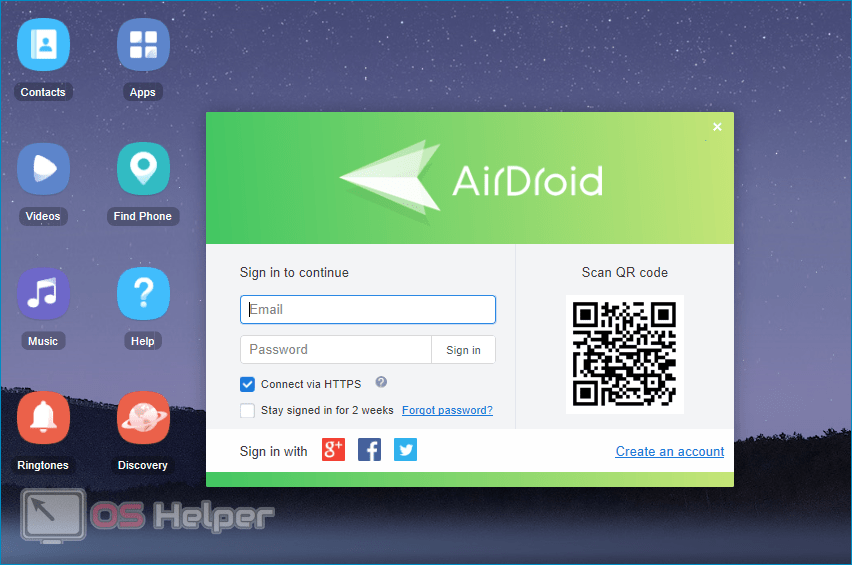
Мнение эксперта
Дарья Ступникова
Специалист по WEB-программированию и компьютерным системам. Редактор PHP/HTML/CSS сайта os-helper.ru.
При желании можете протестировать и другие сервисы – большинство из них бесплатны, и при этом предоставляют весь необходимый функционал.
Передать данные по Сети
Есть десятки отечественных и загрансервисов Интернета, называемых «облаками» («облачными» хранилищами). Из российских – это «Яндекс.Диск» и «cloud.Mail.Ru», сервис RusFolder. Из зарубежных – Google Drive, DropBox, а также десятки других. Для каждого из них как для Android, так и для iOS, выпущены версии программных клиентов.
Основное требование – многомегабитный безлимитный сотовый тариф, желательно без ограничения скоростного трафика, может также использовать и подключение по Wi-Fi к домашнему или общественному кабельному Интернет-каналу.

Для подключения, например, к «Яндекс.Диску» нужно следующее:
- Войдите в свой почтовый ящик «Яндекс.Почты». Если его у вас нет – зарегистрируйтесь на mail.yandex.ru. Перейдите на disk.yandex.ru.
- Разрешите – или запретите – в настройках «Яндекс.Диска» использование сотовых данных. Когда скорость на тарифе «обрезается», из-за чего синхронизация с «облаком» может затянуться на часы и разрядить батарейку гаджета, — выберите функцию «Только Wi-Fi».
- Выберите файлы на мобильном устройстве для переноса. По умолчанию клиент «Яндекс.Диска» сам скопирует на сервер все файлы. Доступная онлайн-память – до 10 ГБ на одного пользователя.
- Войдите с этого же аккаунта в «Яндекс.Диск» с браузера на ПК и скачайте эти файлы как с любого сайта.
- Чтобы скинуть файлы на iPhone или Android-устройство, выполните шаги 4-5 в обратном порядке. Скачивание файлов с мобильного браузера, например, Google Chrome или «Яндекс.Браузера» для Android/iOS мало чем отличается от скачивания на их версиях для PC.
Достоинство «облака»:
- ваш контент не привязан ни к какой модели Apple или Android-устройства;
- редактирование, обрезка фото и видео онлайн.
Отправка файлов по Wi-Fi
По пропускной способности Wi-Fi соперничает с USB. Скорость – до 150 Мбит/с. Приложений для «переброса» файлов с ПК на iOS- и Android-смартфоны/планшеты предостаточно.
Как отослать файл по Wi-Fi на iPhone
Синхронизация по Wi-Fi медиатек ПК и iPhone возможна. Чтобы включить эту функцию, сделайте следующее:
- Подключите iPhone по кабелю к ПК и дождитесь, пока он определится. Нажмите на его значок в iTunes.
- Дайте команду «Настройки – Обзор» и в «Параметрах» включите синхронизацию по Wi-Fi.
- Нажмите кнопку «Применить», отсоедините кабель и перезапустите iTunes.
Как отправить файлы на Android-смартфон по Wi-Fi
В качестве примера – ES-Проводник для Android. Сделайте следующее:
- В Google Play скачайте, установите и запустите программу «ES-Проводник».
- Проверьте, что функция Wi-Fi активна на гаджете, ваш роутер (или ПК/ноутбук в качестве виртуального хотспота Wi-Fi) включен, а гаджет подключен к указанной беспроводной сети. В приложении дайте команду «Сеть – Включить». Будет «расшарен» WLAN-адрес из адресного пространства вашей сети – с пробросом одного из программных портов.
- Введите локальный веб-адрес (и порт, как указано в приложении) на вашем ПК в любом из браузеров. Откроется файлохранилище на вашем гаджете. Жмите кнопку (или ссылку) «Скачать» возле имени нужного файла.
- Аналогично можно и «закинуть» файл с ПК на смартфон: в веб-интерфейсе «ES-Проводника» есть кнопка «Выгрузить файл». Нажмите ее и с помощью «Проводника Windows» выберите отправляемый файл, а затем нажмите в Windows кнопку «Открыть». Файл будет закачан в гаджет и доступен в папке на диске Android.
«Браузерный» способ – самый простой: не нужно настраивать сетевое размещение в Windows. Файлы скачиваются, как на любом сайте – и сохраняются в папку загрузок браузера, настроенную пользователем. Недостаток – ввод временного логина и/или пароля при установлении сеанса обмена файлами.
Передача файлов с компьютера на телефон (iPhone, смартфон Android) в большинстве случаев не составляет труда. Если в случае с iPhone ввиду закрытости платформы iOS встречаются некоторые трудности, то гаджеты Android «прозрачны» для любого из способов обменяться контентом между ПК и мобильным устройством. Это поможет как ускорить вашу работу, взяв рабочие документы с собой в любую страну, так и делиться вашей коллекцией контента с родными, друзьями и коллегами.
Как подключить Андроид к Андроиду через Wi-Fi.
Для того чтобы подключить два андроид-устройства друг к другу, достаточно использовать Wi-Fi-соединение, но ни для кого не секрет, что просто только одним модулем не обойтись.
Чтобы подключить два гаджета, нужно программное обеспечение, которое можно скачать в Play Market. Например, Fast File Transfer.
Подключение таким образом имеет очень большой ряд преимуществ:
- Передача данных на большой скорости.
- Подключение к разным операционным системам.
- Возможность использовать QR – код.
Итак, чтобы установить соединение между двумя операционными системами андроид, нужно скачать приложение, которое будет соответствовать требованиям, и запустить его на телефонах.
- Вначале будет предложено ввести имя своей Wi-Fi-сети и задать пароль для безопасности вашей информации.
- После того как мы создали сеть, можно будет свернуть приложение.
- Затем заходим в менеджер файлов ( Диспетчер файлов ), и находим там нужный файл, нажимаем на него в течение 2-3 секунд, пока не высветится меню.
- Далее нажимаем « Передать » либо « Обмен » и выбираем способ передачи через программу Fast File Transfer
На телефоне, который будет принимающей стороной, нужно активировать функцию Wi-Fi, скачать то же самое приложение и запустить его. В поиске доступных сетей выберите сеть с именем, которое вы указали на первом телефоне. Далее вам будет предложено ввести пароль, вводим такой же пароль, как и на первом смартфоне.
После того как два устройства пройдут синхронизацию между собой, в нижней части экрана будет предложено ввести адрес, который нужно скопировать в адресную строку браузера.
Как только будут выполнены пункты, начнётся передача файла автоматически. После загрузки файл можно проверить на принимающем устройстве.
Передача по USB-кабелю
Начнем с простых вариантов, которые подходят как современным смартфонам, так и простым телефонам с поддержкой соединения по USB. Для этого вам потребуется провод со стандартным USB на одном конце и интерфейсом для телефона на другом. Соедините мобильное устройство с компьютером или ноутбуком. В большинстве случаев пользователю необходимо вручную переключить режим работы с ПК, чтобы телефон отображался в Windows в качестве накопителя. Для этого после проводного подключения откройте область уведомлений на телефоне и выберите вариант «Передача файлов». После этого система определит подключенный съемный диск.
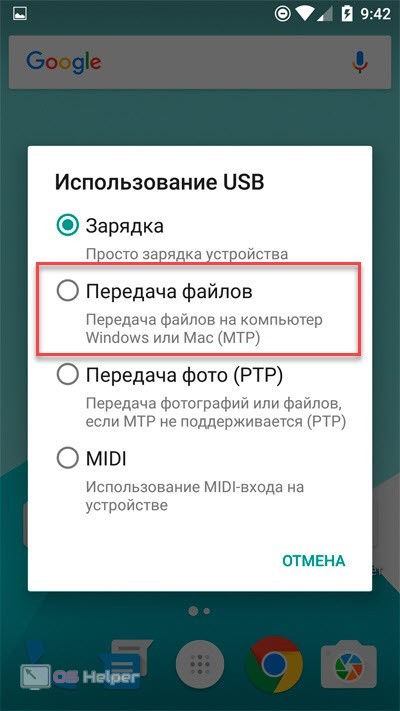
Теперь вы можете открыть папку с подготовленным списком песен, выделить их и просто перетащить в нужную директорию на внутреннем накопителе телефона. А вместо перетаскивания можно воспользоваться комбинацией для копирования (Ctrl+C) и вставки (Ctrl+V).
Заранее позаботьтесь о том, чтобы формат музыкальных композиций поддерживался вашим мобильным устройством. Иначе встроенный плеер не сможет их распознать и воспроизвести. Большинство телефонов и смартфонов одинаково совместимы с обычными MP3 или WAV.
Как передать музыку с использованием NFC
В отличие от Bluetooth , при использовании NFC скорость передачи довольно низкая. Поэтому в основном через NFC передают контакты, ссылки или заметки.
Для того чтобы активировать передачу файлов, в первую очередь нужно активировать NFC на двух смартфонах:
- Для этого переходим в раздел Настройки.
- Беспроводные подключения.
- После входим в раздел Далее – Ещё.
- В разделе «Ещё» ищем пункт с переключателем, для того чтобы активировать эту функцию.
- И только после того как, на гаджетах будет активирована функция, можно выйти на рабочий стол.
- Затем заходим в галерею на устройстве, с которого будет происходить передача музыки, открываем файл и после этого нужно как можно ближе расположить смартфоны друг к другу.
- Сразу после того, как гаджеты станут на предельно близком расстоянии друг от друга, прозвучит оповещение «Коснитесь, чтобы передать данные», для этого просто нужно сдвинуть ползунок вверх.
- На втором устройстве появится надпись на панели уведомления либо на опускаемой шторке, где будет вопрос « Принять этот файл?»
- Нажимаем «Да» передача файла начнется незамедлительно.
После того как файлы будут переданы, можно убрать телефон подальше от другого и проверить файл на телефоне.
С помощью Evermusic
Сервис Evermusic способен хорошо работать со всеми известными и популярными облачными хранилищами, такими как Google Drive, Dropbox, OneDrive, Mega, Box и «Яндекс.Диск». Пользователь получает доступ к фалам, которые он сохранил в хранилище. Перенести аудиофайл с компьютера на телефон можно, выполнив следующие действия:
- в браузере на компьютере зайти в любое облачное хранилище, которое сможет поддержать приложение Evermusic;
- сохранить музыкальный файл в хранилище;
- скачать и установить на мобильное устройство Evermusic;
- в меню плеера необходимо подключить диск, ан котором находятся данные;
- указать в приложении те файлы, которые нужно сохранить в память айфона.
В бесплатной версии приложение показывает рекламу, хоть и в минимальном количестве.
Положительные и отрицательные стороны данного варианта.
| Преимущества | Недостатки |
| Позволяет сохранять данные с диска на телефон | Показывает рекламу |
| Много поддерживаемых форматов | При работе офлайн возможны вылеты из системы |
| Удобный и практичный интерфейс | Могут быть сбои при загрузке данных с хранилища |
| Есть бесплатная версия |
Если пользователь хочет избавиться от рекламы, он может приобрести платную подписку и более расширенный функционал софта.
Инструкция по загрузке музыки на iPhone через iTunes
Нам потребуются: iPhone, компьютер и iTunes. Последнюю версию программы можно скачать тут.
Подготовительный этап
1. Скачиваем и устанавливаем iTunes на компьютер.
2. Создаем на рабочем столе папку «музыка для тунца» (название выбирайте сами, главное, чтобы ее легко было найти).
5. Загружаем в папку музыку из доступных вам внешних источников.
6. Запускаем iTunes.
7. Добавляем файлы из нашей папки в медиатеку тунца. Левый верхний угол экрана. Файл -> Добавить в медиатеку -> Выбираем нашу папку или отдельные музыкальные композиции -> Открыть

Песни автоматически добавятся в медиатеку iTunes. Список загруженных песен можно увидеть, если перейти на вкладку “Музыка” (левый столбик), а справа будет перечень музыкальных композиций.
iTunes поддерживает несколько вариантов просмотра музыкальной медиатеки:

- Песни – простой список, который можно упорядочивать в зависимости от предпочтений (название, альбом, артист, жанр, длительность и прочее).
- Категории Альбомы, Артисты, Жанры открываются в вместе с красивыми обложками альбомов.

- Видео – превью музыкальных видеоклипов.
- iTunes Match – виртуальное облако для хранения музыкальной коллекции на серверах компании.
Вне зависимости от выбранного вида песни можно прослушать, перемешать, редактировать, добавить в плейлист, создать рингтон, удалить. И это только часть возможностей медиатеки. Тонкие настройки позволяют формировать идеальный плейлист внутри одной программы.
8. Удаляем файлы из папки, созданной в пункте 2, чтобы не создавать дубликаты. Теперь все ваши музыкальные треки будут хранится в библиотеке тунца.
Синхронизация iPhone с медиатекой iTunes
1. С помощью USB переходника подключаем iPhone к компьютеру. Включаем iTunes и ждем пока в левом столбике отобразится имя вашего устройства.

2. В верхней панели переходим на вкладку «Музыка».

3. Ставим галочку на пункте синхронизировать музыку.
Выбираем один из двух вариантов: Всю медиатеку или Избранные. В первом случае в iPhone будут перенесены все композиции, добавленные в медиатеку iTunes. Во втором вы можете отметить любимый плейлист, альбом, исполнителя или музыкальный жанр.

4. Нажимаем кнопку «Применить» в нижнем правом углу.
5. Ждем завершения процесса синхронизации.

6. Безопасно извлекаем iPhone и закрываем iTunes.
Поздравляем! Только что Вы загрузили музыку из iTunes на Ваш iPhone.
Альтернативные способы загрузки музыки на iPhone
В App Store существует множество программ, которые помогают закачивать музыку из внешних источников, не подключая iPhone к компьютеру. Минус у всех приложений подобного типа один: песни не будут отображаться в фирменном приложении «Музыка». В большинстве случаев песни загружаются в само приложение и прослушиваются оттуда же.
Итак, одним из популярных приложений по загрузке музыки стала портативная версия портала Тут Зайцев Нет. Приложение бесплатно. Песни скачиваются с помощью жеста смахивания справа налево и загружаются во внутреннюю папку приложения. Прослушиваем скачанную музыку через приложение. Из плюсов – оно работает в фоновом режиме. Минус один: оно периодически пропадает из AppStore.
Менеджер iDownloader загружает музыку из социальной сети ВКонтакте. Работает по аналогии с прошлым приложением
Также стоит обратить внимание на Free Music (lite, pro – 33 рубля) – в бесплатной версии можно загрузить 15 песен
Как загрузить музыку в iPhone через iTunes
Наверное самый сложный и самый долгий способ из имеющихся, но есть в нем и ряд преимуществ:
- в iTunes можно прописать ID3-теги для гибкого поиска, группировки и организации музыкальных файлов;
- все музыкальные дорожки можно украсить обложками, которые будут отображаться в нативном iOS-приложении «Музыка», медиатека станет красочной и приятной глазу;
- отдельным музыкальным файлам можно назначить независимые настройки эквалайзера и назначить свой уровень громкости;
- iTunes позволяет группировать музыкальные файлы в плейлисты, которые переносятся в iPhone в процессе синхронизации;
- айтюнс позволяет загружать в айфон сразу всю медиатеку или группы файлов по: плейлистам, жанрам, альбомам и артистам.
Как видите, вместе со всеми недостатками, загрузка аудиофайлов в айфон через iTunes имеет право на жизнь и для кого-то может быть востребована.
Для того, что «залить» музыку в память iOS-девайса необходимо предварительно загрузить ее в медиатеку айтюнса.
Запустите iTunes («юзайте» последнюю версию).
Перейдите в «Файл -> Добавить в медиатеку» и выберите папку содержащую загружаемые аудиофайлы или отдельный файл. Загрузить файлы можно и сочетанием «Ctrl+o (буква)» в Windows и «Command+o» в Mac OS X, или перетаскиванием соответствующей папки или файла в окно медиакомбайна.
Организуйте свою музыкальную коллекцию (заполните ID3-теги, добавьте обложки, создайте плейлисты)
Обратите внимание, что названия музыкальных дорожек могут не совпадать с именами файлов на жестком диске, iTunes загружает и использует метаданные файлов указанные в ID3-тегах.
Коллекция готова к загрузке и доступна в разделе «Музыка».. Еще раз обращаю ваше внимание на то, что если какой-либо файл в медиатеку загружен не был, он не поддерживается iTunes и его необходимо конвертировать, WMA-файлы конвертируются автоматически
Еще раз обращаю ваше внимание на то, что если какой-либо файл в медиатеку загружен не был, он не поддерживается iTunes и его необходимо конвертировать, WMA-файлы конвертируются автоматически
Синхронизация музыки из iTunes с iPhone
Для того, чтобы музыка из медиатеки айтюнс была загружена в память айфона, необходимо выполнить его синхронизацию:
Подключите устройство к компьютеру USB-кабелем или по Wi-Fi.
Запустите iTunes (если программа закрыта).
Перейдите во вкладку «Обзор» в разделе «Устройства -> Модель вашего девайса».
В списке «Параметры» установите галочку напротив «Обрабатывать музыку и видео вручную», это позволит гибко настраивать синхронизацию коллекции (целиком или отдельно по жанрам, исполнителям, альбомам и плейлистам).
Перейдите во вкладку «Музыка» и установите галочку напротив «Синхронизировать музыку»
Станут доступны настройки синхронизации музыкального контента.
Если вы хотите загрузить все содержимое айтюнса, выберите пункт «Всю медиатеку», появится счетчик песен.
Если вам не нужна вся коллекция или она не умещается в памяти устройства, выберите пункт «Избранные плейлисты, артисты, альбомы и жанры».Обратите внимание, вместе с содержимым коллекции появился пункт «Автоматически заполнять свободное пространство песнями». Выберите его, если хотите заполнить музыкой все свободное место.
Выберите плейлисты, жанры, артистов и альбомы которые хотели бы загрузить (установите галочки)
Количество свободного места в памяти устройства отображается в панели рядом с кнопками «Вернуть» и «Применить».
Закончив выбор щелкните на кнопке «Применить» и дождитесь окончания процесса синхронизации.
После завершения синхронизации, музыка из iTunes станет доступна в iPhone, наслаждайтесь!
Как скинуть файлы с компьютера на Андроид через USB-кабель
Самым проверенным и распространенным методом до сих пор является передача изображений, видео и документов посредством USB-кабеля. Современные телефоны имеют зарядное устройство, состоящее из двух частей: кабеля и самого адаптера. Таким образом пользователь может изъять кабель и с его помощью произвести синхронизацию персонального компьютера и телефона. Пошаговая инструкция для передачи файлов с компьютера на телефон с операционной системой Андроид:
- Потребуется включить оба устройства и проверить их работу. Далее нужно вынуть USB-кабель из зарядного адаптера. Вставить конец кабеля в системный блок компьютера (порт может быть расположен в задней части корпуса устройства). Другой разъем вставляется в телефон;
- На телефоне потребуется выбрать тип передачи файлов. В большинстве случаев на экране гаджета будет по умолчанию отображен режим «Зарядка через USB-кабель». Потребуется нажать пальцем на пункт «Передача файлов», после чего зарядка телефона может прекратиться. На мониторе ПК появится уведомление о нахождении нового устройства. В некоторых случаях компьютер может не извещать пользователя об успешной синхронизации. В таком случае потребуется зайти в папку «Мой компьютер», навести курсор мышки на команду в левом окне «Компьютер». Далее следует кликнуть правой кнопкой мышки по разделу «Устройства и диски», чтобы просмотреть все подключенные гаджеты;
- Там появится значок телефона, будет обозначена модель гаджета. Если в разделе не появилось такого значка, то произошла ошибка в процессе подключения. Необходимо вытащить кабель из смартфона, а затем вновь вставить разъем в порт устройства. Заново выбрать режим работы USB;
- Открытие хранилища смартфона на компьютере осуществляется через проводник. Пользователь кликает два раза ПКМ по ярлыку гаджета, после чего открывается новое окно, где отображены все папки смартфона. Теперь можно открыть нужную папку на компьютере или выбрать файл, который пользователь хочет скопировать на телефон;
- Для того чтобы не было проблем в обнаружении местонахождения скопированного материала на телефоне, рекомендуется создать новую папку. Копирование осуществляется при помощи выделения файлов, затем пользователь открывает окно опций, щелкнув ЛКМ. Здесь нужно выбрать команду «Копировать». Как вариант пользователь может выделить файл, а затем нажать на клавиатуре клавиши Ctrl+C. При переносе картинок или фотографий рекомендуется зайти в папку «DCIM» или «Camera». Следует создать новую папку и дать ей название. Все изображения скинуть в эту папку, чтобы не возникало трудностей с поиском;
- Если у пользователя файлы другого типа, например, аудио, видео или документы, то папка создается в окне со всеми файлами телефона. После выполнения копирования, пользователю нужно щелкнуть левой кнопкой мыши по значку синхронизации на панели уведомлений и значков. Следует выбрать безопасное извлечение устройства. После десинхронизации гаджетов пользователь проверяет папки на наличие нужных файлов. Это можно сделать в галерее, либо при помощи менеджера файлов.
Закачиваем музыку на телефон через Блютуз
Воспользоваться Блютузом для закачивания музыки на телефон с компьютера вы можете только в том случае, если оба устройства поддерживают эту беспроводную связь.
Для ноутбуков и стационарных компьютеров продаются специальные Блютуз-модемы, которые подключаются через USB порт. С помощью такого модема можно закачивать на телефон музыку, фотографии, видеофайлы или наоборот, скачивать с телефона для хранения на компьютере.
— Вставьте Блютуз-модем в USB разъем компьютера, дождитесь установки драйвера устройства. Возможно, драйвер нужно будет установить с CD диска, прилагающегося к Блютуз-модему при продаже.
— Включите Блютуз на телефоне и компьютере, дождитесь опознавания устройств.
— Откройте на компьютере папку с файлами вашего телефона и скопируйте туда музыкальные файлы из соответствующей папки компьютера.
— Отключите Блютуз и начните слушать закачанную музыку на телефоне.
Как закачать музыку на флешку с телефона с помощью USB-кабеля
Рассмотренные ранее способы передачи песен хороши, если у пользователя нет желания путаться в проводах. Однако, настроит подключение к флешке по Bluetooth или Wi-Fi получится далеко не у каждого. Поэтому рекомендуется обратиться к проверенному методу подключения с помощью кабеля USB и переходника OTG.
Для передачи музыки понадобится:
- Соединить устройства.
- Отметить песни для копирования.
- Выбрать параметр «Переместить» или «Скопировать».
- В качестве места назначения выбрать USB-накопитель.
- Нажать кнопку «Вставить».
Всего 5 шагов, после которых вся отмеченная музыка окажется в памяти USB-флешки. Если на одном из этапов передачи файлов возникли проблемы, обратитесь к видеоинструкции. На ней подробным образом описан весь алгоритм от начала и до конца.
Также рекомендуется принять к сведению, что существуют специальные флешки со штекером Type-C и MicroUSB. Подобный интерфейс позволяет подключиться к смартфону без использования переходников. Но стоимость универсального накопителя значительно выше, чем обычного.



