10 лучших приложений для передачи данных с android на android
Содержание:
- Datash
- Создание FTP-сервера
- Программы для синхронизации смартфона и компьютера через USB
- Wi-Fi передача с одного телефона на другой
- Resilio Sync
- Возможно, вам также будет интересно
- Как перекинуть фото с телефона на компьютер через шнур
- Xender
- KeyBase
- Подключение гаджетов к Wi-Fi-роутеру
- Files by Google
- Используйте Samsung Flow для беспроводной передачи файлов
- Пункт первый создание Ftp сервера на смартфоне настройка
- MiDrop
- Передача видео другим пользователям через мессенджеры
- Передача файлов через P2P
- Resilio Sync
- Использование FTP
- С помощью карты памяти
- File Convoy
- Через Bluetooth
- Заключение
Datash
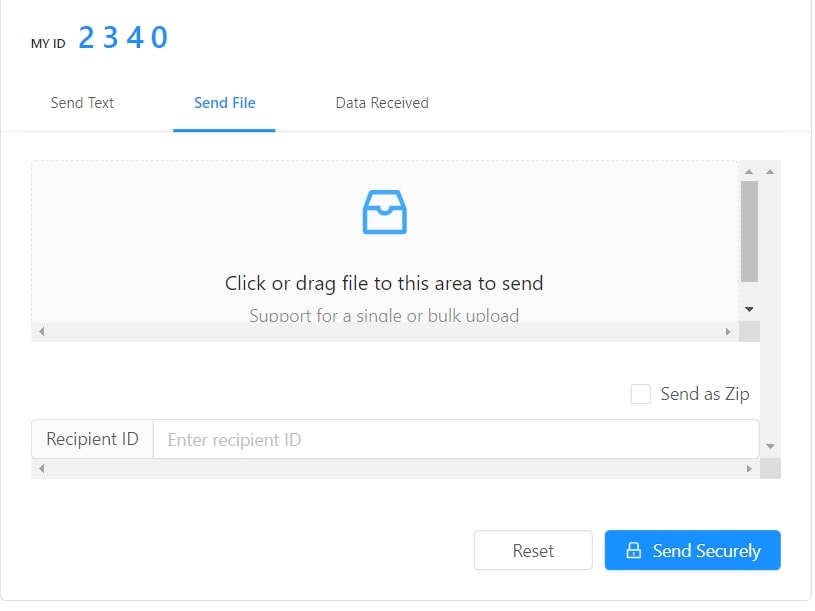
Datash поможет вам в отправке или получении файла или текста через браузер между двумя устройствами. Он не требует от вас регистрации или входа в систему на своем интерфейсе. Все файлы, которыми вы обмениваетесь через Datash, защищены, потому что он использует сквозное шифрование с использованием 1024-битного открытого или закрытого ключа.
Перед отправкой файлов Datash шифрует данные с помощью открытого ключа получателя. В результате он гарантирует, что файлы будут отправлены в желаемое место назначения. Для отправки файлов
- Посетите datash.co и позвольте получателю сделать то же самое
- Введите текст или выберите файлы, которые вы хотите поделиться
- Идентификатор получателя будет сгенерирован на устройстве получателя; Вам нужно ввести его.
- Теперь начните отправку файлов, нажав кнопку Send Securely
Создание FTP-сервера
Еще одним сложным, но изящным способом, как можно передавать файлы посредством Wi-Fi, является использование FTP-сервера. Это способ практически идентичен предыдущему, с той лишь разницей, что применяется не браузер, а FTP-клиент.
Предварительно также необходимо загрузить на смартфон программу FTP-сервер. Далее пользователь увидит большую красную кнопку, которая запускает работу системы обмена.
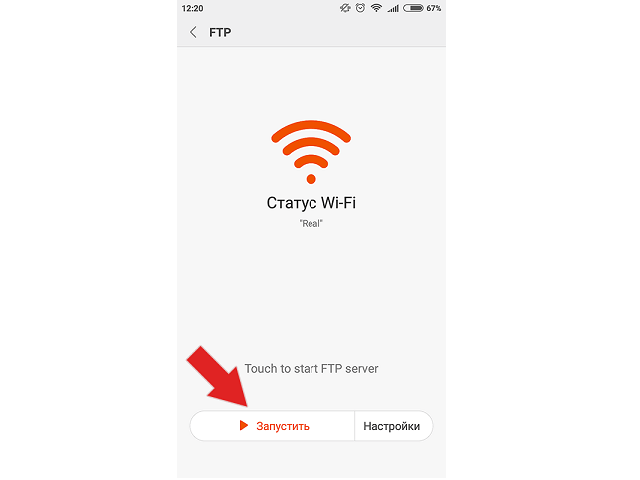
После запуска приложение выдает адрес, по которому будет располагаться сервер. В отличие от Web-браузера, эту ссылку можно вводить в строке обычного проводника Windows.
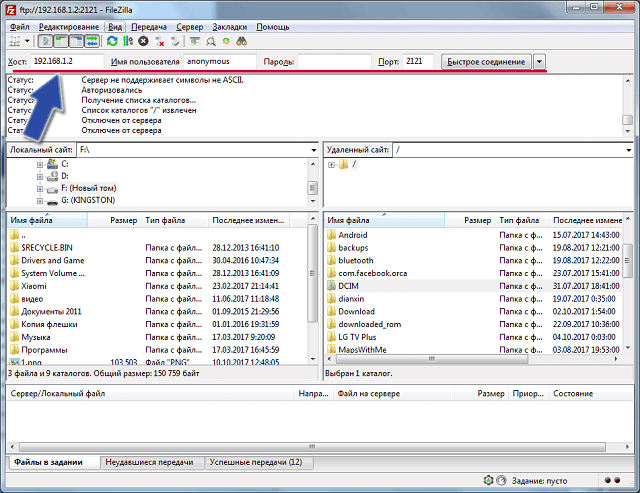
Во вкладке «Мой компьютер» отобразится содержимое телефона. Для копирования файлов их можно просто перетащить мышкой в папку компьютера, куда требуется осуществить передачу.
Будет полезным
Для использования данного метода и создания собственного FTP-сервера можно использовать популярный файловый менеджер – Total Commander.
Программы для синхронизации смартфона и компьютера через USB
Такие приложения обеспечивают человеку простоту использования гаджетов, так как могут копировать измененные данные из одного девайса в другой. С помощью них можно обмениваться файлами, а также перемещать файлы из компьютера на телефон.
К сведению! Некоторые программы даже позволяют просматривать на ПК информацию о состоянии памяти смартфона, заряде его батареи и уровне сигнала.
MyPhoneExplorer
Одной из таких программ является MyPhoneExplorer. Данное приложение имеет ряд функций, которые окажутся полезными для любого человека. Оно позволяет читать, писать, редактировать и отправлять сообщения с мобильного устройства посредством ПК. Также в нем имеется функция синхронизации некоторых приложений. Все данные, которые вносятся в них на компьютере, тут же появляются на смартфоне. Пользователи отмечают, что такой функционал обеспечивает им удобство и экономит время.
Как выглядит компьютерная версия программы MyPhoneExplorer
Как подключить Андроид к компьютеру с помощью MyPhoneExplorer:
- Скачать приложение на телефон и ПК.
- Зайти в компьютерную версию программы и в разделе «Установки» найти мобильное устройство.
- На телефоне необходимо войти в параметры для разработчиков и разрешить отладку по ЮСБ.
Теперь все данные будут синхронизированы.
AirDroid
Похожим образом работает приложение AirDroid. Чтобы оно выполняло свои функции правильно, следует установить его на компьютер и свой смартфон. Таким образом, оно будет синхронизировать все данные на обоих устройствах. Если в телефоне будут внесены какие-то изменения его владельцем, то они будут отображены на компьютерной версии программы.
Как подключиться к компьютеру через телефон Андроид с помощью AirDroid:
- Скачать приложение на телефон и ПК.
- Открыть мобильную версию приложения, выполнить регистрацию и авторизацию.
- Открыть компьютерную версию программы, выполнить вход.
- Теперь пользователи может использовать AirDroid на обоих устройствах.
Данное приложение позволяет обмениваться файлами между мобильным устройством и ноутбуком. Также их можно редактировать и удалять. Кроме того, с AirDroid можно осуществлять звонки прямо с ПК.
Еще одна полезная функция, которой обладает данная программа – это поиск утерянного телефона. Если человек не помнит, куда положил свой смартфон, то он может подать звуковой сигнал с компьютера. На устройстве включится звуковой сигнал, благодаря которому его будет легче отыскать.
Важно! В AirDroid есть опция, позволяющая отображать экран телефона на мониторе компьютера. Изображением можно легко управлять, переключая его
Синхронизация устройств в программе AirDroid
После скачивания приложения пользователю придется пройти регистрацию. Она занимает меньше минуты, так как там не требуется вводить множество данных, достаточно имени, адреса почты и пароля. Чтобы программа заработала на мобильном устройстве, на нем нужно ввести те же данные, что использовались при регистрации.
Wi-Fi передача с одного телефона на другой
Чтобы скинуть информацию со смартфона на смартфон можно использовать различные программы, например «ES Проводник». Приложение, которое подойдет к большинству видов современных смартфонов, используют не только для передачи данных, с помощью него можно спрятать файлы в галерее, или удалять стандартные приложения на Android.
Настройка на компьютере
Для передачи информации с телефона на телефон нужно использовать вай-фай соединение. Все основные настройки для этого проводят на компьютере в соответствующем разделе домашнего маршрутизатора.
Для создания сети нужно перейти в меню роутера через браузер, ввести логин и пароль, выданные поставщиком связи.
В меню роутера попадают через браузер
Настройки на смартфонах, планшетах
Чтобы скачать нужное приложение, необходимо перейди в любой официальный магазин, например, AppStore или Google Play. После загрузки, установить его, и выделить файлы, которые нужно отправить на другое устройство.
В большинстве программ настройка заключается в поиске второго телефона — просто открыть список подключенных по вай-фай устройств и подтвердить передачу файлов
Особенность метода — важно правильно указать путь, где будут сохраняться файлы на другом телефоне
Resilio Sync
Resilio Sync работает по принципу торрента. Приложение создаёт что-то вроде облачного хранилища, но только сервером выступает ваш собственный компьютер или ноутбук. Через Resilio Sync вы можете синхронизировать столько данных, сколько хотите, передавать файлы туда и обратно и многое другое. Приложение поддерживает все популярные настольные платформы (Mac, Linux и Windows) и это определенно один из наиболее безопасных вариантов. Ваши данные не находятся на каком-то облачном сервере, а хранятся на личном устройстве, с которого также передаются на другие ваши устройства. Приложение полностью бесплатно, не содержит рекламы и встроенных покупок.

Возможно, вам также будет интересно
Введение Учитывая хорошие характеристики в области энергопотребления, диапазона, безопасности данных, а также сетевых возможностей для передачи результатов измерений была выбрана единая стандартная технология беспроводной передачи Bluetooth. Поскольку цифровые данные пересылаются на приемную станцию с использованием технологии Bluetooth, первичная обработка измерений может осуществляться непосредственно в датчике, а не в мониторе. В данной статье рассматриваются приборы, использующие
Технологи A-GPS Первые навигационные устройства на базе GPS появились более двадцати лет назад. Сегодня бытовые GPS навигаторы являются привычными и необходимыми приборами для автомобилистов, туристов, грибников, рыболовов, т.е. всех тех, кому необходимо иметь возможность в любой момент определить свое местонахождение. В конце 2005 года в системе GPS было задействовано 24 рабочих спутника. Спутники размещены на
Как перекинуть фото с телефона на компьютер через шнур
Зарядный шнур может использоваться не только по его прямому назначению (для зарядки смартфона), но ещё и для обмена информацией между смартфоном и компьютером. Использование для передачи информации зарядного шнура наиболее надёжно, так как при проводном подключении не происходит потерь сигнала, соединение стабильно и постоянно. Конечно, при условии, что используется качественный шнур, а ПК и телефон исправны.
Для передачи фото с телефона на компьютер зарядный шнур необходимо подключить одним концом к разъёму телефона, а другим – к компьютеру (как правило, подключение к ПК осуществляется через USB интерфейс). Компьютер должен определить смартфон, иногда для этого необходимо самостоятельно установить драйверы, но в большинстве случаев ОС либо устанавливает их сама, либо вовсе не требует установки последних.
Далее начинаются различия, исходя из установленных на смартфоне и ПК операционных систем. Однако все действия пользователя в целом сводятся к следующим действиям: выбрать способ подключения и собственно осуществить передачу фото с телефона на компьютер.
Корпорация Microsoft занимает на рынке ОС наибольшую долю, поэтому следующий порядок действий того, как перекинуть фото с телефона на компьютер через шнур, определяется на примере Windows, но в целом алгоритм универсален для всех операционных систем:
- Подключить смартфон к компьютеру через USB шнур.
- Выбрать вариант подключения «медиа-устройство (MTP)» на смартфоне. В различных версиях Android может немного отличаться, например иногда нужно выбрать устройство как «Накопитель». С iOS необходимо проделать то же самое.
- Дождавшись определения смартфона ОС, открыть на компьютере корневую папку телефона.
- Далее необходимо пройти на ПК по пути, где расположены нужные фото (если их найти не удаётся можно воспользоваться поиском).
- После этого фото с телефона на компьютер можно просто переместить или скопировать, как обычные файлы.
Xender
Одно из самых популярных приложений в этой сфере. Оно позволяет подключать телефон к другому устройству и передавать данные по Wi-Fi. Оно работает с другими телефонами Android или iOS, компьютерами Mac, ПК и даже с Tizen. Приложение большую часть времени выполняет свою работу, как и предполагалось, и в нашем тестировании оно работало нормально. Однако это одно из тех приложений, которое либо отлично работает, либо совсем не работает. Оно также имеет несколько других функций, таких как возможность конвертировать видео в аудио, и вы, очевидно, можете использовать его для загрузки видео из Вконтакте, Whatsapp и Instagram. Еще один сильный (хотя и менее популярный) конкурент здесь — Feem (ссылка в Play Store).
Xender — делись музыкой, видео, статусом заставки
Developer:
Xender File Sharing Team
Price:
Free
Смотрите другие списки приложений:
- 15 лучших фитнес-приложений для Андроид
- 10 лучших приложений с обоями для Android
Способы передачи файлов, без приложений

Что такое USB OTG?
Если приложения вам не подходят, есть и другие способы переноса файлов с вашего ПК на Android и наоборот.
- С помощью Bluetooth. Если на вашем ноутбуке есть модуль Bluetooth или если у вас есть адаптер Bluetooth для настольного компьютера или ноутбука, вы можете подключить устройство к компьютеру с помощью Bluetooth и отправлять файлы. Скорость передачи очень низкая, поэтому используйте этот метод только для файлов небольшого размера.
- USB On-The-Go — кабели USB OTG позволяют подключать смартфон к USB-устройствам, таким как внешние жесткие диски или флэш-накопители. Вы используете кабель для переноса документов на флешку или внешний жесткий диск или наоборот. Стоят они относительно недорого.
- Отправить по электронной почте — это работает только с небольшими файлами, такими как фотографии или документы, но вы можете отправлять большинство типов файлов по электронной почте. В большинстве писем ограничение на вложения составляет около 25 МБ.
- Поделиться в чате — это работает с несколькими типами файлов, особенно если вы используете что-то вроде Discord, Slack или Skype. Вы отправляете себе файл в чат на одном устройстве и получаете его на другом. Это должно работать для файлов меньшего размера, таких как фотографии, документы и т. д. Skype и Slack поддерживают такие вещи, как файлы PDF, архивы, а также другие типы документов.
- Используйте кабель для передачи данных/зарядки — это довольно очевидно. Просто подключите телефон к компьютеру с помощью USB-кабеля, который идет в комплекте с зарядным устройством. Это наиболее распространенный и надежный метод передачи файлов на ПК с устройств Android.
- Ваша карта micro SD — устройства с поддержкой карты micro SD могут передавать файлы так же, как флэш-накопители. Вы используете приложение файлового менеджера, чтобы переместить файлы на SD-карту, вытащить ее из телефона (после выключения, конечно), а затем использовать адаптер, чтобы вставить его в кардридер на ноутбуке или компьютере.
- Функция Nearby Share в Android — Утилита Android Nearby Share работает так же, как Apple AirDrop, но для Android. Вы можете быстро обмениваться маленькими или большими файлами с устройствами, находящимися рядом с вами. Это работает только с одного устройства Android на другое устройство Android, но это все еще способ перемещения файлов.
Спасибо за чтение! Попробуйте и эти списки:
- 10 лучших приложений с 4K обоями для Android
- 8 лучших GPS-навигаторов для Android
KeyBase
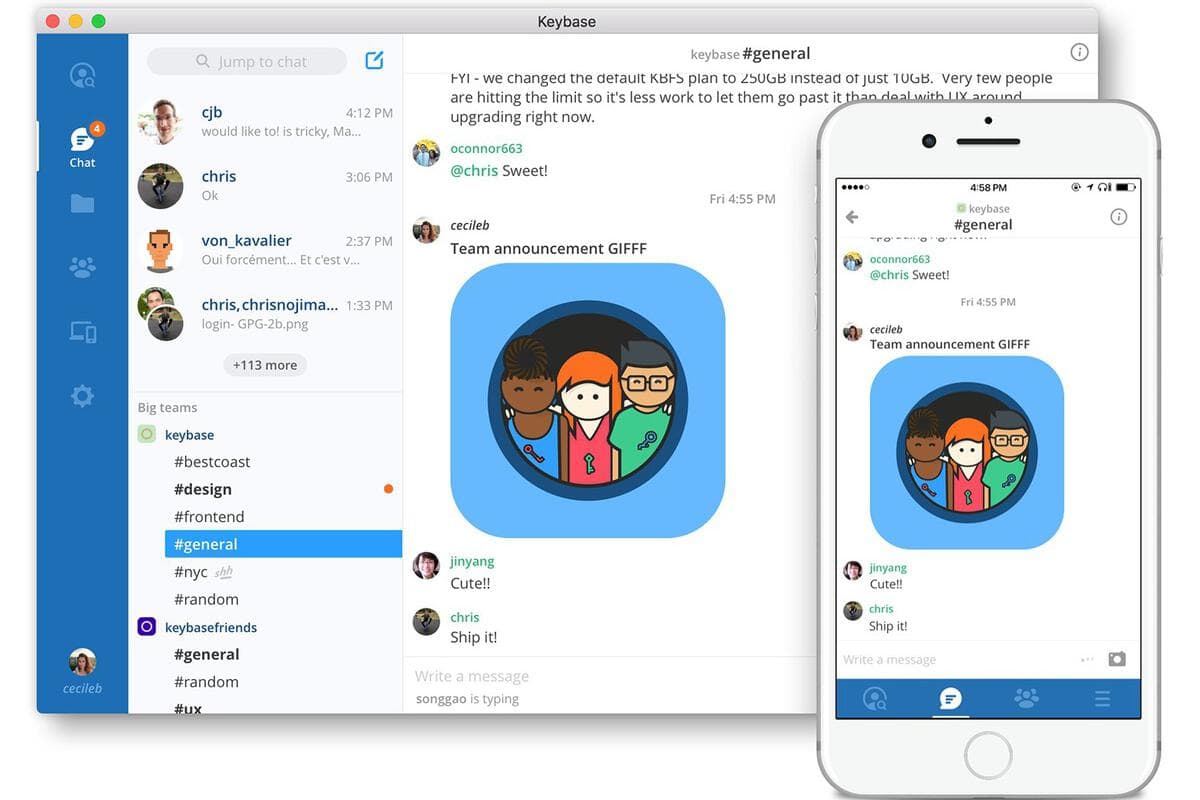
Когда речь заходит о безопасности, KeyBase считается одной из лучших платформ для обмена файлами и обмена сообщениями. Он защищает ваши файлы с помощью сквозного шифрования, которое гарантирует, что вы отправляете файлы нужному человеку. С помощью криптографии с открытым ключом все ваши сообщения остаются конфиденциальными, и администратор сервера не может даже прочитать ваши чаты.
Эта платформа совершенно безопасна не только для бизнеса, но и для семей. Помимо этого, вы можете подключаться к различным сообществам, таким как Reddit, Twitter и т.д. Он доступен для Windows, Linux, macOS и даже для iOS, а также для Android.
Подключение гаджетов к Wi-Fi-роутеру
Операционная система Android позволяет передать файл не только через интерфейс Bluetooth, но и по WiFi. Использование протокола Wi-Fi для передачи данных позволяет значительно сэкономить время (это особенно заметно при попытке передать файл объёмом более 100 мегабайт).
Для копирования информации с одного смартфона на другой необходимо включить модуль Wi-Fi на обоих устройствах. Для этого нужно войти в меню операционной системы Android и выбрать пункт «Настройки Wi-Fi». Вы увидите список доступных сетей. Выберите нужное соединение, введите пароль и установите связь с Wi-Fi-роутером. После этого вы сможете передать файл на другой смартфон. На другом смартфоне, нужно проделать то же самое и подключится к той же сети (в тех случаях если Вы в общественном месте).
Получить доступ к сети, и передать файл можно также при помощи специальной программы для ОС Android.
Для этого необходимо:
- Скачать приложение, эмулирующее виртуальный роутер (например, Virtual Router Manager);
- Запустить программу и ввести в поле «Network Name» название создаваемой сети;
- В графе Password ввести 8-значный пароль доступа (код нужно придумать самостоятельно);
- Кликнуть на пункт меню «Shared Connection» и выбрать нужное интернет-соединение;
- Нажать кнопку «Start Virtual Router» и установить связь по WiFi с другими Android-устройствами;
- Передать файл с помощью соответствующего приложения – файлового менеджера.
Files by Google
Это очень удобное приложение, если вы хотите упорядочить свои файлы и отправить их с одного устройства на другое на платформе Android. Тем не менее, это приложение доступно только для Android 5.0+, и к сожалению, вы не можете скачать его на iOS. Передавать файлы вы сможете при подключении к Wi-Fi сети, что также позволит вам экономить мобильный трафик.
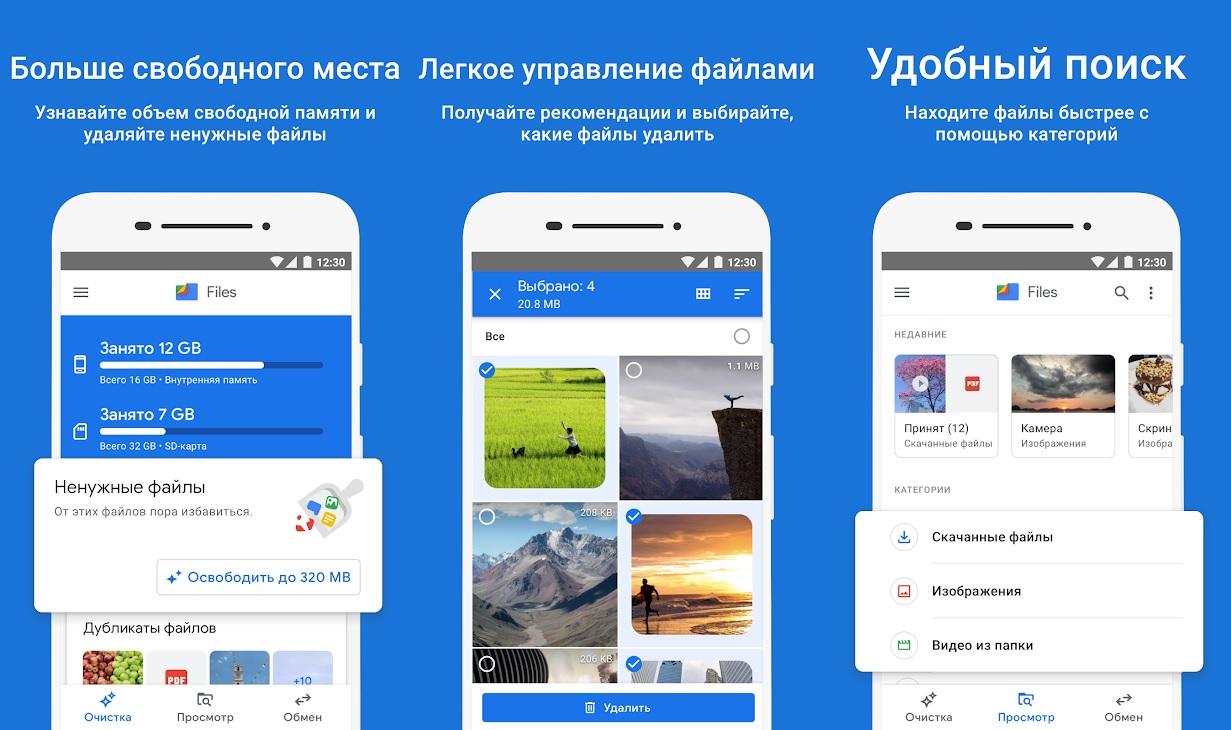
Таким образом, вам не нужно беспокоиться о поиске USB кабеля или каких-то других технических трудностях. Также, помимо передачи файлов, вы можете освободить место на вашем телефоне с помощью этого прекрасного приложения, так как все можно будет хранить на облаке.
Скачать на Android.
Используйте Samsung Flow для беспроводной передачи файлов
Samsung Flow, ранее известный как Samsung SideSync, подключает смартфон Samsung к компьютеру с помощью локального подключения Wi-Fi. Установив соединение, вы можете передавать фотографии (и другие файлы) с устройства Samsung на компьютер без проводов.
Более того, вы можете использовать свой компьютер для управления устройством Samsung. Samsung Flow создает зеркало экрана вашего устройства Samsung на вашем компьютере. Затем вы можете открывать приложения на своем устройстве, пролистывать фотографии, получать доступ к своим сообщениям и делать все, что вы делаете на телефоне.
Как использовать Samsung Flow для передачи фотографий и файлов
Samsung Flow прост в использовании и работает с множеством устройств Samsung. Вот как вы это настроили:
- На вашем устройстве Samsung перейдите в Google Play и загрузить приложение Samsung Flow Android,
- На вашем компьютере зайдите в Microsoft Store и загрузить приложение Samsung Flow Windows 10,
- Убедитесь, что ваш компьютер и устройство Samsung подключены к одной сети через Ethernet или Wi-Fi.
- Откройте Samsung Flow на устройстве Samsung. Затем откройте Samsung Flow на компьютере и нажмите Старт.
- Выберите свое устройство Samsung в приложении Samsung Flow на компьютере. Подтвердите соединение с помощью пароля на устройстве Samsung, а затем снова на компьютере. После подтверждения Samsung Flow подключен.
После завершения подключения вы можете начать использовать устройство Samsung со своего компьютера. Вот как вы можете переносить фотографии с телефона Samsung на компьютер с помощью Samsung Flow:
- В приложении Samsung Flow выберите значок меню из трех точек в правом верхнем углу и выберите «Настройки».
- Укажите папку для загрузок, используя кнопку «Изменить». Вы должны сделать это, иначе передача файлов не будет завершена.
- По завершении нажмите стрелку Назад, чтобы вернуться на начальный экран.
- Теперь выберите значок «Плюс» в левом нижнем углу.
- Выберите Изображение, затем перейдите к изображению, которое вы хотите отправить.
Несмотря на простоту, этот метод отправляет только одно изображение за раз, что неэффективно. Если вы хотите отправить более одной фотографии с устройства Samsung на компьютер одновременно, попробуйте следующее:
- В приложении Samsung Flow выберите значок «Плюс» в нижнем левом углу.
- Выберите «Мои файлы»> «Изображения», затем проверьте каждую фотографию, которую вы хотите отправить на свой компьютер.
Пункт первый создание Ftp сервера на смартфоне настройка
Ftp сервер, в первую очередь, нужен для передачи файлов со смартфона на ПК, и обратно, через имеющеюся локальную сеть.
Для этого необходимо скачать программу Ftp сервер из Google Play Market. Она совершенно бесплатная и устанавливается на телефон, буквально, за 40 секунд. Удостовериться в ее работоспособности, можно ознакомившись с отзывами реальных людей.
Сразу после установки программы и ее первого запуска, который может занять некоторое время, необходимо перейти в настройки «Правый верхний угол главного окна» и выбрать сетевой интерфейс. Их представлено до 6-ти штук. Активировать нужно именно WI-FI.
Следующий пункт настройки – порт используемый сервером. По умолчанию это 2221. Его можно изменить на другой, предварительно узнав его в настройках модуля беспроводной сети компьютера. Для первой попытки упомянутое значение можно оставить неизменным.
Для последующего соединения устройств без паролей, на пункте «анонимный доступ» нужно поставить галочку. Анонимный пользователь не фиксируется историей работы с устройствами.
Если же безопасность важна, то необходимо заполнить раздел настроек «Имя пользователя». За ним, приложение попросит ввести и код авторизации, о котором упоминалось выше. Такие данные нужно будет вводить каждый раз после разрыва соединения между ПК и телефоном.
Подключение настроено. Остается выбрать место на телефоне, куда будут сохраняться все файлы. В приложении эта функция называется, как «Выбор директории». Домашняя группа директорий делится на:
- Корень (/) – память телефона.
- Карта памяти.
- Выбор пользователя.
Оптимальным считается выбор пользователя. В данном случае, при каждой передаче нужно самостоятельно выбрать размещение принимаемого файла. Это подходит для тех, у кого установленная карта памяти не слишком большая или практически заполнена.

MiDrop
Одним пользователям нравятся смартфоны Xiaomi, другим — нет, но вы обязательно станете поклонником Midrop, приложения, которое было разработано компанией Xiaomi. Midrop — это интуитивно понятное и простое в использовании приложение, которое помогает передавать файлы – видео, изображения, музыку и многое другое с вашего смартфона на любое устройство Android абсолютно без сбоев.

Приложение не содержит рекламы и работает очень быстро. Максимальная скорость достигает 50 м/с, а это в 200 раз быстрее, чем скорость Bluetooth. Файлы можно передавать в одно касание на всех устройствах Android. Вы также можете передавать их без доступа в интернет, что означает, что даже если у вас отсутствует Wi-Fi, приложение все равно будет работать.
Передача видео другим пользователям через мессенджеры
Сейчас общение в мессенджерах сверхпопулярно и через них можно обмениваться практически любыми файлами, в том числе и видео. Среди мессенджеров выделю 3 основных, самых популярных:
-
WhatsApp. Через эту штуковину можно отправлять видео размером (весом) до 16 мб. и длительностью до 3 минут.
В отдельных статьях вы можете прочитать как пользоваться приложением WhatsApp на мобильных устройствах и с компьютера.
-
Viber. Тут условия передачи видео примерно те же, длительность видео должна быть до 3 минут, а размер до 10 мб.
-
Telegram. А вот это изобретение Павла Дурова в плане передачи файлов всем фору даст Через него можно передавать видео вообще без ограничений, т.е. в оригинальном размере и любой длительности!
Что мы таким образом имеем? Если у вас и человека, которому нужно передать видео есть ватсап или вайбер и видео при этом коротенькое, то можно передать без проблем одним из этих мессенджеров. Однако, минусы на лицо! Во-первых, далеко не всегда нужное видео будет до 3 минут Логично. Правда если что, будет предложено обрезать длинное видео. А во-вторых, при передаче существенно потеряется качество, поскольку будет снижено разрешение видео, чтобы оно имело маленький размер.
Я, например, очень не люблю когда видео теряет качество при передаче. Считаю, что нужно смотреть в оригинале, ну или почти (конвертацию после всякого монтажа через программы не считаем). Поэтому если вас такое устраивает, то вариант отличный
Но если есть Телеграм — то это лучший вариант из данного способа! Любое видео берёте и отправляете, хоть оно 20 минут идёт и в разрешении 1080р
Ну а если не устраивают чем-либо перечисленные мессенджеры и нужный вам человек не пользуется каким-то ещё, то смотрим другие способы…
Передача файлов через P2P
И последний способ быстро передать большие файлы через интернет – через P2P сети. Это единственный вариант, где нет никаких ограничений на размер документов, скорость передачи и объем свободного пространства. Единственное, что понадобится – установить популярную программу StrongDC. Именно через нее и будет осуществляться передача интернет-файлов.
Устанавливаете программу StrongDC и запускаете ее вручную из папки.
В новом окне вводите свой ник (он должен быть уникальным).
Переходите на вкладку Downloads и указываете папку, куда будут скачиваться все документы.
Далее открываете вкладку Sharing и указываете, что хотите расшарить. Тут есть 2 варианта: либо расшариваете папку, в которой лежит нужный файл, либо создаете новую и перемещаете его туда
Осторожно, не откройте таким способом важные документы или что-то еще (ведь скачать их может кто угодно). Сохраняете настройки, нажав «ОК».
Далее нажимаете иконку «Public Hubs» и заходите в любую сеть (в нее должны зайти и Вы, и Ваш друг)
В некоторых случаях могут быть ограничения: например, чтобы зайти в сеть, надо расшарить минимум 20 Гб информации. Выполняете это требование или ищете другую сеть.
Когда зайдете в одну сеть, справа будут отображены все ники пользователей. Вашему другу нужно найти Ваш ник, щелкнуть дважды левой кнопкой мыши, после чего загрузятся расшареные Вами файлы. Дальше останется только их скачать.
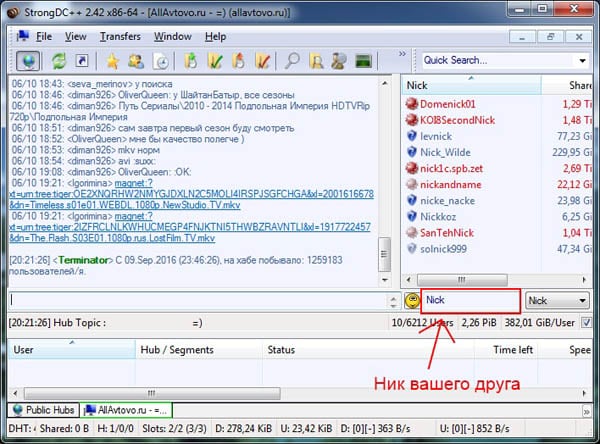
Разумеется, Вы должны быть при этом в сети.
И еще один отличный сервис для передачи больших файлов – Dropmefiles (спасибо Владимиру за совет).
- передача файлов объемом до 50 Гб;
- срок хранения – до 14 дней;
- быстрая скорость скачивания;
- абсолютно бесплатный.
Пользоваться этим сервисом очень просто:
- Загружаете любой файл.
- Указываете срок хранения (1 скачивание, 7 или 14 дней).
- При необходимости можете поставить пароль.
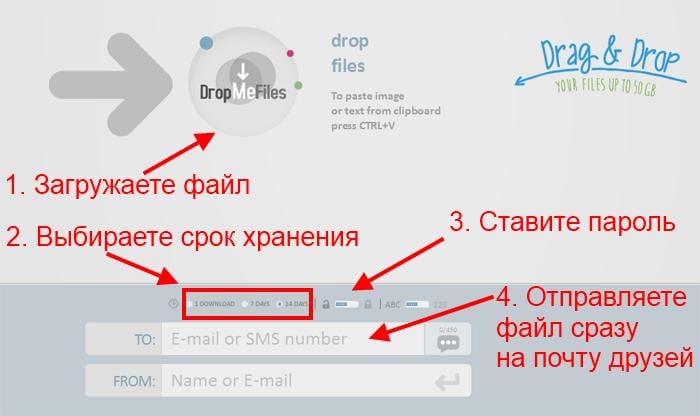 50 Гб через DropMeFiles
50 Гб через DropMeFiles
На этом все. Удачи, и космической скорости скачки!

В сегодняшней статье вы найдете пошаговую инструкцию, как передать файлы с компьютера на компьютер, используя различные способы: электронную почту, файлообменники, торент, облачные хранилища, P2P-сеть, Bluetooth, жесткий диск и флешку. Вы сможете выбрать наиболее удобный для вас способ и быстро скинуть файлы на другой компьютер.
Обмен файлами между двумя компьютерами – крайне полезная операция. Вам в любой момент может понадобиться отправить файлы своему другу или просто перенести их с одного своего компьютера на другой (например, после покупки). Существует множество способов, как передать файлы с компьютера на компьютер (или на ноутбук). В данной статье мы поговорим обо всех возможных вариантах на все случаи жизни.
Resilio Sync
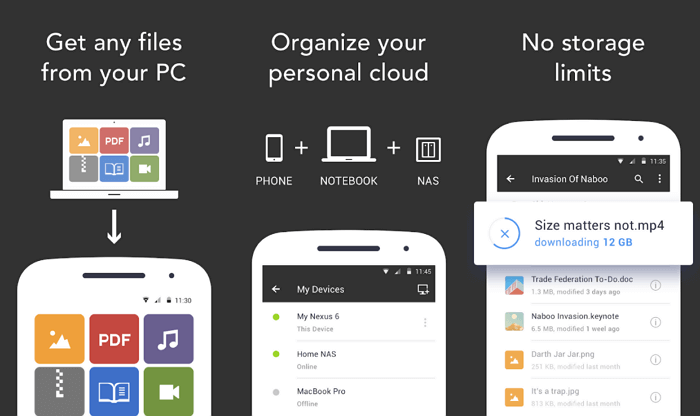
Resilio Sync, ранее называвшийся BitTorrent Sync, – самый простой способ обмена файлами. В отличие от упомянутых выше вариантов, Resilio Sync работает на архитектуре peer-to-peer, которая используется в торрент-трекерах. Это означает, что данные передаются напрямую, без привлечения сторонних серверов или облачных хранилищ.
Как только установите приложение на телефон и компьютер, выберите файл, который хотите передать — приложение создаст ссылку и QR-код. Теперь остается только ввести эту ссылку в браузер или отсканировать QR-код. Как только вы это сделаете, начнется скачивание.
Также Resilio предлагает массу других функций, включая синхронизацию папок, в том числе с зашифрованных облачных хранилищ. Таким образом можно легко передавать содержимое целых папок с компьютера на Android и наоборот.
Однако в бесплатной версии передача ограниченна только между двумя устройствами. Если гаджетов больше, придется покупать платную версию, которая стоит 60 долларов.
Использование FTP
Практически все способы передачи информации между компьютерами (кроме локальной сети) имеют какие-либо ограничения – по размеру передаваемых данных или по объему выделенного пространства, а иногда и по скорости загрузки/скачивания.
Но есть один неплохой вариант – это создание FTP сервера. Для настройки нужна подходящая программа для создания FTP сервера. Например, Golden FTP Server отлично справляется с этими функциями.
Публикация видео в Стиме – загрузка, редактирование и основные правила
Устанавливаем программу, после чего выполняем следующие процедуры:
- Открываем утилиту и нажимаем вкладку «Добавить».
- В следующем окне в поле «Путь» ищем файл или папку для передачи. В поле «Имя» указываем любое название. Также можно активировать «Разрешить полный доступ». Это позволит пользователям размещать в этой папке свои документы, а также редактировать и удалять их. После чего жмем «ОК».
- Потом программа выдаст ссылку на файлы, которую можно скопировать в буфер обмена и передать на целевой компьютер.
Эта ссылка открывается в обычном интернет-браузере.

С помощью карты памяти
Некоторые мобильные телефоны обладают слотом для карточек MicroSD. В современных устройствах он совмещен с разъемом под SIM-карты, поэтому найти его не составит труда.
Для начала человеку, который установит карту MicroSD, потребуется перекинуть на нее необходимые снимки. Операция легко выполняется через «Проводник» или «Галерею». Владельцу смартфона нужно:
- Выбрать одну или несколько фотографий.
- Нажать на иконку в виде трех полосок или точек (так на смартфонах обозначается пункт настроек).
- Выбрать пункт «Переместить» или «Скопировать» (на некоторых устройствах доступен без перехода в настройки изображения).
- В качестве места перемещения указать любую папку на карте памяти.
- Подтвердить действие.
После этого фотография окажется на карточке MicroSD. Чтобы в дальнейшем все снимки сохранялись на внешнем носителе, необходимо открыть приложение «Камера», перейти в настройки и в качестве места сохранения выбрать карту памяти.
Когда снимки окажутся на MicroSD, внешний носитель потребуется подключить к ПК. Делается это при помощи специального адаптера, который идет в комплекте с картой памяти. Если его нет или компьютер не обладает разъемом для приема карт формата SD, необходимо приобрести кард-ридер USB. Он продается в любом магазине техники и стоит 100-200 рублей. В кард-ридер вставляется карточка MicroSD, а устройство подключается к ПК по USB.
После соединения компьютера с картой памяти напрямую или через кард-ридер, на экране появится окон, оповещающее о подключении внешнего устройства. Пользователь должен перейти в «Мой компьютер», открыть папку с MicroSD, выбрать необходимые файлы и скопировать их в любое место на ПК. Операция выполняется по тому же алгоритму, что и в случае с перемещением через USB-шнур.
File Convoy
Сервис аналогичен предыдущему и его использование происходит по той же схеме: загрузка файла, получение ссылки, передача ссылки нужному лицу. Максимальный размер файла, отправляемого через File Convoy составляет 4 гигабайта.
Есть и одна дополнительная опция: вы можете указать, в течение какого времени файл будет доступен для скачивания. По истечении этого срока, получить файл по вашей ссылке уже не получится.
www.fileconvoy.com
Конечно, выбор подобных сервисов и способов отправить файлы не ограничивается перечисленными выше, но во многом они копируют друг друга. В этом же перечне я постарался привести проверенные, не перенасыщенные рекламой и исправно работающие.
А вдруг и это будет интересно:
Через Bluetooth
Беспроводной интерфейс Bluetooth устанавливается практически во все смартфоны, планшеты и ноутбуки, но стационарные компьютеры не так часто имеют соответствующий интерфейс. Для подключения потребуется использовать внешний адаптер.
Для правильного переноса фотографий с телефона на ПК через блютуз необходимо синхронизировать используемые устройства между собой.
Порядок действий:
- Включить интерфейс на смартфоне, переведя соответствующий бегунок в нужное положение.
- То же самое сделать на ноутбуке или компьютере.
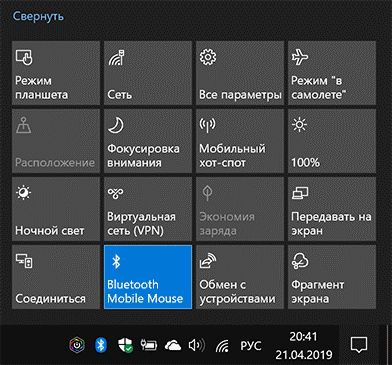
- Через меню смартфона запустить поиск находящихся рядом устройств, найти и выбрать среди них ПК для запуска синхронизации.
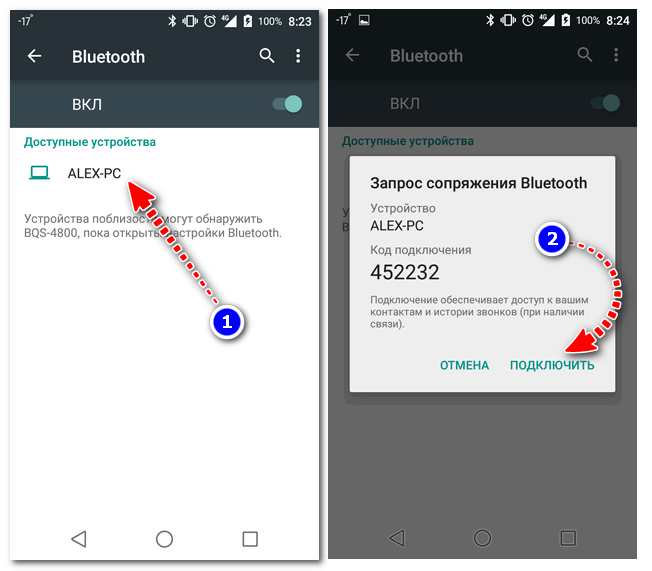
- В галерее выбрать интересующие фотографии, выделить и через кнопку Поделиться переслать по Bluetooth.
- Выбрать подключенный компьютер из списка доступных устройств.
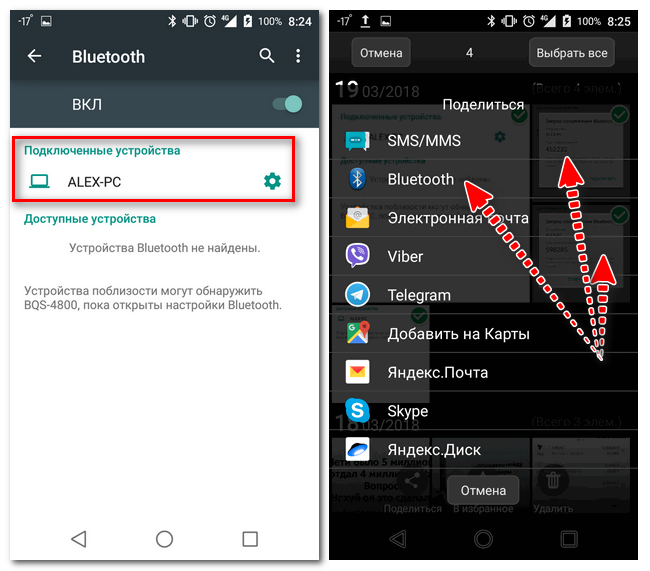
- На компьютере в это время нажать ПКМ на значок Bluetooth на панели задач и выбрать пункт Принять.

- Останется выбрать смартфон из списка сопряженных устройств, после чего все файлы автоматически будут переданы на ПК. Папку для размещения данных можно настраивать в соответствии с предпочтениями пользователей.
Заключение
В этой статье мы обсудили самые распространенные способы, как перекачать игру с телефона на телефон. Помимо этих вариантов, есть множество других, но они отнимают слишком много времени, поэтому их считают менее практичными.
Один из таких сайтов — это Google Play (тот же «Play Маркет»). В него можно зайти через браузер или через стандартную программу, которая установлена в каждом смартфоне. Помимо разнообразных игр и программ, в «Play Маркете» можно приобрести фильмы, книги, музыку и прессу.
Это самый лучший игровой рынок. Большинство молодых людей предпочитают скачивать игры именно на «Play Маркете», потому что за разумную цену можно приобрести официальную версию, которая значительно отличается от пиратских. Также в этом приложении можно просматривать скриншоты, комментарии, а что самое главное – можно напрямую пообщаться с разработчиками. У них вы сможете узнать про некоторые ошибки, которые часто встречаются в игре, и узнать о грядущем обновлении.
Как передать игру по Блютузу если нет доступа в интернет, да проще простого и мы покажем Вам как перекинуть игру через Bluetooth на примере Андроид.
С помощью беспроводной технологии Bluetooth пользователям открываются широкие возможности по передаче данных и использованию беспроводных устройств. До появления Wi-Fi Блютуз считался основным способом передачи файлов между мобильными устройствами. С распространением безлимитного высокоскоростного интернета популярность Bluetooth несколько упала. Однако в условиях отсутствия сети, достаточно трафика и других помех данный способ передачи данных до сих пор остается актуален.


