Cкорость передачи данных по wifi по стандартам сети
Содержание:
- Что такое режимы работы WiFi на 2.4 и 5 ГГц — скорость a/b/g/n/ac/ax
- Другие стандарты
- Проектирование беспроводных сетей.
- Настройка WAN интерфейса MikroTik
- Wi-Fi 802.11ac
- Какой режим выбрать
- Думай о стандартах Wi-FI, как о машинах:
- История
- b/g/n/ac в настройках роутера. Какой режим выбрать и как поменять?
- Возможности для IoT
- WCDMA или GSM: в чем разница
- Как подключить беспроводной интернет на компьютере и ноутбуке
- Новейший и самый технологичный стандарт 802.11ас
- Сравнение технологий
Что такое режимы работы WiFi на 2.4 и 5 ГГц — скорость a/b/g/n/ac/ax
Для начала давайте разберемся, что же это такое за режимы wifi — a/b/g/n/ac/ax? По сути, эти буквы являются отображением этапов развития в скорости беспроводной сети. При появлении каждого нового стандарта вай-фай ему давали новое буквенное обозначение, которое характеризовало его максимальную скорость и поддерживаемые типы шифрования для защиты.

- 802.11a — самый первый стандарт WiFi, который работал в диапазоне частот 5 ГГц. Как это ни странно сегодня видеть, но максимальная поддерживаемая скорость составляла всего 54 МБит/c
- 802.11b — потом wifi захватил частоты на 2.4 ГГц и несколько последующих режимов работы поддерживали именно данный диапазон. В их числе «b», скорость на котором равнялась до 11 Мбит/c
- 802.11g — более современный вариант и именно на нем работал мой роутер, когда я написал самую первую статью на данном блоге wifika.ru. Однако, и он уже безвозвратно устарел, так как ограничение по скорости равно 54 МБит/c
- 802.11n — это уже вполне себе рабочий режим wifi для 2.4 ГГц, под который до сих пор выпускается огромное количество беспроводных устройств. Максимальная скорость равна 600 МБит/с при ширине канала в 40 МГц, что достаточно для большинства не требовательных к высокой скорости задач. Хотя бюджетные роутеры или адаптеры чаще всего имеют ограничение в 150 или 300 mbps из-за технических особенностей экономичного железа
- 802.11ac — также современный стандарт беспроводной связи для диапазона 5 ГГц, в котором работает большинство относительно недорогих двухдиапазонных маршрутизаторов и других девайсов. В зависимости от своих характеристик (поддержки MU-MIMO, количества антенн) такие устройства могут достигать скоростей в 6 ГБит/c, что уже более, чем достаточно для выполнения подавляющего списка задач, таких как онлайн игр или воспроизведения видео в высоком качестве
- 802.11ax — самое новое поколение wi-fi, которое принято называть WiFi 6. Умопомрачительные скорости, которые на сегодняшний день избыточны, но уже завтра возможно станут такими же обыденными, как b, g, n и ac. Гаджеты с поддержкой wifi 802.11ax стоят очень дорого, и те, кто их приобретают, точно знают, для чего им это нужно
Другие стандарты
Кроме популярных технологий, производитель Wi-Fi Alliance разработал и другие стандарты для более специализированного применения. К числу таких модификаций, исполняющих сервисные функции, относятся:
- 802.11d — делает совместимым устройства беспроводной связи разных производителей, адаптирует их к особенностям передачи данных на уровне всей страны;
- 802.11e — определяет качество отправляемых медиафайлов;
- 802.11f — управляет многообразием точек доступа разных производителей, позволяет одинаково работать в разных сетях;
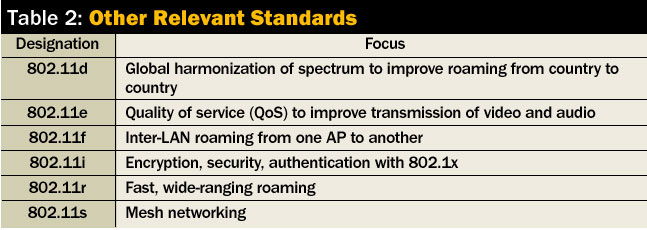
- 802.11h — предотвращает потерю качества сигнала при влиянии метеорологического оборудования и военных радаров;
- 802.11i — улучшенная версия защиты личной информации пользователей;
- 802.11k — следит за нагрузкой определённой сети и перераспределяет пользователей на другие точки доступа;
- 802.11m — содержит в себе все исправления стандартов 802.11;
- 802.11p — определяет характер Wi-Fi-устройств, находящихся в диапазоне 1 км и движущихся со скоростью до 200 км/ч;
- 802.11r — автоматически находит беспроводную сеть в роуминге и подключает к ней мобильные устройства;
- 802.11s — организует полносвязное соединение, где каждый смартфон или планшет может быть маршрутизатором или точкой подключения;
- 802.11t — эта сеть тестирует весь стандарт 802.11 целиком, выдаёт способы проверки и их результаты, выдвигает требования для работы оборудования;
- 802.11u — эта модификация известна всем по разработкам Hotspot 2.0. Она обеспечивает взаимодействие беспроводных и внешних сетей;
- 802.11v — в этой технологии создаются решения для совершенствования модификаций 802.11;
- 802.11y — незаконченная технология, связывающая частоты 3,65–3,70 ГГц;
- 802.11w — стандарт находит способы усиления защиты доступа к передаче информации.
Проектирование беспроводных сетей.
При создании беспроводных сетей необходимо учитывать множесво различных факторов:
- выбор оптимального расположения точек доступа с учетом экономически оправданного выбора ждополнительного оборудования. К дополнительному оборудованию относятся антенны, носители, фидеры. Фидер это сегмент сети, через который осуществляется передача электрического тока информации.
ТП трансформаторная подстанция.
Каждый участок называется фидером.
- настройка схемы оптимального радиорежима на границах сети. Производится выбор частотных каналов, выбор уровней мощности, плоскости поляризации для обеспечения минимального уровня помех между сегментами сети.
В этом случае используется программное обеспечение, позволяющее вычислить программные настройки, является спецификацией для различного оборудования.
В программном обеспечении производится планирование сети с учетом рельефа местности для построения плана, покрываемого сетью, пространства.
3. производится тестирование сети на переходных сегментах. Сеть WiFi позволяет реализовать коммуникацию на двух видах частоты: 2,4 ГГц и 5,2 ГГц. В зависимости от выбранного оборудования, применяется тот или иной диапазон для всей сети. С увеличением частоты сигнала, уменьшается максимальное расстояние пердачи данных. Либо необходимо увеличить мощность приемно-передающего оборудования.
Коммутаторы на частоте 2,4 ГГц мощностью 500мВатт позволяют с параболическими антеннами увеличить дальность действия до 50 км.
Не всегда стандарт WiFi можно использовать во всех напрвлениях.
Настройка WAN интерфейса MikroTik
Изменение MAC адреса WAN порта
Если Ваш провайдер блокирует доступ к сети по MAC адресу, то необходимо сначала изменить MAC адрес WAN порта роутера MikroTik. В противном случае пропустите этот пункт.
для подключения к командной строке маршрутизатора буду использовать telnet клиент. В работе необходимо учитывать, что все данные по telnet протоколу передаются в открытом виде. Открываем в Windows командную строку и вводим следующую команду:
telnet 192.168.88.1
Пользователь, под которым мы будем заходить на сетевое устройство — admin; пароль — пустой.
Чтобы изменить MAC адрес порта MikroTik, открываем в программе Winbox меню New Terminal и вводим команду:
/interface ethernet set ether1 mac-address=a1:b2:c3:d4:e5:f6
где ether1 – имя WAN интерфейса, a1:b2:c3:d4:e5:f6 — MAC адрес, разрешенный на стороне провайдера.
Чтобы вернуть родной MAC адрес порта, нужно выполнить команду:
/interface ethernet reset-mac-address ether1
где ether1 – имя интерфейса.

Настройка Dynamic IP
Если интернет провайдер выдает Вам сетевые настройки автоматически, то необходимо настроить WAN порт роутера MikroTik на получение настроек по DHCP:
- Открываем меню IP
- Выбираем DHCP Client
- В появившемся окне нажимаем кнопку Add (синий плюс)
- В новом окне в списке Interface: выбираем WAN интерфейс ether1
- Нажимаем кнопку OK для сохранения настроек
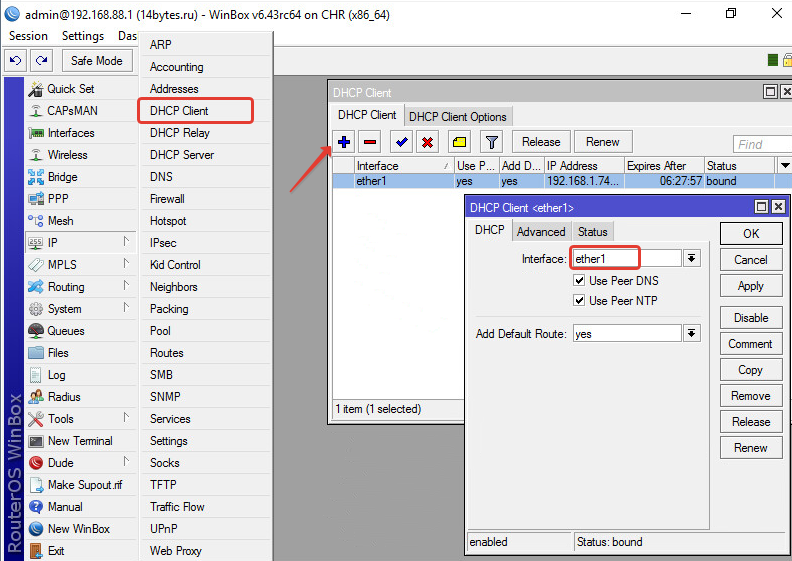 Проверяем какой IPv4 адрес мы получили от провайдера (видим в столбце IP Address). В вашем случае может быть IPv6, конечно если вы включили в Микротике поддержку IP протокола 6 версии.
Проверяем какой IPv4 адрес мы получили от провайдера (видим в столбце IP Address). В вашем случае может быть IPv6, конечно если вы включили в Микротике поддержку IP протокола 6 версии.
Есть ли связность с глобальной сетью Интернет?
С помощью командной строки проверяем доступность сервера Google DNS — в терминале вводим команду ping 8.8.8.8
 .
.
Пинги проходят достаточно быстро round–trip time, RTT составляет 2ms, что очень неплохо (цифры реальные). Сеть Интернет доступна и работает отлично. По умолчанию команда будет слать пакеты без ограничений. После отправки 3-х пакетов понятно, что связность есть, остановил выполнение команды нажатием Ctrl+C.
Без настройки локальной сети и преобразования сетевых адресов NAT на маршрутизаторе MikroTik на клиентских компьютерах Интернет работать не будет.
Настройка статического IPv4 адреса на внешнем интерфейсе
В корпоративных сетях провайдеры обычно предлагают настраивать оборудование вручную, с помощью статических сетевых настроек. Пропишем настройки на внешнем WAN интерфейсе маршрутизатора вручную.
Настроим статический IP адрес и маску подсети внешнего интерфейса:
- Слева выбираем меню IP
- Переходим на строку Addresses
- В новом окне добавим новый адрес (синий плюс)
- В появившемся окне в поле Address: прописываем статический IP адрес / маску подсети;
- В списке Interface: выбираем WAN интерфейс ether1;
- Для сохранения настроек нажимаем кнопку OK.
Настоим адрес интернет шлюза MikroTik:
- Слева выбираем в меню IP
- Переходим на строку Routes;
- В новом окне добавим новый адрес (синий плюс)
- В появившемся в поле Gateway: прописываем IP адрес шлюза
- Нажимаем кнопку OK для сохранения настроек
Добавим адреса DNS серверов MikroTik:
- Слева выбираем в меню IP
- Переходим на строку DNS
- В появившемся окне заполняем поле Servers: выбрал Google DNS IPv4 8.8.8.8
- Нажимаем кнопку “вниз” (черный треугольник), чтобы добавить еще одно поле для ввода
- В новом поле добавляю IP адрес запасного DNS сервера Google 8.8.4.4
- Разрешаем обработку удаленных запросов Allow Remote Requests (позже необходимо будет закрыть доступ к DNS серверу для внешних клиентов)
- Сохраняем настройки — нажимаем OK.
Открываем Terminal, чтобы проверить доступ к глобальной паутине по доменным именам
С помощью командной строки проверяем доступность WEB сервера, на котором расположен данный сайт 14bytes.ru — в терминале вводим команду ping 14bytes.ru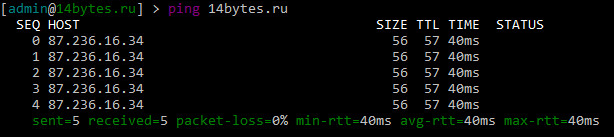
Пинги до WEB сервера доходят и возвращаются. Скорость оборота пакетов оставляет желать лучшего round–trip time, RTT составляет 40ms. Далековато я нахожусь от сервера. DNS преобразование имени в IP адрес вопросов не вызывает; сеть Интернет работает отлично. По умолчанию команда будет слать пакеты без ограничений. После отправки 5-ти пакетов понятно, что связность есть, остановил выполнение команды нажатием Ctrl+C.
Без настройки локальной сети и преобразования сетевых адресов NAT на маршрутизаторе MikroTik на клиентских компьютерах Интернет работать не будет.
Wi-Fi 802.11ac
На момент написания статьи самый новый и самый быстрый протокол. Если предыдущие виды Wi-Fi работали в основном в частоте 2,4 ГГц, имеющей ряд ограничений, то здесь используются строго 5 ГГц. Это практически вдвое снизило ширину покрытия. Впрочем, производители маршрутизаторов решают данную проблему установкой направленных антенн. Каждая из них отправляет сигнал в свою сторону. Однако некоторым людям это всё же покажется неудобным по следующим причинам:
- Роутеры получаются громоздкими, так как в их составе присутствуют четыре или даже большее число антенн;
- Желательно устанавливать маршрутизатор где-то посредине между всеми обслуживаемыми помещениями;
- Роутеры с поддержкой Wi-Fi 802.11ac потребляют больше электричества, нежели старые и бюджетные модели.
Главное достоинство нового стандарта заключается в десятикратном росте скорости и расширенной поддержке технологии MIMO. Отныне объединяться могут до восьми каналов! В результате теоретический поток данных составляет 6,93 Гбит/с. На практике скорости гораздо ниже, но даже их вполне хватает для того, чтобы посмотреть на устройстве какой-нибудь 4K-фильм онлайн.

Некоторым людям возможности нового стандарта кажутся излишними. Поэтому многие производители не внедряют его поддержку в бюджетные смартфоны. Не всегда протокол поддерживается и даже достаточно дорогими девайсами. Например, его поддержки лишён , который даже после снижения ценника невозможно отнести к бюджетному сегменту. Узнать о том, какие стандарты Wi-Fi поддерживает ваш смартфон или планшет, достаточно просто. Для этого посмотрите его полные технические характеристики в интернете, либо запустите .
Протокол беспроводной связи Wi-Fi (Wireless Fidelity – беспроводная точность) был разработан еще в 1996 году. Изначально он предназначался для построения локальных сетей, но наибольшую популярность приобрел, как эффективный метод соединения с интернетом смартфонов и других портативных устройств.
За 20 лет одноименный альянс разработал несколько поколений соединения, внедряя с каждым годом более скоростные и функциональные его обновления. Они описываются стандартами 802.11, издаваемыми IEEE (Институт инженеров электротехники и электроники). В группу входит несколько версий протокола, отличающихся скоростью передачи данных и поддержкой дополнительных функций.
Самый первый стандарт Wi-Fi не имел буквенного обозначения. Поддерживающие его устройства обмениваются данными на частоте 2,4 ГГц. Скорость передачи информации составляла всего 1 Мбит/с. Также существовали девайсы с поддержкой скорости до 2 Мбит/с. Он активно использовался всего 3 года, после чего был усовершенствован. Каждый последующий стандарт Wi-Fi обозначается буквой после общего номера (802.11a/b/g/n и т.д.).
Одно из первых обновлений стандарта Wi-Fi, вышедшее в 1999 году. Благодаря удвоению частоты (до 5 ГГц) инженерам удалось добиться теоретических скоростей до 54 Мбит/с. Широкого распространения он не получил, так как сам по себе несовместим с другими версиями. Устройства, поддерживающие его, для работы в сетях на 2,4 ГГц должны иметь двойной приемопередатчик. Смартфоны с Wi-Fi 802.11a распространены слабо.
Какой режим выбрать
WCDMA – это режим мобильной связи нового поколения (3G). Через него можно передавать голос и данные, и происходит это значительно быстрее. Качество связи практически не отличается в этих режимах. Но покрытие WCDMA чаще всего не ловит за городом.
Следовательно, если вы часто выезжаете за городские пределы и для вас важна связь, выбирайте GSM. А если вы чаще всего бываете именно в городе и хотите пользоваться скоростным интернетом, вам больше подойдет WCDMA. Плюсом этого режима сети является то, что он экономит энергопотребление аккумулятора, и связь не будет глючить во время перемещения по городу.
Можно также выбрать и автоматический режим (переключение между сетями в зависимости от качества покрытия). Он обеспечит интернет и голосовую связь в любой точке досягаемости радиоволн. Но его недостатком является повышенная энергозатратность, потому что одновременно работают два радиомодуля.
А поскольку радиомодуль использует больше энергии там, где сигнал слабо досягаем, то за городом батарея будет разряжаться очень быстро. Следовательно, выезжая, переключайтесь на GSM.
Чтобы включить в смартфонах с поддержкой ОС Android (Meizu, Xiaomi, Lenovo, Prestigio, и др.) необходимый режим сети, зайдите в Настройки > Мобильные сети > Режим сети > включить WCDMA / GSM / UMTS / HSDPA+.
На этом все, друзья! Надеюсь, статья была для вас полезной. Делитесь её с друзьями, не забывайте ставить лайки и подписываться на нас в Facebook Twitter и ВКонтакте! До встречи!
Думай о стандартах Wi-FI, как о машинах:
- Гоночный автомобиль не может далеко уехать на одной заправке. И уже тем более никогда не сможет перевезти больше, чем одного водителя. Зато может ехать очень быстро.
- 18-колесный грузовик не может ехать очень быстро. Но он может везти большое количество груза и ехать очень далеко.
- Автобус не очень быстрый. Может перевозить больше, чем легковая, но меньше фуры.
Конечно, стандарты Wi-Fi – это не автомобили. Но сравнение помогает понять разницу между ними. Некоторые стандарты очень быстрые, но дальность действия маленькая. Другие – могут передавать информацию далеко, но небольшой объем.
Кто устанавливает стандарты для Wi-Fi?
Стандарты беспроводной связи Wi-FI разрабатываются в IEEE (Институт электротехники и электроники). Именно там решают, какой будет беспроводная связь сейчас и в будущем. Это некоммерческая организация, цель которой, помочь компаниям выпускать совместимые устройства.
Все стандарты потому и называются IEEE 802.11 и отличаются только одной-двумя буквами после этих цифр.
Все стандарты Wi-FI отличаются по двум основным параметрам:

- Скорость. А именно, сколько данных может передать сеть.
- Частота. Какую частоту радиоволны использует устройство.
Ниже приведена таблица стандартов Wi-Fi:
| Название | Скорость | Частота | Описание |
| 802.11a | 54 Мбит/с – это максимум, но обычно от 6 до 24 Мбит/с. | 5 ГГц | Не совместим с сетями b или g. Это один из старейших стандартов, но до сих пор используется многими устройствами. |
| 802.11b | 11 Мбит/с | 2.4 ГГц | Совместимость с сетями g. Естественно, g должен был быть обратно совместим с b, чтобы поддерживать больше устройств. |
| 802.11d | – | – | На самом деле, D не является самостоятельным сетевым типом. Этот стандарт включает в себя дополнительную информацию, такую как информация о точках доступа и другую. Обычно идет в дополнение к другим сетям, такими как 802.11ad. |
| 802.11g | 54 Мбит/с | 2.4 ГГц | Самый популярный тип сети Wi-FI. Сочетание скорости и обратной совместимости делает его идеальным решением для современных сетей. |
| 802.11n | 100 Мбит/с | 2.4 и 2.5 ГГц | Самый быстрый тип сети Wi-FI. Обычно может достигать скорости 100 Мбит/с, хотя при идеальных условиях и до 600 Мбит/с. Результат достигается за счет одновременного использования нескольких частот и объединения этой скорости в одно целое. |
Все стандарты и поколения Wi-Fi
Чтобы немного упростить для простых пользователей жизнь, производители договорились о простых названиях. При таком подходе не надо разбираться, что означают буквы и цифры у стандарта. Вот вам таблица соответствия поколений Wi-Fi и стандартов:
| Поколение | Стандарты Wi-Fi |
| WiFi 1 | 802.11b |
| WiFi 2 | 802.11a |
| WiFi 3 | 802.11g |
| WiFi 4 | 802.11n |
| WiFi 5 | 802.11ac |
Когда появится WiFi 6
Как вы понимаете, время не стоит на месте. И специалисты того самого института IEEE уже трудятся над поколением Wi-Fi 6. Официально его называют 802.11.x? Работать он будет на частотах 2,4 ГГц и 5 ГГц и будет совместим с 802.11a. Но чтобы увеличить скорость и дальность передачи данных, он также будет поддерживать частоты 1 ГГц и 7 ГГц.
Это обеспечит прирост скорости до максимальных 3 Гбит/. Ну а в реальной жизни можно будет рассчитывать на скорость передачи данных 600 Мбит/с.
Появится стандарт в 2018-19 годах. Но первые устройства, которые его поддерживают, будут намного позже.
Еще из плюшек WiFi 6 можно выделить большую безопасность. При этом устройства смогут быстрее подключаться к новым сетям Wi-FI и при этом будут хранить в тайне данные своего владельца
Это особенно важно, когда вы будете появляться со смартфоном с поддержкой Wi-Fi 6 в общественных местах. И естественно, будете там пользоваться общественными сетями
История
Базовый стандарт Wi-Fi 802.11 со скоростью приема-передачи радиосигнала 1 Мбит датируется 1996 годом. Задачу настройки специальных средств сигнал решил, но только как старт для новых разработок. Позднее, когда появились мобильные устройства с приемом интернет, потребовались новые типы Wi-Fi.

Производители маршрутизаторов предлагают товарную линейку — выбор роутеров, технические характеристики которых требуют разъяснения для понимания возможностей устройства.
Так стандарты маршрутизатора обозначаются — b/g/n.
Важно! Стандарты wi-fi b, g, n — это буквенное обозначение режимов работы беспроводной сети, каждая из которых предоставляет информацию о скорости передачи сигнала от маршрутизатора к адаптеру (Mode). Желание покупателя использовать новый скоростной режим вызывает непонимание, для чего производитель предлагает три в одном — bgn Wi-Fi
Дело в том, что планшет, компьютер или другой девайс, который используется человеком, может не поддерживать новый скоростной режим. Технические характеристики адаптеров на старых ноутбуках (год выпуска ранее 2009) не смогут принять стандарт n, так как на момент изготовления такого не было
Желание покупателя использовать новый скоростной режим вызывает непонимание, для чего производитель предлагает три в одном — bgn Wi-Fi. Дело в том, что планшет, компьютер или другой девайс, который используется человеком, может не поддерживать новый скоростной режим. Технические характеристики адаптеров на старых ноутбуках (год выпуска ранее 2009) не смогут принять стандарт n, так как на момент изготовления такого не было.
Упрощение названий
Компьютеры, смартфоны, нетбуки и другие продукты со встроенными Wi-Fi контроллерами используют для маркировки буквенные символы стандартов IEEE.
Обратите внимание! Такая маркировка понятна для специалистов, но еще не для всех покупателей. Для удобства прочтения принято упрощение названий
Теперь основные стандарты Wi-Fi будут публично именоваться цифрами вместо букв
Для удобства прочтения принято упрощение названий. Теперь основные стандарты Wi-Fi будут публично именоваться цифрами вместо букв.
Пример:
- 802.11n → Wi-Fi 4;
- 802.11ac → Wi-Fi 5;
- 802.11ax → Wi-Fi 6.
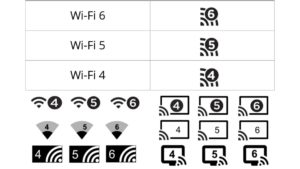
Иконка контроллера будет меняться при переключении устройства между различными Wi-Fi сетями, пользователь получит информацию, какие версии доступны. Индикатор с цифрой 6 обозначает, что устройство использует самую совершенную на сегодняшний день версию Wi-Fi 6.
b/g/n/ac в настройках роутера. Какой режим выбрать и как поменять?
Как правило, по умолчанию стоит автоматический режим. 802.11b/g/n mixed, или 802.11n/ac mixed (смешанный). Это сделано для обеспечения максимальной совместимости. Чтобы к маршрутизатору можно было подключить как очень старое, так и новое устройство.
Я не тестировал, но не раз слышал и читал, что установка режима 802.11n (Only n) для диапазона 2.4 ГГц, разумеется, позволяет прилично увеличить скорость Wi-Fi. И скорее всего так и есть. Поэтому, если у вас нет старых устройств, у которых нет поддержки 802.11n, то рекомендую поставить именно этот стандарт работы беспроводной сети. Если есть такая возможность в настройках вашего маршрутизатора.
А для диапазона 5 ГГц я все таки оставил бы смешанный режим n/ac.
Вы всегда можете протестировать. Замеряем скорость интернета на устройствах в смешанном режиме, затем выставляем «Только 802.11ac», или «Только 802.11n» и снова замеряем скорость. Всегда сохраняйте настройки и перезагружайте маршрутизатор. Ну и не забывайте, какие настройки вы меняли. Чтобы в случае проблемы с подключением устройств можно было вернуть все обратно.
Смена режима Wi-Fi (mode) на роутере TP-Link
В настройках маршрутизатора TP-Link перейдите в раздел «Беспроводной режим» (Wireless) – «Настройки беспроводного режима».
Пункт пеню: «Режим», или «Mode» в зависимости от языка панели управления.

Если у вас двухдиапазонный маршрутизатор TP-Link, то для смены режима работы диапазона 5 GHz перейдите в соответствующий раздел.

И новая панель управления:

Я уже давно заметил, что на TP-Link в зависимости от модели и прошивки могут быт разные настройки режима беспроводной сети. Иногда, например, нет варианта «11n only». А есть только «11bg mixed», или «11bgn mixed». Что не очень удобно, так как нет возможности выставить работу в определенном режиме для увеличения скорости.
Режим беспроводной сети на роутере ASUS
Зайти в настройки роутера ASUS можно по адресу 192.168.1.1. Дальше открываем раздел «Беспроводная сеть». На этой странице находится нужная нам настройка.

На моем ASUS RT-N18U есть три варианта:
- «Авто» – это b/g/n. Максимальная совместимость.
- «N Onle» – работа только в режиме n, максимальная производительность. Без поддержки устаревших устройств.
- «Legacy» – это когда устройства могут подключаться по b/g/n, но скорость стандартf 802.11n будет ограничена в 54 Мбит/с. Не советую ставить этот вариант.
Точно так же меняем настройки для другого диапазона. Выбрав в меню «Частотный диапазон» — «5GHz». Но там я советую оставить «Авто».
Смена стандарта Wi-Fi сети на ZyXEL Keenetic
Откройте настройки роутера ZyXEL и снизу перейдите в раздел «Wi-Fi сеть». Там увидите выпадающее меню «Стандарт».

Не забудьте нажать на кнопку «Применить» после смены параметров и выполнить перезагрузку устройства.
Беспроводной режим на D-link
Открываем панель управления маршрутизатора D-link по адресу 192.168.1.1 (подробнее в этой статье), или смотрите как зайти в настройки роутера D-Link.
Так как у них есть много версий веб-интерфейса, то рассмотрим несколько из них. Если в вашем случае светлый веб-интерфейс как на скриншоте ниже, то откройте раздел «Wi-Fi». Там будет пункт «Беспроводной режим» с четырьмя вариантами: 802.11 B/G/N mixed, и отдельно N/B/G.

Или так:

Или даже так:

Настройка «802.11 Mode».
Диапазон радиочастот на роутере Netis
Откройте страницу с настройками в браузере по адресу http://netis.cc. Затем перейдите в раздел «Беспроводной режим».
Там будет меню «Диапаз. радиочастот». В нем можно сменить стандарт Wi-Fi сети. По умолчанию установлено «802.11 b+g+n».

Ничего сложного. Только настройки не забудьте сохранить.
Настройка сетевого режима Wi-Fi на роутере Tenda
Настройки находятся в разделе «Беспроводной режим» – «Основные настройки WIFI».
Пункт «Сетевой режим».

Можно поставить как смешанный режим (11b/g/n), так и отдельно. Например, только 11n.
Если у вас другой маршрутизатор, или настройки
Дать конкретные инструкции для всех устройств и версий программного обеспечения просто невозможно. Поэтому, если вам нужно сменить стандарт беспроводной сети, и вы не нашли своего устройства выше в статье, то смотрите настройки в разделе с названием «Беспроводная сеть», «WiFi», «Wireless».
126
Сергей
Настройка Wi-Fi сетей, Полезное и интересное
Возможности для IoT
Стандарт IEEE 802.11ah предусматривает три функции, предназначенные для Wi-Fi 6. Первая из них — модуляция двумя несущими. Каждый символ отображается на двух поднесущих, широко разнесенных по частоте. Общий эффект заключается в увеличении чувствительности приемника на несколько децибел, что может оказаться востребованным в системах, используемых вне помещений. Вторая функция — целевое время ожидания (target wait time, TWT) — форма планирования, при которой пользовательское оборудование сообщает точке доступа свое доступное окно связи. При этом ослабляется борьба за право передачи и, что важнее, снижается мощность потребления удаленных устройств за счет отказа от постоянного прослушивания канала в ожидании возможности передачи (рис. 7).
Рис. 7. Использование TWT позволяет оптимизировать мощность потребления и снизить нагрузку на сеть
Поскольку эти устройства способны работать в плотных средах, требуется выделить базовый набор служб (basic service set, BSS), которые передаются в этом же диапазоне. Решение получило название «пространственное повторное использование».
Для того чтобы отличить кадры от специфичных BSS, применяется цветовая маркировка (BSS coloring). Каждой точке доступа назначается свой цвет. Абонентские станции могут игнорировать сигналы с цветовым кодом, отличным от требуемого.
WCDMA или GSM: в чем разница
Обе технологии имеют множественный доступ, это значит, что одна вышка может принять несколько вызовов. Но главное отличие между ними исходит из того, как именно данные преобразуются в радиоволны, которые устройство получает и транслирует.
Основной проблемой для телекоммуникационных компаний стала разница в частотных диапазонах. Из-за нее телефоны с поддержкой GSM не могли связаться с сетями WCDMA, и наоборот. Чтобы устранить этот недостаток, большинству производителей приходилось использовать разные частотные диапазоны для сетей 2G и 3G. Это дало возможность использовать сотовые практически в любой сети и в любом месте в мире.

До момента появления технологии 4G LTE основное различие между устройствами со стандартами GSM и WCDMA было связано с SIM-картой. Телефоны с поддержкой GSM изготавливались с разъемом для «симки», а устройства с CDMA – нет.
Другими словами, WCDMA – это технология, основанная на использовании телефона с абонентским номером, который связан с конкретным устройством с поддержкой 3G. Если вы хотите сменить телефон, вам необходимо связаться с провайдером, деактивировать старое устройство и подключить новое.
В девайсах с GSM номер связан с SIM-картой, поэтому, чтобы переключиться на другой, все, что вы должны будете сделать, это установить SIM-карту в новый гаджет.
Как подключить беспроводной интернет на компьютере и ноутбуке
Чтобы подключить Wi-Fi к компьютеру или ноутбуку, нужно соответствовать следующим условиям:
- Сетевая карта компьютера или ноутбука поддерживает беспроводное подключение;
- Роутер поддерживает создание беспроводной сети и подключения к ней новых устройств.
Узнать технические характеристики сетевой карты компьютера и ноутбука можно, посмотрев техническую документацию к вашей модели. Она идет в комплекте с устройством. Характеристики есть и на официальном сайте производителя или продавца.
На ноутбуках проблем с поддержкой Wi-Fi нет, но они могут быть на обычных компьютерах. В таком случае есть два выхода:
- Обновить сетевую плату, что является сложной процедурой, требующей отправки компьютера в сервисный центр и закупки необходимого оборудования;
- Купить Wi-Fi адаптер для компьютера. Он подключается как обычная флешка и требует минимума настроек.

Работать с вайфай можно после того, как договор с провайдером официально вступит в силу. Стандартный алгоритм подключения Wi-Fi к компьютеру/ноутбуку:
Подключите роутер к интернету, воткнув Ethernet-кабель в WAN-разъем. Он помечен синим цветом. Включите маршрутизатор.
Перейдите в настройки роутера и включите там интерфейс Wi-Fi. По умолчанию этот параметр должен быть включен. На нашем сайте можно найти подробные статьи про настройку роутеров от разных производителей.
В панели задач Windows кликните по значку беспроводной сети.
Среди доступных сетей выберите ту, к которой нужно подключиться
Обратите внимание, что можно поставить галочку на чекбоксе «Подключаться автоматически», чтобы ПК автоматически подключался к данной сети.
Введите пароль от сети. Обычно ключ расположен на корпусе роутера, но может быть изменен вами или провайдером
В последнем случае требуется связаться с провайдером или изучить договор.
Новейший и самый технологичный стандарт 802.11ас
Устройства модификации 802.11ас предоставляют пользователям абсолютно новое качество работы в интернете. Среди преимуществ этого стандарта следует выделить следующие:
- Высокая скорость. При передаче данных посредством сети 802.11ас используются более широкие каналы и повышенная частота, что увеличивает теоретическую скорость до 1,3 Гбит/с. На практике пропускная способность составляет до 600 Мбит/с. Кроме того, устройство на базе 802.11ас передаёт больше данных за один такт.
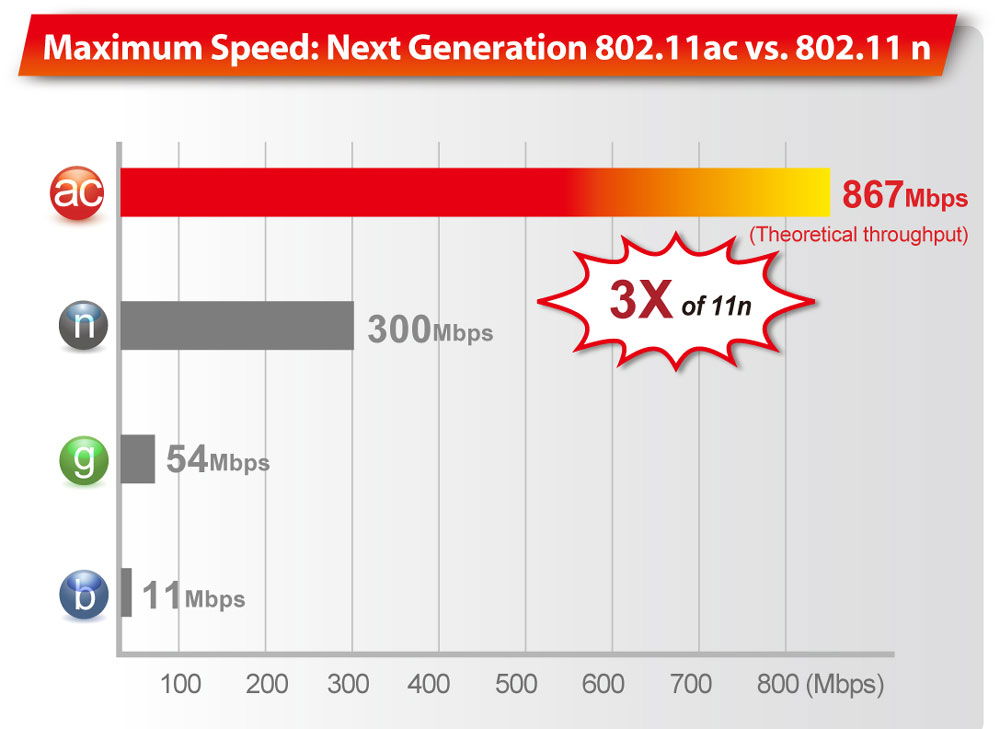
- Увеличенное количество частот. Модификация 802.11ас оснащена целым ассортиментом частот 5 ГГц. Новейшая технология обладает более сильным сигналом. Адаптер с высоким диапазоном охватывает полосу частот до 380 МГц.
- Зона покрытия сети 802.11ас. Этот стандарт предоставляет более широкий радиус действия сети. Кроме того, Wi-Fi-подключение работает даже через бетонные и гипсокартонные стены. Помехи, возникающие при работе домашней техники и соседского интернета, никак не влияют на работу вашего соединения.
- Обновлённые технологии. 802.11ас оснащён расширением MU-MIMO, которое обеспечивает бесперебойную работу нескольких устройств в сети. Технология Beamforming определяет устройство клиента и направляет ему сразу несколько потоков информации.
Познакомившись поближе со всеми существующими на сегодняшний день модификациями Wi-Fi-соединения, вы без труда сможете выбрать подходящую для ваших потребностей сеть. Следует напомнить, что большинство устройств содержит стандартный адаптер 802.11b, который также поддерживается технологией 802.11g. Если вы ищете беспроводную сеть 802.11ас, то количество оснащённых ею устройств сегодня невелико. Однако это весьма актуальная проблема и в скором времени всё современное оборудование перейдёт на стандарт 802.11ас. Не забудьте позаботиться о безопасности доступа в интернет, установив сложный код на своё Wi-Fi-соединение и антивирус для защиты компьютера от вирусного ПО.
Сравнение технологий

Однозначный ответ дать сложно, ведь все технологии по-своему уникальны.
Как следует из названия, ВСДМА использует более широкую полосу пропускания по сравнению с ее аналогом. В то время как СДМА использует наборы, которые имеют ширину всего 1,25 МГц, ВСДМА использует полосы частот с шириной 5 МГц.
Оба стандарта мобильных телефонов также отличаются с точки зрения технологий, с которыми они сгруппированы; поскольку ВСДМА прибегает к технологии 3G и СДМА — к 2G. Тот факт, что СДМА использует технологию 2G, также ставит ее в прямую конкуренцию с наиболее широко используемым стандартом ГСМ для мобильных телефонов, что, в свою очередь, приводит к борьбе с GSM-CDMA.
С другой стороны, стандарт WCDMA используется вместе с GSM для обеспечения технологий 2G и 3G в определенной области
(Необходимо обратить внимание на то, что технология 3G, представленная CDMA-CDMA2000 или EV-DO, является прямым конкурентом WCDMA.) Тот факт, что WCDMA является частью системы 3G, делает ее быстрее, чем ее 2G коллега.
В конце концов, можно с уверенностью заключить, что WCDMA быстрее, чем CDMA, и это объясняет, почему многие люди меняют базу. Его самым большим преимуществом является способность работать в тандеме с GSM. Если верить текущим тенденциям, ожидается, что WCDMA рано или поздно выиграет эту битву.



