Как «панель задач» переместить вниз или в любое другое место экрана
Содержание:
- Пропала панель задач на рабочем столе Windows 7 — как восстановить
- Главные составляющие и инструменты
- Способ 1: Выход из полноэкранного режима
- Настройки панели задач
- Перезапуск Проводника
- Топ дополнительных программ для кастомизации панели задач
- Другие варианты
- Как поменять расположение Панели задач
- Как перенести панель задач вниз экрана
- Отображение значков в области уведомлений
- Как скрыть верхнюю панель на андроиде
- Как переместить панель задач вниз экрана
- Перемещение панели задач через Редактор реестра
- Рациональное использование пространства на рабочем столе
- Как восстановить Панель инструментов
Пропала панель задач на рабочем столе Windows 7 — как восстановить
Стоит заметить, что в большинстве случаев данная панель просто скрывается через настройки, а не исчезает. Это могло произойти из-за конфликта пользовательского и встроенного программного обеспечения, системного сбоя или неправильных действий пользователя.
Для того чтобы включить отображение элемента навигации, необходимо:
- Перейти в «Панель управления». Через меню «Пуск» это можно сделать, путем нажатия на физическую клавишу Win на клавиатуре, так как виртуальная, скорее всего, пропадет вместе с панелью. Также можно нажать на сочетание Win + R и вписать команду control.
- Установить режим просмотра на «Мелкие значки» и найти среди представленных конфигураций ссылку на раздел «Панель задач и меню «Пуск».
- Дождаться открытия диалогового окна, а затем найти параметр «Автоматически скрывать панель задач» и убрать галочку, которая наверняка будет стоять около него.
- Применить и сохранить настройки, а затем наблюдать, появится ли «Панель задач».
Важно! Если данный элемент нужно скрыть, то делается это в несколько раз быстрее. Необходимо нажать правой клавишей мыши по любой свободной точке полоски, а затем выбрать пункт «Свойства»
Он откроет то же самое окно с настройками.
Если панель скрылась после установки какого-либо программного обеспечения со стороннего сайта, то есть вероятность, что оно вступило в конфликт с системными службами и процессами. Рекомендуется удалить такое ПО и попробовать перезагрузить компьютер. Проблема должна пропасть.
Есть также риск подхватить вирусы и прочие вредоносные программы. Следует быстро проверить свой компьютер или ноутбук специальным антивирусом, загруженным с официального сайта, а затем удалить все найденные угрозы и перезагрузить компьютер.
Перезапуск службы «Проводника»
Не отображается панель задач — режим нескольких дисплеев
Стоит знать, что при использовании нескольких мониторов в семерке или десятке, или при подключении ноутбука к телевизору, панель задач будет отображаться только на одном устройстве. Чтобы поверить, действительно ли проблема заключается в этом, просто. Достаточно нажать на клавиатуре комбинацию Win + P, затем выбрать любой из понравившихся режимов. К примеру, «Повторяющийся» или «Только второй экран». «Расширить» использовать не нужно.
Перезапуск панели задач через командную строку, Диспетчер задач или окно «Выполнить»
Так как интерфейс панели задач, а также рабочий стол и меню «Пуск» принадлежат одному процессу explorer.exe, то за все эти элементы ответственен стандартный файловый менеджер «Проводник». Он время от времени может глючить и тормозить, а его процесс будет завершаться из-за сбоев в работе операционной системы, при запуске каких-либо конфликтных программ или в результате действия вирусного программного обеспечения.
Выполнить активацию этого процесса и его перезапуск можно различными способами: с помощью окна-утилиты «Выполнить», командной строки или утилиты «Диспетчер задач». Далее эти способы будут рассмотрены более подробно.
Пошаговая инструкция для людей, не знающих, что делать, если исчезла панель задач и меню «Пуск» и как их вернуть в Windows 7 с помощью командной строки, выглядит следующим образом:
- Переходят в поисковое меню и в соответствующей строке выполняют поиск «Командной строки» или «CMD». Также запустить ее можно, нажав на сочетание Win + R и прописав команду «cmd».
- Выбирают нужный пункт из результатов поиска.
- Дожидаются запуска программы.
- Вводят команду на запуск процесса «explorer.exe» (это и есть команда).
- Нажимают «Ввод» и проверяют, появился ли нужный элемент интерфейса навигации.
То же самое можно сделать и с помощью «Диспетчера задач». Для этого следуют такой поэтапной инструкции:
- Нажимают на сочетание клавиш Ctrl + Alt + Del.
- После появления окна выбора действий нажимают на пункт «Диспетчер задач».
- Перейти в раздел «Файл» и выбрать из контекстного меню пункт «Новая задача».
- Вставляют в поле название процесса explorer.exe.
- Нажимают на клавишу «Ввод» и ожидают обновления процесса.
Запуск через консоль
Способ с окном-утилитой «Выполнить» быстрее, чем все вышеперечисленные. Можно сразу же выполнить запуск процесса из окна, а не переходить в командную строку. Делается это следующим образом:
- Нажимают на сочетание функциональных клавиш Win + R.
- Дожидаются открытия окна-утилиты «Выполнить».
- Прописывают название процесса explorer.exe.
- Нажимают на клавишу «Ок» и ожидают появления элемента.
Главные составляющие и инструменты
Панель задач состоит из многих компонентов, часть из которых включены изначально, а некоторые нужно активировать вручную. Основные составляющие:
- Меню «Пуск». В нём можно получить быстрый доступ к различным приложениям, службам и папкам системы.
- Панель быстрого запуска в Windows 10, в которой закреплены ссылки на приложения.
- Строка поиска для выполнения быстрого поиска по папкам, приложениям и сайтам.
- Панель «Представление задач». Отображает работающие в данный момент приложения, а также предоставляет управление ими.
- Системный трей. В этой области содержатся системные иконки, например, значок регулировки громкости и часы.
- Иконки приложений. Каждая запущенная оконная программа создаёт свою иконку на основной панели. Там же пользователь может закрепить избранные программы.
- Кнопка рабочего стола. По умолчанию расположена в крайнем правом углу. При нажатии на неё все активные окна сворачиваются, открывая рабочий стол.
На основной трей могут быть добавлены ещё одни панели, именуемые «Инструментами». Основные «инструменты» всегда включены, но по умолчанию их отображение выключено в Windows.
- Адреса. Содержит поле для ввода локального или онлайнового адреса.
- Ссылки. Отображает ссылки, содержащиеся в одноимённой директории.
- Рабочий стол. Используется для быстрого доступа к ярлыкам рабочего стола без необходимости перехода на него.
- Windows Media Player. Уменьшенный вариант для управления встроенным мультимедийным проигрывателем Windows.
- Языковая область. Быстрое переключение клавиатурных языков.
- Сенсорная область. Включает специальную панель для компьютеров с сенсорными экранами.
- Быстрый запуск. Содержит ярлыки браузера и рабочего стола.
Способ 1: Выход из полноэкранного режима
Верхняя панель в Яндекс.Браузере играет важную роль, предоставляя доступ к системному меню, адресной строке, расширениям и некоторых другим функциям. Если же данный блок не отображается на экране должным образом, скорее всего, причиной этого стал непреднамеренный переход в режим полноэкранного просмотра.
- Чтобы произвести выход из указанного режима, нужно всего лишь нажать на клавиатуре клавишу «F11». Это приведет к мгновенному возращению браузера в обычное состояние и панель появится на экране.

Альтернативой данному решению является наведение курсора мыши в правую верхнюю часть экрана, после чего также появится нужная панель. Для возвращения в обычный режим с помощью настроек интерфейса нажмите по значку главного меню и воспользуйтесь кнопкой «Полноэкранный режим».

Какой бы из вариантов вы не выбрали, в результате панель появится на экране. При этом вполне можно вовсе закрыть браузер и открыть заново, чтобы аналогичным образом сбросить состояние окна.
Настройки панели задач
Если пропала нижняя панель со всеми запущенными задачами в браузере Яндекс – для начала стоит проверить, пропадает ли она при запуске только Yandex Browser или, вообще, любой программы.
Если у вас запущен полноэкранный режим, случайным нажатием на FullScreen-кнопку, выйдете из него, однократным нажатием на клавишу F11. Или через меню браузера.
Закрепить панель задач
Чтобы нижняя полоса не пропадала при работе Яндекс.Браузера нужно ее закрепить:
- Выполняем правый клик мыши по области, где расположен системный трей и закрепленные ссылки на программы.
- И в контекстном меню нажмите на пункт «Закрепить панель задач».
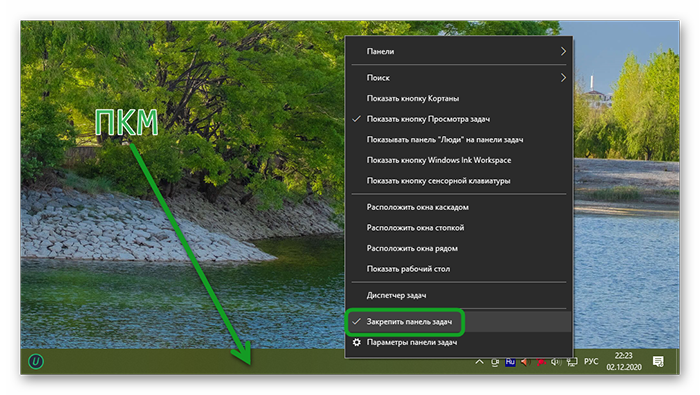
О том, что опция применена свидетельствует галочка напротив этого пункта.
Когда в Яндекс Браузере пропадает Панель задач, и появляется при наведении курсора мыши, значит у вас активна соответствующая функция. Изменить данную настройку можно через параметры Windows.
- Выполните правый клик мыши по строке в нижней части экрана и в открывшемся контекстном меню выберите последний пункт «Параметры панели задач».
- Снимите метки со второго и третьего пункта.
Изменения будут применены автоматически.
В некоторых случаях эта область может прятаться из-за сбоя системы или вирусного заражения. Например, если браузер надолго зависает. В этом случае нужно проверить систему на предмет заражения, например с помощью антивируса Аваст и при необходимости переустановить браузер.
Как закрепить верхнюю панель
Верхняя область браузера представляет собой часть интерфейса, где располагаются открытые и закрепленные вкладки. По умолчанию в обозревателе она расположена сверху. Но в Яндекс.Браузере можно закрепить верхнюю строку в нижней части экрана. Область со всеми вкладками переместиться в нижнюю часть экрана.
Чтобы закрепить верхнюю панель внизу:
- Выйдите из полноэкранного режима, нажав на F11 и выполните правый клик мыши в свободном месте на верхней части Yandex Browser, где находятся вкладки:
- Во всплывающем списке выберите «Показывать вкладки снизу».
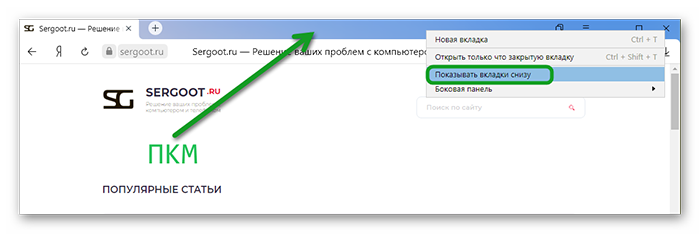
Перезапуск Проводника
О том, что вы столкнулись именно с этой проблемой, будет свидетельствовать не только исчезнувшая панель задач, но и отсутствие ярлыков на рабочем столе.
Как вернуть ярлыки с рабочего стола
Для начала нужно проверить компьютер на вирусы. Нажимайте Win+E, чтобы открыть окно Проводника. Затем на диске С: ищите исполняемый файл, установленной у вас, антивирусной программы. Также зайдите в Интернет и скачайте утилиту Dr.Web CureIt. Она также поможет отыскать и вылечить вирусы.

После этого нужно запустить «Диспетчер задач» – нажмите комбинацию клавиш Ctrl+Shift+ESC. На вкладке «Процессы» найдите «Проводник». Выделите его и жмите кнопку «Перезапустить».

Если нужную строку вы не нашли, то на вкладке «Файл» выберите «Запустить новую задачу».

В поле «Открыть» введите explorer.exe, поставьте птичку напротив строки «Создать задачу с правами администратора» и жмите «ОК».
После этого Проводник должен снова запуститься, и на экране появятся исчезнувшие значки и панель.

Если и после ручного запуска ничего не вышло, то вероятнее всего, вирус удалил нужный нам файл explorer.exe. Чтобы это проверить, открывайте окно проводника – клавишами Win+E, переходите по пути С:\Windows и ищите в данной папке приложение с названием «explorer». Если найдете, кликните по нему два раза мышкой, чтобы запустить. Если приложения там не окажется, вам придется его скачать (для вашей версии ОС и ее разрядности) и поместить в указанную папку.

Топ дополнительных программ для кастомизации панели задач
Если пользователю требуется кастомизация, пользуются дополнительными программами. Среди них есть наиболее распространенные.
- Translucent TB. Благодаря программе меняют цветовой фон, устанавливают прозрачность, насыщенность цвета, применяют эффект акрила. Последняя функция доступна только для Windows 10.
- Taskbar Tool. Доступно изменение акцентного цвета, эффектов прозрачности и заблюренного фона. Делают панель более размытой.
- Smart Task Bar. Позволяет появляться панели задач при наведении курсора. Она становится выдвижной, когда не нужна – исчезает. Для этого выбирают режим Авто. Можно разворачивать окно на весь экран, панель не будет скрываться, но уменьшатся значки.
- Taskbar Gadget LT. Предоставляет возможность для перехода в раздел диска, диспетчера задач, сетевых настроек, монитора ресурсов. Просматривают раздел по погоде в отдельном окошке, закрепляют панель поверх других окон. Можно сменить полноэкранный режим.
- Taskplay. Позволяет добавить 3 кнопки в панель для регулировки медиаплеера. Можно нажимать на паузу, пролистывать предыдущий или следующий трек.
Программы скачиваются отдельно, они недоступны в стартовой системе Windows 10.
Благодаря основной строке, расположенной на главном экране, осуществляется часть действий в Windows 10. В меню открывают любое приложение, настройки, мой компьютер. Здесь находятся основные ярлыки, которые, которые требуются пользователю. Можно добавлять новые значки или устранить ненужные. По своему усмотрению человек сможет изменить месторасположение, цвет, другие настройки.
Другие варианты
Нажать три кнопки – безусловно, самый быстрый и лёгкий способ развернуть картинку, но хотя бы для общего развития не помешает узнать и другие варианты.
Панель управления и Рабочий стол
Добиться желаемого разворота можно через «Панель управления»:
- Раскрыть раздел «Все элементы ПУ»
- Затем зайти в каталог «Экран» и перейти к пункту «Расширение экрана»
Попасть в то же место можно в два щелчка на рабочем столе:
- Первый – правая кнопка мышки.
- Второй – выбор нужного пункта «Расширение экрана».
Дальше в параграфе «Ориентация» установить требуемый параметр.
Видеокарта
Друзья, если вы из тех, кто не ищет лёгких путей, то вам однозначно придётся по вкусу следующий метод. Я предлагаю вам попробовать добиться поворота экрана в Windows 10 не горячими клавишами, а через AMD Radeon или nVidia, точнее, через настройку драйвера видеокарты (для этого может потребоваться установка настройщика ATI CATALYST Control Center). Radeon:
- Правый щелчок мышью в любом месте свободного пространства.
- Перейти в раздел «Свойства графики».
- Раскрыть меню «Общих задач дисплея».
- Выбрать задачу «Повернуть рабочий стол».
Выбрать требуемый разворот из предложенных вариантов.
- Сделать правокнопочный клик на рабочем пространстве.
- Проследовать в «Панель управления Nvidia».
- С левой стороны выбрать задачу «Поворот экрана».
- Отметить точкой нужную ориентацию.
Утилиты
Друзья, умные люди для любой цели уже давно написали специальные программы. Разворот изображения на мониторе также не стал исключением. Если вам не хочется заморачиваться, то просто установите на свой ПК утилиту iRotate. Ей пользоваться очень просто:
- Запустить двумя кликами на ярлыке программы.
- Выбрать подходящий вариант ротации из четырёх возможных.
На этом закончу. Друзья, пишите мне о тех нелепых случайностях, что произошли с вами и компьютером, в результате которых пришлось искать в сети верное решение. Именно ваша история может стать темой следующего обсуждения. Всем пока.
Как поменять расположение Панели задач
Когда элемент управления располагается на непривычном месте, у пользователя возникает масса проблем при взаимодействии с компьютером. Возвращение Панели на стандартную позицию – задача простая, но требующая повышенного внимания. Кроме того, операция может быть выполнена разными способами.

Передвигаем мышкой
Самый простой способ передвинуть панель – воспользоваться компьютерной мышкой. Данный элемент управления подключается к любому ПК и обладает достаточным функционалом, чтобы вернуть интерфейс на привычное место.
На заметку. Также в качестве мышки можно использовать тачпад ноутбука.

Допустим, Панель ошибочно оказалась в верхней или правой части экрана, что вызывает определенный дискомфорт. Тогда для возвращения исходных позиций нужно действовать по инструкции:
Наведите курсор мыши на ПЗ. Щелкните правой кнопкой мышки, чтобы открыть диалоговое окно
Обратите внимание на пункт «Закрепить панель задач». Если рядом с ним стоит галочка – сделайте щелчок ЛКМ
Если галочки нет – переходите к следующему шагу.

- Наведя курсор мыши на ПЗ, и зажав ЛКМ, переместите элемент в нижнюю часть экрана.
- Чтобы интерфейс вновь ошибочно не переехал с текущего места, кликните ПКМ и закрепите элемент.

Теперь элемент будет находиться внизу. При необходимости местоположение элемента всегда можно изменить, сначала открепив его, а затем передвинув на более удобную позицию.
Параметры Панели
Возможно, это самый удобный способ изменить положение элемента. Панель имеет собственные параметры, которые можно менять по усмотрению пользователя. Для возврата исходных позиций необходимо сделать следующее:
- Навести курсор мыши на ПЗ и щелкнуть ПКМ.
- Перейти в «Параметры панели задач» (нижний пункт диалогового окна, сопровождающийся иконкой в виде шестеренки).

- Во вкладке «Положение» выставить значение «Внизу».
- Сохранить изменения.

При помощи этой инструкции вы сможете без труда установить интерфейс на любое удобное место. Перечень опций, доступных в «Параметрах», позволяет применять разные варианты, в зависимости от пользовательских потребностей.
Реестр
Альтернативный вариант, который используется в том случае, когда оболочка работает с нареканиями (не сохраняются настройки или ПЗ не реагирует на нажатия). В обычной ситуации обращаться к помощи реестра не стоит, но при возникновении каких-либо проблем этот пункт меню будет готов выручить.
Если элемент управления располагается вертикально, а вы хотите его повернуть горизонтально (переместить в нижнюю часть экрана), воспользуйтесь алгоритмом:
- Одновременно зажмите клавиши «Win» + «R».
- Введите запрос «regedit», отвечающий за запуск реестра.

- Нажмите клавишу «Enter» или кнопку «ОК».
- Оказавшись в реестре, перейдите в директорию, расположенную по адресу: «HKEY_CURRENT_USER\SOFTWARE\Microsoft\Windows\CurrentVersion\Explorer\StuckRects3».

Отыщите в списке параметр «Settings» и кликните по нему двойным щелчком левой кнопкой мыши.

- Во второй строке шестого ряда выставите значение «03».
- Сохраните новые параметры.

Возможно, изменения не сразу вступят в силу. Тогда потребуется принудительная перезагрузка Проводника через Диспетчер задач. Для этого нужно:
Зажать клавиши «Ctrl + «Shift» + «Esc».

В открывшемся Диспетчере перейти во вкладку «Процессы».

- Щелкнуть ПКМ по «Проводнику.
- Нажать кнопку «Перезапустить».

Теперь Панель должна вернуться на привычное место. Если этого все равно не произошло – попробуйте перезагрузить компьютер. В некоторых случаях помогает именно эта операция.
Как перенести панель задач вниз экрана

В век компьютерного прогресса, уже почти в каждой квартире стоит такая необходимая вещь, как настольный компьютер, а у многих и не по единственному экземпляру.
Каждый хозяин ПК любит, что бы программное средство которым он пользуется, было установлено удобным для него образом.
Но иногда, с настройками рабочего стола может случиться неприятная ситуация, когда вы загружаете свой компьютер, то замечаете что расположение каких-либо элементов рабочего стола, вдруг находятся не на привычном для вас месте, либо вообще отсутствуют.
Очень часто это случается с рабочей панелькой в программах семейства windows, и эта статья поможет вам разобраться, как вернуть ее на место, если она вдруг переместилась в ненужную область или совсем пропала.
Отображение значков в области уведомлений
Справа находится область уведомлений. Здесь мы привыкли видеть часы и различные значки программ. Последние там появляются в том случае, когда в настройках утилиты вместо полного закрытия указано «Свернуть в трей».
Для начала нажмите кнопку «Выберите значки, отображаемые в….»
Это позволит указать, что должно быть на виду, а что для вас не так важно

Откроется страница со списком доступных значков. Те, напротив которых указано «Вкл.», отображаются прямо на панели задач.

Если же напротив значков стоит «Откл.», то они там тоже есть, но находятся в отдельном списке, который появляется после нажатия на стрелочку.

Вторая кнопка «Включение и выключение системных значков». Ею следует воспользоваться, если у вас пропал язык или часы.
Если у вас пропал язык на панели задач в Windows 7, прочтите статью, как его вернуть. Еще есть отдельная статья: как вернуть языковую панель в Windows XP. Если у вас установлена самая новая ОС, прочтите: что делать, если в Windows 10 пропала языковая панель.

Жмите на нее и в списке активируйте нужные пункты.
Если у вас пропал значок батареи на ноутбуке, то можете прочесть отдельную статью о том, как его вернуть.

Как скрыть верхнюю панель на андроиде
Если вопрос о том, как убрать панель навигации в Android, уже решен, то можно рассмотреть процедуру, позволяющую спрятать или полностью убрать верхнюю панель уведомлений. На новых телефонах для этого достаточно открыть шторку уведомлений, нажать на значок «Конфигурации», перейти в пункт «System UI Tuner» и деактивировать все параметры подраздела «Status bar».
На более старых смартфонах замена верхней и нижней панелей на время или навсегда осуществляется через сторонние программы. В качестве примера GMD Full Screen Immersive Mode.
К сведению! Приложение доступно для скачивания во многих проверенных сервисах, но из Google Play Market по неизвестным причинам было удалено. Несмотря на это, его можно спокойно найти на 4PDA.
После процесса загрузки и установки начинается работа. Для конфигурирования достаточно просто открыть программу, активировать режим GMD Immersive и выбрать один из трех вариантов отображения:
- без каких бы то ни было панелей;
- со всеми возможными панелями;
- только с панелью уведомлений.
Сразу же после этого выбранный интерфейс пользователя будет скрыт из операционной системы до тех пор, пока не захочет выполнить его возврат. Восстанавливать UI также просто: выбирают стиль GMD Immersive, который позволяет отобразить верхний прямоугольник уведомлений.

Возвращать внешний вид панели порой приходится только через сброс настроек
Настроить панель навигации можно не только стандартными настройками, но и специализированными программами. Они позволяют не только отключать панель полностью, но и изменять ее внешний вид. Иногда кнопки могут сами отказать работать. В этом случае рекомендуют перепрошить гаджет или выполнить сброс его настроек.
Как переместить панель задач вниз экрана
Если вы включили компьютер и обнаружили, что панель задач в настоящее время находится в верхней части экрана или сбоку, то, возможно, вам интересно, как правильно перетаскивать ее в удобные вам части монитора. В Windows она традиционно находилась на нижнем краю рабочего стола по умолчанию начиная с Windows 95. Большинство людей знают, что можно перемещать панель задач, но не так много людей знают, как на самом деле это сделать.
Пришло время, и компания Microsoft начала выпуск Windows с возможностью ручной регулировки положения панели и перемещения ее в правый, левый или верхний край монитора.
Большое значение имеет вертикальное пространство экрана. Документы на компьютерах прокручиваются вертикально — мы просматриваем сверху вниз, чтобы перемещаться по длинным документам. Горизонтальное движение как с полосой прокрутки, так и с нашими глазами выполняется крайне редко.
расскажет вам о панели задач.
Рациональное использование пространства на рабочем столе
В последние годы широкоэкранные дисплеи стали более популярными и теперь поставляются практически на всех ноутбуках. Большинство автономных мониторов также являются широкоэкранными. Вертикальное пространство экрана в разрешениях монитора всегда было меньше горизонтального. Двадцать лет назад 640×480 и 800×600 были, вероятно, наиболее распространенными разрешениями рабочего стола.
В настоящее время многие люди используют до 1366×768 или 1600×900 на ноутбуках или, возможно, 1920×1080 или выше на настольном мониторе. Это означает, что число горизонтальных пикселей (первое число) увеличилось почти в три раза, а вертикальные пиксели (второе число) удвоились. Наши экраны расширяются быстрее, чем они становятся выше.
Этот элемент интерфейса составляет около 60 пикселей в Windows Vista, 7 и 8. В Windows XP и более ранних версиях длина составляет 32−40 пикселей. Удерживая ее в нижней части рабочего стола, вы жертвуете примерно 5% своего вертикального пространства экрана. Перемещение влево или вправо по экрану освобождает это вертикальное пространство, сохраняя при этом доступ ко всем кнопкам и информации.
Из этого видео вы узнаете, что такое панель задач и как с ней можно работать.
Как сделать перемещения в Windows
Различные люди предпочитают разные области на рабочей панели, а Windows позволяет перемещать ее местоположение, выполняя несколько коротких шагов. Есть некоторые части Windows, которые считаются само собой разумеющимися на вашем рабочем столе. Но когда что-то меняется, это может иметь очень пагубное влияние на то, как вы используете и просматриваете ваш компьютер.
Но любое изменение, которое вы делаете в Windows, можно отменить, это просто вопрос того, где находится меню, которое содержит нужную вам опцию. Поэтому вы можете вернуть панель, которая была перемещена в верхнюю или боковую сторону экрана. Будьте уверены, что это на самом деле относительно простой процесс.
Как переносится панель задач и изменяется размер значков в Windows 10.
Восстановление панели в нижней части рабочего стола в Windows 7
Список необходимых шагов:
- Нажать правой кнопкой мыши на панели в ее текущем местоположении на мониторе и выберите «Свойства».
- Нажмите в раскрывающемся меню «Панель задач», затем нажмите «Нижняя».
- Нажмите кнопку «Применить» в нижней части окна, затем нажмите кнопку «ОК».
- Там же вы можете убрать галочку с кнопки «Закрепить», тогда вы полностью очистите свой рабочий стол.
Как переместить панель задач в Windows 10
В течение многих лет такой информационный блок в Windows всегда располагался в нижней части экрана. Но теперь вы можете расположить его в любой из четырех частей экрана. Если вы новичок в операционной системе, то мы вам покажем как изменить положение панели в Windows 10:
- Щелкните правой кнопкой мыши на панели задач и выберите «Свойства».
- На вкладке «Панель задач» найдите «Расположение панели задач на экране».
- Выберете ту сторону, в которую вы хотите ее расположить.
В заключение можно сказать следующее: многими пользователями не рекомендуется прямое скрытия данного информационного и инструментального блока, потому что рабочий стол чувствуется слишком голым и минимальным. Поэтому перемещение его в сторону экрана представляет собой хороший баланс между функциональностью и чистотой.
Это видео поможет вам настроить панель задач в соответствии с вашими требованиями.
Перемещение панели задач через Редактор реестра
Также расположение Панели задач можно изменить через Редактор реестра. Данный способ стоит использовать только в том случае, если предыдущие по каким-то причинам не работают.
- Откройте Редактор реестра. Для этого нужно нажать комбинацию клавиш Win-R и выполнить команду «regedit».
- Перейдите в указанный ниже раздел.
Компьютер\HKEY_CURRENT_USER\SOFTWARE\Microsoft\Windows\CurrentVersion\Explorer\StuckRects3
- Откройте параметр «Settings» и отредактируйте значение указанное на картинке внизу.
- Если указать значение 00 — панель задач будет располагаться с левой стороны, 01 — вверху, 02 — справа, 03 -внизу.
- Откройте Диспетчер задач (Ctrl-Shift-Esc) и перезагрузите программу «Проводник».
После этих манипуляций панель задач должна занять выбранное вами положение.
Рациональное использование пространства на рабочем столе
В последние годы широкоэкранные дисплеи стали более популярными и теперь поставляются практически на всех ноутбуках. Большинство автономных мониторов также являются широкоэкранными. Вертикальное пространство экрана в разрешениях монитора всегда было меньше горизонтального. Двадцать лет назад 640×480 и 800×600 были, вероятно, наиболее распространенными разрешениями рабочего стола.
В настоящее время многие люди используют до 1366×768 или 1600×900 на ноутбуках или, возможно, 1920×1080 или выше на настольном мониторе. Это означает, что число горизонтальных пикселей (первое число) увеличилось почти в три раза, а вертикальные пиксели (второе число) удвоились. Наши экраны расширяются быстрее, чем они становятся выше.

Этот элемент интерфейса составляет около 60 пикселей в Windows Vista, 7 и 8. В Windows XP и более ранних версиях длина составляет 32−40 пикселей. Удерживая ее в нижней части рабочего стола, вы жертвуете примерно 5% своего вертикального пространства экрана. Перемещение влево или вправо по экрану освобождает это вертикальное пространство, сохраняя при этом доступ ко всем кнопкам и информации.
Из этого видео вы узнаете, что такое панель задач и как с ней можно работать.
Как восстановить Панель инструментов
Прежде всего стоит определить, что это за панель? – Это строка, на которой размещены расширения в Yandex обозревателе. Где находится «Панель инструментов» в Яндекс браузере? – Справа от «Умной строки», слева от кнопки «Загрузки», под кнопками «Свернуть», «Закрыть» и «Уменьшить окно» или «Сделать на полный экран».

Порой панель перестаёт отображаться. Скорее всего она скрылась и заменилась на троеточие из-за расширения поисковой строки. Просто наводим мышь на конец «Умной строки» до замены курсора на разнонаправленные стрелки и перетягиваем конец влево. Конечная точка отличается в зависимости от количества расширений.

Также причиной отсутствия панели может стать скрытие плагинов. Чтобы установить их отображение, следует активировать показ кнопок. Как это сделать:
- Переходим на вкладку «Дополнения» из панели управления Яндекс браузера (основного меню).
- Находим нужные расширения и нажимаем на тумблер для их включения.
- Наводим курсор на дополнение и нажимаем на кнопку «Подробнее».
- Кликаем на кнопку с названием «Показать кнопку».
Если непредумышленно пропала «Панель задач» после запуска Яндекс браузера, это вызывает дискомфорт и её нужно закрепить для привычного использования системы. Теперь, зная способы фиксации панелей, полноэкранный режим можно использовать с комфортом, активируя на моменты изучения информации, чтобы поступающие сообщения и посторонние вкладки не отвлекали. Режим особенно полезен владельцам небольших мониторов, на них поместится значительно больше информации.


