Как перенести систему с hdd на ssd?
Содержание:
- Настройка ОС после переноса на SSD
- Программы для клонирования жесткого диска
- Как перенести Windows 7/8/10 на SSD диск, программы
- Настройка системы после операции
- Вариант 2. Использование программы AOMEI Partition Assistant Standard Edition
- Портирование на твердотельный том
- Другие платные и бесплатные опции программы Acronis True Image WD Edition
- Установка сопутствующего программного обеспечения
- Подготовка к переносу операционной системы Windows 7 на SSD-диск
Настройка ОС после переноса на SSD
После перенесения Вин 10 на ССД придется настроить систему. Запуск ОС необходимо выполнить именно с SSD.
Проверка параметров нового диска
В момент запуска ПК войти в БИОС. В подразделе «BIOS Setup Utility» отыскать «Storage Configuration». Для «Configure SATAas» выставить значение «AHCI». Порой после такой процедуры ОС не запустится. Причем система уведомит, что причиной ошибки запуска является отсутствие драйверов. Желательно подготовиться к возможной проблеме. Предварительно нужно через Панель управления зайти в Диспетчер устройств и в подразделах «Компьютер», «Контроллеры IDE ATA/ATAPI » обновить драйверы для устройств со значением «AHCI».
После активации «AHCI» рекомендуется проверить включение «TRIM».Проверка выполняется из командной строки, активированной на администраторских правах. В консоли потребуется написать: «fsutilbehaviorqueryDisableDeleteNotify». В ответ система выдаст результат («…= 0» – активна, «…= 1» – неактивна). Для самостоятельной активации «TRIM» необходимо написать: «fsutilbehaviorsetDisableDeleteNotify 0».

После перенесения Вин 10 с ХДД на ССД рекомендуется деактивировать ряд функций, которые ранее применялись на HDD. Такая процедура улучшит (оптимизирует) работу ОС.
Индексация
Как отключить индексацию:
- активировать «Мой компьютер»;
- выбрать С и кликнуть по нему один раз правой кнопкой мыши;
- появится окошко «Свойства…»;
- во вкладке под названием «Общие» отыскать «Разрешить индексировать содержимое…» и убрать галочку (деактивировать опцию).

Дефрагментация
Как деактивировать дефрагментацию:
- активировать «Мой компьютер»;
- выбрать С и кликнуть один раз;
- всплывет окошко со списком опций;
- активировать «Свойства»;
- во вкладке «Сервис» кликнуть на «Оптимизировать»;

- в всплывшем окошке «Оптимизация дисков» выбрать С и кликнуть на «Изменить параметры»;
- в новом всплывшем окошке «Расписание оптимизации» убрать точку около слов «Выполнять по расписанию».

Служба поиска
Как отключить функцию:
- активировать «Выполнить»;
- написать символы: msc;
- всплывет окошко с перечнем служб;
- отыскать «Windows Search»;
- перейти в «Свойства: WinSearch…»;
- в подразделе «Тип запуска» выставить «Отключена»;
- кликнуть на «Остановить» и «Применить».

Гибернация
Как отключить:
- активировать командную консоль на администраторских правах;
- написать: powercfg-Н off;
- выполнить ввод.

Prefetch и Super Fetch
Как деактивировать две опции:
- активировать «Выполнить»;
- написать символы: regedit;
- откроется служба «Редактор реестра»;
- пройтись в самый конец: HKEY_LOCAL_MACHINE/SYSTEM/CurrentControlSet/Control/Session Manager/Memory Management/ PrefetchParameters;
- отыскать«EnablePrefetcher» и «EnableSuperfetch»;
- вызвать для каждого окошко «Изменение параметра»;
- написать для каждой функции в строчке «Значение»: 0.

Форматирование старого диска
Как деинсталлировать старую ОС:
- активировать командную строку на администраторских правах;
- задать несколько команд;
- переименовать клонированный Вин 10: bcdedit /set {current} description «New Windows»;

- выполнять автозагрузку с клонированного Вин 10: bcdedit \default {current};
- удалить старый Виндовс: bcdedit /deleteID.

Важно! Старый Win 10 можно убрать с винчестера путем форматирования через «Управление дисками»
Перенос AppData
Как самостоятельно перенести папку с ССД:
- создать на ХДД одноименную папку «AppData»;
- активировать «Выполнить»;
- написать: regedit;
- открыть службу «Редактор реестра»;
- пройтись в самый конец: \HKEY_CURRENT_USER\Software\Microsoft\Windows\CurrentVersion\Explorer\Shell Folders;
- в Shell Folders появится перечень параметров;

- найти параметры, в наименовании которых имеется«AppData»;
- изменить каждому элементу адрес (на адрес папки, созданной на HDD).

Программы для клонирования жесткого диска
Для того чтобы быстро и эффективно скопировать все данные с одного жесткого диска на другой, при этом сохранить операционную систему в работоспособном состоянии, чтобы после копирование её с легкостью можно было запустить, следует воспользоваться специальными программами для клонирования жестких дисков.
С целью создания дисков-клонов разработано довольно много программ как бесплатных, так и платных. Среди этого множества ПО есть узкоспециализированные программы, которые работают только с жесткими дисками определенной марки, но есть и универсальные программы, которые позволяют клонировать любые HDD и SSD диски.
К программам, включающим функцию клонирования жестких дисков, относят Paragon Hard Disk Manager, Acronis True Image,
, EASEUS Disk Copy и т.д. Но самой популярной среди пользователей программой является Acronis True Image.
Программа Acronis True Image
Программа Acronis True Image
True Image – это современный программный продукт от компании Acronis. Она совместима не только со старыми версиями Windows такие как Windows XP и 7, но и с новыми ОС Windows 8, 10. Acronis True Image можно назвать панацеей от всех проблем с Windows ведь помимо функции клонирования программа обладает массой дополнительных достоинств таких как:
- создание резервных копий Windows;
- она выступает инструментом очистки системы;
- позволяет протестировать работу Windows в пробном режиме с возможностью отменить сделанные изменения;
- сохраняет резервные копии в облачном хранилище;
- аварийное восстановление данных.
Кроме того при клонировании жесткого диска при помощи программы Acronis True Image есть возможность исключить отдельные ненужные файлы. По желанию пользователя можно настроить клонирование не только целого диска, но и отдельных файлов или разделов. Другие программы такой возможности не предполагают. Данная программа не только многофункциональна, она еще обладает высокой скоростью работы, удобным интерфейсом на русском языке, автоматическим и ручным режимом работы.
Интерфейс программы Acronis True Image 2016
К недостаткам программы Acronis True Image следует отнести только платную лицензию. Её можно приобрести
. Но, не смотря на это Acronis True Image остается самой востребованной программой для клонирования жестких дисков.
Особенности терминологии Acronis True Image
Прежде чем заниматься клонированием дисков, надо ознакомиться с некоторыми особенностями программного комплекса Acronis True Image. Так в процессе подготовки к клонированию жесткого диска встретите понятия «исходного» и «целевого» дисков. Исходным диском в Acronis True Image считается диск, с которого выполняется перенос важных данных, то есть это диск, с которого создают клон. Целевым диском в данной программе принято считать жесткий диск, который станет клоном исходного диска, то есть диск, на который переносят пользовательские данные, системные файлы и программное обеспечение.
Обозначение жестких дисков в программе Acronis True Image
При клонировании жесткого диска программой Acronis True Image несоответствие дисков по объему не критично. Благодаря возможности исключить из процесса клонирования ненужные файлы целевой диск может быть намного меньше по объему от исходного диска. При этом главное чтобы свободного пространства хватало для необходимой информации с исходного диска.
Как перенести Windows 7/8/10 на SSD диск, программы
Есть несколько способов, но я покажу самый простой, чуть ли не в один клик! Замудрённым способом с помощью утилит от Microsoft пусть занимаются умники, а мы пойдём другим путём. В общем, предлагаю вам на выбор две замечательные программы:
Paragon Migrate OS to SSD – платная, но не дорогая, есть на русском языке. В 2020 году программа теперь называется Hard Disk Manager.
AOMEI Partition Assistant Home Edition – бесплатная программа на английском языке с большим функционалом.
Работают программы абсолютно по-разному, но обе справляются с функцией переноса Windows на другой диск. Мне больше нравится Paragon Migrate OS to SSD, но рассмотрим мы оба варианта. Общий алгоритм действий такой:
- Устанавливаем оба жёстких диска в ОДИН компьютер
- Устанавливаем программу (любую)
- Запускаем программу и выбираем источник (откуда) и получатель (куда перемещать)
- Ждём завершения процесса и отключаем старый жёсткий диск
Как видите, всё очень просто. Программы сами понимают на какой диск вы переносите систему – на HDD или SSD, и сами правильно его отформатируют и произведут «выравнивание». Таким образом, эффективность такой операции почти не хуже, чем при переустановке Windows заново. «Почти», потому что ещё нужно сделать вручную дефрагментацию диска (только если переносили на HDD, а не на SSD) и настроить операционную систему для правильной работы с SSD. Но эти шаги всё равно рекомендуется делать даже после переустановки системы «с нуля».
Настройка системы после операции
После завершения работы утилиты AOMEI, необходимо перезагрузить компьютер и выполнить следующие операции.

Сообщение о завершении процесса переноса системы Windows
Действие:
Инструкция:
Войдите в BIOS
Вам понадобится установить новый диск с копированными системными файлами в качестве загрузочного. В подсистему своего компьютера можно попасть, нажав на соответствующую клавишу и удерживая её до появления окна BIOS
Чтобы её узнать, необходимо обратить внимание на начальный экран загрузки. Система показывает, как попасть в настройки и отображает клавишу
Чаще всего ими выступает — DEL или F2.
Найдите параметр Boot Priority
В подсистеме BIOS вам нужно найти пункт, который отвечает за настройку и выбор устройств для загрузки Windows. Этот параметр имеет название со словом Boot и Priority. В этой настройке необходимо выставить SSD или новый жёсткий диск в качестве загрузочного. Его нужно поставить первым в списке запоминающих устройств, подключенных к данному ПК.

Новое устройство с Windows на первой позиции для загрузкиКогда эта настройка будет выполнена, нажмите клавишу F10 и подтвердите сохранение настроек.
Компьютер перезагрузится и начнёт загружать систему уже с новыми параметрами и новым системным диском.
Вариант 2. Использование программы AOMEI Partition Assistant Standard Edition
Программа имеет русифицированный интерфейс и бесплатна для некоммерческого пользования.
Плюс этой программы заключается в том, что ее можно использовать для копирования системы на накопитель, на котором уже есть какие-то данные.
Скачать ее можно по этой ссылке: https://www.disk-partition.com/free-partition-manager.html
Чтобы клонировать систему, произведите следующие действия:
- Включите AOMEI.
- В первом окне программы кликните на раздел «Изменение размера».
- Перетащите зеленый регулятор, выделив под операционную систему ~ 50 Гб. В первую строку введите 50.0 GB. Освободите место в начале шкалы, так как именно туда будет записана операционная система Windows.
- В верхнем меню щелкните «Применить» для подтверждения разметки накопителя.
- Программа отобразит данные об операции, выберите пункт «Перейти».
- Щелкните «Да».
- После окончания процесса можно переносить Windows на созданные ранее раздел.
- Снизу программы выберите системный диск и щелкните по пункту в правом меню «Перенос OC SSD или HDD».
- Будет запущен мастер копирования, нажмите «Далее».
- Далее надо будет кликнуть накопитель, куда хотите записать образ операционной системы. Щелкните на тот накопитель, на котором вы выделили раздел для копирования.
- Уберите галочку с того места, которое показано на скриншоте кружком. Этот пункт означает, желаете ли вы, чтобы перед копированием были удалены все разделы со второго жесткого диска. Так как требуется выполнить клонирование Windows, сохранив существующие на нем данные, галочку ставить не нужно.
- Затем укажите объем, который будет выделен под операционную систему. В пункте размер раздела укажите цифру в 50 гигабайт. Этого вполне хватит для комфортной работы с Windows 10.
- В следующем окне перевод программы дает сбой и системное сообщение выдается на английском языке. В нем говорится о том, что после окончания копирования файлов сразу запустить Windows с нового накопителя не получится. Что бы это осуществить, откройте корпус компьютера и поменяйте жесткие диски местами. Если старый накопитель не нужен, его можно не устанавливать на место нового.
- Щелкните кнопку «Конец».
- Создастся отложенная операция. Для ее старта в верхнем мню слева нажмите на кнопку «Применить».
- В открывшемся окне отобразятся параметры предстоящей операции. Кликните «Перейти».
- После завершения копирования можно будет запустить систему с нового диска.
Портирование на твердотельный том
Migrate OS to SSD – узкоспециализированная утилита, предназначенная именно для миграции ОС с жесткого на твердотельный диск, и ничего иного не предлагает, поэтому здесь все просто, быстро и понятно. Утилита предложит:
- выбрать источник Windows;
- указать необходимые папки с пользовательскими документами, исключив ненужные;
- выполнить выравнивание нового раздела и его разметку для более эффективной эксплуатации.
Использование технологии посекторного копирования автоматизирует перенос зарезервированного системой раздела без ненужных кликов.
1. Загружаем утилиту с официального ресурса по адресу или с интернета взломанную версию, которая может и вредоносной оказаться (качаем только с проверенных источников, вроде торрент-трекеров).
Внимание! Приложение платное и за него придётся выложить 790 рублей. Уж если отыскали порядка сотни долларов на новый накопитель, еще десяток долларов за программу комом в горле стать не должны
Официальная страничка приобретения
2. Устанавливаем софт.
3. Запускаем утилиту.
4. В первом окне кликаем Next, прочитав строчку о том, что информация на целевом томе (ССД) подвергнется удалению.
Знакомимся c информацией о форматировании
5. После этого нужно чуточку подождать, пока приложение проанализирует оборудование.
Ждём, пока завершится анализ железа
Выбираем источники файлов
7. Убираем флажки от ненужных каталогов, например, Рабочий стол, и данных вроде файла подкачки, предварительно деактивировав эту функцию (потом её можно включить обратно, а сам pagefile.sys лучше перенести на ЖД).
Если отметить флажком опцию «Использовать всё доступное место…», скопированная ОС будет аналогичной исходной.
Изменение настроек мигрируемых файлов
8. Кликаем «ОК» и запускаем процесс создания образа.
Смотрим, хватит ли места на целевом объекте после оценки
9. В очередной раз кликаем «Копировать».
Запускаем копирование
10. Соглашаемся на форматирование ССД, отметив «Да, форматировать…» и щелкаем «Далее».
Подтверждение форматирования твердотельного диска
11. Ждем.
Успешное выполнение переноса Windows
12. На этом всё готово. Перезапускаем компьютер, выбираем накопитель в качестве источника загрузки компьютера, вызвав Boot Menu.
13. Оцениваем исключительную скорость работы и загрузки приложений.
14. В завершение остается инсталлировать удаленный софт и провести оптимизацию Виндовс для её работы с SSD.
Другие платные и бесплатные опции программы Acronis True Image WD Edition
Всегда полезно иметь резервные копии данных, имеющихся на ваших винчестерах. По данным статистики, надежным считается наличие как минимум трех копий на разных носителях. Используя утилиту Acronis True Image WD Edition вы можете создать загрузочный модуль Acronis всего в несколько шагов. С помощью его вы сможете запустить компьютер даже если операционная система сильно повреждена и старт компьютера при обычной загрузке невозможен.
Для создания загрузочного модуля подойдут в принципе любые традиционные носители данных: компакт-диски, флешки, DVD-диски.
Одна из платных опций — Панель мониторинга. Ее назначение — отслеживание использования домашней сети и защита данных находящихся на компьютерах, входящих в состав этой сети. Это могут быть любые устройства (смартфоны, планшеты, другие устройства с доступом в интернет). Как правило члены семьи пользуются одной учетной записью для доступа к онлайн сервисам. Кто-то в доме, наиболее опытный, может отслеживать с помощью этой панели все, что связано с доступом в домашнюю сеть и выходом в интернет на всех доступных устройствах.
Синхронизация — другая опция доступная премиум пользователям утилиты Acronis True Image WD Edition. Вам больше не потребуется держать при себе флешки, диски. Данные, загруженные в облачное хранилище будут доступны в любом месте, с любого из ваших устройств. Это действительно удобно. И цена апгрейда утилиты не так высока.
В заключение нашего обзора упомянем про возможность резервного копирования данных, которые вы храните на ваших девайсах. Мы уже упоминали про создание загрузочного модуля, но конечно же вы задумываетесь, как сохранить и фото, фильмы, игры, все чем вы пользуетесь и развлекаетесь каждый день. Опция резервного копирования доступна всем пользователям Acronis True Image WD Edition. Пользоваться ею очень просто, достаточно выбрать что и куда скопировать, и вы будете спокойны за сохранность всей необходимой информации. Да, помните, чем больше копий, тем спокойнее.
Установка сопутствующего программного обеспечения
Можно приступать непосредственно к самой установке операционной системы Windows. Особенностей у данного процесса от установки программных продуктов на HDD практически не существует. Шаги практически аналогичные, начиная от форматирования диска и т. д. Важным является только правильная настройка параметров BIOS. После запуска компьютера и распознания системой всех компонентов необходимо выбрать устройство, с которого будет производиться чтение информации перед установкой. Это может быть как компакт диск CD или DVD, загрузочная флешка. Для выбора можно воспользоваться BootMenu (клавиши F10-F12 в зависимости от марки компьютера) или выбрать в качестве первого устройства необходимый носитель SSD в настройках BIOS.

Далее выполняем стандартные шаги при установке Windows или другой операционной системы — пошагово выполняем инструкции программы установщика (форматирование носителя, выбор региональных параметров и прочие). Важный момент: если вы устанавливаете систему на совершенно новый диск, то он будет не разбит на логические разделы. В этом случае надо заранее продумать, как лучше сделать разбиение и на этапе перед форматированием проделать эту операцию в установщике.
Более интересен для пользователя может быть вариант клонирования уже существующей операционной системы на новый носитель. Данный способ весьма удобен, так как SSD носители обладают высокой интеграцией с системой и позволят операционной системе запускаться без проблем. Последние версии инструментов позволяют клонировать большой набор версии Windows и других систем. Для проведения данной операции удобно использовать такой инструмент, как Acronis True Image HD.
Для его запуска необходимо использовать загрузочное устройство, но сам алгоритм работы весьма прост. Выберите на вкладке «Tools and utilities» > Нажмите кнопку «Clone disk»(Быстрое клонирование в некоторых вариантах перевода) > Выберите «Automatic (recommended)» для активации режима быстрого клонирования системы. В процессе работы программа автоматически сделает форматирование носителя. Для более точного копирования рекомендуется указывать тип операционной системы вплоть до версии Windows. Выберите исходный диск (HDD) > Нажмите кнопку «Next», далее выберите целевой диск (SSD) > Нажмите кнопку «Next». После перезагрузки системы можно стартовать Windows с твердотельного накопителя.
- Если на вашем ПК будет два жёстких диска (Диск 0 и Диск 1) и вы установите Windows на Диск 1, то загрузчик для OS будет расположен на Диске 0, а не на диске, на котором установлена OS (Диск 1).
- Если Диск 0 окажется Динамическим, то программа установки откажется устанавливать Windows.
- В случае, если на Диске 0 не окажется основного раздела, а будет к примеру логический, то опять установка OS закончится фиаско.
- Если Диск 0 конвертирован в стиль GPT, а Диск 1 в MBR, то установщик системы снова выдаст ошибку.
- Также есть нюансы автоматического восстановления загрузчика Windows с помощью среды восстановления (Windows RE), расположенной на загрузочной флешке или установочном диске с ОС. К примеру, ваша система с загрузчиком находится не на Диске 0, в этом случае автоматического поиска OS не будет, потому что среда восстановления (Windows RE) не увидит активного раздела на Диске 0. Короче читайте статью, будет интересно.
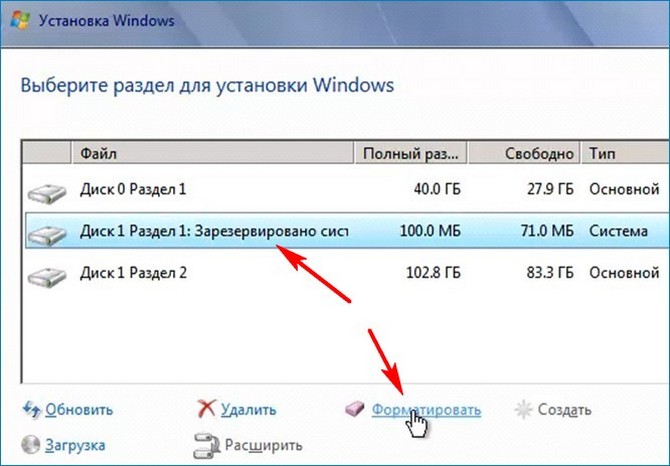
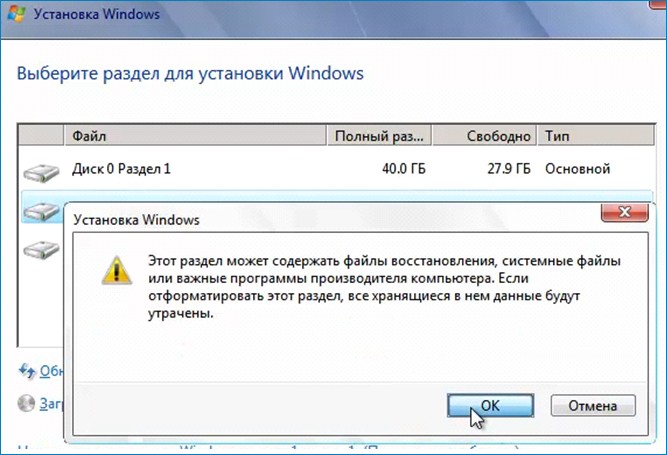

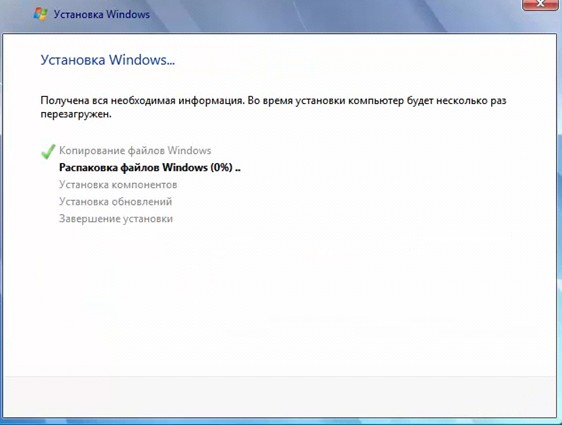
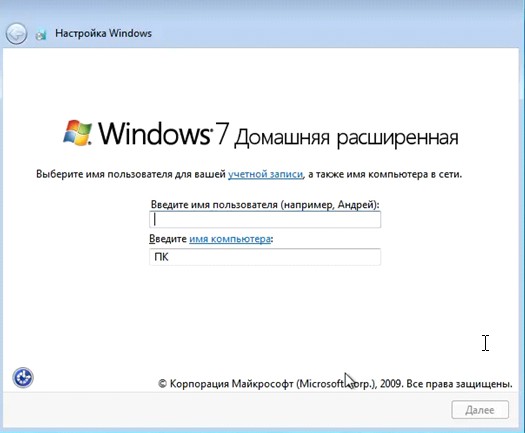
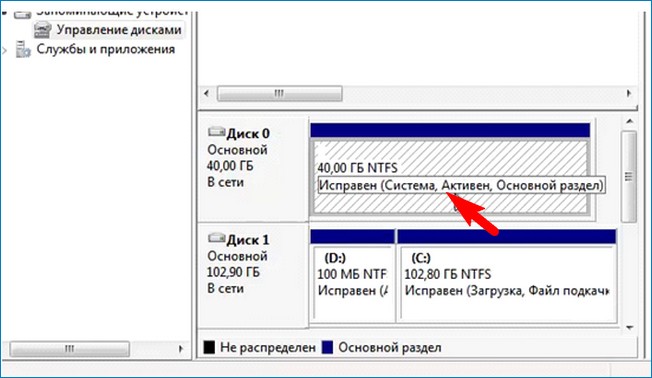
Так выглядят в среде предустановки диски после установки операционной системы, Система и все Активные разделы (с загрузчиком и без).
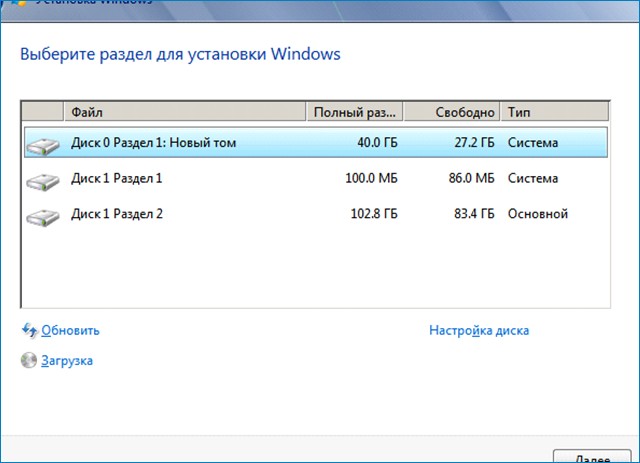
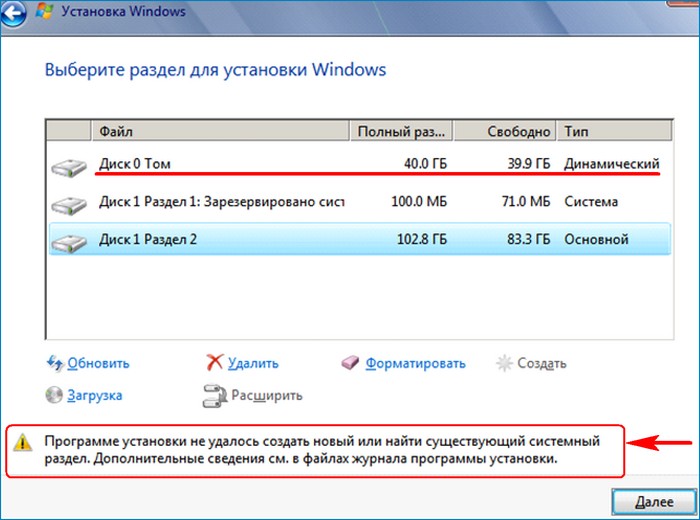
Т о же самое будет, если на базовом диске нет основного раздела, а есть только логический.
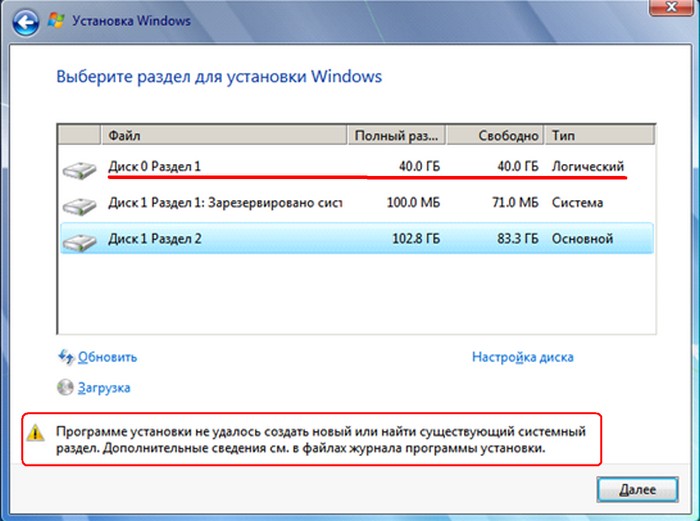
Подготовка к переносу операционной системы Windows 7 на SSD-диск
Сделаем еще несколько заключительных операций непосредственно перед переносом Windows 7:
Убираем с диска C: файл подкачки
Открываем «Панель управления» -> «Система» -> «Дополнительные параметры системы». В окне «Свойства системы» нажимаем вкладку «Дополнительно». В разделе «Быстродействие» нажимаем «Параметры». В открывшемся окне «Параметры быстродействия» снова выбираем вкладку «Дополнительно», далее «Изменить».
Снимаем галочку «Автоматически выбирать объем файла подкачки», выбираем в списке диск C: (на рисунке представлен компьютер с одним диском), ставим отметку «Без файла подкачки» и нажимаем «Задать». Закрываем все окна, в процессе чего система попросит перезагрузиться.
Если оперативной памяти в компьютере установлено мало и по поводу файла подкачки есть сомнения, то пока его можно и не убирать, или задать для него меньший размер. Главное, чтобы на SSD-диске хватило места.
Отключаем спящий режим хибернейт (Hibernate mode)
Запускаем «Командная строка» с правами администратора («Запуск от имени администратора» в контекстном меню по клику правой кнопкой мыши). В открывшемся окне набираем команду: Вместе с отключением режима хибернейт удалится файл Hiberfil.sys – как раз это нам и нужно.
Создаем нового пользователя с правами администратора
Нам нужна учетная запись пользователя, профиль которого мы оставим на диске С: и в сеансе которого будем выполнять все дальнейшие действия. В принципе, нового пользователя можно и не создавать, а включить временно пользователя «Администратор». Но что-то мне подсказывает, что на всякий случай лучше создать нового и не удалять его впоследствии.
Для тех, кто еще ни разу пользователями не занимался. Добавить пользователя можно различными путями. В нашем случае воспользуемся таким:
Открываем «Панель управления» > «Учетные записи пользователей» > «Управление другой учетной записью» > «Создание учетной записи».
В появившемся окне в поле под «Укажите имя учетной записи и ее тип» вводим любое понравившееся вам новое имя учетной записи (на рисунке – «UserAdm»). Выбираем «Администратор» и нажимаем «Создание учетной записи». Готово.
Если предполагается этого пользователя сохранить в дальнейшем, то обязательно нужно задать ему пароль. Сделать это можно повторно вызвав апплет: «Панель управления» -> «Учетные записи пользователей» -> «Управление другой учетной записью».
Перезапускаем систему, и заходим под новым, только что созданным, пользователем. Убеждаемся, что все в порядке.
Делаем бекап системы
В начале второго этапа переноса мы уже создали бекап системных разделов и попутно коротко обсудили средства для его создания. Однако, с того времени было сделано достаточно много изменений и обидно будет их потерять, если в дальнейшем что-то пойдет не так и придется начинать с начала. Как я уже упоминал, именно так у меня и получилось.
Проверяем, включен ли в BIOS режим AHCI контроллера жестких дисков
Advanced Host Controller Interface (AHCI) — это режим работы контроллера, который позволяет устройствам SATA пользоваться расширенными функциями. Без AHCI работа SSD-диска будет неэффективной.
Если в BIOS вашего компьютера все еще включен устаревший режим IDE классического ATA-контроллера, то придется сделать дополнительные шаги для включения режима AHCI. Дело в том, просто переключить в BIOS режим работы контроллера дисков на AHCI, не получится. Как это сделать читаем здесь.
Инсталлируем новый SSD-диск в компьютер
Теперь можно уже установить новый твердотельный диск в компьютер. До сих пор он нам был не нужен. Буквально через один этап мы начнем работать непосредственно с ним.
Мне достался коробочный вариант Intel Solid-State Drive 520 Series, включающий в себя все необходимые дополнительные компоненты: 3,5” адаптер, крепежные элементы, кабели и диск с ПО. Так что с установкой этого диска в компьютер проблем не возникло.
Теперь начинается самое интересное.


