Как подключить два системных блока к одному монитору
Содержание:
- Необходимость в двух мониторах
- Совместимость шнуров и входов. Порты
- Как подключить второй монитор Windows 10: личный опыт
- Сообщества › Компьютерная Помощь › Блог › История о том, как я подключал три монитора к одному системному блоку
- Подключение с помощью разветвителя
- Использование планшета
- Хитрость использования расширенного рабочего стола
- Как настроить два монитора
- Как подключить второй монитор к компьютеру Windows 7,8,10 и настроить его
- Использование планшета
- Зачем подключать два монитора?
- Планшет
- Зачем вам несколько мониторов
- Физическая совместимость
- Разъемы на компьютере.
- Подключение второй видеокарты
Необходимость в двух мониторах
Существует множество вариантов использования одновременно двух дисплеев на одном компьютере. В первую очередь, такая система с несколькими мониторами позволит держать полностью открытыми намного больше окон.
Для дизайнера, конструктора и фотохудожника увеличенная рабочая зона означает большую детализацию объектов.
Повышается эффективность работы и у пользователей, использующих графики и схемы – с двумя мониторами нет нужды постоянно переключаться между несколькими документами, которые удобно размещаются на одной, увеличенной вдвое, территории.

Рис.1. Два монитора для работы.
Ещё одна достаточно часто встречающаяся возможность применения двух экранов – игровые приложения. С их помощью обеспечивается лучший обзор по сторонам. А для владельцев ноутбука дополнительный широкий экран (в качестве которого можно использовать даже плазменный телевизор) позволяет получить намного больше удовольствия от игры.

Рис.2. Использование двух мониторов для игры.
Пригодятся два экрана и программистам, давая им возможность наблюдать, как будет выглядеть результат их работы в нескольких браузерах. В производстве, во время образовательного процесса и в офисе – каждое такое рабочее или учебное место может потребовать отображения информации с одного компьютера сразу на нескольких мониторах – это сэкономит и пространство (не придётся сидеть вдвоём у одного дисплея), и средства (нет необходимости в покупке ещё одного компьютера).
Совместимость шнуров и входов. Порты
Для подсоединения мониторов к компьютерам обязательно требуется кабель для совмещения их разъёмов. Для двух дисплеев потребуется столько же кабелей подходящего типа.
Разъёмы могут быть следующими:
VGA. Ещё несколько лет назад это был стандартный разъём для большинства мониторов и компьютеров.
Сейчас для совмещения старого ПК и нового дисплея или, наоборот, устаревшего экрана и современного устройства, может потребоваться переходник;

Рис.6. С помощью VGA-разъёма второй монитор можно подключить даже ноутбуку.
DVI. Более современный интерфейс, обеспечивающий поддержку аналогового и цифрового сигнала;

Рис.7. Интерфейс DVI.
HDMI. Разъём подходит для подключения компьютера к устройствам с чётким цифровым сигналам – например, к телевизорам и плазменным панелям.
Нередко встречается не только на ПК, ноутбуках и телеприёмниках, но даже на планшетах (в виде miniHDMI);

Рис.8. HDMI на планшете и стационарном компьютере.
DisplayPort (mini DisplayPort). Интерфейс, имеющий ряд преимуществ по сравнению даже с HDMI.
Встречается не слишком часто, однако позволяет подключать несколько экранов с большим разрешением (до 4К);

Рис.9. Переходник с DisplayPort на стандартный VGA,
USB. Стандартный порт, встречающийся на компьютерах уже больше 15 лет. Не слишком подходит для передачи качественного изображения и нечасто встречается у мониторов.
Однако решает проблему совместимости, например, для ноутбука или нетбука с отсутствующими разъёмами для видео другого типа.
В основном, подключить кабель неправильно просто невозможно из-за большого количества различий в штекерах.
Единственная проблема, которая может при этом возникнуть – отсутствие подходящих переходников. И всё, что вам понадобится – найти и купить подходящие детали.
Для ноутбуков с разъёмом для монитора задача упрощается ещё больше.
А если компьютер требуется подключить к телевизору или монитору, расположенному на некотором расстоянии, стоит пользоваться WiFi-удлинителями.

Рис.10. WiFi-удлинитель с разъёмом HDMI.
Как подключить второй монитор Windows 10: личный опыт
Далее публикую мнение пользователя компьютера, основанное на собственной практике.
Так повелось, что я являюсь владельцем 20-ти дюймового монитора и 40-ка дюймового телевизора. За маленьким монитором я работаю, пишу статьи и сижу в интернете. Большой монитор раньше использовался для консоли, а после стал не востребованным вовсе. После этого я и подумал: «А почему бы не обзавестись своей мультимониторной системой?» Эта идея оказалась не только интересной, но и довольно простой в осуществлении. Достаточно было по HDMI-проводу подключить телевизор к видеокарте, и изображение сразу же отобразилось на обоих экранах.
Настройка экрана на двух мониторах
Но я решил на этом не останавливаться. Дальше пошла настройка. Вот тут и всплыла первая проблемка. Так как разрешения и диагонали у экранов разные, полноценно их соединить не получится. Поэтому пришлось подстраиваться под ограничения.
В настройках экрана в Windows 10 можно выбрать главный монитор. Им желательно сделать тот монитор, что слева (рис. 9). Там, где будут указаны дисплеи, нужно первый перетащить мышкой так, чтобы он был слева от второго. Удобство такой расстановки проявит себя при перетаскивании элементов и окон с одного экрана на другой.
Минусом использования двух мониторов оказалось то, что рабочие столы, как и панели задач, не являются независимыми друг от друга – это просто очень большой рабочий стол, позволяющий на одном экране работать, а на другом включить YouTube или что-то другое.
Следующими моими действиями была попытка выставить оптимально соотносимое разрешение экранов. В моем случае она не увенчалась успехом, так как разрешения и соотношение сторон экранов сильно отличались. Было принято решение оставить разрешение экранов в исходном состоянии.
Затем я перешел к вариантам отображения экрана. Их оказалось всего четыре:
- дублирование,
- расширение,
- отображение только на первом и
- отображение только на втором.
Я выбрал второй вариант – расширение экранов, тем самым объединив два экрана в один. Но в случае необходимости в любой момент можно переключить режим отображения через панель настроек (вкладка «Экран»), поэтому можете смело экспериментировать с этой функцией. Так же можно воспользоваться клавиатурным сокращением путем сочетания клавиш Windows и Р (английской).
Дополнительно: Автономные настройки параметров монитора персонального компьютера
Фон рабочего стола
Далее идет настройка фона рабочего стола. Изображение, установленное в качестве обоев рабочего стола, будет одинаковым на обоих экранах даже в случае расширения дисплея, то есть оно не растянется, а продублируется.
Чтобы изображение растянулось на оба экрана, нужно зайти в настройки персонализации и в выборе размещения изображения выбрать «Расширить». На этом базовая настройка считается завершенной.
Минусы я перечислил, а плюсы, такие как комфорт при работе, словами не передать.
Если есть возможность, то лучше все-таки использовать мониторы с одинаковой диагональю и одинаковым разрешением. Благодаря этому картинка будет отображаться лучше, а настройка будет более простой, так как не придется «играться» с разрешением.
Пробуйте и наслаждайтесь рабочим или развлекательным процессом.
Также по теме:
1. Как подключить компьютер к телевизору через кабель
2. Ноутбук со вторым монитором при отключении электричества
3. Как настроить прокси-сервер Windows 10
4. Как создать образ системы Windows 10
Распечатать статью
Получайте актуальные статьи по компьютерной грамотности прямо на ваш почтовый ящик. Уже более 3.000 подписчиков
.
Важно: необходимо подтвердить свою подписку! В своей почте откройте письмо для активации и кликните по указанной там ссылке. Если письма нет, проверьте папку Спам
Сообщества › Компьютерная Помощь › Блог › История о том, как я подключал три монитора к одному системному блоку
Добрый день (или у кого что сейчас).Небольшой рассказ о том, как можно подключить три монитора к одному компьютеру. Задача сама по себе довольно простая, и решить можно разными способами. Не буду расписывать все, так как я все не пробовал, возможно, что вскользь упомяну о некоторых.Итак, когда я пользовался двумя мониторами (два монитора 1280*1024), то все было просто и хорошо. Но когда в доме появился монитор (1920*1080), который был призван заменить один из двух уже существующих, в голове родилась мысль о том, что неплохо было бы не заменить, а дополнить уже два существующих третьим, вновь приобретенным. Надо сказать, что два монитора были подключены к одной и той же видекарте, которая была установлена в компе, к DVI и VGA-разъемам. И очень грела мысль, что удастся подключиться к видеовыходу, который встроен на материнской плате. Но. это не вышло, к сожалению, мат.плата не поддерживает такой режим, и автоматически отключает встроенный выдевыход, если видит подключенное дисктретное видеоустройство.Поискав в интернете варианты решения, вначале остановил выбор на двух вариантах. Первый — одна видеокарта, которая поддерживает сразу три выхода. Второй — покупка еще одной видеокарты, к которой будет подключен третий монитор.Здесь надо сказать, что задачи играть в игры с супершироким разрешением не стоит, причем от слова вообще.Видеокарта на три монитора оказалась непосильной для бюджета — из того, что было в магазинах — это Nvidia GTХ1050 (или 1050Ti). Такой вариант обещал обойтись в 8-11 тыс.руб. А вот покупка второй карточки, в довесок к первой оказалась вполне себе бюджетным вариантом, вылившийся в 2400 рублей.
Итак, в довесок приобретена карта Nvidia GeForce GT610, почти точно такая же, как была уже установленная. Установлена в комп. Установка производилась в слот PCI-Ex1, через райзер. Так как я уже говорил, что игр не предполагается, то такой слабенькой видеокарты хватило за глаза.
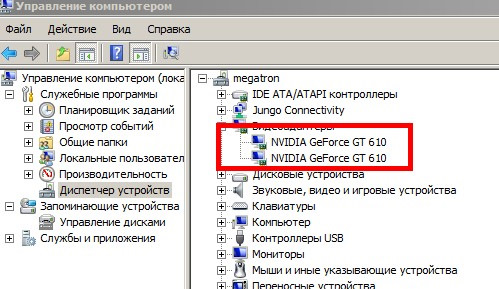
После включения все завелось само собой, мониторы были опознаны операционной системой, расставлены так, как мне было удобно.
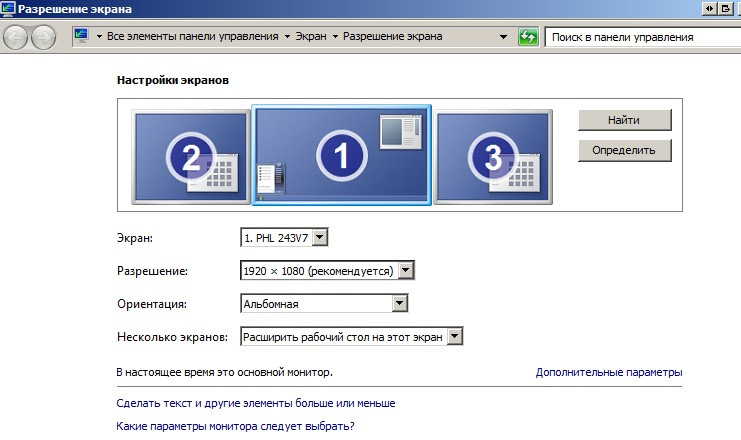
Скриншот рабочего стола:
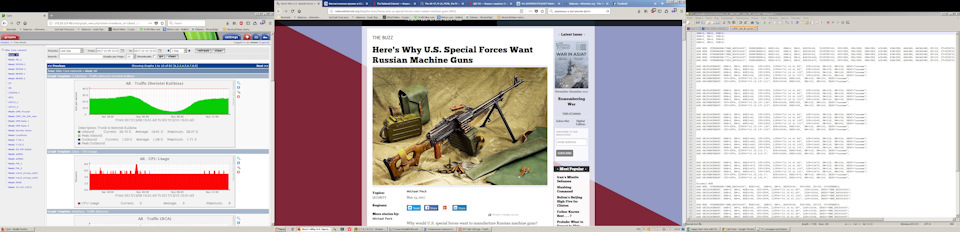
И фото того, как это выглядит. Иногда за не очень удачное фото принято извиняться. Это как раз пример не очень удачной фотографии. Очень хорошо видно, что есть еще места, где можно (и нужно) поработать — например, уложить провода, чтобы они не торчали. Ну да это выходит из рамок того, о чем веду речь.
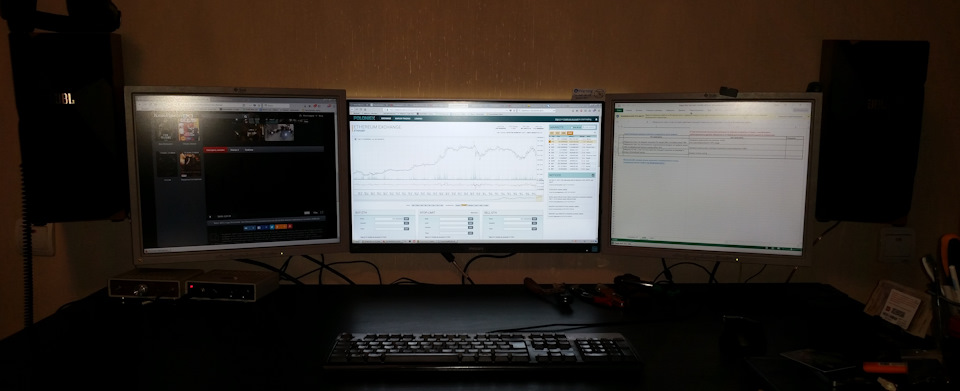
Что могу сказать по удобству. Когда есть необходимость работать с несколькими удаленными рабочими столами, копировать между ними что-то, то один монитор становится очень неудобен. С двумя — производительность и удобство вырастает сильно. Третий монитор еще больше повышает юзабилити, почти до небес. А специалисты говорят, что мультимониторные компьютеры позволяют увеличить производительность труда оператора аж на 35%. Ну, это конечно там, где это действительно нужно.
Подключение с помощью разветвителя
Покупать вторую видеокарту только лишь для того, чтобы подключить ещё один монитор – дело слишком затратное. Во много раз дешевле вам обойдётся покупка специального разветвителя (он ещё называется сплиттером). Однако такой разветвитель больше подходит для статических изображений, чем для динамических, так как при подключении к нему мониторов снижается их частотность.

Итак, если вы уже приобрели сплиттер, то для подключения нескольких мониторов следуйте дальнейшей пошаговой инструкции:
- Отключите монитор от системного блока (если он у вас подключен) и подключите в освободившийся разъём штекер разветвителя.


Использование планшета
При желании, вы можете подключить в качестве дополнительного экрана не только полноценный монитор или телевизор, но и обычный планшет.
Для этого потребуется установка одного из двух приложений:
ScreenSlider, работающая с Android;
iDisplay для работы и с Android, и с iOS.
Каждая программа имеет две части – для компьютера и планшета. При этом на ПК может быть установлена и Windows, и MacOS.
Первая часть добавит в систему новый виртуальный монитор, вторая начнёт работу на планшете только после того, как будет введён IP компьютера.
С помощью обоих приложений можно растягивать изображение на несколько мониторов или дублировать картинку. Они же помогут установить ориентацию экранов.
Хитрость использования расширенного рабочего стола
Пользователи двойного рабочего стола быстро замечают неудобство, когда мышка перескакивает на второй рабочий стол. Например, вы хотите нажать на крестик в правом верхнем углу чтобы закрыть программу, но курсор перескакивает на второй монитор, который находится справа. Приходится целиться на крестик, а это непривычно и неудобно.
Установите программу, которая исправит этот недостаток операционки Windows.
DDMM – бесплатная простая программа, не требующая установки. Принцип работы такой: когда вы подводите мышку к краю экрана, курсор перескочит границу только после задержки на указанное число миллисекунд. Распакуйте, запустите программу и поставьте галочки:
- Allowbordercrossingafterdelay: перескакивать границу через указанные ms
- Allow border crossing when Ctrl key is pressed: пересекать границу сразу, если зажата клавиша «Ctrl»
- Activate mouse management: включить программу
- Start with Windows: запускать вместе с Windows
Если при настройке программы курсор исчезнет с обоих мониторов, то просто нажмите «Ctrl+Alt+D» . Подберите подходящую задержку и успехов!
Источник
Как настроить два монитора
Чаще всего ПК автоматически распознаёт второй монитор после того как его подключили. Теперь вам нужно зайти в настройки ОС и выбрать удобный режим работы c несколькими экранами. В ситуации когда новое устройство не появится в меню настроек, убедитесь, что вы правильно подключили его к компьютеру и электросети, а также не забыли про кнопку питания.
Если у монитора несколько портов для получения видеоданных, есть вероятность, что придётся вручную активировать тот из них, через который вы подключили компьютер. Вызываем с помощью аппаратных кнопок меню экрана и выбираем нужный порт: HDMI, VGA или другой.
Обычно на мониторах 1–2 кнопки, так что нужную вы должны найти без проблем. Всегда можно посмотреть инструкцию к своей модели.
Как настроить два монитора в Windows
Заходим в параметры экрана. В Windows 10 это меню находится в разделе «Параметры» → «Система» → «Дисплей». В разных версиях расположение настроек отличается, но в любой версии их можно открыть через панель управления или поск Windows.
Дисплеи которые подключённы к компьютеру появляются в меню настроек в виде прямоугольников. Возможно вы их не увидите, тогда нажмите «Обнаружить». Когда прямоугольники появятся, выберите под ними один из трёх режимов отображения рабочего стола.
Источник
Как подключить второй монитор к компьютеру Windows 7,8,10 и настроить его
Иногда возникает необходимость подключить к ПК либо ноутбуку дополнительный дисплей для отображения необходимой информации
Но перед этим нужно взять во внимание несколько моментов. Рассмотрим как подключить второй монитор к компьютеру Windows 7 или более новой версии
Физическое подключение
У мониторов бывают разные разъемы. При его выборе стоит учитывать вид гнезда на самом устройстве. В данный момент популярностью пользуются 4 вида разъемов (для Windows), которые отличаются способом передачи данных:
- VGA — передает аналоговый сигнал. Подвержен искажению картинки из-за воздействия электромагнитных волн, хотя в домашних условиях это почти невозможно. Используется на старых устройствах.
- DVI — передает цифровой сигнал. Главный недостаток — нет поддержки 4К.
- HDMI — популярный разъем, который присутствует почти в каждом телевизоре либо другом цифровом устройстве. Версия 2.0 без проблем работает с 4К.
- DisplayPort — хороший вариант для одновременного использования до 5 мониторов. Поддерживает 4К.
Обратите внимание! Если разъемы видеокарты и монитора не соответствуют друг другу, то можно использовать переходник. Перейдем непосредственно к подключению
Перейдем непосредственно к подключению.
Компьютер
Для ПК есть два способа подключения:
- Через материнскую плату.
- Через видеокарту.
Подключение осуществляется следующим образом:
Отключите ПК.
Осмотрите заднюю часть системного блока → найдите горизонтально расположенный разъем видеоадаптера VGA/DVI/HDMI/DP.
Подключите дополнительный монитор к гнезду видеокарты
Обратите внимание! Если основной дисплей подключен к материнской плате (вертикально), то извлеките его и установите в видеокарту (горизонтально).
Подключите дополнительный экран к источнику питания.
Включите компьютер.. После запуска системы необходимо настроить отображение через параметры
Во втором пункте описано как это сделать
После запуска системы необходимо настроить отображение через параметры. Во втором пункте описано как это сделать.
Ноутбук
Внешний дисплей подключить к ноутбуку значительно проще, чем к ПК. Для этого используется:
- HDMI (присутствует почти в каждом устройстве).
- DVI/VGA (на старых ноутбуках).
- DisplayPort/Mini DisplayPort (чаще в технике Apple).
Подключение происходит следующим образом:
- Выключите ноутбук.
- Вставьте кабель от монитора в разъем.
- Подключите дисплей к источнику питания.
- Включите ноутбук.
Перейдем к настройке отображения.
Программная настройка
Существует несколько режимов отображения, каждый из которых предназначен для своих целей. Для выбора доступны:
- Дублирование (на обоих мониторах одинаковое изображение).
- Расширение (второй дисплей является продолжением первого).
- Отображение на одном из экранов (изображение выводится на один из мониторов).
На Windows 7 и Windows 8-10 настройка немного отличается из-за измененного внешнего вида операционной системы. Рассмотрим изменение параметров на них по отдельности.
Windows 7
После включения ноутбука выполняем настройку:
- Кликните ПКМ по пустой области рабочего стола → «Разрешение экрана».
- В появившемся окне укажите:
- во вкладке «Дисплей» укажите главный экран;
- разрешение изображения в соответствующем пункте;
- ориентацию;
- тип отображения в пункте «Несколько дисплеев».
- После завершения процесса нажмите «Применить» → «ОК».
Windows 8-10
Настройка в «Десятке» выполняется следующим образом:
- Кликните ПКМ по пустой области рабочего стола → «Параметры экрана».
- В окне параметров укажите для каждого монитора (кликнув на него):
- размер текста;
- ориентацию;
- тип отображения;
- основной дисплей.
- После настройки нажмите «Применить» → закройте окно.
Графический адаптер
Некоторые производители ведеокарт встраивают в драйвера утилиты для расширенной настройки.
Обратите внимание! Для примера использована фирменная утилита, установленная с драйверами Intel. ПО других производителей может отличаться
- Кликните ПКМ по пустой области рабочего стола → «Параметры графики» → «Вывод в».
- Укажите источник, а также тип отображения.
windowsten.ru
Использование планшета
При желании, вы можете подключить в качестве дополнительного экрана не только полноценный монитор или телевизор, но и обычный планшет.
Для этого потребуется установка одного из двух приложений:
- ScreenSlider, работающая с Android;
- iDisplay для работы и с Android, и с iOS.
Каждая программа имеет две части – для компьютера и планшета. При этом на ПК может быть установлена и Windows, и MacOS. Первая часть добавит в систему новый виртуальный монитор, вторая начнёт работу на планшете только после того, как будет введён IP компьютера.
С помощью обоих приложений можно растягивать изображение на несколько мониторов или дублировать картинку. Они же помогут установить ориентацию экранов.
Зачем подключать два монитора?
Это может быть полезно в ряде случаев.
Во-первых, это полезно для дизайнера или художника. При работе с компьютерной графикой критически важны детали, а расширение рабочей зоны увеличивает ваш обзор и позволяет улучшить детализацию объектов.

Во-вторых, пользу двух мониторов сразу заметит человек, чья работа связана с использованием графиков и схем. Два монитора позволят держать в поле зрения несколько окон с графиками и схемами без необходимости каждый раз переключаться между ними. И это очень удобно.

В-третьих, два монитора – мечта многих геймеров. И дело здесь не только в том, что растянутая на два монитора картинка выглядит более красочно, но и в том, что расширение видимости может дать вам ряд игровых преимуществ. Например, на фото ниже показана партия в игре Sid Meier’s Civilization V на двух мониторах. Расширенная зона видимости позволяет быстрее получить информацию о состоянии своих городов и предугадать стратегию противника, наблюдая за движением его юнитов. Вам не нужно будет тратить время на перемещение курсора по карте, что даст вам возможность использовать сэкономленное время на продумывание своего хода (это особенно актуально для сетевой игры). И это только один из множества примеров.

В-четвёртых, наличие двух мониторов принесут пользу программистам всех направленностей. Например, если вы имели дело с веб-программированием, то наверняка знаете, что одна страница может по-разному отображаться на разных браузерах. Имея два монитора, на одном из них можно держать открытым редактор кода, а на другом – окна браузеров. Таким образом, вы сможете сразу наблюдать за результатами своей работы, постоянно не переключаясь между множеством окон.

Помимо режима расширения есть также режим дублирования, который не расширяет изображение, а повторяет его на всех мониторах. Это может быть полезно для работы в офисе, когда всем сотрудникам нужно вывести на экран одну и ту же информацию (подключить к одному компьютеру можно сколько угодно мониторов, а не только два). Это сэкономит ваши средства на покупку других компьютеров и время на их подключение по локальной сети.

Теперь, когда мы разобрались в пользе нескольких мониторов, пришло время разобраться в их подключении.
Планшет
Роль второго монитора может исполнять и портативный компьютер – планшет.
Для этого необходимо инсталлировать программу ScreenSlider и iDisplay на оба устройства.
Есть версии программы под Android, iOS, MacOS и Windows.
После установки софта на ПК появится виртуальный дисплей, и для трансляции картинки на него необходимо выполнить коммутацию устройств по IP.
Они оба позволяют дублировать изображение, растягивать его и изменять ориентацию экрана.
Работа или развлечение с парой дисплеев во многих случаях намного проще, быстрее и приятнее.
Осуществить подключение двух мониторов к одному компьютеру несложно без сторонней помощи, однако для этого порой придётся прибегнуть к покупке разветвителя или переходника.
Зачем вам несколько мониторов
Вот так запросто вы сможете переносить открытые окна на Windows и MacOS между двумя мониторами:
Но это далеко не все возможности, которые вы получите при использовании дополнительных мониторов.
Для тех, кто еще не пользовался двумя мониторами, подключенными к одному компьютеру, скажу, что испытал я, когда впервые подключил второй монитор. У меня было ощущение, будто я всю жизнь был одноглазым, и вдруг у меня появился второй глаз ?
Только представьте, насколько это удобно: на одном мониторе работать с документами или браузером, а на втором открыть все свои мессенджеры.
Это очень актуально для тех, кто устал переключаться с задачи на задачу. Уверен, вас тоже раздражает, когда во время работы или серфинга в сети раздается звук нового сообщения и приходится переключаться на окно с мессенджером.
Другое дело, когда все мессенджеры открыты на соседнем мониторе. Можно даже отключить звук и уведомления. Появилась свободная секунда – взглянули на дополнительный монитор и продолжаете заниматься делом.
Тем, кто проводит вебинары, дополнительные дисплеи просто необходимы. Например, я, когда вел вебинар, подключил сразу три монитора:
- на первом были слайды и панель управления,
- на втором – план вебинара и тексты,
- на третьем – мессенджер, чтобы помощник мог сообщить, если что-то не работает.
Если приходится монтировать видео, дополнительные мониторы – это ваше спасение! На одном работаете с дорожками и файлами, а на втором контролируете результат.
Способов применения дополнительных мониторов огромное количество. Не сомневайтесь, разобравшись, как переносить окна между несколькими мониторами, вы сразу придумаете, как сделать свою работу за компьютером более эффективной и удобной.
Если мы вас убедили, остается лишь присоединить дополнительный монитор к вашему компьютеру. Ниже рассматриваются основные способы подключения монитора к компьютеру на Windows или MacOS.
Физическая совместимость
На первом этапе следует соединить соответствующими штекерами графический адаптер и оба устройства для вывода графической информации.
Видеокарта должна быть оснащена парой таких интерфейсов, а каждый из мониторов – поддерживать хотя бы один из них:
- HDMI – тонкий широкий разъем в виде усеченной пирамиды для отправки цифровых сигналов, используется на большинстве плазменных и жидкокристаллических телевизорах; в миниатюрном варианте используется и на игровых приставках – miniHDMI;
- DisplayPort – прямоугольный интерфейс с одним срезанным углом, поддерживающий передачу картинки в разрешении 4K;
- DVI—D – разъём с тремя горизонтальными рядами квадратных штекеров, поддерживает передачу как цифрового сигнала, так и аналогового;
- DVI—I – аналог предыдущего, немного разнится технология отправки сигнала;
- Thunderbolt – служит для соединения iMac мониторов с компьютерами, обозначается иконкой молнии;
- VGA – старый компонентный видеоинтерфейс в виде трапеции;
- USB – используется в крайнем случае и преимущественно на мобильных устройствах, таких как планшеты, ведь для передачи видео сигнала не предназначен;
- Wi-Fi удлинитель с HDMI– отличное решение для тех, чей монитор находится в нескольких метрах от компьютера, и физической возможности соединить их нет или это затруднено.

Рис. 2 – Стандарты видео интерфейсов
К числу таких относятся все девайсы, выпущенные на протяжении последних лет.
На любом ноутбуке предусмотрен как минимум один порт для подключения внешних устройств для отображения картинки.
С портативными устройствами проблем не возникнет.
Если на задней панели видеокарты и на мониторах не обнаружится пары одинаковых портов, придётся приобретать новую, покупать и устанавливать второй графический ускоритель, воспользоваться разветвителем или переходником, на одном конце которого распаян один интерфейс, на втором – иной, например, DisplayPort и HDMI.
Каждый из способов имеет значительные недостатки.
Подключать встроенное в центральный процессор графическое ядро к одному дисплею, а дискретную видеокарту – ко второму нельзя.
Второй вариант – наличие двух дискретных видео ускорителей.
Решение даст неоспоримое преимущество в производительности, что актуально для геймеров и тех, кому нужна высокая четкость изображения, передаваемые по HDMI.
Двух HDMI на одной видеокарте, как правило, не устанавливают, а возможностей DVI ныне хватает не всем и не всегда.
Третий способ физического подключения пары мониторов к одному ноутбуку или компьютеру – использование разветвителей, благодаря которым для решения задачи достаточно приобрести сплиттер.
Последний вариант имеет пару значительных недостатков помимо дополнительных финансовых растрат:
- снижение частоты дисплеев;
- ухудшения качества картинки, особенно в ресурсоёмких приложениях, в том числе при просмотре фильмов.

Рис. 3 — Разветвители
Встречаются модели мониторов, на передней панели которых находится один-два интерфейса, остальные вынесены на заднюю.
Соединять видеокарту и монитор подходящим кабелем лучше, когда оба девайса отключены от сети питания.
Разъемы на компьютере.
Загляните за заднюю крышку системного блока. Подключить кабель от монитора к системному блоку можно двумя способами:
- через видеокарту (если установлена отдельная видеокарта, то есть в 99% случаев)
- через материнскую плату (если нет видеокарты)
Если у Вас есть встроенная видеокарта, которая мощнее отдельной, то подключайте через материнскую плату . В остальных случаях через видеокарту .
Допустим у нас есть хорошая видеокарта. Смотрим на её разъемы:
Хорошо, когда у Вас есть несколько разъемов одно типа, но что делать когда все разъемы разные?
Все упирается в возможности мониторов:
- Если мониторы поддерживают разные типы подключений, то необходимо купить недостающий кабель . Можете поискать среди старой техники, может завалялся лишний.
- Если мониторы используют один и тот же тип подключения, то покупайте переходник . В магазинах полно переходников на любые разъемы. Только вот стоят они около 400 рублей (на сегодняшний день).
Как только обзавелись нужными кабелями, подключаем оба монитора к видеокарте. Тут должно случиться чудо
Подключение второй видеокарты
Материнская плата в подавляющем большинстве компьютеров оснащена двумя и больше разъёмами для видеоадаптеров. Исключение составляют только очень старые модели. Поэтому если в вашей видеокарте нет второго разъёма, вы можете подключить дополнительную видеокарту. Для этого сделайте следующее:
- Снимите боковую крышку системного блока, открутив соответствующие винты против часовой стрелки. Прежде нужно отключить системный блок от электричества.



В случае с ноутбуком подключить дополнительную видеокарту не получится, как и поменять уже встроенную. Однако для подключения дополнительных мониторов в этом нет необходимости, так как для этого предусмотрен дополнительный разъём для монитора. Если хотите подключить к ноутбуку более одного монитора, то можете воспользоваться разветвителем, о котором пойдёт речь в следующей части статьи.



