Подключение блока питания к материнской плате
Содержание:
- Как поставить процессор на материнскую плату
- Что делать, если компьютер не включается
- Сборка компьютера часть 3 подключение проводов
- Классификация по типу
- Почему плата не включается и как это исправить
- Как подключить провода к материнской плате — пошаговая инструкция
- Блок питания для автомагнитолы из компьютерного БП
- Как подключить кнопку питания на платах разных марок
- Условные обозначения разъемов кнопок и индикаторов
- Как правильно подключить переднюю панель к материнской плате
- Подключение
- Устанавливаем материнскую плату в компьютерный корпус
- Подключение блока питания к материнской плате компьютера
Как поставить процессор на материнскую плату
1. Найдите на материнской плате сокет и откиньте металлическую рамочку.
2. На процессоре и на сокете имеются специальные выемки, поэтому установить элемент неправильно у вас даже не получится. Но повредить эти хрупкие компоненты из-за неаккуратных действий и прикладывания грубой силы можно. Поэтому будьте предельно осторожны.
3. После того, как процессор установлен, прижмите его рамкой.
4. Далее нанесите тонкий слой термопасты.
5. После этого сверху устанавливается радиатор охлаждения. У процессоров Интел в углах предусмотрено 4 отверстия под крепеж вентилятора. Поэтому достаточно установить радиатор сверху CPU и закрутить гайки. После этого кулер подключается к разъему питания. В процессорах АМД предусмотрены специальные пазы для установки вентилятора.
| Gigabyte Материнская плата B365 M AORUS Elite Socket-1151v2 4xDDR4, 6xSATA3, 2xM.2, 1xPCI-E16x, 3xUSB3.1, 1xUSB3.1 Type C, DVI-D, DP, HDMI, Glan, mATX | ogo1.ru | 7 480 Р |
| ASUS Материнская плата ROG Strix Z490-G Gaming (Wi-Fi) Z490 Socket-1200 4xDDR4, 6xSATA3, RAID, 2xM.2, 2xPCI-E16x, 5xUSB3.2, 1xUSB3.2 Type C, HDMI,… | flashcom.ru | 20 260 Р |
| Gigabyte Материнская плата B550 DS3H Socket-AM4 AMD 4xDDR4, 4xSATA3, RAID, 2xM.2, 2xPCI-E16x, 4xUSB3.2, DVI-D, HDMI, Glan, mATX Ret | ogo1.ru | 7 360 Р |
| ASUS Материнская плата Prime A320M-E A320 Socket AM4 2xDDR4, 4xSATA3, RAID, 1xM.2, 1xPCI-E16x, 5xUSB3.1, D-Sub, DVI-D, HDMI, Glan, mATX | flashcom.ru | 4 520 Р |
| ASUS Материнская плата Prime B460-Plus B460 Socket-1200 4xDDR4, 6xSATA3, RAID, 2xM.2, 2xPCI-E16x, 4xUSB3.2, D-Sub, DVI-D, HDMI, Glan, ATX | ogo1.ru | 10 170 Р |
| ASUS Материнская плата TUF Gaming B560-Plus WiFi B560 Socket-1200 4xDDR4, 6xSATA3, 2xM.2, 2xPCI-E16x, 4xUSB3.2, 1xUSB3.2 Type C, DP, HDMI, Wi-Fi,… | ogo1.ru | 14 960 Р |
| Еще предложения |
Современные графические адаптеры устанавливаются в слот PCI-Ex16. Далее нужно выломать заглушки на задней части корпуса, соответствующие месту монтажа видеокарты. После этого аккуратно вставить видеокарту в выбранный разъем. При правильном монтаже вы должны услышать характерный щелчок срабатывания замка. Если на графическом адаптере предусмотрены разъемы дополнительного питания, их нужно подключить к БП с помощью специальных кабелей. На заключительном этапе плату нужно жестко зафиксировать на корпусе с помощью крепежных изделий, которые поставляются в комплекте с адаптером.
Что делать, если компьютер не включается
Если компьютер не реагирует на попытки включения после замены БП — возможно, что-то сделано неверно: не до конца подсоединен кабель или же к блоку питания подключены не все комплектующие.
Важно проверить корректность соединения всех элементов сборки, а также обратить внимание на положение кнопки на самом БП: она должна быть включенной. Нужно посмотреть, есть ли напряжение в сети, подключив любой другой электроприбор. В моделях с усиленной защитой от перепадов напряжения, например, Proton 850W, может сработать блокировка при сильно заниженном или завышенном вольтаже
В моделях с усиленной защитой от перепадов напряжения, например, Proton 850W, может сработать блокировка при сильно заниженном или завышенном вольтаже
Нужно посмотреть, есть ли напряжение в сети, подключив любой другой электроприбор. В моделях с усиленной защитой от перепадов напряжения, например, Proton 850W, может сработать блокировка при сильно заниженном или завышенном вольтаже.

Стоит открыть корпус и осмотреть визуально «внутренности», проверить надежность и корректность подключения составляющих системы. Можно попробовать отключить все периферийные девайсы и запустить комп повторно.
Совет: не лишней будет регулярная чистка ПК от пыли, которая может привести к нестабильной работе, поскольку мешает охлаждению. Бывает, что она просто засоряет контактную часть, из-за чего БП не сможет взаимодействовать с материнкой.
Как видно, присоединить блок к «матери» и другим внутренним составляющим PC нетрудно. Главное — действовать аккуратно и помнить, для чего предназначен каждый кабель.
Сборка компьютера часть 3 подключение проводов
Продолжаем собирать компьютер, начатой в первой и второй части .В этой части будем подключать провода от всех комплектующих к материнской плате. Первое подключим провода идущие от кнопки включения, перезагрузки, питание светодиодов, индикаторы работы компьютера и работы жесткого диска.
Подробно о проводах корпуса было описано в статье «описание коннекторов корпуса». У каждой материнской платы подключение проводов корпуса сугубо индивидуальное поэтому откройте руководство к вашей материнской плате и найдите там схему подключения. Далее следуя схеме подключите провода корпуса.
Если же инструкции нет, то ее всегда можно найти в интернете на сайте производителя материнской платы.
Приведу ниже фотографию подключенных проводов корпуса.
Далее подключаем провода внешних usb и внешних аудио входов/выходов здесь так же сверяемся с инструкцией к материнской плате.
Теперь подключаем дополнительный разъем питания процессора. В блоке питания есть специальный выход с 4-мя проводами вот его и подключаем в дополнительное гнездо питания процессора.
На рисунке виден белый четырех контактный разъем. На нем сделан специальный ключ предотвращающий неправильное подключение.
Далее подключаем основной питающий кабель к материнской плате. На современных материнских платах необходимо подключать еще и дополнительный четырех контактный разъем который как правило отдельно от основного. Для того что бы легче было подключить возьмите в руки основной разъем и совместите с дополнительным и уже потом всю конструкцию подключите к материнской плате.
Подключаем все это целиком должно выйти так что специальная защелка защелкнется на выступе сделанном на разъеме материнской платы.
Далее подключаем оперативную память. Для этого отодвигаем специальные зажимы на слотах смотрите рисунок ниже. Описания типов оперативной памяти.
Теперь вставляем в специальную прорезь планку оперативной памяти, следите за ключом, вырез на планке.
Аккуратно нажимаем сверху на планку до защелкивания зажимов, будьте внимательны не стоит уж сильно нажимать, так что бы прогнулась материнская плата.
Далее подключаем сигнальные кабели sata и ide устройств .Жесткий диск подключаем через Sata кабель к разъему sata 1 на материнской плате а оптический привод через Ide шлейф.
Подключение шлейфа к материнской плате.
Теперь подключаем питание жесткого диска.
и питание оптического привода
Осталось только вставить в разъем видео карту рисунок ниже
Прикручиваем винтом к корпусу.
Если необходимо то подключаем к видео карте дополнительное питание ( в зависимости от модели видео карты)
Теперь все у нас в сборе , еще раз закрепим все висящие провода, проверим надежность подключения и можем смело закрывать боковую крышку и подключать компьютер к монитору .клавиатуре ,мышке. Подключаем кабель питания для розетки и нажимаем на кнопку запуска компьютера .Если у вас на жестком диске не стоит операционная система то компьютер пройдет POST тест и выдаст вам информацию что не может найти загрузочного устройства.
На этом закончу статью о сборке компьютера самому. Можно приступать к установке операционной системы Windows.
Источник
Классификация по типу
Классификация противопожарных приборов реагирования включает четыре основных типа:
- Тепловые. Реагирует в случае перепада температуры. Различают пороговые и интегральные извещатели. В первом случае в механизме задано пороговое значение (около 70 градусов), при котором регистрируется уведомление о появлении очага пламени. Во втором — реагирует на резкое повышение температуры в помещении.
- Дымовые. В конструкции оборудования находится инфракрасный излучатель. Срабатывает при попадании в спектр частиц. Недостаток — может сформировать сигнал при большом количестве пыли или пара.
- Датчик пламени. Основан на определении спектра оптических волн, которые свойственны наличию тлеющего очага или открытого пожара. Определение факта возгорания происходит на начальном этапе, когда отсутствуют явные факторы — дым и тепло.
- Комбинированные. Базируется на нескольких способах определения появления очага пламени. Часто сочетает в себе тепловые и дымовые модели.
Почему плата не включается и как это исправить
Отсутствие реакции на подачу питания говорит в первую очередь о механической поломке либо самой кнопки, либо одного из элементов платы. Чтобы исключить последнее, проведите диагностику этого компонента способами, описанными в статье ниже.
Исключив поломку платы, следует изучить блок питания: выход из строя этого элемента также может вызывать невозможность включения компьютера с кнопки. В этом вам поможет руководство ниже.
В случае исправности платы и БП проблема, вероятнее всего, заключается в самой кнопке питания. Как правило, её конструкция довольно проста, и, как следствие, надежна. Впрочем, кнопка, как и любой другой механический элемент, тоже может выйти из строя. Инструкции ниже помогут вам устранить проблему.
Способ 1: Манипуляции с кнопкой питания
Неисправную кнопку включения питания нужно заменить. Если же такой вариант недоступен, имеется возможность включения компьютера без неё: необходимо подать питание замыканием контактов или подключить вместо Power кнопку Reset. Этот способ довольно сложный для новичка, однако опытному пользователю он поможет справиться с неполадкой.
Отключите компьютер от электрической сети
Затем поэтапно отключите внешние устройства и разберите системный блок.
Обратите внимание на переднюю часть платы. Как правило, на ней расположены разъемы и коннекторы для внешней периферии и устройств вроде DVD-привода или дисковода
Там же расположены и контакты кнопки включения. Чаще всего они обозначены на английском языке: «Power Switch», «PW Switch», «On-Off», «ON-OFF BUTTON» и прочее, подходящее по смыслу. Лучшим вариантом будет, конечно, ознакомиться с документацией по модели вашей материнской платы.

- Когда нужные контакты обнаружены, у вас будет два варианта действий. Первый — замкнуть контакты напрямую. Процедура выглядит так.
- Снимите коннекторы кнопки с нужных точек;
Подключите компьютер к сети;
Впоследствии к этим контактам можно подключить кнопку включения.
Второй вариант действий — подключение к контактам включения кнопки Reset.
- Отключите от разъёмов кнопки питания и перезагрузки;
Подсоедините коннекторы кнопки Reset к контактам On-Off. В результате компьютер будет включаться через кнопку перезагрузки.
Недостатки таких вариантов решения проблемы очевидны. Во-первых, и замыкание контактов, и подключение «Reset» создают массу неудобств. Во-вторых, действия требуют от пользователя определенных навыков, которых нет у новичков.
Как подключить провода к материнской плате — пошаговая инструкция
Чтобы начать подключение проводов к материнской плате, пользователю необходимо выполнить следующие действия:
- Установить все элементы системного блока на свои места и надежно их зафиксировать;
- Разложить все провода отдельно друг от друга, чтобы ничего не перепутать в процессе сборки;
- Запастись стяжками или изолентой. Они нужны для фиксации проводов в определенном положении после подключения. Это позволит освободить много свободного пространства, а системный блок будет выглядеть опрятно и эстетично;
Выполнив эти действия можно приступать непосредственно к подключению МП. Делается это следующим образом:
- Первым делом подключаются коннекторы;
- Далее подключается питание к процессору;
- Подключаем материнку к питанию;
- Следующим нужно подсоединить жесткий диск;
- Устанавливаем видеокарту;
- Устанавливаем оперативную память;
Подключение проводов к материнской плате Asus, Asrock, MIS и других производителей.
Каждый производитель материнских плат пользуется стандартными методами компоновки элементов. Это означает, что общий алгоритм подсоединения МП к другим элементам системного блока един и отличия могут возникать лишь в незначительных деталях. Описание, представленное ниже, будет подходить для любой модели МП, так как включает в себя базовые этапы, характерные для всех устройств.
Блок питания для автомагнитолы из компьютерного БП

Секреты ремонта автомагнитол
тема уже озвучена в заголовке, поэтому перейдём сразу к делу. Итак, что нам понадобится? Во-первых, рабочая автомагнитола или автомобильный CD/MP3-ресивер. У меня на руках оказался автомобильный CD/MP3-ресивер Panasonic CQ-DFX883N.
Во-вторых, компьютерный блок питания формата AT или ATX. Сейчас полно компьютерного железа от старых ПК, в том числе и блоков питания.
Где его можно найти бесплатно или за минимальные деньги?
- Вытащить из своего старого ПК, который пылится в чулане;
- Купить за копейки на «барахолке» — такие 100% есть на любом радиорынке;
- Починить и довести до ума неисправный компьютерный БП.
Как подключить кнопку питания на платах разных марок
Asus
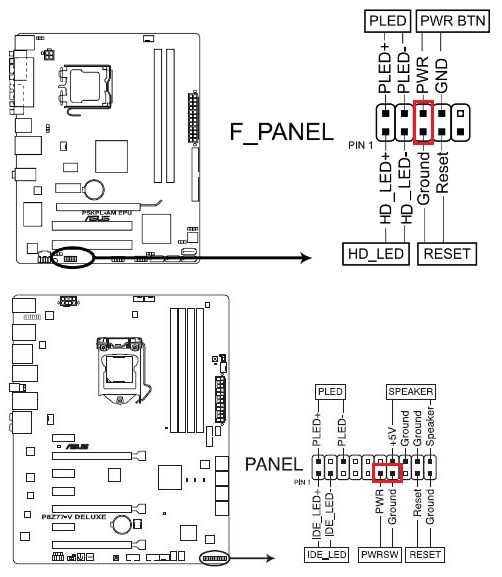
- На платах Asus с 10-штырьковым разъемом передней панели контакты PWR BTN находятся посередине (pin 5 и 6).
- На платах с 20-контактным разъемом они расположены на 11 и 13 пинах.
AsRock
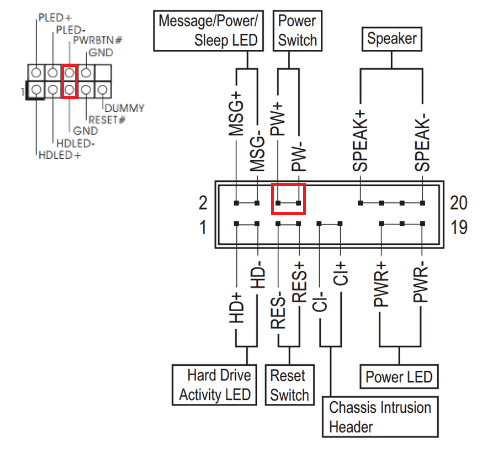
Разные модели материнок AsRock имеют разное расположение контактов Power switch. Например:
- На 10-пиновом разъеме: pin 5 и 6 или pin 6 и 8.
- На 20-пиновом разъеме: pin 6 и 8.
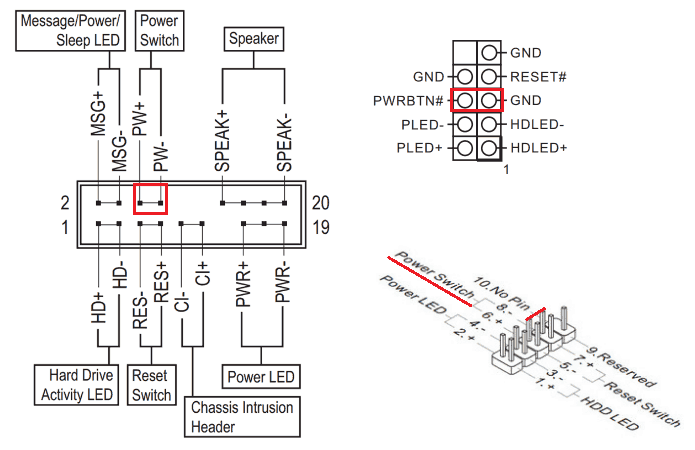
У Gigabyte разъемы фронтальной панели чаще всего имеют 20 контактов. На Power switch приходится pin 6 и 8.
Biostar
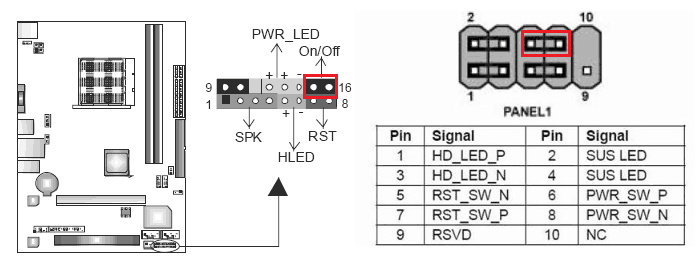
Материнские платы Biostar не слишком распространены в нашей стране, но чаще встречаются модели со следующим расположением пинов PWRSW:
- На 16- и 24-штырьковых разъемах – 14 и 16 pin или 15 и 16 pin, если отсчет контактов ведется по горизонтальным рядам.
- На 10-штырьковом разъеме – 6 и 8 pin.
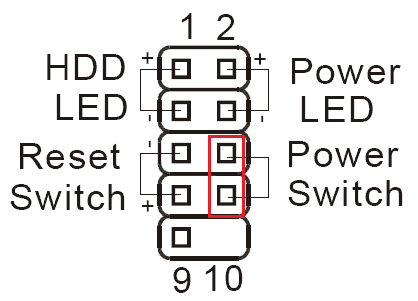
На платах MSI разъем f_panel имеет 10 контактов, пины Power switch обозначены порядковыми номерами 6 и 8.
Fujitsu Siemens
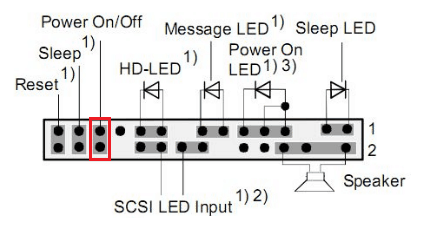
На 30-контактной фронт-панели Fujitsu Siemens пины Power On/Of занимают 25 и 26 место
Обратите внимание, отсчет контактов на этой плате ведется справа налево
Foxconn
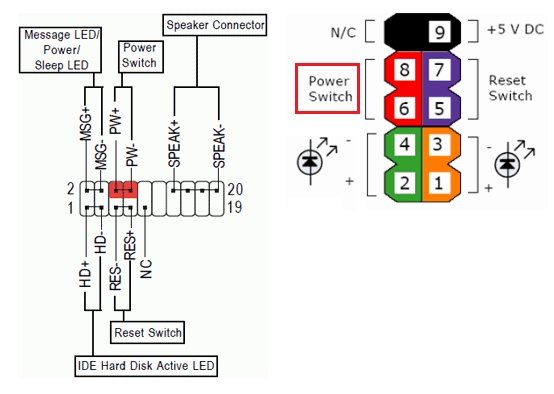
- На 20-штырьковой контактной группе материнских плат Foxconn на Power switch приходятся контакты 6 и 8.
- На 10-штырьковой группе – также 6 и 8.
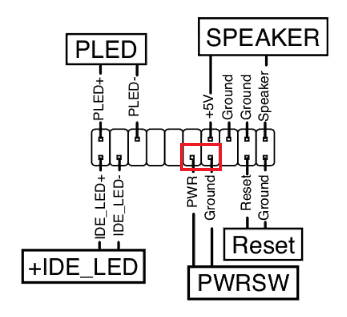
На продуктах марки Epox с 20-контактным разъемом передней панели кнопка Power подключается через пины 11 и 13.
Intel
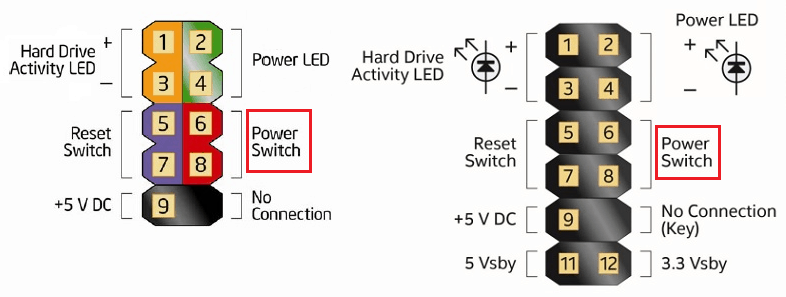
Еще одна экзотическая марка материнских плат – Intel, выпускается с 10- и 12-контактными группами f_panel. Кнопка включения заведена на пины 6 и 8.
Lenovo
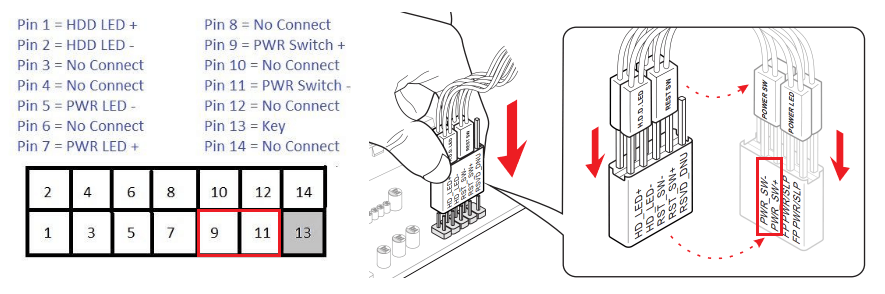
- На моделях материнских плат Lenovo с 14-пиновым разъемом передней панели кнопка включения подключается к контактам 9 и 11.
- На моделях с 10-ю контактами для Power switch отведены пины 6 и 8.
Здесь собраны только самые распространенные варианты подключения кнопки Power к материнским платам стационарных компьютеров. Если вам не подошел ни один из них, «скормите» поисковой системе запрос: «модель_вашей_платы front panel connection» и смотрите найденные картинки. Скорее всего, ответ найдется очень быстро.
Условные обозначения разъемов кнопок и индикаторов
Чтобы было понятно, за выполнение какой функции отвечает конкретный провод, производители наносят на каждый мини-разъем следующие условные обозначения:
- Power SW (Power Switch) — разъем, который идет от кнопки питания (Power). Нажатием на эту кнопку запускается компьютер;
- Reset SW (Reset Switch) — разъем, идущий от кнопки принудительной перезагрузки компьютера;
- Power Led — коннектор индикатора включения/выключения ПК;
- HDD Led — провод, идущий от индикатора состояния жесткого диска ПК;
- SPEAKER — разъем для подключения системного динамика («пищалки»);
- HD Audio — микрофон и наушники;
- USB — коннектор USB-разъема.

Как правильно подключить переднюю панель к материнской плате
Зачастую человек, впервые (а бывает, что далеко и не в первый раз) собирающий компьютер, сталкивается с тем, что не знает, как правильно да и куда вообще подключать кнопки reset, power, LED-индикаторы, спикер, который издает писк при включении. Я покажу несколько примеров, по которым вы сможете понять принцип, как правильно подключается вообще любая передняя панель, расскажу некоторые секреты, которые использую сам в своей работе.
Ничего сложного в этом нет, если придерживаться простых правил и рекомендаций, о которых сейчас и пойдет речь.
Куда подключать коннекторы?
Этот раздел для тех, кто не в курсе, куда именно подключается передняя панель. Если это не про вас, переходите сразу к следующему разделу и читайте дальше.
Для начала давайте разберемся, как вообще выглядит то место на материнской плате, куда подключается передняя панель компьютера. Для наглядности просто хочу показать несколько фотографий, по ним вы легко определите, как выглядит этот разъем на материнской плате:
Как видите, они могут слегка отличаться друг от друга
Также хочу обратить внимание, что расположение снизу справа не является обязательным, иногда эти контакты располагаются и по центру снизу материнской платы
Как правильно подключить коннекторы передней панели?
На большинстве материнских плат уже нанесена разметка, что и куда подключать. Вот самый простой и наглядный пример:
Слева-направо на фото:
+MSG- (желтый цвет) – подключение индикатора работы компьютера;
+HD- (синий цвет) – подключение индикатора работы жесткого диска (HDD);
+PW- (красный цвет) – подключение кнопки питания (Power);
-RES+ (зеленый цвет) – подключение кнопки сброс (Reset);
+SPEAK- (оранжевый цвет) – подключение спикера (тот, который издает писк при включении);
Цвета здесь ничего не значат, просто производитель решил сделать такую разметку.
Правила подключения коннекторов:
Есть простые общие правила, используя которые, вы правильно и легко подключите коннекторы передней панели к материнской плате:
Подключение кнопок Power и Reset не имеет полярности, так как эти кнопки попросту работают на замыкание контактов
Несмотря на то, что на плате указаны + и – для этих кнопок, никакого значения они не имеют.
Важно соблюдать полярность при подключении светодиодов и спикера, иначе работать не будут.
На материнской плате для каждого типа коннекторов его плюс всегда слева, а минус – справа. Это справедливо для всех материнских плат
Если нет обозначений + и — , используйте это правило.
На проводах светодиодов – любой цветной провод это плюс, а черный или белый – минус.
Но у меня все не так, и вообще нет подписей! Что мне делать??
Многие контактные площадки на современных ATX-платах имеют такой вид:
В таком случае лучше всего поискать инструкцию к материнской плате и найти там вот такой (или похожий) раздел:
Обозначения:
+PWR_LED- – индикатор работы;
+HDD_LED- – индикатор работы жесткого диска;
PWR_SW – кнопка включения (Power);
RESET – кнопка «сброс»;
SPEAKER – спикер (та самая нудная пищащая хрень )
Данная схема подключения передней панели используется для большинства современных ATX-плат.
Как подключить переднюю панель, если совсем ничего непонятно
Посмотрите на фото ниже:
Вот хороший пример — старый тип распайки, к тому же мой самый не любимый. Во-первых, ничего не подписано, а во-вторых, контакты никак не скомпонованы, и не понятно какие из них образуют пары.
Здесь есть два решения проблемы:
Решение номер два:
Если нет инструкции, то можно воспользоваться следующим способом: компьютер включается в электрическую сеть, а затем по очереди кратковременно замыкаются отверткой рядом стоящие пары контактов. Когда при очередном замыкании компьютер запустится, — та пара контактов и отвечает за кнопку включения (Power). Таким же способом находится кнопка сброс (reset), только уже при работающем компьютере (при замыкании контактов для кнопки Reset компьютер перезагрузится)
Индикаторы работы жесткого диска и работы компьютера придется уже искать методом «втыка», пока они не заработают.
Примечание: таким способом я пользуюсь довольно давно, и ни одной материнской платы еще не испортил
Вам же советую быть крайне аккуратными, — за убитые платы по вашей неосторожности я не отвечаю
На этом я заканчиваю разбор подключений передней панели. В будущем планируется еще много интересных и полезных статей – подписывайтесь на обновления, чтобы быть в курсе событий на сайте.
Подключение
Подключение блока, который установлен в соответствии с правилами, должно пройти в штатном режиме. Если компьютер не запускается, проверьте правильность подключения всех проводов. Возможно, где-то допущена ошибка и проверив все еще раз вы с легкостью устраните ее.
При установке и подключении БП, помните о следующих правилах:
- Каждый БП содержит конденсатор, который сохраняет электрический заряд, даже после его обесточивания. Не стоит самостоятельно разбирать БП и вставлять посторонние предметы в технологические отверстия на его корпусе;
- При снятии БП поддерживайте его рукой, иначе при раскручивании винтов они могут застопориться;
- Не перерезайте стяжки, которые скрепляют провода в единый кабель или делайте это очень аккуратно, предварительно обесточив систему;
Не присоединяйте к БП большое число различных устройств, если его мощность не позволяет этого. В противном случае вы нарушаете стабильность работы, что может привести к повреждению не только БП, но и других элементов. Проще купить более мощный СБ, чем тратить деньги на приобретение материнской платы или видеокарты, сгоревших после перегрузки. Если вы не уверены в собственных силах или компьютер после нескольких попыток не удалось включить – обратитесь к специалистам. Они помогут вам в поиске и устранении неисправности.
Так же вы можете посмотреть статьи на темы Как подключить провода к материнской плате и Как подключить кнопку питания к материнской плате.
Устанавливаем материнскую плату в компьютерный корпус
Строение разных моделей материнских плат практически одинаково, а крепления на корпусе всегда соответствуют отверстиям на самом комплектующем, поэтому единственное, о чем следует переживать — форм-фактор. Они бывают разных размеров, собственно, как и системные блоки
Поэтому важно подобрать совместимые детали. Развернуто об этом читайте в других наших материалах по следующим ссылкам
Что касается элементов крепления, они всегда имеются в коробках с платой и корпусом, потому вам необходимо только отыскать подходящую отвертку для вкручивания винтов. После подготовки инструментов и распаковки железа можно смело переходить к началу сборки.
Шаг 1: Разборка корпуса
Корпусы из коробки всегда поставляются в закрытом виде. Вам же потребуется снять боковую панель, чтобы получить доступ внутрь. Здесь все зависит от строения самого блока. Иногда панель крепится на защелки, винтообразные крепления или стандартные винты. Если самостоятельно не получается разобраться со структурой, обратитесь к идущей в комплекте инструкции, там всегда указана вся нужная информация по разборке.
Шаг 2: Установка и крепление материнской платы
Основная процедура — установка и закрепление платы в системном блоке. Вне зависимости от моделей этих двух комплектующих весь процесс производится одним и тем же образом:
- Попав внутрь корпуса, вы обязательно наткнетесь на четыре ножки крепления, которые будут расположены параллельно друг другу. Они как раз и предназначены для установки материнки. Дело в том, что плата не должна соприкасаться со стенками блока, поскольку это иногда приводит не только к перегреву, но и электрическому замыканию.
После обнаружения ножек следует найти соответствующие им разъемы на самой плате и сравнить их с креплениями.
Поместите комплектующие внутрь системника, убедившись в том, что вы выбрали правильное расположение, то есть разъемы под USB-порты, выходы 3.5ММ и другие должны встать в отведенные для них места в корпусе. Если кусок пластмассы мешает помещению портов, его нужно извлечь — это вполне нормальное явление, когда на блоке присутствуют лишние перегородки.
Останется только найти винты, идущие в комплекте с железом, и плотно закрутить их во всех четырех отверстиях. Главное при этом не перестараться, ведь плата довольно хрупая и при сильном физическом воздействии может дать трещину.
Когда вы убедились в том, что плата плотно сидит на своем месте и точно выдержит нагрузку остальных комплектующих, можно переходить к следующему шагу установки, который тоже является обязательным и отвечает за работоспособность всего компьютера.
Шаг 3: Подключение передней панели корпуса
Обычно на переднюю панель корпуса помещаются дополнительные аудиовыходы, несколько разъемов USB и кнопка питания. Иногда там находятся и дополнительные элементы, например, подсветка, что уже зависит от модели самого блока. Все эти компоненты нуждаются не только в дополнительном питании, но и должны быть подключены к системной плате для успешной передачи импульса. Развернутое руководство по выполнению этой задачи вы найдете в другой нашей статье, перейдя по указанной ниже ссылке.
Подробнее: Подключение передней панели к материнской плате
Шаг 4: Установка остальных комплектующих
Сейчас материнка полностью готова для установки на нее остальных компьютерных комплектующих. Сюда входит — процессор, видеокарта, оперативная память, жесткий диск и DVD-привод. Все это поочередно устанавливается в соответствующие разъемы и подготавливается для подключения дополнительного питания. Необходимые инструкции по этой теме вы найдете в других наших материалах далее.
Шаг 5: Подключение блока питания
Без питания не будет работать не только материнка, но и все другие компоненты ПК. Практически всегда блок питания устанавливается в последнюю очередь, чтобы монтированию других деталей не мешали провода, к тому же так просто удобнее. Устанавливается БП в выделенное для него место в корпусе, провода в большинстве случаев выводятся через отверстия на задней панели, образуя грамотный кабель-менеджмент. Только после подключения всех проводов компьютер будет готов к запуску.
На этом наше руководство подходит к концу. Как видите, вся процедура сборки начинается именно с монтирования системной платы. По окончании всего процесса можно закрыть боковую крышку и осуществлять первый запуск ПК, предварительно подключив монитор и другую необходимую периферию.
Опишите, что у вас не получилось.
Наши специалисты постараются ответить максимально быстро.
Подключение блока питания к материнской плате компьютера
Подключение блока питания к материнской плате — данный блок предназначен для обеспечения всех установленных в компьютере устройств питающим их напряжением. На выходе блока питания имеется пять кабелей под разные напряжения и с разным количеством контактов. По внешнему виду они различаются относительно друг друга, в связи с этим нужно внимательно смотреть, чтобы подключение выполнялось к соответствующим разъемам.
Во всех подробностях о контактных разъемах
Компьютерный блок питания стандартного типа выполнен с пятью выходными контактными проводами на различные напряжения. Теперь по пунктам о каждом коннекторе:
Чтобы гарантировать корректную работу компьютера, первым делом нужно подключить хотя бы первые по списку три разъема.
В случае, если у вас еще нет источника питания для ПК, то тогда перед покупкой данного устройства нужно выяснить его характеристики. Из технической информации вы узнаете, сможет ли он обеспечить необходимой мощностью вашу систему. Чтобы правильно в этом сориентироваться, следует выяснить сколько потребляет электроэнергии основные компоненты компьютера.
К таким энергоемким устройствам относятся: центральный процессор, графический адаптер, дисковод. После определения количества потребляемой мощности этими компонентами, сравните с мощностью блока питания, которую он может гарантировать на выходе. Кроме этого, чтобы выполнить подключение блока питания к материнской плате вам еще нужно будет определиться с размерами БП относительно материнской платы. А вот здесь: Подключение передней панели к материнской плате
Исходя из вот такой классификации, можно выбрать то, что вам наиболее подойдет: это размеры материнской платы. ATX — стандартный форм-фактор — полноразмерная материнская плата, mATX — компактная мат. плата, в основном используется в маленьких корпусах, ITX — совершенно небольшая, применяется, как правило, в неттопах и моноблок-компьютерах.
Шаг 1: Установка БП
В первую очередь вам следует зафиксировать источник питания с помощью четырех винтов в специальном шасси системного блока. Последовательность монтажа следующая:
1. Если вы делаете апгрейд, то сначала необходимо обесточить компьютер от сетевого напряжения, снять боковую стенку корпуса, открутить 4 крепежных винта. После этого снимите старый БП. Заодно уже желательно убрать в корпусе все скопившуюся там пыль. 2. Во всех конструкциях современных системных блоков предусмотрено штатное пространство для установки в них устройства питания. Вот там и нужно закрепить его. При выполнении монтажа ориентируетесь на то, чтобы вентилятор блока питания был расположен лопастями крыльчатки к вентиляционным отверстиям в корпусе.
Вентиляционный проем для системы охлаждения Крепить устройство в корпусе нужно с внешней стороны четырьмя винтами
Шаг 2: Подключение блока питания к материнской плате
После того, как компонент был установлен и закреплен, можно начинать подключение разъемов к основным узлам компьютера. При этом желательно соблюдать последовательность действий:
1. Первоначально следует соединить самый большой двадцати-пиновый либо 24-х контактный коннектор. В свою очередь материнская плата имеет соответствующую этому коннектору розетку. Как правило, она выполнена из пластика белого цвета, затем нажмите двумя пальцами на фиксатор и вставьте разъем в гнездо.
2. На следующем шаге нужно подключить провода для подачи питания на центральный процессор. Этот разъем может содержать четыре либо восемь контактов, исходя от типа блока питания. Этот контактный соединитель в некоторой степени похож на кабель, который идет на графический адаптер. Ввиду этого, чтобы не сделать неправильного подключения, лучше будет посмотреть инструкции к «материнке» и БП. Гнездо для подключения процессора находится на системной плате в непосредственной близости от него.
3. Выполнение подключения GPU, принципиального отличия от предыдущей операции не имеет, все то же самое. 4. Одним из самых важных компонентов в компьютере является винчестер, который также необходимо подключить к источнику питания. Его соединение осуществляется с использованием двух SATA-кабелей, один идет на питание харда, другой интерфейс-кабель.


