Как подключить геймпад xbox к компьютеру, от 360 и one
Содержание:
- Как подключить джойстик от Xbox 360 к компьютеру
- Общие способы инсталляции ПО
- Пошаговое подключение джойстика xbox к компьютеру
- Можно ли подключить беспроводной джойстик к ПК
- подключение проводного джойстика и руля
- Как проверить и калибровать джойстик
- Подключение по проводу
- Как подключить джойстик от xbox 360 к пк
- Подключение геймпада к Android
- Как подключить беспроводной джойстик Xbox 360 к компьютеру?
- Подключение геймпада к компьютеру
- Подключение геймпада к Android
- Способ 2: Используя беспроводной адаптер для Xbox One
- Unity Engine и x360ce
- Как подключить геймпад Xbox к компьютеру, от 360 и One.
- XBox 360 Gamepad for Windows
- Контроллер PS4
- Итоги
- Выводы
Как подключить джойстик от Xbox 360 к компьютеру
Есть 2 вида подключения: через провод или с помощью специального ресивера. В первом случае, никакого дополнительного оборудования, кроме кабеля, вам не потребуется.
Подключение по кабелю не требует никаких сложных настроек. Все, что нужно:
- Вставить USB-провод в соответствующий разъем на ПК;
- Дождаться установки драйверов;
- Открыть игру и настроить дополнительные параметры.
Если у вас установлена лицензионная версия Windows 7, 8 или 10, включите автоматические обновления драйверов, чтобы система самостоятельно загрузила последнюю версию ПО для контроллера от Xbox 360.
Драйвера можно самостоятельно скачать на официальном сайте Microsoft.
Отключение вибрации и прочие настройки производятся непосредственно в игре.
Если вы не любите лишние провода, купите специальный ресивер, который подключается к ПК. С его помощью можно настроить беспроводное подключение контроллера.
Для правильной работы ресивера потребуется скачать драйвера. Они установятся автоматически, если включены автообновления Windows.
Общие способы инсталляции ПО
В некоторых случаях возникает ситуация, когда вышеописанные действия не помогают совсем. В этом случае можно обратиться за помощью к старым проверенным способам инсталляции драйверов.
Способ 1: Утилиты автоматического обновления софта
Иногда программы, которые сканируют систему на предмет отсутствующих драйверов, могут решить проблему с подключением геймпада. Этому способу мы посвятили отдельную статью, в которой детально рассмотрели наилучшие утилиты подобного рода. Прочитав его, вы с легкостью справитесь с установкой софта для джойстика.
Урок: Лучшие программы для установки драйверов
Рекомендуем обратить внимание на программу DriverPack Solution. У данной утилиты самая обширная база драйверов и список поддерживаемых устройств
Кроме того, мы подготовили урок, который позволит вам без труда разобраться в данной программе.
Урок: Как обновить драйвера на компьютере с помощью DriverPack Solution
Способ 2: Загрузка ПО посредством ID устройства
Данному способу мы также посвятили отдельный урок, ссылку на который вы найдете чуть ниже. Он заключается в том, чтобы узнать идентификатор вашего ресивера или джойстика, а затем использовать найденный ИД на специальном сайте. Подобные онлайн-сервисы специализируются на поиске необходимых драйверов лишь по номеру ID. Пошаговую инструкцию вы найдете в уроке, о котором мы упоминали выше.
Урок: Поиск драйверов по ID оборудования
Способ 3: Ручная инсталляция драйвера
Для этого способа вам необходимо сделать несколько простых действий.
- Открываем «Диспетчер устройств». О том, как это сделать, вы можете узнать из нашего соответствующего урока.
Урок: Открываем «Диспетчер устройств»
В списке оборудования ищем неопознанное устройство. Кликаем по его названию правой кнопкой мыши. После этого выбираем строку «Обновить драйверы» в появившемся контекстном меню.

В следующем окне нажимаем на второй пункт — «Ручной поиск».

Далее вам необходимо нажать на строку, отмеченную на скриншоте.

Следующим шагом будет выбор типа устройства из списка, который появится в открывшемся окне. Ищем раздел «Периферийные устройства Xbox 360». Выбираем его и жмем кнопку «Далее».

Откроется перечень устройств, которые относятся к выбранному типу. В данном списке выбираем устройство, для которого необходим драйвер — ресивер, беспроводной или проводной контроллер. После этого жмем снова кнопку «Далее».

В результате будет использован драйвер из стандартной базы Windows и устройство корректно опознается системой. После этого вы увидите оборудование в списке подключенных девайсов.
После этого вы сможете начать использовать ваш контроллер Xbox 360.
Опишите, что у вас не получилось. Наши специалисты постараются ответить максимально быстро.
Пошаговое подключение джойстика xbox к компьютеру
Подключение будет разным в зависимости от версии Windows.
Windows 10
При подключении через Windows 10 выполните следующие действия:
- Подключите джойстик к любому USB-порту компьютера.
- Ждем пока установятся драйвера. Windows 10 выполняет всю работу самостоятельно, без какого-либо вмешательства, и сообщит о результатах.
- Вы можете начать игру.
- Проверим работу устройства.

Windows 7
Но здесь вам нужно устанавливать приложения вручную. Для этого действуйте следующим образом:
- Подключаем геймпад.
- Должен быть диск с устройством. Вставьте его и запустите установщик.
- Появится окно, в котором нужно нажать на кнопку установки.
- Ждем его загрузки. Обычно это занимает 2 минуты.
- Перезагружаем компьютер.
Если необходимый диск с драйверами недоступен, его можно загрузить из Интернета. Принцип установки Xbox One идентичен.
Для более старых версий (например, Windows XP или Vista) мы делаем все так же, как и для Windows 7.
Можно ли подключить беспроводной джойстик к ПК
Альтернативным вариантом подключения является возможность подключения беспроводного (wireless) джойстика Xbox 360. Такая задача вполне реализуема, для этого нам понадобиться специальный ресивер, который станет транзитным звеном между подключенным джойстиком и нашим ПК.

Если такого ресивера у вас нет, вы можете его приобрести. Его стоимость колеблется от 9 до 20 долларов США, при этом оригинальный от Майкрософт может стоит чуть дороже нежели китайские аналоги, которые вы сможете легко отыскать на «Алиэкспресс».
Подключите ресивер в порт ЮСБ на вашем PC. После подключения на ресивере должен загореться зелёный огонёк, сигнализирующий о нормальной работе девайса.
В некоторых случаях система автоматически запускает мастер установки нового оборудования, вам останется лишь следовать очерёдности таких шагов.
Если же мастер не появился, тогда необходимо выполнить следующее:
- В комплектации к ресиверу прилагался диск драйвера, необходимо установить их на PC;
- Если таких драйверов нет, тогда перейдите на , справа выберите вашу версию Виндовс (во многих случаях подойдут драйвера под Виндовс 7 в режиме совместимости);
- Скачайте файл «Xbox 360 Accessories Software 1.2», и запустите его на вашем PC;
- После установки драйверов перезагрузите систему.
Теперь нам нужно подключить наш контроллер к ресиверу. Включите ваш контроллер зажав кнопку «Xbox Guide» в центре геймпада, и дождитесь появления зелёной подсветки. После этого нажмите на кнопку связи на ресивере до времени, пока она не начнёт мигать зелёным.
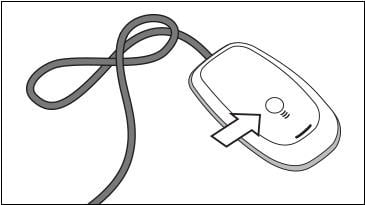
Зажмите указанную кнопку на ресивере
Затем нажмите на кнопку связи (круглая кнопка в верхней части джойстика) на вашем контроллере для начала процесса коннекта.
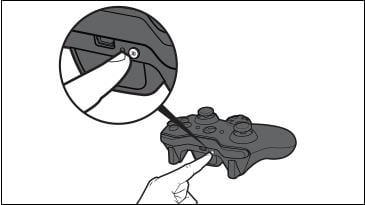
Теперь нажмите на соответствующую кнопку на контроллере
Процесс соединения займёт пару секунд, после чего мигающий огонь на ресивере станет стабильно зелёным, а на контроллере засветится один из 4 углов рядом с кнопкой «Guide». Это означает, что соединение прошло нормально, и вы можете пользоваться функционалом беспроводного джойстика на вашем PC.
Если же стабильного соединения установить не удалось, рекомендую посетить страницу помощи Майкрософт для решения возникшей проблемы.
подключение проводного джойстика и руля
#1 Sasha9132
- 3 Сообщений
- Регистрация: 23.04.2008
Доброго времени суток. Купил XBOX 360 в комплекте с PGR4, а поиграть в двоем не можем. Народ может кто поделиться как можно подключить джойстик Logitech ChillStream. Джойстик такой-же как и от XBOX 360 имеется кнопка дашборда и т.д. в общем говоря один в один. На упаковке написано что он совместим с Windows Vista и XBOX 360. При подключении на джойстике начинают маргать четире огонька вокруг кнопки дашборда. Кнопка поиска безпроводных джойстиков на консоле не помогает. Это был первый вопрос. Теперь второй. У меня имееться руль тоже производства Logitech модель MOMO Racing force feedbeck wheel. Как его подключить?
P. S. Народ прошу тупых ответов не давать типа поплевать через левое плечо и т.д. Заранее благодарен.
Наверх
#2 Cheb1k
Ghost of Xboxland
3547 Сообщений
Регистрация: 10.06.2007
P. S. Народ прошу тупых ответов не давать типа поплевать через левое плечо и т.д. Заранее благодарен.
3 Сообщений
Регистрация: 23.04.2008
630 Сообщений
Регистрация: 21.11.2007
#5 Plotter
32 Сообщений
Регистрация: 19.12.2007
Проводные джойстики равно как и рули просто включаются в УСБ разъем на передней панели бокса и всё. Чтобы включился достаточно нажать кнопку дашборда, замигают лампочки вокруг копки и практически сразу же загорится одна из них, соответствующая номеру, под которым определился джойстик. Тот же сегмент загорится зеленым и на самом боксе. Всё. По поводу совместимости ChillStream и Xbox360 ничего не написано даже на родном сайте Logitech. Там он указан, как контроллер исключительно для ПК. Возможно поэтому и не определяется в боксе, т.к. обычные ПК-геймпады с ним не совместимы (у самого лежит 3 различных ПК-геймпада. не подходят).
Руль MOMO ты к нему также не подключишь по этим же причинам. Я сам являюсь обладателем руля Logitech для ПК, но пришлось покупать еще одну практически точную его копию (если судить по внешнему виду) специально для XBox360.
#6 Plotter
32 Сообщений
Регистрация: 19.12.2007
Btw, смотрю на фото упаковки ChillStream и не вижу ни одной надписи про XBOX360. Слева-сверху даже гордо красуется крупная надпись на красном фоне «PC». внизу слева логотип Vista Ready и ничего более.
Само фото упаковки:
#7 Sasha9132
3 Сообщений
Регистрация: 23.04.2008
За фотку спасибо. А упаковка у меня другая (картонная). Джойстик привозили из Китая. С результатами все понятно — надо покупать джойстик боксовый и руль.
P. S. Потделали су. и.
#8 Mazurick
1998 Сообщений
Регистрация: 30.04.2007
никто ничего не потделывал. ты просто повелся на то,что на джой своим внешним видом похож на боксовский
если на упаковке не написано про бокс360,то он и работать не будет
547 Сообщений
Регистрация: 27.08.2008
Как проверить и калибровать джойстик
Чтобы проверить работоспособность геймпада, его нужно подключить к своему компьютеру. Далее вам нужно:
- нажать Win+r;
- ввести в командной строке joy.cpl;
- выберите модель своего джойстика, кликните правой кнопкой и выберите “Свойства”.
Если вы не видите свой геймпад в списке, то устройство работает неправильно. Попробуйте переподключить кабель или проверить зарядку.
Чтобы откалибровать джойстик вам не нужно скачивать специальный софт. Есть встроенные инструменты в самом Windows. Зайдите в Панель управления, выберите Устройства и принтеры, а затем найдите свой геймпад. Кликните по нему правой кнопкой и выберите “Настройки игрового контроллера”.

Откроется новое окно, где нужно перейти во вкладку “Свойства” и выбрать “Параметры”. После этого кликните по кнопке “Откалибровать” и перед вами откроется приложение “Мастер калибровки устройства”.
Чтобы начать настройку, нажмите “Далее”. Помните, что сначала настраивается левый джойстик, а потом правый. Следуйте подсказам на экране и закончите калибровку.

Подключение по проводу
Базовая версия контроллера работает с помощью проводного подключения. У конструкции девайса есть одна особенность – вы не можете отсоединить кабель от геймпада, как в случае с DualShock от консоли PlayStation 3. От фронтальной части корпуса идет провод, на другом конце которого расположен стандартный интерфейс USB.

Его необходимо подключить к любому разъему USB на компьютере или ноутбуке. Если система не определит устройство, то попробуйте подсоединить девайс именно к USB 2.0. Возможно, что интерфейс третьей версии конфликтует со старым геймпадом.
Если оборудование и разъем исправны, то Windows выдаст характерное звуковое уведомление и текстовое сообщение. После этого операционная система начнет поиск подходящего драйвера в интернете. Проверить успешность установки ПО можно через «Диспетчер устройств» – найдите в нем пункт с названием контроллера.
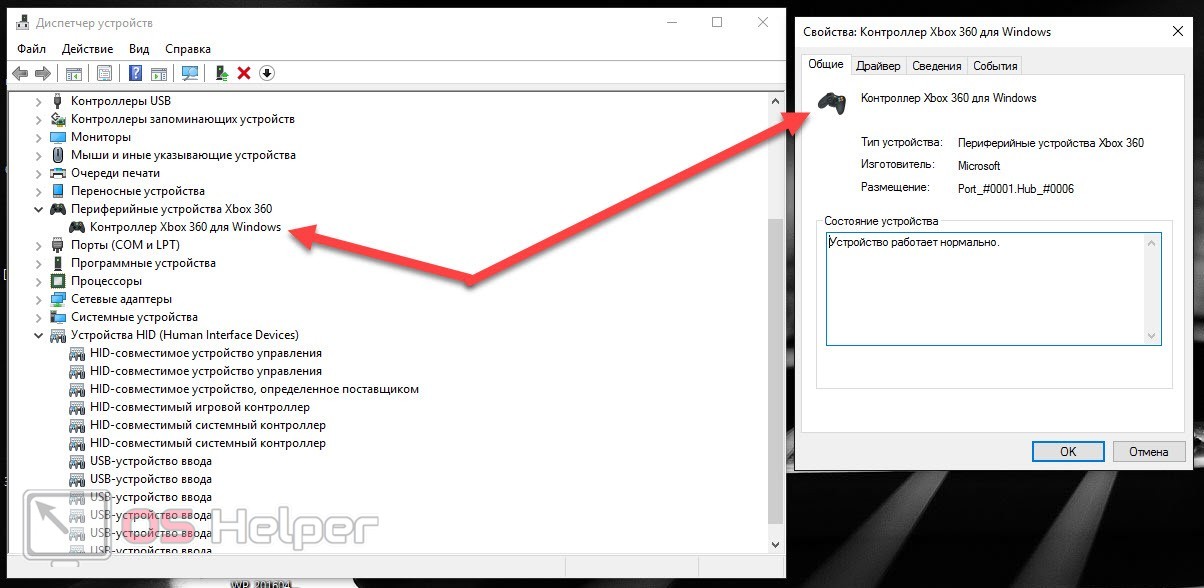
Мнение эксперта
Дарья Ступникова
Специалист по WEB-программированию и компьютерным системам. Редактор PHP/HTML/CSS сайта os-helper.ru.
Если геймпад не распознается, то вам необходимо проверить, включены ли автоматические обновления операционной системы. Windows 10 должна устанавливать ПО для девайсов Microsoft самостоятельно.
Как подключить джойстик от xbox 360 к пк
Первое включение
Следуйте инструкциям, чтобы установить соединение беспроводного контроллера Xbox 360 на операционной системе Windows 10:
Подключите устройство при помощи USB шнура, в случае если у вас не беспроводной контроллер. Если это версия без проводов, то следует подключить в разъём USB лишь специальную станцию для приема сигнала, которая выглядит следующим образом:
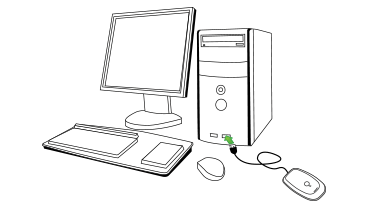
Операционная система Windows 10 автоматически определит устройство и начнёт устанавливать нужное программное обеспечение. Не нужно скачивать стороннее ПО, так как это может повредить ваш компьютер. Как только появится сообщение об успешной установке, можно закрывать окно с установкой и приступать к использованию контроллера.
Откройте любую современную игру и попробуйте испытать возможности джойстика. Если управление происходит корректно, значит драйвера были установлены правильно.
Настройка под Windows 8 и 8.1
В случае с операционными системами Windows 8 и Windows 8.1, драйвера установлены изначально. Следует просто подключить док-станцию или же сам джойстик посредством USB разъёма и можно приступать к игре.
Если возникнут проблемы в работе, стоит воспользоваться аналогичным ПО для ОС Windows 7.
Параметры под Windows 7
Нужно перейти на сайт Microsoft
- Windows 7 (32-bit only)
- Windows 7 (64-bit only)
- В меню выбора языка выбирайте язык вашей операционной системы;
- Сохраняйте установочный файл;
- Находите загруженную программу у себя на жёстком диске и кликните по ней правой клавишей мышки. Выберите вкладку «Свойства»;
- Установите вкладку совместимости и в выпадающем списке выбирайте Windows 7;
- Нажимайте кнопку «Принять» и «Ок»;
- Двойным щелчком по установочному файлу запускайте процесс установки ПО для использования джойстика Xbox 360. Нужно будет перезагрузить компьютер.
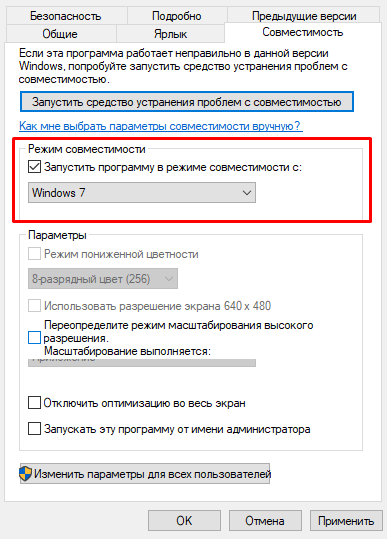
Проверка работоспособности контроллера Xbox 360 на персональном компьютере
- При использовании ОС Windows 8, нажмите на стартовом окне вбейте в поиск joy.cpl. В случае Windows 7 просто осуществите поиск по системе;
- Найдите контроллер Xbox 360 и нажмите на «Свойства»;
- Чтобы протестировать работоспособность устройства, достаточно нажать на центральную клавишу джойстика в виде большого икса;
- Если устройство было не распознано, то стоит переставить шнур USB в другой порт и попробовать запустить джойстик заново.
Установка на более старых системах
В случае более старых систем, вроде Windows XP и Windows Vista, лучше поставить ПО с помощью CD диска, идущего в комплекте с контроллером Xbox 360 для персонального компьютера:
- Нужно вставить диск в привод ПК. Процесс инсталляции можно включить через окно «Мой Компьютер», если она не началась самостоятельно;
- В окне установки, нажать на кнопку «Install»;
- Система самостоятельно установит всё нужное программное обеспечение и позволит наслаждаться игрой даже на несколько устаревших операционных системах. Нужно будет лишь перезагрузить персональный компьютер после установки всех нужных компонентов.
Обнаружение компьютера
Чтобы система смогла обнаружить джойстик, нужно произвести сопряжение. Для этого стоит нажать на нужную клавишу док-станции:
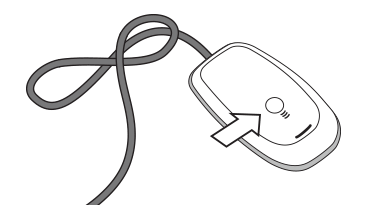
И сделать то же самое с кнопкой на самом джойстике:
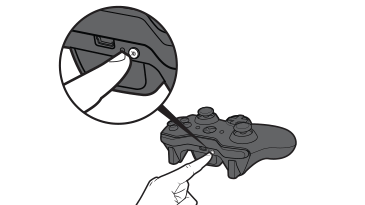
Вокруг центральной кнопки контроллера в виде большого икса будет подан круговой сигнал зелёного цвета. Это означает, что джойстик был подключен корректно.
Надеюсь, что у вас больше нет вопросов по поводу того, как подключить джойстик от xbox 360 к пк
 Многие давно используют геймпады от приставки Xbox для игр на компьютере. Все мы прекрасно знаем, что джойстики, в некоторых играх, на много удобнее в обращении нежели клавиатура и мышь. В этой статье мы опишем и подробно объясним, как подключить джойстик Xbox 360 к компьютеру под управлением популярных операционных систем windows7/8/8.1/10.
Многие давно используют геймпады от приставки Xbox для игр на компьютере. Все мы прекрасно знаем, что джойстики, в некоторых играх, на много удобнее в обращении нежели клавиатура и мышь. В этой статье мы опишем и подробно объясним, как подключить джойстик Xbox 360 к компьютеру под управлением популярных операционных систем windows7/8/8.1/10.
Проводной контролер Xbox 360 к компьютеру можно подключить с помощью провода, вставив его в любой порт USB 2.0/3.0.
Стоит заметить, что в данной статье будут описаны способы подключения и установки драйверов только для джойстиков приставки Xbox 360, так как подключение беспроводных геймпадов xbox one сильно отличаются, и требуют особых манипуляций с джойстиком.
- Настройка джойстика на Windows 10
- Настройка джойстика на Windows 8/8.1
- Настройка джойстика на Windows 7
- Настройка беспроводного геймпада на Windows
Подключение геймпада к Android
Наш ТОП-15: Лучшие игры на Андроид без интернета

Пример использования джойстика
Для начала следует рассмотреть подключение геймпада от популярных приставок Wii и PlayStation:
- Так, можно подключить манипулятор от одной из приставок через USB или Bluetooth. Для этого способа требуется специальная программа Sixasix Controller, которую можно скачать в интернете.
- Перед началом загрузки, используйте другую удобную программу. Благодаря утилите, можно легко проверить систему на совместимость с подключаемыми устройствами.
- Далее, загрузите необходимую программу и установите ее на персональный компьютер. После этого запустите утилиту и укажите адрес телефона, который можно найти в программе. Нажав кнопку Update и геймпад будет привязан к телефону или планшету. Именно так происходит быстрое подключение через систему
Отдельно стоит сказать о настройке через микро USB:
1Устройство, используемое для совершения манипуляций, должно поддерживать систему host mode. Далее, не забудьте скачать эмулятор приставки. Запустив приложение, подключите игровой модуль и назначьте необходимые настройки на кнопках.
2Аналогично подключается joystick через систему Micro USB. Чтобы использовать беспроводной режим, не забудьте купить один из специальных ресиверов.
3Учтите, что игровые контроллеры совместимы не со всеми планшетами. Так что не будет лишним скачать приложение Willmote Controller.
4Наконец, запустите утилиту и нажмите Init и Connect. При этом на геймпаде потребуется нажать кнопки 1 и 2. После этого дополнение обнаружит модуль. После этого просто поставьте галочку возле Wii Controller IME.
Эти способы упрощают подключение джойстика к мобильному устройству на базе Android в любой ситуации.
При желании можно воспользоваться контроллерами от стороннего производителя.
При этом неважно, есть ли беспроводная функция у подобного устройства. Ведь идентифицируются они одинаково
Так что у пользователя не будет проблем с использованием подобных модулей в играх.
Как подключить беспроводной джойстик Xbox 360 к компьютеру?
Беспроводные геймпады предлагают игроку больше возможностей и не привязывают его к телевизору или компьютеру на ограниченном расстоянии. Для подключения беспроводного геймпада Xbox 360 к компьютеру потребуется приобрести дополнительное устройство – приемник сигнала (приемник). Дело в том, что джойстик Xbox 360 при беспроводном подключении не общается с консолью через сигнал Bluetooth. Чтобы подключить беспроводной геймпад Xbox 360 к компьютеру, вам понадобится специальный приемник. Это устройство позволяет установить контроль над 4 пультами дистанционного управления и наушниками.
К сожалению, вы не можете подключить беспроводной контроллер Xbox 360 без приемника.
Подключение геймпада к компьютеру
Как правило, для игр на ПК люди приобретают проводные геймпады от Xbox 360. Они намного дешевле беспроводных аналогов, а также подключаются без лишних «костылей». Подобные джойстики отличаются наличием одного штекера USB, который и необходим для настройки соединения. Пользователю достаточно вставить его в свободный порт USB-A на компьютере, и практически сразу можно запускать игру.

На заметку. Если вы используете беспроводной геймпад Xbox 360, то вам дополнительно придется купить специальный коннектор, который подключается к свободному USB-порту компьютера.
Свидетельством того, что подключение выполнено успешно, станет появление сообщения в строке уведомлений. Обычно здесь высвечивается надпись вроде «Обнаружено новое устройство» или «Подключение настроено». Если процесс не сопровождается уведомлением или звуковым сигналом, то есть повод задуматься о правильности подключения. О решении этой и других проблем будет рассказано в конце материала.

Подключение геймпада к Android

Пример использования джойстика
Для начала следует рассмотреть подключение геймпада от популярных приставок Wii и PlayStation:
- Так, можно подключить манипулятор от одной из приставок через USB или Bluetooth. Для этого способа требуется специальная программа Sixasix Controller, которую можно скачать в интернете.
- Перед началом загрузки, используйте другую удобную программу. Благодаря утилите, можно легко проверить систему на совместимость с подключаемыми устройствами.
- Далее, загрузите необходимую программу и установите ее на персональный компьютер. После этого запустите утилиту и укажите адрес телефона, который можно найти в программе. Нажав кнопку Update и геймпад будет привязан к телефону или планшету. Именно так происходит быстрое подключение через систему
Отдельно стоит сказать о настройке через микро USB:
1. Устройство, используемое для совершения манипуляций, должно поддерживать систему host mode. Далее, не забудьте скачать эмулятор приставки. Запустив приложение, подключите игровой модуль и назначьте необходимые настройки на кнопках.
2. Аналогично подключается joystick через систему Micro USB. Чтобы использовать беспроводной режим, не забудьте купить один из специальных ресиверов.
3. Учтите, что игровые контроллеры совместимы не со всеми планшетами. Так что не будет лишним скачать приложение Willmote Controller.
4. Наконец, запустите утилиту и нажмите Init и Connect. При этом на геймпаде потребуется нажать кнопки 1 и 2. После этого дополнение обнаружит модуль. После этого просто поставьте галочку возле Wii Controller IME.
Эти способы упрощают подключение джойстика к мобильному устройству на базе Android в любой ситуации.
При желании можно воспользоваться контроллерами от стороннего производителя.
При этом неважно, есть ли беспроводная функция у подобного устройства. Ведь идентифицируются они одинаково
Так что у пользователя не будет проблем с использованием подобных модулей в играх.
Способ 2: Используя беспроводной адаптер для Xbox One
Если у вас беспроводной контроллер, то помимо подключения с помощью USB, вы можете подключить контроллер к компьютеру используя беспроводной адаптер для Xbox.
Выполните следующие действия:
1) Подключите беспроводной адаптер Xbox к компьютеру. Затем нажмите кнопку, которая находится с краю. Windows автоматически установит драйвер геймпада Xbox One.

2) Убедитесь, что в контроллере есть батареи. Нажмите кнопку Xbox, чтобы включить геймпад
3) Нажмите кнопку привязки контроллера на верхней части геймпада. Светодиодные индикаторы на контроллере и адаптере мигнут несколько раз. После того, как диод погаснет, ваш контроллер подключится к Windows.

Теперь можете включать игру.
Примечание:
Если на компьютере встроена беспроводная связь Xbox, например Microsoft Surface Studio, можно подключить геймпад Xbox One, добавив устройство в разделе «Настройки«.
Выполните следующее:
1) Нажмите клавишу Windows и I (одновременно), чтобы открыть окно настроек.
2) Выберите Устройства.
3) Нажмите Добавить Bluetooth или другое устройство.

4) Выберите Все остальное.

5) Выберите геймпад Xbox One и нажмите Готово.
6) Теперь вы можете наслаждаться играми на геймпаде Xbox one.
Если ваш контроллер не работает должным образом или Windows не устанавливает драйвера, следуйте инструкциям Как обновить контроллер Xbox One? для устранения этой проблемы.
Unity Engine и x360ce
К сожалению, игры, использующие UnityEngine, поддерживают только оригинальный геймпад от Xbox 360. Пример — Ori And The Blind Forest. Неполный список игр, созданных с использованием UnityEngine, здесь. Если вам лень открывать ссылку, список под спойлером:
Список
На данный момент способов заставить работать x360ce с Ori And The Blind Forest, Rust, Kerbal Space Program, Lifeless Planet и сотней других нет.
Можно использовать AntiMicro, JoyToKey или аналогичные программы, которые назначают на кнопки геймпада клавиши клавиатуры, но большинство игр, сделанных с использованием Unity Engine, заточены под управление мышью с клавиатурой. Например, Cities: Skylines и Wasteland 2 никак не приспособлены под геймпад.
Как подключить геймпад Xbox к компьютеру, от 360 и One.
С помощью геймпада от Xbox One и 360 можно управлять играми как на консоли, так и на компьютере, заменив тем самым мышь и клавиатуру. Рассмотрим варианты подключения геймпадов от Xbox к ПК.
Беспроводной контроллер от Xbox One + ПК
1) Проводная связь через кабель micro-USB
Рекомендуем использовать контроллер от Microsoft, однако всегда можно сэкономить и купить качественный проводной геймпад для Xbox One по сниженной цене.
Геймпад от Xbox One можно подключить к ПК с помощью USB-кабеля. Для этого необходимо иметь:
- Беспроводной контроллер от Xbox One;
- Кабель «USB — micro-USB»;
- ПК с Windows 7 и выше.
Одну часть провода подключаем к геймпаду, другую вставляем в USB разъем на компьютере. Чаще всего, загрузка драйверов происходит автоматически. Для обладателей Windows 10 ничего настраивать самостоятельно не придется.
- Заходим в «Настройки», затем в «Устройства» и внизу «Диспетчер устройств»;
- Выбираем строку «Геймпад Microsoft XboxOne», затем правой кнопкой и «Обновление драйверов»;
- Делаем «Автоматический поиск…» (нужен интернет);
- Ждем установки драйвера и проверяем.
Если джой не заработал, то переключаем его в другой USB разъем на компьютере.
2) Беспроводной адаптер Xbox для PC
Для работы контроллера выполняем следующие действия:
- Подключаем к ПК адаптер через USB разъем;
- Заходим в «Настройки» – «Устройства» – «Bluetooth и другие уст-ва»;
- Там жмем «Добавить Bluetooth или другое уст-во»;
- Находим «Все остальные» и жмем на «Геймпад от XboxOne»
- Устанавливаем и проверяем работоспособность контроллера.
3) Подключение через Bluetooth
Отличительной особенностью обновленного геймпада от Xbox One S и будущего X, является то, что он обладает технологией Bluetooth. Устройство совместимо с любым железом, на котором установлена операционная система Windows-10.
Для связи геймпада с ПК через Bluetooth выполняем следующее:
- Включаем контроллер Xbox One S;
- Включаем Bluetooth на компьютере и переходим в «Настройки» — «Устройства» — «Добавить Bluetooth или другое уст–во»;
- Ищем «Геймпад от XboxOne» и активируем устройство;
- Проверяем и наслаждаемся.
Геймпады от Xbox 360 для ПК
1) Проводной джойстик Xbox 360.
На Win10 драйверы устанавливаются автоматически, сложностей возникнуть не должно.
На Виндовс 7, 8 или 8.1, возможно, придется выполнить установку программного обеспечения самостоятельно:
- Заходим в магазин Microsoft, ищем нужный геймпад, и кликаем «Загрузки».
- Выбираем нужную версию операционки (7, Vista или XP).
- Загружаем, устанавливаем и перезагружаем ПК;
- Подключаем геймпад Xbox 360 и проверяем.
Для Windows 8 и 8.1 используйте режим совместимости с Win7. Для этого необходимо:
- Скачать ПО для 7-ки;
- После загрузки, щелкнуть по файлу правой кнопкой мыши и выбрать команду «Свойства»;
- Вкладка «Совместимость» и поставить галочку «Запускать эту программу в режиме совместимости»;
- Выбираем ОС «Windows 7» и кнопка «ОК»;
- Запускаем установку драйверов, после чего подключаем геймпад и проверяем настройки.
2) Беспроводной джойстик Xbox 360.
- Подключаем приемник во вход USB-2.0 на ПК.
- Установка драйверов начнется автоматически, но их можно поставить с диска или из интернета.
- Включаем контролер от ИксБокс 360.
- Нажимаем кнопочку на Приемнике, а затем нажимаем кнопочку «Подключение» на Геймаде 360 (сверху между курками).
- Связь установится, когда лампочки перестанут моргать и загорятся ровным зеленым цветом.
Заключение.
На сегодняшний день, нет смысла покупать джой от 360 бокса. Стоит дорого, а возможностей предлагает мало. Другое дело, если он уже есть в наличии.
Оптимальным вариантом для покупки, на момент публикации статьи, является контролер от XBOX-ONE. Он работает с Вин-10 по Bluetooth и имеет разъем для наушников 3,5мм.
«На Win10 драйверы устанавливаются автоматически, сложностей возникнуть не должно.» Я наверное везунчик, не качается))0) и я не могу с геймпада играть))0)
— Включите автоматическое обновление в Windows 10. — Обновите ПО самого геймпада.
Подробнее про подключения указано на официальной странице Microsoft: https://support.xbox.com/ru-RU/xbox-on-windows/accessories/connect-xbox-one-controller-to-pc
У меня есть беспроводной приемник от геймпада xbox 360, будет ли на нем работать джойстик от xbox one или нужен новый адаптер?
Геймпад от Xbox One не будет работать с беспроводным приемником от Xbox 360. Можно подключить геймпад от Xbox One к компьютеру кабелем USB-MicroUSB.
Добрый вечер! скажите, а геймпад xbox one можно будет подключить к компьютеру через адаптер от геймпада xbox 360?
XBox 360 Gamepad for Windows
Самый простой и самый доступный в плане подключения геймпад. Всё, что от вас требуется — приобрести и подключить его к ПК. Windows сама обнаружит совместимое X-input устройство и скачает
драйверы
. После того, как центральная кнопка покажет один горящий сегмент, можно смело идти сражать монстров, покорять гоночные трассы и радоваться жизни.
 Плюсы и минусы:
Плюсы и минусы:
+ Проще простого, чистый Plug And Play;
+ Сам геймпад стоит недорого;
+ Все игры на Windows с поддержкой геймпада рассчитаны именно на XBox-раскладку;
+ Надёжный и неприхотливый;
— Только проводное подключение, если у вас wired версия, беспроводная версия геймпада дороже;
— Не всем нравится ориентация стиков (аналоговых органов управления), дело привычки и личных предпочтений.
Контроллер PS4
DualShock 4 тоже можно легко и без лишних усилий подключить к компьютеру, но далеко не все игры будут поддерживать весь спектр его возможностей. Но, все же, давайте начнем именно с простых способов.
Способ 1: USB-кабель. Подключаем его к компьютеру с помощью USB-кабеля и включаем его, зажав круглую кнопку с логотипом PS на передней панели. Теперь остается проверить, распознала ли контроллер Windows:
- Зайдите в «Параметры» компьютера.
- Перейдите в пункт меню «Устройства».
- Выберите «Bluetooth и другие устройства».
Если все получилось, вы увидите среди подключенных устройств «Wireless Controller».
Способ 2: Bluetooth. Если на компьютере или ноутбуке есть поддержка Bluetooth, попробуйте подключить геймпад без использования кабеля. Для этого делаем следующее:
- Переведите контроллер в режим сопряжения, одновременно зажав кнопки Share и PS.
- Не отпускайте кнопки пока подсветка геймпада не начнет мигать двойными вспышками примерно каждую секунду.
- На компьютере заходите в «Параметры».
- Нажмите на «Добавление Bluetooth или другого устройства».
- Кликните на «Bluetooth».
- Подождите, пока в списке появится Wireless Controller и нажмите на него.
После того как все действия будут выполнены, геймпад будет полностью готов к работе, например, со Steam. Клиент магазина распознает контроллер и даст вам возможность полноценно использовать режим Big Picture, который активируется нажатием на кнопку PS.
Способ 3: стороннее ПО. При желании можно заставить работать на геймпаде вибрацию и сенсорную панель. Для этого нам придется использовать сторонний софт. Есть много программ, которые помогут корректно подключить геймпад от PS4 к компьютеру. Среди них можно выделить: DS4Windows, DS4Tool, InputMapper и Xpadder. Все они работают плюс-минус одинаково, поэтому рассмотрим процесс установки на примере DS4Windows:
Выполнив все вышеописанное, в окне программы на вкладке Controllers вы увидите строчку с подключенным геймпадом, но вместо названия будет череда разделенных двоеточиями символов. Теперь ваш DualShock 4 полностью готов к использованию на ПК. Только не забывайте всегда перед запуском игр включать DS4Windows.
***
А на каком геймпаде играете вы?
- 4 способа сделать скриншот на компьютере
- Как узнать, какой у меня компьютер (процессор, видеокарта, оперативная память)? Инструкция для новичков
- СМИ: Microsoft откроет бесплатный доступ к онлайну на Xbox
Итоги
Мы выяснили, как можно подключать беспроводные геймпады к компьютеру и «родным» консолям. Перечисленные приемы будут работать на всех приставках. Сначала геймпад регистрируется на девайсе, а затем им можно управлять игрой без проводов.
Чтобы не было никаких проблем, рекомендуется использовать только последние драйверы для геймпадов и не производить их подключение к сторонним устройствам. В противном случае беспроводной джойстик может не работать. Лучше воспользоваться USB-проводом для воплощения задумки в жизнь. Тогда к компьютеру без труда подключаются любые джойстики!
Выводы
Итак, подключить игровой манипулятор к компьютеру можно очень легко – для этого придерживайтесь рекомендаций, данных в этой статье.
При этом учитывайте, какая операционная система в данном случае используется.
| Название геймпада | Преимущества | Недостатки |
|---|---|---|
| PS3 | Удобно лежит в руке, низкая цена | Для подключения к ПК требуются дополнительные драйвера |
| Dualshock 4 | Более качественная сборка, отсутствие люфтов и скрипов | Небольшое время работы батареи, отвлекающая подсветка |
| Xbox 360 | Очень удобный, несложное подключение к ПК | Довольно высокая стоимость |


