Как подключить геймпад xbox 360 к телефону: инструкция
Содержание:
- Что изменилось со времен Xbox 360
- Xbox One геймпад в реалиях ПК.
- Как подключить джойстик от xbox 360 к пк
- Как подключить Xbox One к компьютеру с Windows 10
- Как запустить xCloud на iOS, Android и телевизоре
- Разбираемся с подписками Xbox: Gold или Ultimate
- Подключение по кабелю
- Потоковая передача
- Как подключить контроллеры Xbox One к ПК с помощью беспроводного адаптера Xbox
- Подключение по Wi-Fi
- Проводной контроллер
- Windows 7/8
- Как подключить контроллеры Xbox One S к ПК через Bluetooth
- Потоковая передача
- Настраиваем Xbox 360
- Как подключить геймпад Xbox One к ПК через USB
Что изменилось со времен Xbox 360
Контроллер для Xbox One на вид стал более современным. Инженеры из Microsoft сделали его компактнее, переработали крестовину, потрудились над дизайном и добавили несколько новых «фишек». На выходе получился добротный геймпад, не уступающий своему предшественнику.
Изменения коснулись практически всех элементов управления. На стиках появились небольшие «ребра», за счет которых палец реже соскальзывает.
Кнопка Guide переехала чуть выше. Теперь, если палец все же соскользнет со стика, вы не будете случайно нажимать центральную кнопку.
Кнопки X, Y, A, B теперь одного цвета. Цветами отмечены только буквы. На геймпаде от Xbox 360 кнопки были полностью закрашены: синяя, желтая, зеленая, красная.
Курки на новом джойстике отличаются не только размером, но и плавностью нажатия. Если раньше мы слышали отчетливый звук клика, то сейчас все звучит тише и приятнее.
Xbox One геймпад в реалиях ПК.
и комплект с геймпадом третей ревизии (4N6-00002*)
Естественно, геймпады из этих комплектов ничем не отличаются от обычных XBox One геймпадов, соответствующих ревизий.
*Последняя цифра в коде любых игровых аксессуаров от Microsoft, меняется в зависимости от региона продажи.
Спустя некоторое время после выхода XBox One, Microsoft выпустили драйвера, на актуальную на тот момент Windows 8, а также Windows 7, эти драйвера позволяли использовать XBox One геймпад совместно с ПК, как стандартный XInput контроллер, но только «по проводу». Вот эти драйвера:
добавляющий поддержку адаптера в ОС Windows 7 и 8. Правда в несколько кастрированном виде. Вот вам официальная таблица совместимости:
Ревизии геймпадов.С момента появления Xbox One геймпада, вышло три ревизии геймпада:
Элитный геймпад пока существует в одной ревизии. Ходят слухи, что в 2018 году выйдет элитный геймпад v2, но это не точно
Появление в геймпаде Bluetooth, значительно расширило диапазон поддерживаемых устройств. Теперь геймпад можно подключать к Android смартфонам\планшетам\ТВ (зависит от конкретной модели устройства, проверяйте перед покупкой) и ПК под управлением Windows 10:
При Bluetooth подключении к ПК (с актуальной версией Windows 10), поддерживаются основные функции геймпада (включая вибрацию всех четырёх моторов) за исключением передачи звука. В некоторых случаях, для нормальной работы, может потребоваться обновление прошивки геймпада.
Комплекты.
Помимо разномастных XBox One геймпадов в базовой комплектации (геймпад, две батарейки, макулатура) и вышеупомянутых комплектов с кабелем, есть комплекты: Wireless Controller with Play & Charge Kit: W2V-00011 (первая ревизия геймпада + аккумулятор и кабель с индикатором заряда), EX7-00007 (вторая ревизия геймпада + аккумулятор и кабель с индикатором заряда);
Само название комплекта характеризует его достоинство, аккумулятор можно заряжать «на лету», не вынимая из отсека и не отрываясь от процесса игры, просто воткнув USB-кабель в геймпад. Комплект состоит из литиевого аккумулятора на 1400mA и фирменного кабеля с индикатором зарядки. Аккумулятор ставится в отсек для батареек (вместо батареек). Помимо стандартных «+» и «-» у аккумулятора имеются дополнительные контактные площадки:
Автономность работы варьируется в зависимости от сценария использования. Официально заявлено до 30 часов. Реально, часов 15-20. Если использовать без вибрации, наверно дотянет и до официальных тридцати.
Для тех, у кого имеется XBox One геймпад первой ревизии (без 3.5 мм джека под наушники\гарнитуру) и\или нужно управлять настройками звука, можно купить вот такое устройство:
Под windows 10, если верить официальной странице, эта штуковина должна работать.
Также есть великое множество различного барахла с Китайских и не очень интернет барахолок, но копаться в нём нету ни времени, ни желания.
и подсовываются через диспетчер устройств.
Приложение «Аксессуары Xbox».
С помощью приложения «Аксессуары Xbox» можно:
В США имеется сервис, где пользователь самостоятельно может кастомизировать геймпад с помощью онлайн-конфигуратора и там же заказать:
Ручная установка xinputHID драйвера:
Если у вас возникнут дополнительные вопросы, задавайте их тут или в теме по геймпадам.
Источник
Как подключить джойстик от xbox 360 к пк
Первое включение
Следуйте инструкциям, чтобы установить соединение беспроводного контроллера Xbox 360 на операционной системе Windows 10:
Подключите устройство при помощи USB шнура, в случае если у вас не беспроводной контроллер. Если это версия без проводов, то следует подключить в разъём USB лишь специальную станцию для приема сигнала, которая выглядит следующим образом:
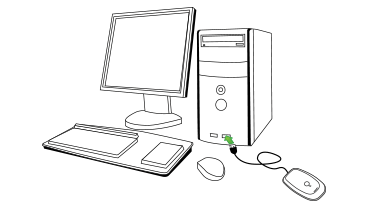
Операционная система Windows 10 автоматически определит устройство и начнёт устанавливать нужное программное обеспечение. Не нужно скачивать стороннее ПО, так как это может повредить ваш компьютер. Как только появится сообщение об успешной установке, можно закрывать окно с установкой и приступать к использованию контроллера.
Откройте любую современную игру и попробуйте испытать возможности джойстика. Если управление происходит корректно, значит драйвера были установлены правильно.
Настройка под Windows 8 и 8.1
В случае с операционными системами Windows 8 и Windows 8.1, драйвера установлены изначально. Следует просто подключить док-станцию или же сам джойстик посредством USB разъёма и можно приступать к игре.
Если возникнут проблемы в работе, стоит воспользоваться аналогичным ПО для ОС Windows 7.
Параметры под Windows 7
Нужно перейти на сайт Microsoft
- Windows 7 (32-bit only)
- Windows 7 (64-bit only)
- В меню выбора языка выбирайте язык вашей операционной системы;
- Сохраняйте установочный файл;
- Находите загруженную программу у себя на жёстком диске и кликните по ней правой клавишей мышки. Выберите вкладку «Свойства»;
- Установите вкладку совместимости и в выпадающем списке выбирайте Windows 7;
- Нажимайте кнопку «Принять» и «Ок»;
- Двойным щелчком по установочному файлу запускайте процесс установки ПО для использования джойстика Xbox 360. Нужно будет перезагрузить компьютер.
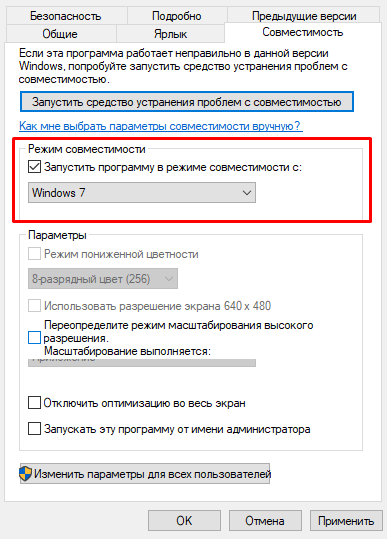
Проверка работоспособности контроллера Xbox 360 на персональном компьютере
- При использовании ОС Windows 8, нажмите на стартовом окне вбейте в поиск joy.cpl. В случае Windows 7 просто осуществите поиск по системе;
- Найдите контроллер Xbox 360 и нажмите на «Свойства»;
- Чтобы протестировать работоспособность устройства, достаточно нажать на центральную клавишу джойстика в виде большого икса;
- Если устройство было не распознано, то стоит переставить шнур USB в другой порт и попробовать запустить джойстик заново.
Установка на более старых системах
В случае более старых систем, вроде Windows XP и Windows Vista, лучше поставить ПО с помощью CD диска, идущего в комплекте с контроллером Xbox 360 для персонального компьютера:
- Нужно вставить диск в привод ПК. Процесс инсталляции можно включить через окно «Мой Компьютер», если она не началась самостоятельно;
- В окне установки, нажать на кнопку «Install»;
- Система самостоятельно установит всё нужное программное обеспечение и позволит наслаждаться игрой даже на несколько устаревших операционных системах. Нужно будет лишь перезагрузить персональный компьютер после установки всех нужных компонентов.
Обнаружение компьютера
Чтобы система смогла обнаружить джойстик, нужно произвести сопряжение. Для этого стоит нажать на нужную клавишу док-станции:
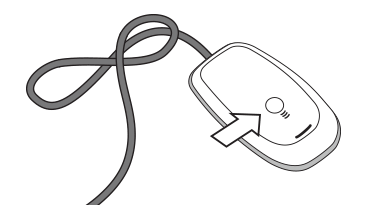
И сделать то же самое с кнопкой на самом джойстике:
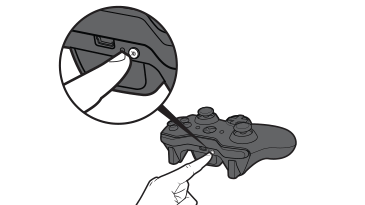
Вокруг центральной кнопки контроллера в виде большого икса будет подан круговой сигнал зелёного цвета. Это означает, что джойстик был подключен корректно.
Надеюсь, что у вас больше нет вопросов по поводу того, как подключить джойстик от xbox 360 к пк
 Многие давно используют геймпады от приставки Xbox для игр на компьютере. Все мы прекрасно знаем, что джойстики, в некоторых играх, на много удобнее в обращении нежели клавиатура и мышь. В этой статье мы опишем и подробно объясним, как подключить джойстик Xbox 360 к компьютеру под управлением популярных операционных систем windows7/8/8.1/10.
Многие давно используют геймпады от приставки Xbox для игр на компьютере. Все мы прекрасно знаем, что джойстики, в некоторых играх, на много удобнее в обращении нежели клавиатура и мышь. В этой статье мы опишем и подробно объясним, как подключить джойстик Xbox 360 к компьютеру под управлением популярных операционных систем windows7/8/8.1/10.
Проводной контролер Xbox 360 к компьютеру можно подключить с помощью провода, вставив его в любой порт USB 2.0/3.0.
Стоит заметить, что в данной статье будут описаны способы подключения и установки драйверов только для джойстиков приставки Xbox 360, так как подключение беспроводных геймпадов xbox one сильно отличаются, и требуют особых манипуляций с джойстиком.
- Настройка джойстика на Windows 10
- Настройка джойстика на Windows 8/8.1
- Настройка джойстика на Windows 7
- Настройка беспроводного геймпада на Windows
Как подключить Xbox One к компьютеру с Windows 10
Перед тем, как начать стриминг, вы должны активировать передачу данных на приставке Xbox One. Следуйте этим инструкциям:
На приставке Xbox One зайдите в «Настройки»
,«Предпочтения» ;
Поставьте галочку напротив «Разрешить потоковую передачу игр на другие устройства».

После того, как вы включили стриминг на Xbox One, удостоверьтесь, что и то, и другое устройства используют одну и ту же точку доступа к интернет. Для наилучшего результата рекомендуем использовать соединение по кабелю — Ethernet. Использовать шнур для подключения через интернет необязательно, но с Ethernet у вас будет самое стабильное подключение и лучший результат.
Как запустить xCloud на iOS, Android и телевизоре
Сначала стоит озаботиться правильным выбором устройств для игры и контроллером: приложение Xbox не видит клавиатуры, мыши даже на ПК.
Подойдут следующие девайсы:
- iPhone 8 и новее
- Android-смартфон с 4 Гб памяти, Android 6.0 и новее
- Android-телеприставка с 2 Гб памяти и больше
- Android TV с 2 Гб памяти и больше
- любой среднестатистический современный ПК/ноутбук с Windows 10
- MacBook свежее 2014 года с Safari 13 и новее
Управление в играх осуществляется с помощью джойстика Xbox или аналогичного. Проверенный список доступен здесь.
Геймпад от Shield TV не работает с приложением.
Для игры потребуется установить приложение соответствующей платформы или открыть в Safari страницу сервиса.
1. Создаем аккаунт Xbox.2. Подключаем подписку Xbox Pass Ultimate.3. Устанавливаем на устройство, с которого будем играть, любой VPN.4. Включаем VPN, выбираем Нидерланды, Великобританию или США.5. Заходим на страницу настроек приложения Xbox -> Язык и расположение -> выбираем страну, включенную в VPN.6. Перезаходим в приложение с включенным приложением. КгИграть не работает, продолжаем.7. Если в п.6 кнопка Играть активна, можно спокойно играть.7. Если в п.6 кнопка Играть не активна, заходим в аккаунт Microsoft через браузер и переходим на страницу настроек аккаунта.8. Меняем в личных данных страну на любую, в которой доступен xCloud.9. Перезаходим в аккаунт в браузере.10. Заходим в приложение Xbox.11. Входим в аккаунт в приложении и меняем страну локации на выбранную ранее.12. Дожидаемся подтверждения о смене региона.13. Можно играть.
Разбираемся с подписками Xbox: Gold или Ultimate

На данный момент у Microsoft существует несколько вариантов подписки:
Live Gold — необходима для сетевой игры; ежемесячно предлагает 4 игры, которые можно добавить на аккаунт.
Game Pass — открывает библиотеку из 200 игр, доступных при покупке или во время действия подписки; для мультиплеера требует активную подписку Gold.
Game Pass PC — аналог Game Pass для Windows 10 (игры запускаются за счет ресурсов компьютера); библиотека немного отличается.
Game Pass Ultimate — включает Xbox Live Gold + Game Pass + Game Pass PC + EA Play.
EA Access/EA Play — аналог Game Pass от игровой студии EA Games.
Для работы xCloud необходима активная подписка Game Pass Ultimate.
В таком случае, владелец Game Pass Ultimate получает возможность играть на любых устройствах:
- на Xbox — только за счет ресурсов самой приставки
- на Android, macOS и iOS — запуская игры на облачных серверах Microsoft Azure
- на настольных компьютерах с Windows 10/11 — с помощью любого варианта
Для установки игр требуется приложение Xbox. Управление подпиской производится в приложении Xbox Game Pass.
Для игры на облачном ресурсе требуется запущенное приложение xCloud или его браузерная версия.
Подключение по кабелю
Один из самых распространенных, и при этом легких способов подключения Икс Бокс к ПК или ноутбуку — с помощью сетевого кабеля. Для использования такого метода, лучше иметь две сетевые платы для того, чтобы одна работала с приставкой, а другая в это время была подключена к интернету.
Если есть только одна сетевая карта, то интернет не будет работать, пока консоль синхронизируется с ПК. Также нужен специальный сетевой кабель — он предоставляется в комплекте с консолью. Если дома его не оказалось по каким-то причинам, то можно купить сетевой кабель в магазине.

Процесс подключения
Подключить приставку довольно просто, инструкция понадобится только первые несколько раз, а дальше процесс запомнится. Для синхронизации требуется сделать следующее:
- Нужно соединить приставку и компьютер/ноутбук с помощью сетевого кабеля, вставив его в соответствующие разъемы.
- Далее нужно включить игровую консоль и включить интернет на компьютере (если есть две сетевых карты, в ином случае можно обойтись и без интернета).
- Следующее действие — включение Xbox Live, выбор пункта «Automatic». После этого консоль самостоятельно найдет ПК и синхронизируется с ним.
- Запускаем на компьютере Windows media center и нажимаем там пункт «настройки», после чего выбираем «Подключение развлекательной системы» и «Поиск».
- Через некоторое время Xbox выдаст пароль, который необходимо ввести в media center.
Как правильно выбрать карту памяти для смартфона – основные параметры, на которые следует обратить внимание
Выполнив указанные действия, можно перебрасывать файлы на приставку, и наоборот. Таким образом получится установить на консоль игры, не покупая диски. Также можно смотреть с телевизора фильмы, просто подключив консоль и сбросив фильм на жесткий диск Xbox.
Настройки ноутбука и компьютера
Если по каким-то причинам синхронизация не удалась, нужно еще раз проверить, правильно ли настроен ПК. В первую очередь стоит посмотреть, актуальна ли версия Windows. Желательно, чтобы система была лицензионной и версия Windows — 7, 8, 8.1 или 10. Нужно установить все драйвера.
Частая причина неполадок — неправильная настройка сети ноутбука. Заходим в «Панель управления», оттуда — в «Центр управления сетями и общим доступом». В своем сетевом профиле проверяем такие разрешения:
- наличие автонастройки;
- разрешение обнаружения ПК в сети;
- совместный доступ к устройствам и информации.
Если что-то из этих пунктов не работало, то возможно, что в этом причина того, что приставка не подключалась к компьютеру.
Настройка консоли Xbox 360
Иногда неполадки случаются из-за неправильного управления самой консолью
Здесь важно проверить и правильно выставить все настройки, тогда подключиться получиться
Обратите внимание на то, что должна быть активирована функция «PlayTo». Сделать это можно в «Системных параметрах», для этого выбираем список подключенных устройств и о
Потоковая передача
Для настройки потоковой передачи при подключении Икс Бокс к компьютеру или ноутбуку нужно воспользоваться самым первым способом — прямое подключение проводом. Также нужно еще раз проверить, включен ли PlayTo и все ли настройки совместного доступа и сетевого подключения разрешены на компьютере. Далее, в Windows media center, открываем вкладку «Поток», переходим на «Дополнительные параметры потоковой передачи». Разрешаем действия для приставки (предварительно соединив ноутбук и консоль проводом). На самой приставке нажимаем «Системный проигрыватель», далее выбираем источник — наш компьютер (нужно выбрать имя компьютера из списка).
Отправка документов на обычный факс через интернет
Как подключить контроллеры Xbox One к ПК с помощью беспроводного адаптера Xbox
Windows 10 полностью настроена и готова к работе с беспроводным адаптером Xbox. Драйверы автоматически устанавливаются при подключении устройства, поэтому процесс значительно упрощается
(Примечание. Если у вас есть беспроводной адаптер Xbox, встроенный в ваш компьютер, следуйте инструкциям по сопряжению Bluetooth, но на шаге 7 выберите вариант «Все остальное»).
Первый шаг: Подключите беспроводной адаптер Xbox к ПК с Windows и разрешите автоматическую установку драйверов.
Постарайтесь убедиться, что адаптер подключен к вашему ПК и обеспечивает лучшую видимость для контроллера.
- Шаг второй: Включите контроллер Xbox One, нажав логотип Xbox в центре контроллера.
- Шаг третий: Найдите и нажмите кнопку на беспроводном адаптере Xbox
- Шаг четвертый: Нажмите кнопку подключения на контроллере Xbox One. Его можно найти на передней панели устройства рядом с портом micro USB. Он отмечен символом, который выглядит следующим образом: «(((«
- Шаг пятый: Убедитесь, что логотип Xbox на вашем контроллере мигает. Это указывает на то, что он соединяется. Когда логотип и светодиод на USB-адаптере загорятся, соединение установлено.
Это лучшие компьютерные игры, в которые можно играть с новым подключенным контроллером.
Подключение по Wi-Fi
Если нужно синхронизировать свои устройства по Wi-Fi, то лучше всего сделать это следующим образом. Подключаем консоль к роутеру, выбрав в настройках интернета пункт «Беспроводные сети» и введя пароль. Далее в параметрах сети нужно посмотреть IP-адрес и записать его — он понадобится при настройке ПК. Снова подключаем устройства проводами и заходим в FileZilla. Там вводим значения IP из Xbox. Ноутбук или ПК при этом должен быть подключен к тому же Wi-Fi, что и приставка. В качестве логина и пароля вводим слово «xbox». После этого отобразятся папки с жесткого диска консоли.
Xbox 360
На Xbox 360 часто меняется IP-адрес (в случае автоматического получения), если выключать и включать Wi-Fi, то нужно перепроверять в настройках эти значения каждый раз до того, как осуществлять синхронизацию.

Компьютер
Не нужно делать особенных настроек, главное — правильный ввод всех значений. Важным также является то, что Wi-Fi роутер должен быть одним для обоих устройств, как консоли так и ПК.
Проводной контроллер
Подключить проводной контроллер Xbox 360 к ПК на базе новейших операционных систем довольно просто.
| Windows 10 | Подключите кабель геймпада к разъему USB 2.0 или 3.0 на вашем ПК, система определяет подключенное устройство и устанавливает для него драйверы. После завершения установки пользователь получит соответствующее сообщение и сможет использовать устройство на своем ПК в будущем. |
| Windows 7/8 / 8.1 | Если ваш компьютер работает под управлением Windows 8 или 8.1, драйверы Windows 7, работающие в режиме совместимости, подходят для этих операционных систем. Перейдите на веб-сайт Microsoft, выберите версию своей операционной системы справа, загрузите файл «Xbox 360 Accessories Software 1.2» и запустите его. После установки необходимых драйверов перезагрузите компьютер. |
Windows 7/8
Как только вы подключите в USB-разъем геймпад Xbox One, обновление драйверов пройдет автоматически (если компьютер подключен к интернету). Далее система сама установит необходимые драйвера. Если автоматические обновления отключены, включите автоматический поиск программного обеспечения в диспетчере устройств. Это поможет в случае, если компьютер не видит джойстик Xbox Оne.
Виктор
У меня ревизия 1708. При подключени геймпада по Bluetooth, у меня в играх он не корректно работает почему то. Все кнопки реагируют с задержкой — играть не возможно. При подключении через usb проблем нет. Что это может быть? Bluetooth адаптер версии 4.2
Я подключил версию геймпада 1708 через бт адаптер версии 2.1 О чюдо,как я это сделал
У меня есть адаптер, геймпад от 360 работает идеально. Но подойдёт ли к нему геймпад от One?
А что будет если у меня пиратская виндовс 7 не чего не случится?
Артем
У меня windows 7 и компьютер не видит геймпад, я делаю автоматический поиск программного обеспечения и ничего не находит
admin
Мы производим ремонт геймпадов от Xbox One. Подвезите к нам в мастерскую на бесплатную диагностику. Если проблема в геймпаде (а она может быть в компьютере, в драйверах), то мастер произведет ремонт на месте. Работаем ежедневно. Звоните, записывайтесь!
Источник
Как подключить контроллеры Xbox One S к ПК через Bluetooth
Хотя оригинальный контроллер Xbox One не поддерживал Bluetooth, некоторые версии контроллера Xbox One поддерживают его. Вы можете увидеть инструкции о том, как определить Bluetooth-совместимый контроллер здесь. Чтобы подключиться, вам также необходимо, чтобы на вашем компьютере было установлено Windows 10 Anniversary Update или более поздняя версия.
Когда вы будете готовы, выполните следующие действия (в заказе есть небольшая разница, но если вы не привыкли к сопряжению устройств Bluetooth в Windows, попробуйте выполнить наш порядок):
Первый шаг: включите контроллер Xbox One, удерживая логотип Xbox.
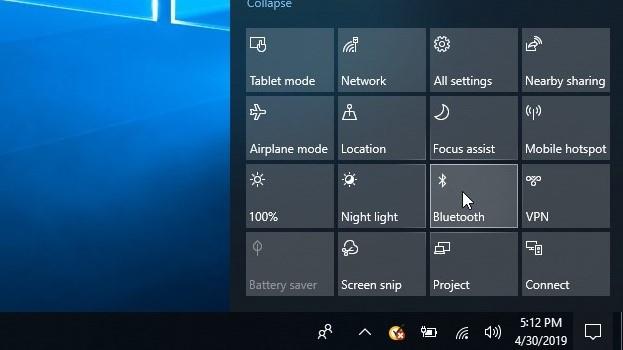
Имиджевый кредит: TechRadar
(Изображение: TechRadar)
- Шаг второй: Включите Bluetooth на вашем ПК, либо переключив его из Центра поддержки, либо включив его в меню настроек Bluetooth, которое можно найти на третьем шаге.
- Шаг третий: При включенном Bluetooth подготовьтесь к сопряжению, перейдя в «Bluetooth другие устройства ». Это можно сделать, выбрав «Настройки»> «Устройства»> «Bluetooth» или набрав «Bluetooth» в строке поиска Windows 10.
- Шаг четвертый: Нажмите и удерживайте кнопку подключения на контроллере Xbox в течение трех секунд. Вы можете найти его на передней панели контроллера рядом с портом USB рядом с символом, который выглядит следующим образом: «(((«
- Шаг пятый: Ваш компьютер может автоматически обнаружить контроллер Xbox Wireless и предложить вам выполнить сопряжение устройств. Если это произойдет, выберите «Pair» в приглашении в меню настроек Bluetooth. Если нет, продолжайте ниже.
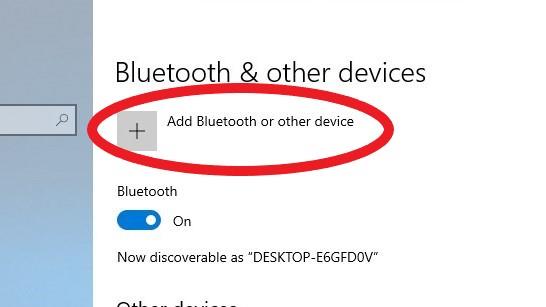
Имиджевый кредит: TechRadar
(Изображение: TechRadar)
- Шаг шестой: В «Bluetooth другие устройства », нажмите знак« + »для добавления Bluetooth или другого устройства.
- Шаг седьмой: В новом окне «Добавить устройство» выберите «Bluetooth» (Для компьютеров со встроенным беспроводным адаптером Xbox вы можете выбрать «Все остальное» для подключения контроллеров Xbox, просто отметьте, что эта опция не для Bluetooth). Начнется поиск доступных устройств.
- Шаг восьмой: Выберите свой элемент управления Xbox из списка доступных устройств.
Потоковая передача
Для настройки потоковой передачи при подключении Икс Бокс к компьютеру или ноутбуку нужно воспользоваться самым первым способом — прямое подключение проводом. Также нужно еще раз проверить, включен ли PlayTo и все ли настройки совместного доступа и сетевого подключения разрешены на компьютере. Далее, в Windows media center, открываем вкладку «Поток», переходим на «Дополнительные параметры потоковой передачи». Разрешаем действия для приставки (предварительно соединив ноутбук и консоль проводом). На самой приставке нажимаем «Системный проигрыватель», далее выбираем источник — наш компьютер (нужно выбрать имя компьютера из списка).
Настраиваем Xbox 360
После внесения изменений в сетевые параметры Windows вы должны правильно настроить Xbox 360. Порядок действий такой:
- на джойстике нажмите клавишу, имеющую значок Xbox;
- зайдите в «Настройки», а потом в «Системные параметры»;
- в «Параметрах сети» выберите соединение, к которому подключён мобильный ПК.
Далее перейдите в опции игровой консоли и активируйте там функцию PlayTo. Алгоритм действий пользователя такой:
- на джойстике нажмите на клавишу с нарисованным знаком приставки;
- в «Настройках» перейдите в пункт «Системные параметры»;
- в «Настройках консоли» следует выбрать «Подключённые устройства»;
- о.
Чтобы изменения вступили в силу, перезагрузите игровую консоль.

Как подключить геймпад Xbox One к ПК через USB
Подключение Xbox One с помощьщ USB — безусловно, самый простой способ подружить контроллер Xbox One с компьютером. Этот метод работает для геймпадов Xbox One, Xbox One S и Xbox One Elite.
Все версии контроллера Xbox One имеют разъем Micro USB. Это позволяет подключать их напрямую к ПК с помощью кабеля Micro-USB-USB типа A. И поскольку Windows может автоматически распознавать подключенные устройства Xbox One, для подключения больше ничего не понадобиться.
Шаг 1: Подключите USB-кабель к включенному компьютеру Windows
Шаг 2: Подключите конец провода с разъемом Micro USB к вашему контроллеру Xbox One.
Шаг 3: Нажмите логотип Xbox на вашем геймпаде, чтобы включить его. (Если логотип кратковременно мигает, а затем выключается, возможно, батарея разряжена или используемый вами кабель может использоваться только для зарядки, а не для передачи данных. Если вы знаете, что ваш контроллер заряжен, попробуйте использовать другой кабель Micro USB.)
Шаг 4: После подключения Windows 10 автоматически обнаружит контроллер Xbox One, и вы сможете использовать его с играми, поддерживающими ввод с контроллера.


