Как правильно подключить веб-камеру к компьютеру под управлением windows
Содержание:
- Возможные проблемы
- Современная камера смартфона
- Разбираемся с причинами
- Подключение веб-камеры к ПК: пошаговая инструкция
- Как настроить сразу 2 камеры
- Голосовые сообщения вк
- Перейдите к программному обеспечению веб-камеры
- Переворот картинки
- Найдите клипсу веб-камеры
- Процедура подключения и настройки ВК
- Развернутая инструкция
- Настройка веб камеры на компьютере через Skype
- Как изменить фон в камере и уменьшить масштаб
- Настройка камеры Windows 8
- Переворот картинки
- Проверка веб-камеры через программы
Возможные проблемы
Иногда, если камера не работает, достаточно проверить, не отошел ли от ноутбука (от компьютера) провод для передачи данных. Но иногда проблема так просто не устраняется. В этом случае надо проверить установку драйверов. Даже если они поставлены правильно, иногда эти программы «слетают», или конфликтуют с другим программным обеспечением. При обнаружении сбоев с драйверами надо сначала удалить проблемное устройство из диспетчера, а затем установить его заново. Иногда помогает опция обновления конфигурации.
Периодически возникают сбои уже не в программах, а в самой камере. Для оценки работоспособности устройства надо открывать его через любой медиапроигрыватель. Когда все в порядке, на монитор будет выведено именно то изображение, которое и должна показывать камера. Когда проблем в драйверах и работе устройства не обнаружено, надо искать неполадки в Skype. Там есть раздел с настройками видео, определяющий:
- обнаружение камеры;
- автоматический прием видео;
- показ экрана;
- яркость и прочие настройки картинки.
Довольно часто трудности возникают после обновления программ. Решают проблему так:
- сносят Skype;
- скачивают актуальную версию программы;
- устанавливают ее по всем правилам.
Иногда трудности возникают при подключении 2-х и более веб-камер. Чтобы система четко работала с нужным источником изображения, надо удалить ненужные при помощи диспетчера устройств
Важно: требуется еще проверить, не устарела ли версия операционной системы. Так, все редакции Windows XP, даже такие, как SP2, не поддерживают видеотрансляции через Skype на базовом программном уровне
Придется или устанавливать третий сервисный пакет, или (что предпочтительнее) перейти на более современную операционную систему в целом.
Проблемы могут возникать и при использовании устаревшего оборудования. Ноутбуки, выпущенные 5 — 7 лет назад, могут быть уже несовместимы с современными программами и протоколами обмена информацией, с актуальным внешним оборудованием. У персональных компьютеров дела обстоят лучше, однако модели с Pentium III и другими процессорами того же поколения уже не справятся с поставленной задачей; это относится и к системным платам также.
Многие люди жалуются на неработоспособную камеру просто потому, что она отключена. Определить это можно по индикатору состояния. Иногда помогает переключение на другой порт USB.
Большое значение имеет и стабильность коммуникации с интернетом. Проверка проста: требуется лишь подключиться к какому-либо ресурсу при помощи браузера. А иногда не требуется и этого — достаточно лишь взглянуть на показатель в правой части панели задач Windows. Когда все эти меры не помогают, нужно:
- проверить работоспособность сетевой карты компьютера;
- проверить и обновить DirectX;
- переустановить драйвер видеокарты;
- проверить систему антивирусами;
- попробовать другую камеру.
Современная камера смартфона

С их помощью можно предварительно обрабатывать полученную картинку встроенными редакторами и сразу после съемки выкладывать в социальные сети. Обработка осуществляется программными средствами, которые быстро совершенствуются. Например, последние модели оснащаются режимом HDR+, снимки в котором характеризуются детализированными тонами.
Камеру мобильного телефона можно применять для удаленного видеонаблюдения, считывания QR-кодов, создания фотокопий документов. Без нее многие приложения невозможно использовать, не говоря уже об играх.
Однако пользователей часто ожидает разочарование, когда они замечают, что ухудшилось качество фото. Среди причин можно назвать следующие:
- заводской брак;
- неправильные настройки;
- ошибки в программе.
С браком проблема решается в мастерской, а вот с настройками нужно разбираться самостоятельно.
Разбираемся с причинами

Большинство современных ноутбуков уже оснащены веб камерами. Многие люди считают, что встроенные веб камеры уже настроены, поэтому зачастую, после первого же звонка встречаются с такой проблемой, как затемнение или, наоборот, осветление картинки, а в редких случаях камера просто не включается. Все это говорит о том, что необходимо настроить камеру. В таких случаях очень часто пользователи задаются вопросом: как настроить камеру на ноутбуке встроенную?
Что же касается настройки, то прежде всего необходимо посмотреть, есть ли на компьютере драйвера на веб камеру. Для осуществления этого действия нужно:
- Кликнуть на Пуск.
- Зайти в Панель управления.
- Кликнуть на пункт Диспетчер устройств.
- Найти в списке предлагаемых программ пункт Устройства обработки изображений, где представлены все устройства, которые находятся в подключенном состоянии. Для корректной работы камеры должны быть установлены драйвера вроде Cam, Video, Web и т.п.
- Щелкнуть правой кнопкой мыши, предварительно выбрав необходимое устройство. После чего надо зайти в пункт Свойства-Общие-Состояние устройства. Если видеокамера настроена и работает хорошо, то там будет иметься запись следующего содержания: Работа устройства выполняется нормально или Устройство работает нормально.
Если драйвера не были установлены, то, нужно посетить сайт правообладателя и скачать необходимые файлы. Подробнее об этом ниже в нашей статье.
Решив проблему с драйверами нужно проверить подсоединение камеры к ноутбуку. Сделать это можно следующим образом:
- Зайти в Диспетчер устройств.
- Кликнуть на Устройства обработки изображения.
Здесь вы можете посмотреть все параметры видеокамеры. Если все в порядке, то следует скачать специальную программу, которая может работать с веб камерой, например, LiveCam, WebCam, Skype.Установив программу, нужно зайти в ее меню и выполнить настройку камеры.
О драйверах для Windows 10 рассказываем здесь. Способы скачать драйвера для Windows 7 в этой статье.
Подключение веб-камеры к ПК: пошаговая инструкция
Веб-камера применяется для съёмки цифрового видео. Устройство выполняет следующие задачи:
- запись любительских видеороликов;
- передача видеосигнала в режиме реального времени для общения в видеочатах и конференциях.
Управление осуществляется через ПК или ноутбук. Чтобы подключить веб-камеру к компьютеру, необходимо поэтапно выполнить такие действия.
Подготовка
Перед покупкой устройства нужно определить соответствие его оснащённости со встроенными USB-интерфейсами. Все компьютеры имеют стандартные USB-разъёмы на задней панели.

Некоторые — дополнительные USB-порты на передней.

В ноутбуках разъёмы находятся чаще всего по бокам.

В продаже есть два вида видеоустройств:
- Без микрофона. При выборе такого устройства нужно учесть, что потребуется отдельный микрофон для передачи и записи звукового сигнала, голоса.
- С микрофоном. Кабель подключения разветвляется в два направления:
- usb-кабель;
- 3,5 мм jack.
Подключение
Веб-камера без микрофона подключается введением наконечника usb-кабеля в порт.

При удачном соединении устройств раздастся звуковой сигнал.
При подключении камеры с функцией передачи звука кроме USB-кабеля подключать нужно и 3,5 мм jack

Установка ПО
Операционная система компьютера автоматически устанавливает программное обеспечение, необходимое для камеры. Сообщение об успешном завершении процесса появится во всплывающем окне. Если автоматическая настройка не выполнилась, для работы устройства необходима установка драйверов, соответствующих модели.
Драйвера обычно находятся на диске, входящем в комплект камеры. Возможно и скачивание программного обеспечения на сайте производителя. Запуск драйверов DriverPack Solution или DriverMax скачает обновления автоматически. Для корректной работы камеры после установки и обновления ПО необходима перезагрузка компьютера.
Проверка и настройка
Обычно в системе прописан только драйвер для работы, а утилиты графического интерфейса нет. Проверить работу и настроить качество звука и изображения можно несколькими способами.
Skype
Скачав Skype с официального сайта Skype.com, установите его на ПК. Зарегистрировать аккаунт, выбрав логин и пароль. Проверка качества изображения и звука веб-камеры выполняется в верхней строке меню во вкладке «Инструменты». Выбрать вкладку «Настройки», далее перейти в «Настройки видео».
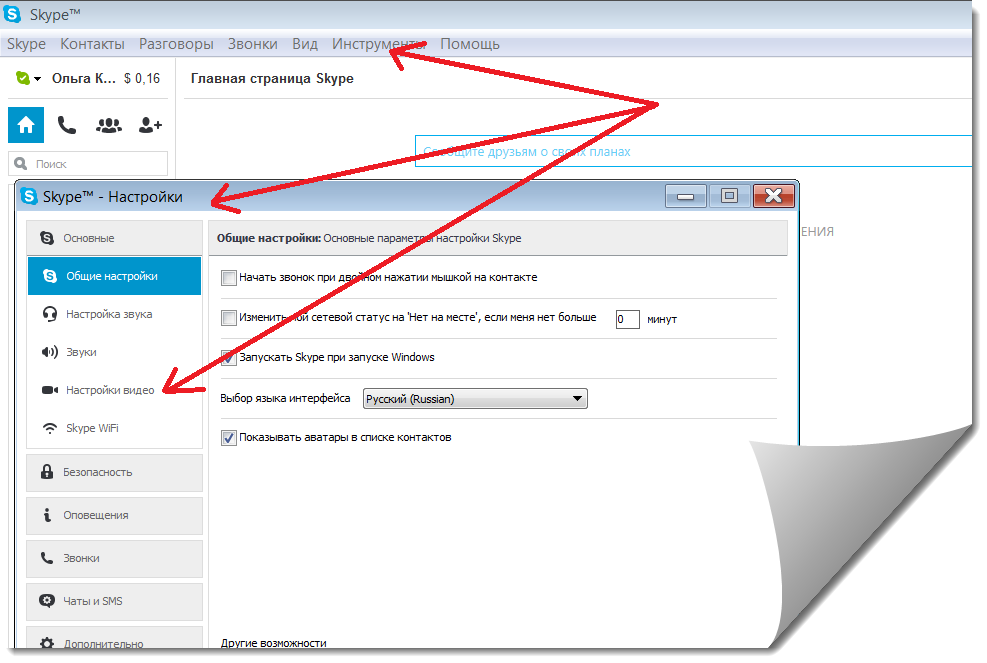
Выбрав из списка над окошком изображения активное устройство, проверить качество изображения.

Для регулировки звучания выбрать вкладку «Настройки звука».
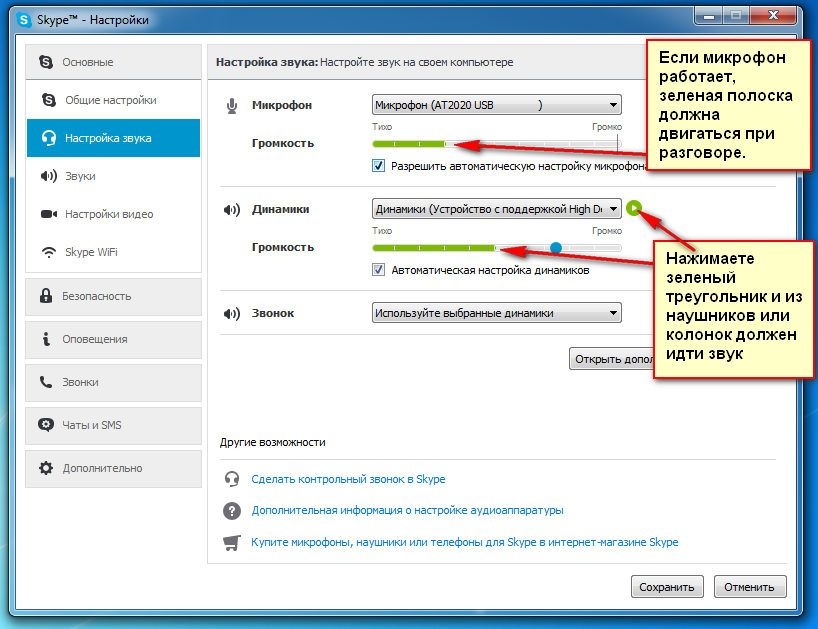
Онлайн-тестирование
Существуют онлайн-сервисы проверки. Например, на сайте https://ru.webcamtests.com/ предоставляется бесплатное онлайн-тестирование камеры из браузера без установки программного обеспечения. Тестирование производится одним кликом.
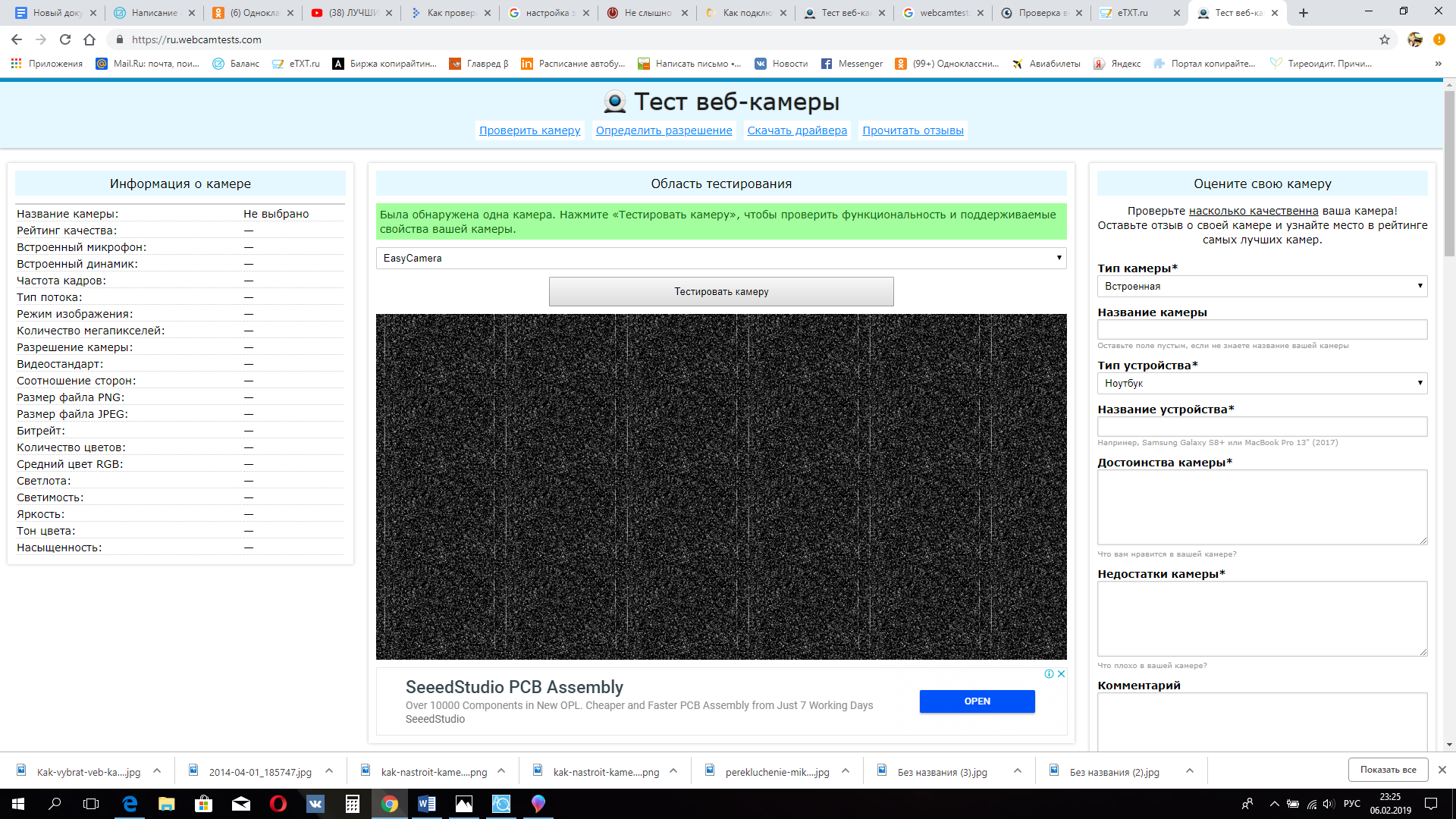
Как настроить сразу 2 камеры
При наличии видеосвязи в реальном времени иногда нужно на экран одновременно передать два разных изображения. Сразу скажем, что скайп позволяет использовать только одну камеру, а потому сделать это силами мессенджера не получится.
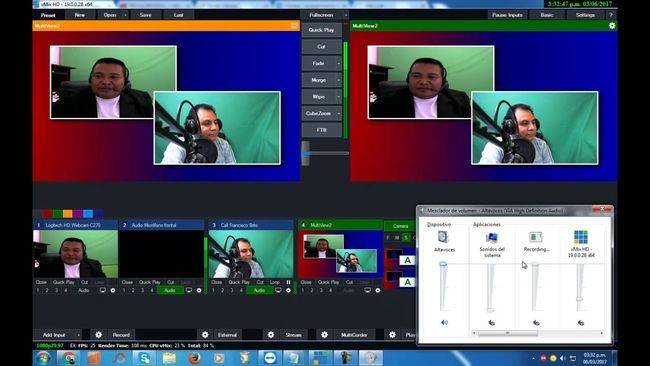
Решение, как всегда, предлагают сторонние программы.
Скачать видеомикшер можно бесплатно и за деньги. Платная версия позволяет передавать видео в HD качестве.
Настраивая веб-камеру в скайп, нужно выбрать vMix в качестве камеры и уже там выбрать нужное количество устройств и активную.
Впрочем, если говорить не о мессенджере, то два устройства одновременно подключить можно, если есть лишний usb-порт и купил еще один гаджет. Чтобы немного увеличить дальность съемки, берут беспроводные гаджеты, например, v380. Это удобно для видеонаблюдения, удаленного просмотра происходящего. Две камеры используют, если необходимо переключить съемку с одного места на другое.
Голосовые сообщения вк
Для того, чтобы использовать голосовые сообщения, необходимо предварительно подключить либо настроить свой микрофон. В случае, использования ноутбука, то, скорее всего, он уже вмонтирован производителем.
Далее открыв любой диалог либо беседу в ВК, следует отыскать в правом нижнем углу в поле для ввода сообщений, значок с изображением микрофона.
При нажатии на значок, сайт запросит разрешение на доступ и использование оборудования, на что нужно дать своё подтверждение.
В случае, если микрофон не отключать от компьютера, то процедура подтверждения будет одноразовой. При последующих нажатиях на упомянутую кнопку, сразу же, начнется запись голосового сообщения.
Следует учитывать, что неправильно настроенный микрофон может записывать искаженно, с шумами либо в случае большой чувствительности начнет записывать вместе с голосом и посторонние звуки.
Для нормальной записи голосового сообщения достаточно держать микрофон на небольшом расстоянии от говорящего, говорить четко и внятно. Во время записи, интерфейс преображается, и пользователь видит три новые функциональные кнопки:
- Удалить, то, что уже успело записаться.
- Остановить запись.
- Отправить запись.
Отправление голосового сообщения с телефона
Разумеется, что в каждом телефоне имеется встроенный микрофон, который уже не требуется настраивать, если конечно он исправен. Независимо от устройства, платформы и операционной системы, пользователи в равной степени могут отправлять голосовые сообщения.
Для начала записи, понадобится непосредственно в диалоге сделать касание на значок микрофона и удерживать. После того, как сообщение будет записано полностью, следует отпустить палец и отправить запись.
В случае, когда необходимо отменить запись, то достаточно смахнуть влево палец.
Скачивание голосовой записи
Некоторые аудиосообщения могут быть достаточно продолжительными, полезными либо просто необходимыми для пользователей, а потому некоторые из них захотят скачать.
На данный момент разработчики не предоставили официальной возможности для скачивания голосовых сообщений с сайта на свое устройство.
В силу того, что обновление было выпущено не так давно, то в сети имеется немало сторонних сервисов, которые предлагают различными способами предоставить возможность скачать аудиосообщения из вк.
Зачастую такие сервисы попросту бесполезны, но чаще всего они могут содержать вирусы либо попытаться взломать страницу пользователя. Рекомендуется избегать подобных вещей, до момента введения официальной возможности в самом ВК.
Нет значка микрофона, что делать
Некоторые пользователи сталкиваются с такой проблемой, что на их устройстве в диалогах не отображается значок микрофона, без которого невозможно начать запись и отправку голосового сообщения ВК.
Подобное явление достаточно распространено и тому может быть целый ряд причин. Корнем проблем, может являться либо техническая составляющая, либо же программная.
В случае, присутствия подобной проблемы, следует провести следующие манипуляции:
- проверить либо переустановить драйвера для микрофона;
- даже, если микрофон правильно отображается в системе, проверить непосредственно его работоспособность;
- проверить работоспособность звуковой карты, а также её драйвера;
- убедиться в исправности разъёма для микрофона, его шнуре и в самом микрофоне, речь идет о механических повреждениях;
- обновить либо переустановить ваш браузер или мобильное приложение.
В случае, когда подобная проблема возникла с телефоном, планшетом либо ноутбуком, то рекомендуется обратиться к специалистам, которые проведут соответствующую диагностику.
Самостоятельно же проводить какие-либо манипуляции со встроенными микрофонами, для не опытных пользователей, может стать причиной дополнительных неисправностей.
Социальная сеть «Вконтакте» продолжает радовать своих пользователей всё новыми и новыми возможностями. В конце 2016 года «Вконтакте» пополнилась функцией голосового ввода, позволяющей записывать и отсылать голосовые сообщения в обычном окне текстового чата. Также в VK недавно появилась возможность организации видеотрансляций, позволяющая создавать и вести стримы со своей странички в социальной сети. При этом люди, желающие осуществить подобное, могут столкнуться с сообщением системы «В браузере пользователя запрещён доступ к микрофону для сайта vk.com». В этом материале я расскажу, как разрешить доступ к микрофону в ВК, и какие способы нам в этом помогут.
Разрешаем доступ к микрофону на VK.com
Перейдите к программному обеспечению веб-камеры
Как только вы подключите свою веб-камеру и поместите её туда, куда хотите, пришло время включить её и посмотреть, что она может сделать!
Поскольку вы уже установили программное обеспечение, поставляемое с вашей веб-камерой, использовать его так же просто, как открыть меню «Пуск» и перейти к программе веб-камеры, отображаемой здесь как Logitech Webcam Software. Очевидно, что ваше будет связана с маркой и моделью вашей собственной веб-камеры.
Windows 10 поставляется с собственным приложением Камера, которое очень хорошо работает с большинством брендов, если отсутствует собственное программное обеспечение вашей веб-камеры.
Переворот картинки
Операционная система windows 10 создана для упрощения жизни пользователям. Но только если речь идет о лицензионной ОС. В случае, когда виндовс вы установили самостоятельно да еще и драйвера закачали со стороннего ресурса, изображение с вебки может отображаться некорректно. Чаще всего, вверх ногами.
В данной ситуации вам необходимо зайти на официальный (!) сайт поддержки вашего разработчика – например, asus.com/ru/support. В поиск вбиваете модель вашего лэптопа. Когда название всплывет в выпадающем списке, жмите на него. Далее система спросит, какая у вас ОС и ее разрядность (х32, х64 и т.п.). Это самый важный параметр. Кликнув на битность – например, Windows 7 32 bit, — вы увидите список драйверов. Выбираете «глобальный» и скачиваете, не забыв предварительно «снести» старый.
Бывает, что изображение перевернуто даже в лицензионной «десятке». Тогда поможет обычный Skype либо программа ManyCam. В настройках любого сервиса выбираете «Отобразить по вертикали». Иногда эта функция обозначается Flip Vertical/Rotate.
Желаю удачи в настройках и эксплуатации камеры. Заглядывайте на огонек!
Найдите клипсу веб-камеры
В зависимости от стиля и модели вашей веб-камеры, она может иметь или не иметь удобную и регулируемую клипсу, чтобы прикрепить её к монитору.
Большинство людей предпочитают крепить свои веб-камеры к верхней части монитора, поскольку это позволяют записывать себя, когда они смотрят на монитор компьютера. Это полезно, если вы записываете веб-трансляцию, видеодневник или общаетесь с друзьями или семьей через веб-камеру.
Прикрепите свою веб-камеру к монитору
Как только вы убедитесь, что клипса надежно закреплена на вашем мониторе, вы будете готовы установить свою веб-камеру. Если ваш монитор очень тонкий, для закрепления может потребоваться немного больше творчества, но производители веб-камер также учитывают существование ультратонких дисплеев.
Привязка веб-камеры к плоскому дисплею, вероятно, является наиболее полезным и универсальным местом, где вы можете её разместить. И, конечно, это её просто снять и поместить в другое место, если вам нужно.
На самом деле, это одна из возможностей, которая ставит веб-камеры настольных ПК на шаг выше стандартных веб-камер для ноутбуков, поскольку они, как правило, зафиксированы в одном месте – в центре верхней части монитора. Конечно, компромисс в том, что ваш ноутбук сам по себе портативен.
Процедура подключения и настройки ВК
Обычно уже вмонтированная камера в лэптопах пребывает в режиме ожидания, то есть уже почти совсем готова к полноценной эксплуатации. Просто следует открыть любую программу для общения, например, «Скайп», и указать в ней требуемые настройки видеоизображения.

Иногда приложение не может обнаружить ВК. В этом случае камеру требуется включить.В лэптопах с этой целью часто применяется одновременное нажатие двух следующих клавиш: «Fn» и кнопка с нанесенной на нее пиктограммой «камеры». Также нередко используются и функциональные – «F1 … F12». Поэтому желательно свериться с инструкцией пользователя из сопроводительной документации к ПК.
Также бывает очень полезно знать, как включить камеру на компьютере с «Виндовс 7» программно. С этой целью необходимо выполнить всего несколько последовательных действий:
- Запустить «Панель управления»;
- Далее войти во вкладку «Все элементы» и открыть раздел «Диспетчер устройств»;
- Затем посмотреть в отобразившемся перечне строку «Устройства обработки изображений», где, вызвав контекстное меню от ВК, кликнуть «Задействовать»;
- После этого перезагрузить ПК;
- Готово, ВК активирована.
Развернутая инструкция
Я недавно приобрел веб камеру Logitech HD Webcam C270 домой, и она меня безумно порадовала: модель совместима со многими ОС, но главное, она разработана специально для «семерки», так что все необходимые утилиты устанавливаются автоматически при подключении аксессуара к ПК. Если вам повезло меньше, придется закачивать драйвера самостоятельно.
- Первое, что нужно попробовать – вставить CD диск, который идет в комплекте к любому девайсу. Обычно процесс установки происходит автоматически. Если по каким-либо причинам у вас нет такого диска – утерян или вы приобрели б/у аксессуар, — попробуйте скачать драйверы с официального сайта или просто вбив название камеры в поисковик. Также с настройками, записанными на съемный носитель, могут быть проблемы по причине их устаревания.
- Возможен вариант, когда требуется подключить веб-камеру на чужом ПК либо обновить утилиты, а диск утерян и даже названия своего аксессуара вы не знаете – стерлись надписи/облезли наклейки. Чтобы найти в интернете драйвера для устройства, зайдите в меню компьютера, введите в поиске «Диспетчер устройств» (не путайте с «Диспетчером файлов»!) и в списке USB-устройств, либо в разделе «Звуковые, видео и игровые устройства» увидите свою камеру – напротив нее будет стоять значок «!» или «?», сигнализирующий, что веб камера не подключена. Жмите на него, чтобы узнать идентификационный номер «вэбки» — он будет в выпавшем списке «Коды (ID) оборудования». Копируете название модели, вбиваете его в поисковик и ищите последнюю версию драйверов – обычно нужное обнаруживается в первых трех вкладках. Есть еще один способ найти «Диспетчер устройств» — кликаете правой кнопкой мышки на «Мой компьютер», а затем переходите в нужный раздел через «Управление».
Постарайтесь производить закачку драйверов только на официальных сайтах.
Во-первых, именно там можно найти самые последние версии. Во-вторых, на пиратских ресурсах невозможно определить для какого Виндовс 7 вы качаете драйвер – с битностью 32 или 64 Гб. Чтобы не иметь проблем с эксплуатацией камеры, сделайте все правильно и официально.
Настройка веб камеры на компьютере через Skype
- На данный момент Skype является одним из самых популярных приложений для видео звонков.Для настройки камеры заходим в программу Skypе и открываем раздел «Инструменты». Затем кликаем на пункт «Настройки».
- Далее заходим в «Настройки видео».
- В появившемся окне вы увидите свое изображение. Для более детальной настройки камеры нажимаем «Настройка веб-камеры» под изображением.
- В следующем окне вы можете регулировать яркость, насыщенность, контрастность, оттенок, четкость, гамму, баланс белого цвета, съемку против света, усиление, и цветность изображения вашего изображения в камере. Для сохранения внесенных вами изменения следует нажать кнопку «Ок» или «Применить».
- Для вступления всех измененных параметров в силу надо нажать на кнопку «Сохранить».
После всех манипуляций с камерой вы можете наслаждаться видео звонками и быть на связи даже с самыми дальними родственниками!
Как изменить фон в камере и уменьшить масштаб
Как вы заметили, настройки вебки A4tech, Logitech касаются только изображения и его передачи. В скайпе нет опции изменения заднего фона, внешнего вида общающихся людей. В нем человек не увеличивается и не уменьшается в размере. Чтобы сделать общение более интересным, настраивать эффекты, можно установить программу WebcamMax для windows xp, 8, 10, macbook. Скачать ее можно бесплатно с нашего портала. Аналог для линукс убунту — Webcam студио.

О том, как пользоваться программой WebcamMax, как ее настроить, можете подробно прочитать в нашей статье «Программа для скайпа изменение лица webcammax».
Поменять, отдалить фон, разрешение и добавить эффекты можно и с помощью приложения «SplitCam». Прога интересна еще и тем, что позволяет осуществлять постоянную трансляцию сразу на несколько платформ стриминга. Достаточно добавить камеру (можно выбрать и ip), браузер (хром, оперу), платформу и сохранить параметры. Если настройки слетают, восстановить их несложно.
Софт позволит при желании даже изменить размер и масштаб себя любимого – уменьшить, сделать тоньше или, наоборот, толще.
А если серьезно, при возникновении проблем с масштабом, например, когда один угол картинки больше, нужно посмотреть настройки вебкамеры либо переустановить ее драйвер.
Настройка камеры Windows 8

Разработчики программного обеспечения на сегодняшний день достигли больших успехов в своем деле. Последние версии Виндовс отличаются многофункциональностью и легки в использовании. Например, чтобы включить и выполнить настройку камеры на Виндовс 8 не нужно много времени и умений. Если вас интересует вопрос, как настроить камеру на ноутбуке windows 8, то ниже представлена необходимая для этого информация.
Чтобы активировать веб камеру нужно:
- Нажать на клавишу Win.
- Когда откроется нужное окошко, следует набрать слово Камера.
- После этого произойдет переход в соответствующее вашему запросу приложение, посредством которого можно снимать видео.
Такой способ подходит для того, чтобы отправлять видеофайлы на какие-либо интернет ресурсы.
Для осуществления видеозвонков нужно с качать Скайп или схожую программу, з айти в нее и настроить все параметры камеры, после чего на вашем ноутбуке с Windows 8 можно общаться посредством видео, наслаждаясь высоким качеством картинки.
Источник
Переворот картинки
Операционная система windows 10 создана для упрощения жизни пользователям. Но только если речь идет о лицензионной ОС. В случае, когда виндовс вы установили самостоятельно да еще и драйвера закачали со стороннего ресурса, изображение с вебки может отображаться некорректно. Чаще всего, вверх ногами.

В данной ситуации вам необходимо зайти на официальный (!) сайт поддержки вашего разработчика – например, asus.com/ru/support. В поиск вбиваете модель вашего лэптопа. Когда название всплывет в выпадающем списке, жмите на него. Далее система спросит, какая у вас ОС и ее разрядность (х32, х64 и т.п.). Это самый важный параметр. Кликнув на битность – например, Windows 7 32 bit, — вы увидите список драйверов. Выбираете «глобальный» и скачиваете, не забыв предварительно «снести» старый.
Бывает, что изображение перевернуто даже в лицензионной «десятке». Тогда поможет обычный Skype либо программа ManyCam. В настройках любого сервиса выбираете «Отобразить по вертикали». Иногда эта функция обозначается Flip Vertical/Rotate.
Желаю удачи в настройках и эксплуатации камеры. Заглядывайте на огонек!
Источник
Проверка веб-камеры через программы
Для проверки состояния встроенной или внешней веб-камеры можно использовать любые десктопные или универсальные приложения, поддерживающие видеосвязь, причем совсем необязательно, чтобы это были популярные программы вроде Skype. Возможно даже, что на вашем ноутбуке уже установлена программа для работы с камерой, так как в комплекте со многими моделями часто поставляются диски с полезным фирменным ПО от производителя.
VLC
Опробовать веб-камеру можно с помощью популярного бесплатного плеера VLC. Запустите приложение и выберите в меню «Медиа» опцию «Открыть устройство захвата».
В появившемся окошке настроек источника режим захвата оставьте по умолчанию (DirectShow), в меню же названия устройства выберите свою веб-камеру. Заодно можно проверить микрофон, выбрав его в меню названия аудиоустройства. Определившись с настройками, нажмите кнопку «Воспроизвести». На экране должно появиться изображение с вашей камеры. Качеством картинки плеер вас не порадует, но этого будет вполне достаточно, чтобы убедиться в исправности и работоспособности вебки.
Viber
Проверить камеру на ноутбуке позволяет и быстро набирающий популярность интернет-мессенджер Viber. Откройте настройки приложения, перейдите на вкладку «Аудио и видео» и выберите, если это потребуется, в меню видеоустройства вашу камеру. А так, вообще, изображение в окошке мини-плеера должно появиться сразу.
Похожим образом проверяется камера и в других мессенджерах с поддержкой видеосвязи, например, Skype, в параметрах которого нужно выбрать «Настройки видео».
ManyCam
ManyCam – это программа, предназначенная для настройки и расширения возможностей веб-камеры. Применяется в основном для наложения на передаваемое камерой изображение различных эффектов, но, как и все приложения с поддержкой видеосвязи, может использоваться для проверки работы веб-камеры. Установите и запустите программу. Если видеоустройство исправно и готово к работе, в окошке плеера появится картинка.
Заключение
Ну вот, теперь вы знаете, как проверить работает ли камера на ноутбуке. Какой из этих трёх способов использовать, решать вам. Если у вас Windows 8 или 10, конечно, проще всего прибегнуть к помощи универсального штатного приложения «Камера». Пользователям же «семерки» удобнее будет зайти на один из вышеупомянутых специализированных веб-сайтов или установить на свой компьютер один из популярных мессенджеров.
- https://webcammictest.com/ru/
- https://it-tehnik.ru/hardware/online-webcam-check.html
- https://viarum.ru/kak-proverit-kameru-na-noutbuke/


