Как подключить наушники на компьютере с windows 10 и алгоритм настройки
Содержание:
- Проверка работоспособности устройства
- Как настроить и использовать наушники на ПК с Windows 10
- Обновление драйвера звука
- Подключение гарнитуры к ПК
- Подготовка компьютера к подключению
- Сопряжение AirPods с Windows 8
- Способы подключения наушников к ноутбуку
- Звук отключен в настройках Bios
- Диагностика и решение проблем со звуком
- Как подключить AirPods к ноутбуку на операционной системе Windows?
- Настроить беспроводные наушники
- Проблемы при подключении
- О подключении
Проверка работоспособности устройства
Человеку, который столкнулся с проблемой, первым делом необходимо провести диагностику устройства. Выполнение операции не потребует особенных навыков. Главное – проявить должный уровень внимания.
Среди основных причин неисправности выделяются следующие:
- механические повреждения;
- деформация разъемов;
- выход динамиков из строя;
- отсутствие необходимых драйверов.
Для начала рекомендуется осмотреть 3,5-мм разъем компьютера, ведь именно через него подключаются наушники. После долгого использования могут отойти контакты, что приведет к неисправности. Если аудиоустройство корректно работает в комбинации с другими гаджетами вроде смартфона и телевизора, то проблема явно заключается в разъеме компьютера.

В случаях, когда человек часто сгибает его, например, прислоняя штекером к телу, шнур быстро теряет форму и приходит в негодность. Присмотритесь к кабелю, как со стороны штекера, так и со стороны динамика. Обычно именно в этих местах случается деформация.

Наконец, причина возникновения проблемы может заключаться в динамике. После физического воздействия или контакта с водой он запросто выйдет из строя, и звук попросту перестанет воспроизводиться. Но если есть уверенность, что неполадка возникла не из-за физической поломки, стоит рассмотреть варианты избавления от ошибки при помощи программного обеспечения.
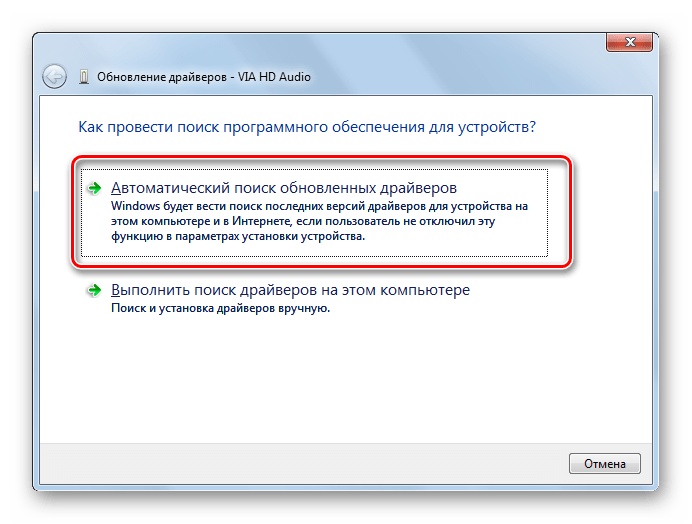
Как настроить и использовать наушники на ПК с Windows 10
Это важное руководство предназначено для тех, у кого либо возникли проблемы с подключением гарнитуры к ПК с Windows 10, либо они хотят изучить основы
- Подключите гарнитуру (проводную и Bluetooth)
- Выбор правильного устройства вывода
- Запись звука с помощью гарнитуры
- Настройте наушники как выход по умолчанию и устройство ввода для приложений
- Исправление проблем
Возможно, для вашей гарнитуры может быть доступно программное обеспечение OEM, которое улучшает качество звука. Если да, обязательно установите и настройте его.
1]Подключите гарнитуру
Если у вас проводной наушник, вы должны увидеть два конца. Аудиосистема обычно зеленого цвета, а микрофон розового цвета. У них также есть значки, чтобы различать их. Вставьте провода в соответствующий порт вашего настольного компьютера или ноутбука.
Если это устройство Bluetooth, вам придется подключить Windows 10 к наушникам. Вот общие шаги:
- Нажмите и удерживайте кнопку Bluetooth или кнопку питания на гарнитуре, чтобы перевести ее в режим сопряжения.
- Убедитесь, что Bluetooth включен. Если есть физический переключатель, включите его.
- В Windows 10 перейдите в раздел «Устройства»> «Bluetooth и другие устройства»> нажмите кнопку «Добавить Bluetooth и другое устройство».
- Щелкните Bluetooth.
- Затем он выполнит поиск гарнитуры, которая уже находится в режиме сопряжения. Как только вы увидите в списке, нажмите, чтобы создать пару.
- Затем он должен немедленно подключиться.
Включите музыку, и вы должны услышать потоковую передачу музыки.
2]Выбор правильного устройства вывода

Хотя Windows должна автоматически переключать устройство вывода на наушники, как только вы его подключаете, если это не так, вот как вы можете изменить устройство вывода.
- Откройте Настройки Windows 10> Система> Звук.
- В разделе «Вывод» выберите в раскрывающемся списке свои наушники.
- Отрегулируйте громкость с помощью ползунка Master Volume.
- Если это не сработает, попробуйте переключиться на каждый из них, и если вы слышите звук, значит, это ваши наушники.
3]Запись звука с помощью гарнитуры

Должно работать из коробки, если у тебя наушники как микрофон. Вам понадобится программное обеспечение для записи, и выберите микрофон для наушников в качестве микрофона по умолчанию для записи звука. Подобно тому, как мы хотели использовать устройство вывода по умолчанию, нам также необходимо выбрать устройство ввода.
- Откройте Настройки Windows 10> Система> Звук.
- В разделе «Вход» выберите микрофон для наушников из раскрывающегося списка.
- Вы можете говорить в микрофон, чтобы проверить, достаточно ли громкости. Если нет, нажмите «Управление звуковыми устройствами», чтобы настроить его.
Вам придется выбирать микрофон для каждого приложения вручную. Если у вас несколько микрофонов (веб-камера, наушники, выделенный микрофон), вы можете переключиться на то, что вам больше всего подходит.
4]Настройте наушники как выход по умолчанию и устройство ввода для приложений.

Windows 10 позволяет связывать наушники с приложениями, которые будут использоваться в качестве устройств ввода и вывода. Если вы используете наушники для игр или прослушивания музыки с помощью специальных приложений, вы можете настроить их. Опубликуйте это, вам никогда не придется менять его каждый раз.
- Откройте приложение, для которого нужно настроить.
- Перейдите в Настройки Windows 10> Система> Звук> Громкость приложения и настройки устройства.
- Найдите свое приложение и выберите наушники в качестве устройства вывода и ввода. Вы также можете настроить уровень громкости.
Если вы используете несколько наушников, один для игр, один для видеозвонков и т. Д., Это место, где вы можете настроить их все.
5]Устранение неполадок
Если у вас возникли проблемы с наушниками или микрофоном, используйте кнопку Устранение неполадок, доступную в настройках звука. Он рассмотрит различные настройки, которые могут вызывать проблему, и поможет вам решить ее или предложит предпринять некоторые шаги для ее устранения.
На этом заканчивается наше руководство по настройке гарнитуры на ПК с Windows 10 (проводной и Bluetooth). Надеюсь, за этим было легко следить.
Обновление драйвера звука
Если система не видит наушники на windows 10, то стоит проверить драйвер — корректно ли он работает или нет.
Для начала перейдите в Диспетчер устройств, для этого в окне “Выполнить” введите команду devmgmt.msc и нажмите ОК.

Хорошим показателем будет отсутствие “Неопознанных устройств”, а также ошибок на аудио устройствах. Наушники должны отображаться, как на скриншоте.

Попробуйте выполнить следующие действия:
- Нажмите ПКМ и нажмите обновить драйвер — этот способ поможет, если не определяются наушники в параметрах windows 10, но видны в Диспетчере задач;
- Попробуйте удалить устройство и выполнить поиск обновлений — вариант переустановки драйвера поможет с проблемными драйверами.
Данный способ может помочь, если наушникам действительно требуются дополнительные драйвера, в иных случаях справится и стандартный драйвер.
Но в диспетчере могут отображаться только динамики, тогда почему компьютер не видит наушники windows 10. Проблема может заключаться в драйвере звука, который определяет устройства ввода (микрофоны) и вывода (колонки, динамики, гарнитуры и т.д.). Давайте попробуем пошагово выполнить обновление драйвера, только не автоматически, а вручную:
Иногда, поиск обновлений драйверов через Центр обновлений может не находить свежие версии ПО. А в то же время свежие версии доступны на официальном сайте производителя.
На данный момент основными производителями звуковых карт и ПО к ним являются:
- Realtek (самый популярный)
- VIA Technologies
- Creative Lab
- ASUS
- И другие менее популярные компании
Для примера возьмём Realtek, как самый популярный звуковой чип на ноутбуках.
Проверим версию установленного драйвера. Нажмите на звуковое устройство в Диспетчере задач и перейдите в Свойства;

Откройте вкладку Драйвер и проверьте дату и версию ПО
Стоит обратить внимание на дату — если она старше 2-3 лет, то надо обновиться


Новые версии ПО стоит искать на официальных сайта производителей оборудования. Для ноутбуков и моноблоков — поиск по номеру модели, для ПК — по модели материнской платы.
Бывает такое, что на сайте производителя оборудования могут быть размещены устаревшие драйвера. Например, на сайте хранится архив более ранней версии, которая распространяется через Центр обновлений.

Подключение гарнитуры к ПК
Теперь вы знаете, как подключить наушники к компьютеру. Но этого действия недостаточно для правильной работы гаджета, хотя чаще всего он начинает работать сразу и настраивать что-либо не нужно. Но бывают случаи, когда подключенные гаджеты не работают, поэтому необходимо принимать меры.
- Прежде чем настраивать звук в наушниках, необходимо протестировать их на работу на другом устройстве, например, подключив их к разъему для наушников на смартфоне или планшете.
- Если гарнитура работает, значит на ПК нет необходимых драйверов. Чтобы обнаружить их присутствие на вашем компьютере, воспроизведите любой аудио- или видеофайл. Если в динамиках появляется звук, значит с драйверами все в порядке и вам нужно лишь внести небольшие изменения в их настройки.
- Если же драйверов нет, нужно зайти в панель управления ПК и нажать на пункт «Диспетчер устройств”.
- Затем найдите строку «Аудио, видео и игровые контроллеры». Если рядом с ним стоит восклицательный знак, вам необходимо обновить драйверы. Перед установкой драйвера необходимо подготовить диск с необходимыми программами. После установки софта должен появиться звук. Если диска нет, выберите пункт для поиска ПО в Интернете, затем установите найденное.
- Также рекомендуется проверить установленный уровень громкости, нажав на динамик, расположенный в правом нижнем углу
- Вы также можете проверить уровень громкости через вкладку «Панель управления» (в 10-й версии операционной системы (Windows 10) все окна выглядят одинаково). Для этого войдя в него, найдите пункт «Звук» и не нажимайте на строчку «Настройки громкости”.
- Вы можете проверить, работает ли воспроизведение звука на вашем компьютере, посмотрев на регуляторы громкости. Если после включения файл не воспроизводится, на контроллере не будет индикации (пульсации).
Подготовка компьютера к подключению
Современные настольные ПК поставляются со встроенными беспроводными периферийными адаптерами. Системное программное обеспечение современных технологических моделей позволяет подключить bluetooth-наушники к компьютеру, выполнив несколько подготовительных мероприятий. Владелец ПК должен только следовать стандартным инструкциям по обнаружению беспроводного аудиоаксессуара системой ПК и подключению. Алгоритм сопряжения устройств зависит от операционной платформы используемой технологии.
Если у вас Mac OS
Последние ПК от Apple поддерживают периферийные устройства Bluetooth. Пользователь должен сделать следующее:
- Найдите на экране в меню статуса ярлык для активации модуля bluetooth. Он расположен вверху справа. При нажатии на ссылку откроется меню.
- Выделите курсором «Bluetooth активен». Откроется список устройств, которые можно подключить к ПК. Найдите свою гарнитуру в списке беспроводных сетей. Сам гаджет необходимо включить и поставить рядом.
- Проверьте раздел «Звук» в меню «Системные настройки». Наушники должны появиться в списке устройств вывода.
Если у вас Windows
Подключите беспроводные наушники jbl к компьютеру с Windows с поддержкой Bluetooth – сопряжение также легко. Для начала нужно активировать модуль bluetooth. Обработка на разных версиях системы разная.
На устройстве с семеркой нужно открыть «Панель управления». Затем перейдите в раздел «Центр управления сетями и общим доступом». В открывшемся окне выберите пункт «Изменить настройки адаптера», щелкните правой кнопкой мыши, чтобы открыть вкладку Bluetooth, где вы переводите модуль в состояние Enable. После этого Windows 7, подключенная к компьютеру, будет определена системой и отражена в списке беспроводных сетей.
На платформе Windows 8 для активации модуля откройте Диспетчер устройств. Затем перейдите в раздел «Сетевые адаптеры», выберите Bluetooth и включите его, если он отключен. В Windows 10 откройте «Настройки», перейдите на вкладку «Настройки Bluetooth и других устройств». Если модуль находится в отключенном состоянии, включите его. Наушники появятся в списке доступных для сопряжения по протоколу bluetooth.
Проверяем наличие bluetooth
Осуществление активности подключения наушников к ПК через bluetooth рекомендуется начинать с определения технических возможностей. Ваше компьютерное оборудование может не поддерживать эту технологию, поэтому вам также необходимо приобрести внешний адаптер и установить для него программное обеспечение.
Проверка выполняется в следующем порядке:
- Используйте сочетание клавиш Win + R, чтобы открыть окно «Выполнить».
- В поле Открыть введите команду devmgmt.msc.
- Откроется инструмент «Диспетчер устройств». Здесь можно найти адаптер.
Альтернативный способ проверки – проверить наличие адаптера в документации к материнской плате или если адаптер был дополнительно приобретен в магазине при сборке ПК, то в списке покупок.
Включаем передатчик
Если ваш компьютер не поддерживает технологию подключения периферийных устройств Bluetooth, вам необходимо приобрести внешний передатчик. Для включения этого адаптера необходимо установить соответствующие драйверы. Перед установкой рекомендуется проверить наличие свободного места на диске ПК. При необходимости очистите память от ненужных файлов и папок
Вставьте передатчик в порт USB, дождитесь, пока операционная система обнаружит новое устройство, и автоматически установит необходимые драйверы из библиотеки. Если программное обеспечение предоставляется производителем, установите его в соответствии с инструкциями, прилагаемыми к устройству.
После установки драйверов внешний bluetooth-передатчик будет автоматически добавлен в список «Устройства и принтеры», и вы сможете им пользоваться.
Подключение наушников черёд внешний bluetooth адаптер
К компьютеру должен быть подключен внешний адаптер Bluetooth. Чтобы с его помощью подключить наушники JBL к компьютеру, включите гаджет и поместите его рядом. Откройте вкладку «Устройства и принтеры», дождитесь, пока компьютер найдет гаджет, доступный для подключения. В списке должен появиться значок гарнитуры с названием модели. Вам необходимо щелкнуть значок правой кнопкой мыши, выполнить пункт «Операции Bluetooth». Операционная система автоматически выберет необходимые сервисы, пользователю достаточно после завершения подключения нажать на кнопку «Слушать музыку».
Сопряжение AirPods с Windows 8
В «восьмерке» подключить ЭйрПодс к компьютеру можно практически так же, как в 10. Сначала необходимо вызвать боковую панель – если возникают сложности, используйте Win-C. Нажмите на шестеренку, чтобы перейти к настройке системных параметров.
Появится дополнительный выбор, в котором необходимо перейти к корректировке установленных значений, выбрав пункт с изменением параметров. Из открывшегося списка выберите подпункт «Bluetooth», затем активируйте возможность беспроводной связи при помощи переключателя-ползунка.
После этого система начнет поиск совместимых устройств поблизости. Чтобы она смогла обнаружить наушники, подготовьте их к сопряжению аналогично описанной выше инструкции (открыть крышку кейса и удерживать заднюю кнопку до мигания белого индикатора). При успешном соединении в трее появится соответствующий значок.
Способы подключения наушников к ноутбуку
Подключение наушников к лэптопу зависит от их типа. Проводные наушники подключаются через кабель, а для беспроводных моделей необходимо выполнять настройку соединения. Далее вы узнаете, как подключить наушники к компьютеру или ноутбуку по кабелю, Bluetooth и Wi-Fi.
Через кабель
Самыми простыми и распространенными являются проводные наушники. Их подключение происходит через кабель в соответствующие разъемы на компьютере или ноутбуке. Здесь может быть фактически несколько вариантов. К примеру, если у вас гарнитура с одним проводом, а на компьютере 2 входа (розовый и зеленый), то необходимо приобрести специальный переходник. Благодаря ему, у вас в наушниках будут работать и динамики, и микрофон. Обратную ситуацию (когда у наушников два штекера, а на ноутбуке только один вход) решает другой переходник.
Во всех остальных ситуациях, когда количество штекеров совпадает, просто вставьте их в нужные гнезда. На ноутбуке, как правило, разъемы для микрофона и наушников находятся на боковой панели. Зеленый – это наушники, розовый – микрофон. Дополнительно рядом с входом имеется небольшое изображение для распознавания.
После подключения проверьте звук (не забудьте повысить громкость в системе). Если звука нет, необходимы настройки в ОС. Этот пункт будет рассмотрен отдельно в следующих разделах.
По Bluetooth
Беспроводные гарнитуры часто подключаются посредством блютус. Перед подключением необходимо выполнить ряд подготовительных действий:
- Убедитесь, что на вашем устройстве есть bluetooth-модуль. Почитайте спецификацию в документации или в Интернете.
- Проверьте работоспособность блютус-адаптера. Для этого перейдите в «Диспетчер устройств», а затем щелкните по адаптеру ПКМ. В свойствах во вкладке «Общие» должна быть надпись «Устройство работает нормально».
Если блютус-адаптер не работает, обновите или поставьте драйвера. После проверки этих пунктов можно переходить к подключению bluetooth-гарнитуры. Для этого следуйте пунктам следующей инструкции:
- Включите Bluetooth на ПК или лэптопе. В Windows 10 он активируется через «Пуск». Нажмите на него и выберите раздел «Параметры» (иконка шестеренки) -> далее «Устройства».
- В окне переведите бегунок Bluetooth в состояние «Вкл.». Нажмите пункт добавления устройства.
- Включите наушники, нажав соответствующую кнопку. Как включить наушники, вы сможете узнать в руководстве.
- Активируйте на гарнитуре режим сопряжения. Подробно об этом описано в инструкции. На некоторых моделях режим активируется долгим (в течение 10 секунд) нажатием кнопки включения.
- Как только гарнитура перешла в режим сопряжения, в меню «Добавить устройство» нажмите Bluetooth. В списке доступных устройств нажмите на найденную гарнитуру.
- Дождитесь окончания процесса. В конце вы должны увидеть надпись “Подключено”.
Если звук после подключения не поступает на наушники, переходите к пункту «Настройки в ОС».
По Wi-Fi
Существует класс гарнитур, которые передают сигнал на ноутбук через радиомодуль. Такая продукция имеет специальную базовую станцию. Она может подключаться через стандартные аудиовходы (микрофон и наушники). В этом случае вставьте штекеры в необходимые гнезда (при необходимости используйте переходник). После следует выполнить сопряжение подключенных наушников с базовой станцией (читайте об этом в инструкции).
Второй вариант – базовая станция подключается через USB-порт. Для корректной работы может понадобиться установка драйверов. Согласно инструкции, далее выполните сопряжение.
Звук отключен в настройках Bios
Если наушники перестали работать, то целесообразно проверить звук в настройках Bios. Так случается, если юзер часто заходит в систему БИОС.
Что делать, если не работают наушники на компьютере:
- Первым делом пользователю потребуется зайти в БИОС. Для этого действия нужно нажать на кнопку перезагрузки в меню системы.
- Далее нужно дождаться, пока гаджет прогрузится заново, зажать клавишу F2.
- Перед юзером появится меню. Ему нужно выбрать раздел Advanced.
- Теперь необходимо зайти в Device Configuration.
- Зайти в звуковую карту, которая будет называться как Audio.
- Активировать ее.
- Сохранить полученные изменения.
Диагностика и решение проблем со звуком
Чтобы выявить причину неполадки и устранить ее, пользователю нужно выполнить ряд несложных действий. В разных версиях ОС от Майкрософт расположение пунктов меню и дизайн значков неодинаковы, поэтому ниже приводятся инструкции для случаев, когда ноутбук не видит подключенные наушники в Windows 10, 8 и 7.
Windows 10
В этой версии пользователю нужно:
-
Навести курсор на значок в виде громкоговорителя (находится в трее, обычно в правом нижнем углу рабочего стола) и кликнуть по нему правой кнопкой мыши.
-
В открывшемся меню нажать левой кнопкой на строке «Устранение неполадок со звуком».
Альтернативный путь — щелкнуть по изображению шестеренки («Параметры Windows») в меню «Пуск», перейти в раздел «Обновление и безопасность», затем — в подкатегорию «Устранение неполадок», где выбрать «Воспроизведение звука».
В результате запустится программа для диагностики ошибок, которая выявит проблемы со звуком и поможет их устранить.
 Если софт для определения причины неисправности в автоматическом режиме не приведет к появлению звука в наушниках, стоит проверить драйверы аудиоустройств, для чего необходимо проделать следующие шаги:
Если софт для определения причины неисправности в автоматическом режиме не приведет к появлению звука в наушниках, стоит проверить драйверы аудиоустройств, для чего необходимо проделать следующие шаги:
-
Открыть панель управления через меню «Пуск».
-
В категории «Система» выбрать «Оборудование», затем «Диспетчер устройств».
-
Развернуть перечень аудиоустройств («Звуковые, видео и игровые устройства»).
Windows 7 и 8
Для этих версий инструкции отличаются незначительно. Если ноутбук не распознает наушники, пользователю нужно выполнить перечисленные ниже действия:
-
Запустить панель управления через меню «Пуск» в Win 7 или «Все приложения» в Win 8. В Windows 8.1 список приложений открывается по клике на пиктограмме в виде стрелки, заключенной в круг, которая находится в нижней части стартового экрана.
-
В секции «Оборудование и звук» выбрать «Звук».
-
В окне, которое откроется, перейти на вкладку «Воспроизведение».
-
В перечне устройств для вывода аудио выбрать наушники, кликнуть правой кнопкой мыши и нажать «Включить».
 При отсутствии эффекта понадобится обновить драйверы через Диспетчер устройств.
При отсутствии эффекта понадобится обновить драйверы через Диспетчер устройств.
Советы профессионалов
Если ноутбук не видит наушники или звук после их подключения не слышен, то пользователю стоит обратить внимание на следующие рекомендации:
-
Отключить и включить гарнитуру заново.
Возможно, звук пропал из-за того, что штекер вставлен в гнездо не до конца. -
Перезагрузить лэптоп.
Случайные сбои часто исчезают после повторной загрузки ОС. -
Убедится в правильности подключения наушников.
Пользователи в спешке или по неопытности путают разъемы для динамиков и микрофона. Различить их можно по соответствующим пиктограммам. -
Проверить, соответствуют ли штекеры имеющимся разъемам.
В новых моделях лэптопов вместо двух отдельных гнезд под наушники и микрофон присутствует одно комбинированное, предназначенное для подключения гарнитуры. Встречается и обратная ситуация, когда звук отсутствует, если гарнитурный штекер вставляется в разъем для динамиков, поскольку часть оборудования работает без проблем только при использовании соответствующего разъема. У гарнитур с одним штекером четыре контакта, которые отделены друг от друга тремя поперечными полосками. У обычных наушников и гарнитур с двумя штекерами (для динамиков и микрофона) по три контакта. Решить проблему можно с помощью переходника подходящего типа. -
Удалить и повторно инсталлировать драйверы для USB или Bluetooth-наушников.
Софт иногда устанавливается некорректно, поэтому сначала нужно удалить драйвер в Диспетчере устройств, а затем повторить установку. -
Отсоединить беспроводные наушники и заново выполнить их сопряжение с лэптопом.
-
Подключить внешний Bluetooth-адаптер. Если ноут не видит блютуз-наушники, причина состоит в поломке или отсутствии встроенного модуля.
Неудачи нередко говорят о поломках оборудования и низком качестве недорогих гарнитур. Лэптоп следует сдать в мастерскую для диагностики, а наушники — заменить исправными.
Как подключить AirPods к ноутбуку на операционной системе Windows?
- Берем корпус AirPods в руки, открываем и смотрим на монитор. Название гарнитуры должно появиться в разделе устройства
- Далее давайте включим Bluetooth
- Для начала нужно узнать, есть ли в нем Bluetooth. Мы рассмотрим пример с Windows 10. Перейдите в Настройки-> Устройства-> Bluetooth. Если его нет на ноутбуке, подключить аэродромы к ноутбуку не получится
- Нажмите на название и дождитесь подключения наушников. Готовый!
- Выберите раздел Bluetooth
- Нажмите Плюс — Добавить Bluetooth или другое устройство
Подключение AirPods в Windows 10
Во-первых, давайте посмотрим, как подключить AirPods к компьютеру с Windows 10. Самый простой способ — использовать значок на панели задач. Щелкните по нему, чтобы открыть меню. Затем выберите вариант с добавлением нового устройства.

Альтернативный вариант — использовать раздел Параметры. Щелкните значок сообщения на панели задач и получите доступ к параметрам.

В открывшемся окне выберите подраздел «Устройства».

Затем выберите в списке устройств подраздел с Bluetooth и другими периферийными устройствами и щелкните значок «плюс». Откроется окно с параметрами добавления. Выберите пункт, отвечающий за добавление беспроводного Bluetooth-устройства.

Затем щелкните наушники Apple Air Pods в списке обнаруженных устройств, чтобы Windows 10 установила с ними соединение.

После этого они появятся в том же разделе «Устройства», где их можно отключить или удалить сопряжение. В последнем случае вам придется повторить весь процесс установки, поэтому лучше всего использовать первый вариант.

Если ваших наушников нет в списке, вам необходимо подготовить их к сопряжению. Для этого вставьте Apple Air Pod в полный корпус и закройте его. Затем поднимите крышку, но наушники пока не вынимайте. Найдите маленькую кнопку на задней стороне корпуса. Удерживайте ее, пока индикатор внутри корпуса не замигает белым. Обычно это занимает пару секунд, но время может варьироваться в зависимости от системы и ее нагрузки на момент подключения.

Мигание означает, что процесс распознавания прошел успешно, ноутбук или компьютер определил гарнитуру как совместимое устройство и может с ними работать. Наушники соответственно смогут принимать сигнал.
Соединение AirPods с компьютером в «семерке»
Аналогичным образом AirPods подключаются к Windows 7. Если система настраивалась долгое время, лучше сразу обновить драйверы. Настройки по умолчанию, особенно если они установлены из самой Windows, могут не работать. Посетите веб-сайт производителя Bluetooth или свой ноутбук.
Затем найдите значок Bluetooth на панели задач и используйте контекстное меню, чтобы начать поиск нового устройства. Чтобы система обнаружила AirPods, вы также должны выполнить процедуру подготовки, как описано выше: вставить корпус, закрыть и открыть, удерживать кнопку и дождаться белого свечения.

Когда наушники появятся в списке, выберите их и нажмите «Далее», чтобы установить соединение.

После сопряжения вы можете выбрать из списка воспроизводимых аудиоустройств, который открывается через значок звука на панели задач.

Выберите «Подключенные AirPods» по умолчанию.

Впоследствии через них будет издаваться звук.
Как подключить Airpods к Windows 8
Windows 8 находится где-то между 7 и 10. Но поскольку эта ОС новее, чем 7, подключение Airpods к Windows 8 уже будет немного проще и с меньшими хлопотами. Никакие драйверы смотреть не нужно (в большинстве случаев), можно просто синхронизировать устройства и приступить к работе.
Чтобы подключить устройство к ноутбуку с Windows через Bluetooth, вам необходимо выполнить обычную процедуру:
- Кроме того, сначала вам нужно перейти в меню Bluetooth через «Панель управления» или значок на панели задач;
- Взяв чехол в руки, нажмите и удерживайте кнопку на чехле около 3 секунд, пока наушники не перейдут в режим сопряжения;
- После того, как в меню добавления устройства появится опция с названием гарнитуры (и именем владельца в скобках), необходимо выполнить сопряжение как с обычными наушниками.

Таким образом, можно получить полнофункциональный микрофон и наушники для вашего компьютера / ноутбука, если с модулем Bluetooth все в порядке. Проблемы с подключением бывают, но редко. Однако пойти к ним все же стоит.
Настроить беспроводные наушники
Рассмотрим, как настроить беспроводные наушники, подключив соответствующий приемник, которым они оснащены, к ПК.
Для этого сначала вставьте аккумулятор наушников в специальный динамик (обычно левый), подключите зарядную базу / передатчик к источнику питания с помощью прилагаемого кабеля и наденьте наушники на последний. чтобы начать первый цикл зарядки.
Когда зарядка будет завершена, установите наушники и передатчик на один и тот же канал, и включите гарнитуру, нажав соответствующую кнопку.
Как только это будет сделано, подключите передатчик к компьютеру через разъем 3,5 мм, и вы, наконец, сможете начать использовать его в Windows 10 практически аналогичным образом, как это возможно с проводными наушниками.
Проблемы при подключении
Иногда при подключении могут возникнуть различные проблемы. Они могут быть вызваны заводским браком наушников, ошибками подключения (не туда, куда надо), программными сбоями и некорректной установкой необходимых драйверов.
Именно поэтому на различных форумах (при всей простоте вопроса часто слышатся крики новичков: «в какой разъём подключать наушники?»). Часто довольно много ошибок возникает при обновлении операционной системы, что вызывает сбои в различном аппаратном и программном обеспечении.
Самые распространённые проблемы:
- на компьютере нет звука, как решить: посмотреть в трей, проверить, не стоит ли у колонки знак «без звука», а после, для исправления нажмите на колонку и прибавьте звук;
- при подключении колонок есть звук, но при подключении наушников нет, как исправить: проверить наушники на другом устройстве (например, телефоне), если звук там есть, искать причину в работе компьютера;
- неправильное подключение наушников (не в те гнёзда), такое часто бывает при невнимательности, ориентируйтесь на цвета или маленькие иконки рядом с разъёмами;
- брак наушников, как исправить: это довольно частое явление при покупке (при сохранении товарного чека заменить их в течение 14 дней, т. к. магазин обязан поменять или вернут деньги);
- появляется ошибка — не найденное звуковое устройство. Как исправить? Заходим в «Диспетчер устройств», затем находим вкладку «Звуковые, игровые и видеоустройства», затем нажимаете значок «+» (при обнаружении вопросительного знака на одном или нескольких устройствах переустановите драйвера аудиокарты).
Решить проблему, возникшую при подключении наушников, несложно. Следуя предложенной инструкции, вы сможете самостоятельно выполнить настройку, чтобы наслаждаться любимыми фильмами и музыкой, не мешая другим членам семьи!

О подключении
Достаточно часто пользователи при подключении беспроводных наушников к какому-либо устройству сталкиваются с тем, что техника не соединяется или не находит друг друга. В отличие от большинства мобильных девайсов, устройства с операционной системой виндовс 7 и выше, справляется с задачей без особых сложностей.
Для подключения на аксессуаре следует зажать определенную кнопку, обычно на ней нарисован символ Bluetooth, и включить поиск на самом устройстве. Делается это с помощью горячих клавиш на ноутбуке или в операционной системе. Как правило, гарнитура в режиме поиска мигает светодиодом синего или оранжевого цвета, а после подключения начинает гореть равномерно. Дополнительно наушники уведомят пользователя о подключении звуковым сигналом.
Стоит заметить, что у части ноутбуков от разных брендов клавиша блютуз соединения вынесена на клавиатуру и назначается на функциональную клавишу F. У отдельных моделей ее совмещают с кнопкой беспроводной сети. В частности, второй вариант можно наблюдать у техники от фирм Toshiba, Asus и Lenovo. В редких случаях поиск блютуз устройств включается исключительно в операционной системе.
В Windows 7 это меню находится в «Панели управления – Оборудование и звук – Добавление устройства Bluetooth». Если в ноутбуке на этот модуль установлены драйвера, то в открывшемся окне появится найденное устройство, достаточно кликнуть по его названию для подключения. В ОС Windows 10 вкладка называется «Bluetooth и другие устройства».
Важный нюанс: после первого подключения аксессуар подключается нажатием на иконку блютуз соединения, расположенную рядом с датой и временем (при условии, что он не выключен).


