Как подключить наушники с микрофоном к компьютеру или ноутбуку
Содержание:
- FAQ. Почему ничего не работает
- Настройка звука.
- Возможные трудности
- Инструкция подключения по Bluetooth
- Средство устранения неполадок
- Основные правила
- Какие бывают разъемы для подключения, их маркировка?
- Подключение беспроводных наушников
- Настройка
- Беспроводные наушники. Альтернативный подход
- Подключение наушников через встроенный bluetooth
FAQ. Почему ничего не работает
В редких случаях, но даже после ряда экспериментов с воспроизведением звука могут возникать проблемы
А потому важно знать – как наушники подключить к компьютеру и избежать неполадок. Можете посмотреть отдельные подробные инструкции:
- Нет звука на ноутбуке.
- Нет звука на ПК.
- Правильное подключение Bluetooth наушников.
Или почитать быстрые рекомендации от меня:
Bluetooth-наушники не отображаются в «Параметрах». Порядок подключения беспроводной техники часто описывается производителем в инструкциях, дополняющих стандартную комплектацию. И, как подсказывает практика, описанным алгоритмом действий лучше не пренебрегать, иначе возникнут проблемы с подключением гарнитуры. Банальный пример – наушники Apple AirPods сначала придется подготовить, открыв кейс, а затем – зажать кнопку для активации поиска совместимого Bluetooth-оборудования, расположенную в нижней части корпуса. Возможно, установить с наушниками сторонних производителей Sven или Razor – тоже нужно определенным образом.
Звук не воспроизводится или прерывается
Кроме программных проблем, связанных с несовместимыми или устаревшими драйверами, важно помнить и об аппаратных особенностях. Часто и штекер вставляет в разъем не до конца или с недостаточным усилием и без характерного щелчка, порой же на колонках или наушниках не нажимаются кнопки «включения»
А иногда даже в микшере не выбираются подходящие элементы для воспроизведения звука. Лучше пройтись по каждому из пунктов еще раз – возможно, какие-то детали упущены или забыты.
Наушники не определяются системой. Если звуковое оборудование (в том числе и колонки с аудиосистемой) даже после корректного подключения не отображается в «Диспетчере устройств» или в микшере Windows 10, то проблема с вероятностью в 99% связана с отсутствующими драйверами. И, если ни диска с недостающими файлами, ни сайта с производителя с программным обеспечением под рукой уже не осталось, то подыскать недостающую информацию поможет специальный инструмент – Driver Booster.

После запуска в центральной части интерфейса сразу появится кнопка «Пуск», разрешающая перейти к процессу поиска необходимых драйверов и исправления проблем с загруженными ранее.

Процедура занимает от 5 до 10 минут. Обновлять все оборудование сразу – необязательно. А вот подготовить точку для восстановления системы все же рекомендуется. Хотя бы на всякий случай. Вдруг после того, как получилось включить наушники, неожиданно пропадет звук.
Настройка звука.
Настроить звук в наушниках от компьютера можно в несколько шагов. Физический уровень коммутации и затем пару действий. предусмотренные операционной системой.
Диспетчер звуковой карты.
Первым делом нужно проверить звуковую карту. Нужно для начала выяснить её наличие. Это легко сделать через Диспетчер устройств. Там звуковая карта будет показана, даже если они интегрирована в материнскую плату.
Когда сие устройство будет опознано, нужно обратить внимание на драйверы. Они, естественно, должны быть установлены
Если нет, то следует скачать их и поставить. Или же провести обновление этих самых драйверов. Здесь на помощь приходят подсказки и предложения от Виндовс.
Подключение стандартными средствами операционной системы.
Если человек обладает персональным компьютером с операционной системой Windows, то обеспечить работу наушников и ПК будет весьма несложно. Под это адаптированы встроенные процессы Виндовс. Наиболее актуальные системы – это седьмая и десятая версии. А какой, кстати, пользуетесь вы?
Windows 7.
Настройка работы наушников с компьютером на Windows 7 проста. Нужно ли следовать примерному алгоритму.
- Для начала проводные наушники следует подсоединить к разъёмам, которые им подходят. Если это наушники без микрофона, то достаточно гнезда только на выход звука. Если с микрофоном, то нужно подсоединять туда, где и на вход, и на выход звука настроено. Или же сделать это через два кабеля. Это легко определить по обозначениям на системном блоке. Если “ушки” беспроводные, то нужно открыть кейс с ними и включить бтютуз модуль как на них, так и на компьютере. Часто для ПК в таких случаях нужны внешние модули bluetooth.
- Затем нужно зайти в настройки звука – просто сделать это кликом мышки по значку громкоговорителя на панели задач. Находится этот значок справа внизу, около времени и даты. И там в устройствах воспроизведения выбрать наушники. могут быть следующие сложности – нет наушников в списке, есть только динамики. Это не беда. Это может быть просто особенность Вашего компьютера. А точнее установленной на него системы. Тогда нужно поочерёдно перебрать все динамики из предложенных, если не понятно по подназванию, и можно точно вычислить нужные. Выбрать их можно по умолчанию или на один раз. На этом можно начинать пользоваться.
- Произведя коммутацию можно выполнить дополнительные настройки. Так можно отрегулировать уровень громкости или же при необходимости пустить звук только по одному из наушников. Бывает нужно и такое.
Windows 10.
Говоря о подключении наушников к домашнему или рабочему компьютеру под управлением десятой версии Виндовс можно перечислить всё примерно то же самое, что и с Виндовс 7. Только скажем об очевидных особенностях.
- Виндовс 10 установлена как правило на современные компьютерные машины. И здесь вряд ли понадобится подключение одной пары наушников аж по двум разъёмам. Но в этих редких случаях следует подсоединять провода по цветовым указаниям. В остальных случаях одни провод в одно гнездо для наушников и гарнитур.
- Беспроводные наушники активируются по указаниям их производителя. Чаще всего просто открытием чехла с ними или же переключениям на них блютуз тумблера в активное положение.
- Когда “ушки” подключены, следует произвести настройку. Зайти в Звук через панель Виндовс и там выбрать Динамики. Это и будут наушники. Стереозвучание и прочие дополнительные опции можно выбрать по желанию и в зависимости от предусмотренных производителем наушников функций. Там же можно и громкость настроить.
Использование сторонних программ.
Не очень часто, но всё же есть случаи, когда для коммутации наушников с персональным компьютером требуются дополнительные программы.
Зачастую это программы ориентированные на меломанов, например. Они дают возможность каких-то дополнительных настроек звука.
Могут быть программы от производителей наушников. Они помогут получить максимально качественные звук и передачу речи именно для конкретной модели “ушей”.
Или же может так случиться, что на ПК по какой-то причине не установлен драйвер для звукового устройства нужного типа. Тогда всё просто. Нужно найти в списке устройств желаемое и запустить поиск и установку драйвера из интернета. Это легко сделать по подсказкам системы.
Вам приходилось использоваться для коммутации наушников и компьютера какие-то специальные программы? Если да,то какие?
Возможные трудности
Первая и основная причина появления трудностей при подключении — неисправность самих устройств.
Если сигнал есть, значит, проблема заключается не в работе гарнитуры, а в исправности телефона.
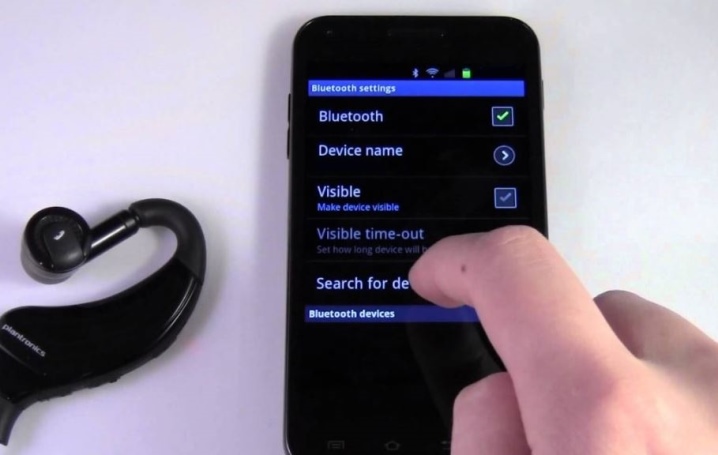
Иногда пользователи забывают зарядить или попросту включить свои наушники, а когда они обнаруживают, что наушники не подключаются к смартфону, списывают это на поломку. О включении или изменении состояния работы наушников свидетельствуют соответствующие изменения светодиодной индикации (появление мигания, исчезновение мигания, огонек индикаторов различных цветов).

Однако некоторые бюджетные модели беспроводной гарнитуры могут никак не сообщить о включении, из-за этого возникают определенные трудности с тем, чтобы реально определить, включены они вообще или нет. В этом случае придется потратить время на то, чтобы проверить состояние наушников непосредственно в момент сопряжения и в случае необходимости нажать кнопку включения еще раз и повторить те же самые действия.

Большинство наушников включают в режиме сопряжения мигающий световой сигнал, который свидетельствует о готовности к подключению к другим устройствам. После этого начинается отсчет времени ожидания, которое нужно для установления соединения и настройки работы гарнитуры на смартфоне. Если же не успеть за это время выполнить все необходимые действия, наушники отключаются и сигнал пропадает. Такие меры были предусмотрены производителями для экономии расходуемой аккумулятором энергии и увеличении времени работы беспроводных наушников без перезарядки.

Кстати, версия Bluetooth у наушников и смартфона может различаться, что делает их подключение друг к другу невозможным. Обновление операционной системы телефона может привести к тому, что новые драйвера, установленные автоматически, будут не соответствовать прошивке наушников. В этом случае придется возвращаться или к предыдущей версии операционной системы смартфона, или перепрошивать гарнитуру.

Нередко проблемы с подключением и качеством соединения появляются именно у недорогих китайских наушников. Но даже такую гарнитуру можно настроить и добиться качественного уровня сигнала и звучания при сопряжении. Настройки гарнитуры своими руками или через приложение может быть достаточно.

Чем еще грешат китайские устройства, так это сложными и непонятными названиями. Если к смартфону подключалось несколько таких устройств, то наушники можно не найти в этом списке. Единственное решение этой проблемы — это отключить Bluetooth, после чего заново включить и подключить наушники. Та строчка, которая появится в момент сопряжения, и будет названием подключаемой гарнитуры.
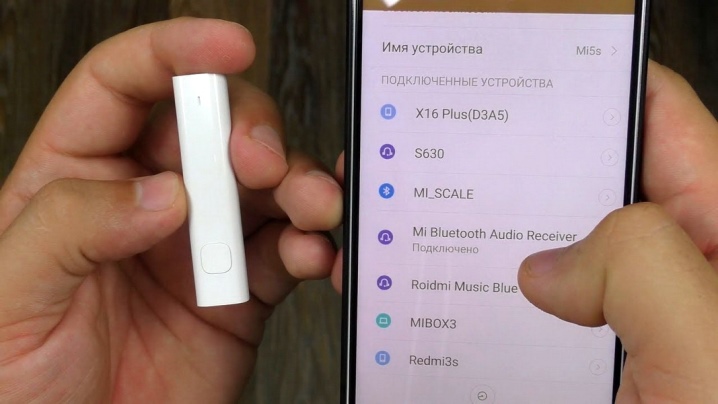
Иногда возникает желание подключить к смартфону несколько беспроводных наушников, чтобы музыка с одного устройства была доступна для прослушивания сразу несколькими людьми. К сожалению, сделать это напрямую из-за особенностей работы мультимедиа и параметра Bluetooth невозможно. Но иногда можно пойти на некоторые уловки. Многие полноценные накладные наушники имеют функцию как проводного, так и беспроводного сопряжения. Такое устройство нужно сначала подключить к телефону по Bluetooth, а после этого уже к нему непосредственно подключить другую гарнитуру. В результате проделанных действий музыку, которую включают на одном телефоне, смогут одновременно услышать 2 человека в разных наушниках.

Отличительной особенностью гарнитуры известного бренда JBL является наличие специфической функции под названием ShareMe. В отличие от предыдущего варианта подключения, эта функция позволяет разделять сигнал от смартфона по беспроводному каналу, но только исключительно между различными устройствами именно этого бренда.
Иногда пользователи сталкиваются с проблемой работы только одного из наушников, в то время как оба не могут работать одновременно. Во время сопряжения с телефоном такое устройство появляется в списке доступных к подключению в двух строчках отдельно для правого и для левого аудиодевайса. В этом случае нужно нажать на одну из строчек несколько раз, после чего галочка появится в обеих строчках, и подключение будет установлено для обоих наушников.

Последнее, что очень часто волнует потребителей, это пароль, который может запросить телефон после сопряжения. Этот четырехзначный код должен быть указан в настройках к гарнитуре. Если его нет, то придется ввести стандартный код (0000, 1111, 1234). Как правило, почти со всеми дешевыми китайскими устройствами это работает.
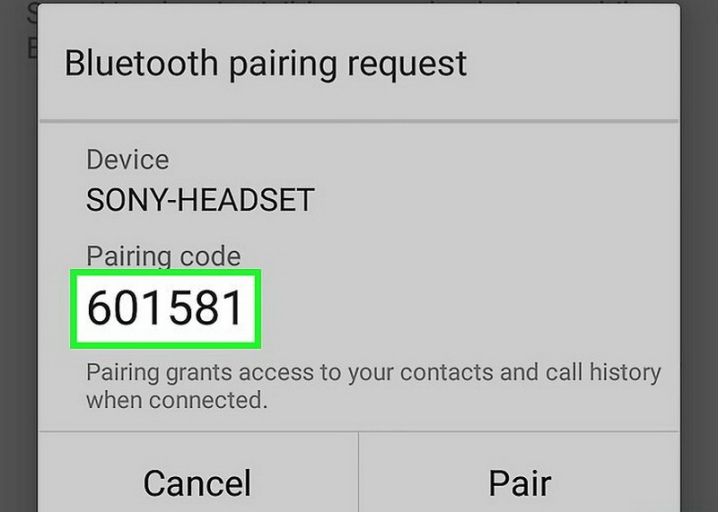
О том, как подключить беспроводные наушники к телефону, смотрите в следующем видео.
Инструкция подключения по Bluetooth
Для того чтобы подключить наушники через Bluetooth, нужно сначала убедиться, есть ли Bluetooth на вашем устройстве. Скорее всего, если телефон современный, он там будет, потому что практически на всех новых моделях, да и на многих старых встроена данная технология, благодаря которой наушники подключаются без проводов.

Правила подключения состоят из нескольких пунктов.
- Включите на смартфоне тот модуль, что предназначен для Bluetooth.
- Активируйте на наушниках режим соединения.
- Поднесите гарнитуру к устройству с Bluetooth, к которому вы хотите подключиться, но не дальше, чем на 10 метров. Точное расстояние узнайте, прочитав руководство по настройкам наушников, включенное в комплект при покупке, или на официальном сайте производителя.
- Включите наушники.
- Найдите в перечне устройств на своем девайсе вашу модель наушников. Чаще всего они будут записаны так же, как и называются.
- Нажмите на это название, и ваше устройство будет пробовать к нему подключиться. Затем оно может потребовать от вас пароль. Введите 0000 – чаще всего именно эти 4 цифры являются кодом сопряжения. Если не подошло – зайдите в руководство пользователя и найдите там правильный код.
- Затем, когда подключение произошло успешно, наушники должны замигать, или же просто загорится световой индикатор, что будет являться сигналом об успешном подключении.
- Некоторые наушники, которые продаются вместе с кейсом для хранения и зарядки, имеют на кейсе особое место для того, чтобы туда прикладывать смартфон. Об этом тоже должно быть написано в руководстве. Эта процедура несложная, и с ней справится каждый.
- После того как вам удалось хотя бы один раз подключиться таким образом, в другой раз устройство само будет видеть ваши наушники, и вам не придется каждый раз их так долго подключать – все будет происходить автоматически.
Средство устранения неполадок
Альтернативная мера защиты от технических неполадок, ошибок и проблем программного порядка.
Поиск происходит в полуавтоматическом режиме – разработчики частично разрешают повлиять на диагностику и выбрать, с каким устройством возникли сложности. Для новичков предусмотрены дополнительные инструкции и рекомендации – с чего начать, и как действовать дальше, если ничего не изменилось.
Проверка драйверов на аудио-карту
Будем считать, что непосредственно со штекерами и разъемами разобрались, «провода» теперь подключены . Следующий шаг — это проверка и настройка драйверов.
И должен сказать, что драйвера вызывают, порой, достаточно много проблем со звуком. Драйверов, чаще всего, попросту нет, либо установлена не актуальная версия, вызывающая конфликты.
Чтобы посмотреть, есть ли драйвер в системе на вашу аудио-карту — откройте диспетчер устройств (для этого нужно нажать сочетание кнопок WIN+R, и ввести команду devmgmt.msc).
Рис. 8. Как открыть диспетчер устройств // WIN+R (Окно «Выполнить»).
Далее раскройте вкладку «Звуковые, игровые и видеоустройства» — там должно быть название вашей аудио-карты (в моем случае «Conexant SmartAudio HD»).
Рис. 9. Звуковые, игровые и видеоустройства
Если напротив вашего устройства горит желтый восклицательный знак — значит драйвера в системе нет. Кстати, обычно те устройства, к которым отсутствуют драйвера, находятся во вкладке «Другие устройства».
Рис. 10. Драйвера на аудиоустройство нет! Необходимо обновить!
Что касается обновления драйверов, рекомендую ознакомиться со статьями ниже. У меня на блоге уже были такие тематические статьи, повторяться не буду…
Основные правила
Перед тем как подключить наушники к компьютеру с ОС Windows 7, необходимо ознакомиться с устройством ПК. В настоящее время практически все материнские платы оснащены встроенными звуковыми картами. На них размещены порты для подключения акустического оборудования и наушников.
Главная особенность современных звуковых карт заключается в том, что они автоматически обрабатывают звук для достижения максимального качества. В этом случае даже стандартные телефонные наушники буду звучать на оптимальном уровне.

При осмотре портов материнской платы заметно, что производители используют обозначение не только при помощи букв, но и цвета. Это помогает правильно выполнять подключения различного рода техники. Для наушников (будь то компактная гарнитура от телефона или крупный девайс закрытого типа для геймеров) нужно использовать салатовый (зеленый) разъем. Розовый рассчитан для наушников. При использовании гарнитуры с микрофоном она имеет 2 штекера, каждый из которых вставляют в соответствующий порт.

Какие бывают разъемы для подключения, их маркировка?
В нашей современности наушники используются как проводные, так и беспроводные. Способы подключения и первых, и последних по своей сути понятны из названий.
Беспроводные подключаются по воздушных – блютузным – каналам передачи данных. Здесь нужны лишь соответствующие устройства и в части случает дополнительные программы.
В ситуации с проводными наушниками нужно сами звуковые агрегаты и компьютер.У компьютера должны быть разъёмы для подключения наушников. От данные источников звук должен подаваться или на них приниматься от звуковой карты. В большинстве своём звуковая карта интегрирована в материнскую плату. В тех вариантах, когда такого не имеет место быть, нужны дополнительные соединения по приводам. Но это сейчас очень и очень большая редкость.
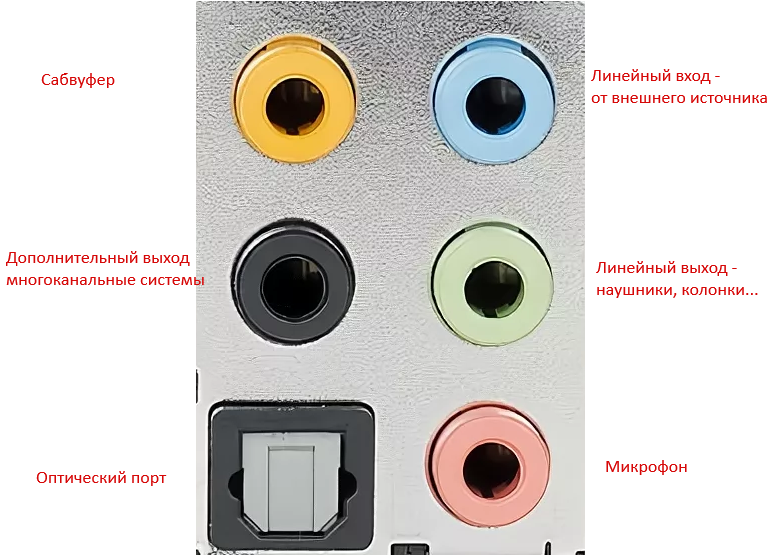
На панели системного блока как правило есть в стандартном наборе три разъёма: линейный выход, такой же вход и для цифровых устройств, которые должны работать в режиме приёма и отдачи звука – в режиме устройства с микрофоном. Во всех вариантах нужно исходить из направленности гаджета. Чаще всего они подключаются по разъёму, который подходит и для агрегатов с микрофоном.
Мини-джеки
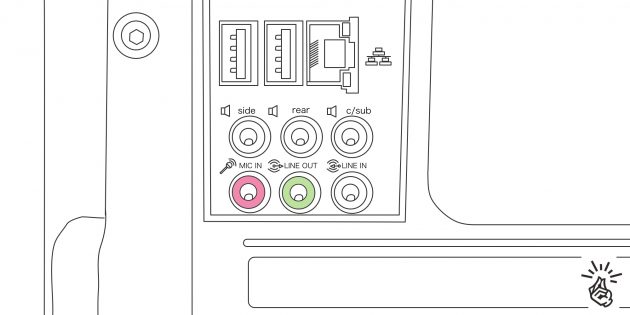
Самый распространённый вид подключения — 3,5-миллиметровые аудиоразъёмы звуковой карты. В стационарных компьютерах для наушников и микрофона используются отдельные гнёзда (Mic и Line out), в ноутбуках ради экономии места — одно, комбинированное.
Bluetooth
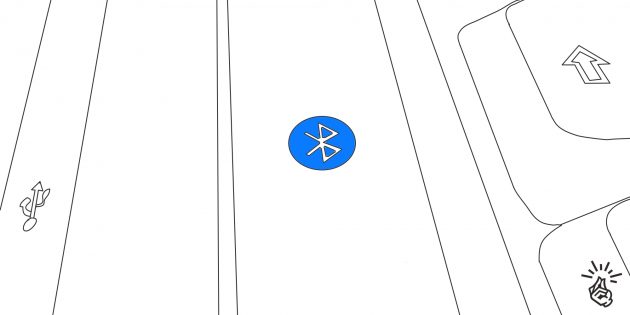
Проводные наушники постепенно вытесняются беспроводными, которые обычно подключаются по Bluetooth. Для работы нужен соответствующий модуль. В ноутбуках он есть по умолчанию, в стационарных компьютерах, как правило, только в дорогих моделях материнских плат.
USB
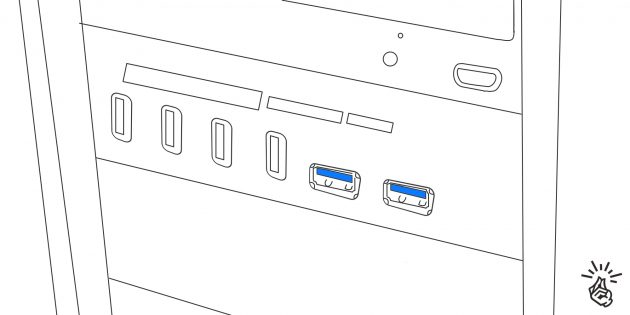
К универсальному разъёму USB можно подключить массу различных устройств, в том числе и наушники. Довольно экзотический вариант, применяется чаще всего в стационарных ПК для подключения игровых гарнитур.
Подключение беспроводных наушников
Беспроводные телефонные наушники чаще всего используют для сопряжения встроенный Bluetooth. Поэтому в таком случае, когда вы не используете ноутбук или компьютер, в котором уже есть встроенный адаптер для подобного рода передачи данных, придется приобрести внешний. К счастью, стоит он в пределах 150-200 рублей и продается в любом магазине радиоэлектроники.
Подключите адаптер к компьютеру и дождитесь удачного определения устройства. Затем зайдите в меню доступных Bluetooth-устройств, которое обычно находится в правом нижнем углу. Здесь вы можете найти все доступные вам на данный момент устройства. Переведите наушники в режим поиска. Они должны будут появиться в этом меню. Выберите их кликом левой клавиши мыши и нажмите на кнопку «Подключить».
Настройка
Теперь поговорим о настройке наушников и микрофона на различных операционных системах. Если ваш компьютер работает на ОС Windows XP, 7, 8, 8.1, то после подключения для настройки наушников потребуется произвести ряд действий.
- Включить любую песню или фильм для проверки звука. Если все звучит, то хорошо. Если есть проблемы, то следует щелкнуть правой кнопкой мыши по иконке динамика, что располагается в правом нижнем углу монитора. Там нужно найти пункт «Устройства воспроизведения».
- В списке можно будет увидеть несколько устройств. Нужно убедиться, что напротив пункта «Динамики» присутствует зеленая галочка.
- Если она отсутствует, то нужно выбрать данное устройство, нажав на него правой клавишей мыши, и выбрать пункт «Использовать по умолчанию».
- Теперь следует выбрать динамики, после чего щелкнуть по пункту «Настроить», что располагается ниже, и выбрать каналы звука «Стерео». После этого нужно щелкнуть по клавише «Проверка», чтобы услышать звук из каждого канала.
- А также необходимо установить галочку в настройках «Широкополосные динамики» в положении «Передние правый и левый», после чего нажать на кнопку «Далее», а потом – «Готово».
- У динамиков есть регулятор громкости. Следует включить музыку, и если при ее воспроизведении шкала не заполняется, и нет звука, значит, что-то не так.
- Если шкала заполняется, но звук отсутствует, то нужно проверить уровень громкости.
- Если уровень громкости установлен, шкала заполняется, но звук отсутствует, то, скорее всего, вы или перепутали штекеры и гнезда, или используете неисправные наушники.
Теперь поговорим о настройке микрофона на указанных операционных системах.
- Для его проверки требуется его подключить и нажать на иконку динамика, расположенную в правом нижнем углу, после чего выбрать пункт под названием «Записывающие устройства».
- Выбираем микрофон и делаем его «Устройством по умолчанию».
- Теперь перед собой мы видим меню, в котором должен быть отображен подключенный ранее микрофон. Проверить его работоспособность довольно просто: можно что-то сказать или похлопать в ладоши – и посмотреть, заполняется ли звуковая шкала.
- Если этого не происходит, то следует нажать по названию устройства правой клавишей мыши.
- Выбираем вкладку под названием «Уровни», после чего ставим значение на уровне 80. Затем проделываем данную процедуру еще один раз.
- Если и после этих действий заполнения шкалы не происходит, то существует высокая вероятность того, что микрофон просто подключен не в тот разъем. Еще одной причиной такого поведения микрофона является то, что он может быть попросту неисправен.
Если же заполнение шкалы происходит, то остается щелкнуть по пункту «Использовать устройство по умолчанию» – и спокойно пользоваться своей подключенной гарнитурой.
Кстати, если говорить о наушниках, которые подключаются в разъемы USB, то их настройку проводить не нужно по причине того, что такие устройства, как правило, настраиваются сразу после подключения в автоматическом режиме.
В целом следует отметить, что при подключении наушников с микрофоном к компьютеру через заднюю либо переднюю панель существуют определенные «подводные камни», которые могут сбить с толку даже довольно опытного пользователя.
А значит, вы сможете наслаждаться качественным звуком, общаться со своими родными и близкими в мессенджерах, играть в игры онлайн, общаться с другими игроками, а также просто смотреть фильмы и слушать музыку, используя качественную гарнитуру, оснащенную микрофоном.
Видео о том, как подключить наушники с микрофоном к компьютеру, смотрите далее.
Беспроводные наушники. Альтернативный подход
Если вы держите аудиооборудование без кабеля USB и разъема TRS (3,5 мм), вам нужно будет начать подключение к ПК не с поиска подходящих интерфейсов на корпусе компьютера, а с проверки наличия специального модуля связи Bluetooth.
Настольные ПК редко поставляются с такими адаптерами, за исключением дорогих материнских плат, которые также поддерживают сторонние беспроводные технологии, такие как Wi-Fi. Но ноутбуки без Bluetooth – редкость. В любом случае активация адаптера происходит либо с клавиатуры и из панели быстрого доступа, либо из раздела «Параметры» и из меню «Bluetooth».

Независимо от вашего выбора, вам сначала нужно будет найти совместимое оборудование с помощью кнопки, расположенной в верхней части интерфейса.

Далее система попросит вас решить, какие устройства вам нужно искать: обычные наушники, игровые контроллеры, беспроводные мониторы или динамики. Поиск выполняется быстро: через пару секунд появится меню сопряжения с дальнейшими инструкциями.

Если во время поиска появится ошибка, вам придется решать проблемы в «Диспетчере устройств»
Среди перечисленных пунктов важно найти адаптер Bluetooth (даже среди скрытого оборудования, которое можно просмотреть в меню «Просмотр») и загрузить недостающие драйверы

Когда адаптер появится в списке, рекомендуется снова запустить процесс сопряжения.
Подключение наушников через встроенный bluetooth
Процедура подключения wire-free наушников к ПК через встроенный адаптер включает в себя 3 шага:
- Проверка работы блютуз и его включение
- Настройка соединения.
- Проверка работы.
Как включить адаптер и проверить его работу, написано чуть выше. Рассмотрим настройку соединения. Для настройки соединения в трее (располагается в правом нижнем углу экрана) кликните правой кнопкой по знаку Bluetooth, в выпавшем меню нужно выбрать пункт «Добавление устройств». При этом не забудьте включить наушники и включить передатчик на них. Способ зависит конкретно от модели устройства, необходимо следовать инструкции по эксплуатации. Обычно это делается с помощью длительного зажатия кнопки включения или предусмотрена отдельная клавиша. После того как беспроводные наушники перешли в режим сопряжения на экране должно появиться окно, где необходимо ввести пароль. Обычно это четыре нуля, но все же следует уточнить в инструкции. После введения пароля, компьютер автоматически завершит подключение wire-free наушников. Если все прошло удачно в окне «Управление устройствами Bluetooth» появится название наушников, ниже должно быть указано «Сопряжено».
Проверка работы
Попробуйте включить любую музыку, она должна быть слышна через наушники. Однако при сопряжении возможны небольшие проблемы. Соединение двух устройств не является гарантией воспроизведения аудио. Если в наушниках тихо, необходимо настроить звук. Делается это следующим образом:
- В меню Пуск необходимо выбрать «Панель управления»;
- Далее открываем звуковые настройки, название вкладки зависит от версии ОС. Ищите значок динамика;
- В открывшемся меню выбираем вкладку «Воспроизведение», здесь два раза следует кликнуть на значок с наушниками.
- Должна появиться пометка о включении устройства. Если таковой нет, активируем наушники. Не забудьте нажать в конце кнопку «Применить».
- После стоит перезагрузить компьютер. Проверьте включение Bluetooth и воспроизведение звука через наушники. Попробуйте послушать их, звук должен появиться.


