Как подключить проводные наушники к компьютеру или ноутбуку
Содержание:
- Настройка наушников для прослушивания музыки
- Подключение
- ПК не видит наушники (Windows)
- Проводные модели
- Настройка наушников в Windows 10
- Ремонт наушников
- Какие бывают разъемы
- Основные правила
- Подключение bluetооth наушников при сбоях
- Как выбрать режим?
- Подключение проводных наушников
- Проверка вывода звука в Windows 10
Настройка наушников для прослушивания музыки
В большинстве случаев достаточно только подключить гарнитуру к мобильному ПК, но иногда необходимо предварительно отрегулировать громкость на ноутбуке, включить звук в наушниках и настроить их.
Вначале нужно убедиться, что звук в системе не отключен и не убавлен до минимума. Проверить это легко: следует навести курсор на значок громкоговорителя, который находится в правом конце панели задач. Перечеркнутая иконка означает, что динамики выключены, щелчок левой кнопкой мыши на пиктограмме приведет к появлению окна с ползунком и аналогичным значком под ним.
 Клик по изображению динамика включает звук (картинка сменится на громкоговоритель с отходящими от него полукруглыми волнами), а перемещение регулятора вверх прибавляет громкость. Этого же результата можно достичь при помощи микшера громкости: кликнуть по надписи под пиктограммой в виде динамика или запустить «Панель управления» через меню «Пуск» и перейти в категорию «Оборудование и звук», где выбрать пункт «Настройка громкости».
Клик по изображению динамика включает звук (картинка сменится на громкоговоритель с отходящими от него полукруглыми волнами), а перемещение регулятора вверх прибавляет громкость. Этого же результата можно достичь при помощи микшера громкости: кликнуть по надписи под пиктограммой в виде динамика или запустить «Панель управления» через меню «Пуск» и перейти в категорию «Оборудование и звук», где выбрать пункт «Настройка громкости».
Наушники тоже оснащаются регулятором громкости, который помещается на проводе, корпусе или дужке устройства. Колесико или кнопку понадобится покрутить или нажать несколько раз до достижения комфортного звучания.
Чтобы настроить звучание в Windows 7 или 10, следует вызвать контекстное меню (правый клик по упомянутой выше иконке) и выбрать пункт «Устройства воспроизведения». Рядом с изображением наушников в открывшемся перечне должна стоять галочка в зеленом кружке.
При ее отсутствии нужно нажать на строку «Использовать по умолчанию» в контекстном меню устройства. Наушники можно протестировать: щелкнуть по кнопке «Свойства» и на вкладке «Дополнительно» нажать «Проверка» (или «Test»). Если звук слышно, настройка завершена.
Подключение
Применение беспроводных Bluetooth-наушников, безусловно, повышает комфорт во время прослушивания музыки, при просмотре фильмов, передач. Основные преимущества использования этих небольших приспособлений:
- высокая степень мобильности – с ними можно удобно расположиться на диване, в кресле, в другой комнате;
- провода не мешают слушать музыкальные произведения;
- отсутствует необходимость подключать штекер с проводами и подбирать его к гнезду устройства.

Современные ноутбуки оснащаются встроенными адаптерами Bluetooch. Присутствуют они и в некоторых устаревших моделях.
Чтобы узнать, можно ли в ноутбуке использовать такую возможность, как прием сигналов на расстоянии, необходимо в поле поиска ОС ввести название модуля. После определения результатов, если устройство обнаружено, можно подключать мини-гарнитуру к операционной системе.
Если обозначенным способом не удалось узнать присутствие адаптера в перечне оборудования, имеет смысл воспользоваться иным методом:
- нажать Windows+R;
- ввести в поле поиска команду «devmgmt. msc»;
- нажать «ОК»;
- откроется окно «Диспетчер устройств»;
- сверху списка нужно найти название устройства;
- если напротив синего значка нет вопросительных, восклицательных знаков, значит, установленный на заводе-изготовителе ноутбука Bluetooch работает нормально.
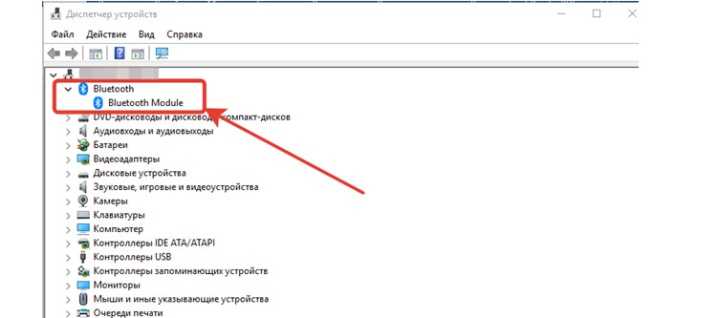
Windows 8
Многие инструкции, поставляемые с современными лэптопами, очень краткие. Во многих руководствах для пользователей процесс дистанционного подключения не описывается. Также нет подобных указаний и в коротеньких вкладышах к беспроводным наушникам. Поэтому имеет смысл описать порядок действий, как подключить мини-гарнитуру к ноутбукам, работающим под управлением разных операционных систем.
Начать обзор целесообразно с устаревшей ОС – Windows 8. Чтобы подключить мини-гарнитуру, необходимо убедиться, что модуль включен, и поэтапно следовать подсказкам:
- нажать ЛКМ на кнопку «Пуск»;
- ввести в поле поиска (вверху) название устройства;
- нажать «ОК»;
- определиться с выбором параметров Bluetooch;
- включить адаптер и выбрать наушники;
- «связать» соединение;
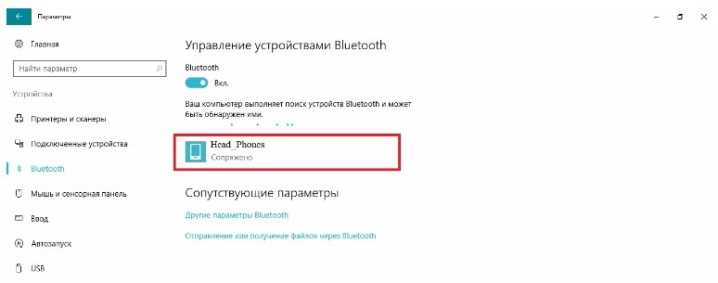
Windows 7
Подключение мини-гарнитуры к Windows 7 тоже не представляет серьезных трудностей. Чтобы осуществить соединение, требуется сделать несколько шагов:
- Выбрать меню «Компьютер» и перейти во вкладку «Свойства».
- Зайти в «Диспетчер устройств».
- Найти в списке радиомодулей или «Сетевые адаптеры» требуемый элемент. Нужно убедиться, что возле этих обозначений отсутствуют вопросительные, восклицательные знаки.
- Активировать мини-гарнитуру или зарядить аккумулятор согласно инструкции.
- В системном трее (справа внизу) ПКМ кликнуть по синему значку и нажать «Добавить устройство».
- Наушники обнаружатся автоматически. В противном случае необходимо обновить драйвера Bluetooch.

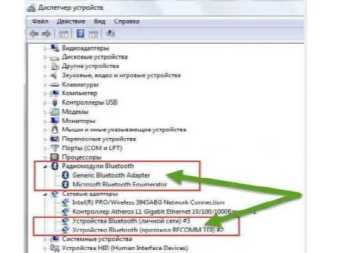
В большинстве примеров достаточно просто включить гарнитуру, и ноутбук самостоятельно установит соединение.
Mac OS
Подключить такие наушники можно и на других лэптопах, работающих под управлением «экзотической» операционной системы. Чтобы установить связь, гаджет с Mac OS нужно предварительно подготовить, но сначала включить мини-гарнитуру в режиме сопряжения (активировать). Дальше:
- на Bluetooth-соединении нажать ЛКМ;
- выбрать «Настройка устройства» в открывшемся списке;
- в контекстном меню найти название наушников;
- выделить требуемую модель и кликнуть «Продолжить»;
- подождать завершения синхронизации;
- выйти из «Администрирования».
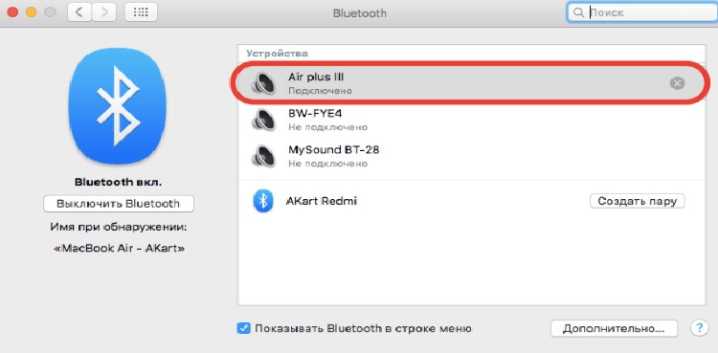
Подсоединение с помощью внешнего адаптера
В устаревших моделях ноутбуков и компьютеров Bluetooch может отсутствовать. В этом случае, чтобы подсоединить беспроводное устройство, необходимо сначала купить недостающий элемент, и потом осуществить подключение. Такие блоки подразделяются на:
- выносные модули (каждый имеет вид обычного флэш-накопителя);
- встраиваемые платы с несколькими антеннами (как правило, устанавливаются в мастерских). Этот вариант подходит для ПК.
Поскольку речь идет о ноутбуках, единственно правильным выбором будет покупка внешнего Bluetooth-сегмента.
Приобретенный модуль сначала нужно вставить в один из портов лэптопа (USB 2.0 или USB 3.0) и убедиться, что устройство найдено. Об этом сообщит ноутбук. Здесь больших проблем не должно быть. Если ничего не происходит, потребуется вручную установить программное обеспечение. Необходимые драйвера поставляются в комплекте с выносным адаптером на оптическом носителе.

ПК не видит наушники (Windows)
Подробная инструкция
Рассмотрим более подробно, почему компьютер (ПК) на Windows (будем отталкиваться от актуальной Windows 10) не видит наушники и пути решения этой проблемы.
Сначала важно понять, в каком состоянии находится устройство вывода звука: установлены ли драйвера, видит ли компьютер его. Именно это мы определим в пункте «Аудиовходы и аудиовыходы» диспетчера устройств. Его открываем таким образом 1.1 Windows 10:
1.2 Windows 7
Пуск –> Панель управления –> Система и безопасность –> Диспетчер устройств
Его открываем таким образом 1.1 Windows 10:
1.2 Windows 7. Пуск –> Панель управления –> Система и безопасность –> Диспетчер устройств.
Обновление драйверов часто решает проблему, когда ноутбук или комп не видит наушники. Самый простой метод: правой кнопкой на нужном устройстве, в меню «обновить драйвер».
2.1 Обновить драйвер можно, скачав его с официального сайта производителя аудио-карты, или через программу для обновления драйверов. 2.1.1 Если у вас установлен чип от Realtek (стандартная звуковая карта, встроенная в материнскую плату), то новые версии драйверов можно скачать здесь. Если производитель аудио-карты другой, скачиваем с его сайта. Скачали, установили, перезагрузили ПК – всё обычно. 2.1.2 Есть интересные программы по автоматическому обновлению драйверов. Например IObit Driver Booster. Устанавливаем программу, а потом уже через неё – нужные драйверы (звук, как минимум).
Если восклицательного знака нет – драйверы работают корректно. Можно и в этом случае их обновить принудительно, как описано выше. Но лучше, для начала, произвести некоторые настройки звука, так как, судя по всему, Виндовс 10 не видит именно наушники, а звуковую карту – вполне видит. 3.1 Настраиваем входы в утилите Realtek. Она появится после установки драйверов в трее около часов. Если аудио-карта от другого производителя, тоже должно быть приложение, настройка аналогичная. Описанная на скриншотах процедура делается для того, чтобы аудио поток шел одновременно на все входные устройства, а не только на колонки. Это же касается и микрофона от наушников (если он подключается через отдельный штекер).
3.2 Настройка звука в Windows. Если после вышеописанных действий компьютер всё ещё не видит наушники, то, возможно в Windows выбрано не то устройство для воспроизведения звука по умолчанию. В Windows 7 проходим по пути: «Пуск» — «Панель управления» — «Оборудование и звук» — «Звук». В Windows 10 можно открыть в трее на значке громкости контекстное меню (правой кнопкой мыши), «Открыть параметры звука», справа – «Панель управления звуком». После чего меняем устройство по умолчанию на наушники\динамики, можно попробовать все варианты по очереди и проверить их.
Другая возможная причина, почему компьютер\ноутбук не видит наушники – звук в Windows выставлен на низкую громкость или вовсе отключён. Проверяем, открыв управление громкостью в правом нижнем углу у часов. Особенно обратите внимания на «Общая» и «Звук».
Если компьютер упорно не видит наушники, возможно проблема более физическая. Есть несколько таких вариантов, почему наушники не подключаются к ПК. 4.1 Сломанный аудио-разъем. Его можно заменить, если сломались контакты разъёма – перепаять их. Подробнее о починке входа – . Если нет уверенности в своих силах, стоит довериться профессионалам.4.2 Вышла из строя (сгорела) звуковая карта. Это было бы понятно на этапе проверки устройства в Диспетчере задач. Да и разъёмы не работали бы все. 4.3 Сломался штекер наушников. Легко проверить на телефоне или другом устройстве. Решение: пайка или замена штекера. Либо отнести в сервисный центр. 4.4 Сломались другие части наушников. От порванного провода, до сгоревших динамиков. Первоначальная проверка также на другом устройстве. Решения по починке наушников – здесь.
Установка и настройка драйверов звуковой карты Realtek (видео)
- ТОП-10: Лучших игровых наушников с микрофоном
- ТОП-10: Лучших проводных наушников
Проводные модели
Это наиболее распространённый вид аппаратуры. Он может быть с одним или двумя штекерами. Такая его особенность влияет на способ коммутации с ноутбуком.
Первый вариант – наушники работают через один выход. Система транслирует аудио, дополнительно обеспечивает работу встроенного в гарнитуру микрофона (при наличии).

Это наиболее простая схема: просто втыкаем коннектор в аудиопорт на корпусе лэптопа.

@ruanglaptop.com
Второй случай – аппарат имеет два выхода.
Согласно принятым стандартам, штекер зелёного цвета отвечает за передачу звука. Он подключается к ПК через разъём соответствующей расцветки.
Розовый цвет контакта означает функцию микрофона. Соединяется с идентичным гнездом ноутбука.

Сложность возникает, когда на ПК обнаруживается только один порт (mini jack 3,5 мм).

В этом случае пользователю приходится покупать специальный переходник. Такой компонент поддерживает как трансляцию звука, так и работу микрофона.

Прямое подключение проводами
Проводное подключение, несмотря на то что выглядит достаточно простым, все равно имеет несколько основных особенностей. Дело в том, что для некоторых типов гарнитур можно использовать не один выход, а два. Первый предназначается для вывода звука непосредственно на наушники, а второй служит для подключения микрофона. Но как включить наушники для ноутбука, если на нем имеется всего один вход, а на гарнитуре два провода?

В этом случае можно воспользоваться специальными переходниками, что не всегда дает желаемый эффект, но лучше установить внешнюю звуковую карту. На ультрабуках могут быть установлены и внутренние саундкарты (но не интегрированного типа) по типу тех, которые обычно присутствуют в стационарных системных блоках. В этом случае подключение упрощается само собой. Наушники для ноутбука со штекером в виде стандартного джека подключить тоже можно.

Опять же, для этого потребуется специальный переходник на мини-джек.
Через кабель
Самыми простыми и распространенными являются проводные наушники. Их подключение происходит через кабель в соответствующие разъемы на компьютере или ноутбуке. Здесь может быть фактически несколько вариантов. К примеру, если у вас гарнитура с одним проводом, а на компьютере 2 входа (розовый и зеленый), то необходимо приобрести специальный переходник. Благодаря ему, у вас в наушниках будут работать и динамики, и микрофон. Обратную ситуацию (когда у наушников два штекера, а на ноутбуке только один вход) решает другой переходник.
Во всех остальных ситуациях, когда количество штекеров совпадает, просто вставьте их в нужные гнезда. На ноутбуке, как правило, разъемы для микрофона и наушников находятся на боковой панели. Зеленый – это наушники, розовый – микрофон. Дополнительно рядом с входом имеется небольшое изображение для распознавания.
После подключения проверьте звук (не забудьте повысить громкость в системе). Если звука нет, необходимы настройки в ОС. Этот пункт будет рассмотрен отдельно в следующих разделах.
Комбинированные наушники
Такие универсальные устройства совмещают в себе проводную и беспроводную связь. Владелец может выбрать наиболее удобный для себя способ: подключиться «по воздуху» или использовать привычный интерфейс.

Настройка наушников в Windows 10
Вы подключили наушники к аудиогнезду компьютера с Windows 10, теперь нужно настроить программную часть. Для начала я предлагаю простой вариант настройки наушников в Windows 10 с помощью новой панели управления.

Нажмите на кнопку«Пуск», затем найдите значок шестерёнки и нажмите на него.

Открылась панель управления Windows 10, в которой вам нужно выбрать пункт «Система».

Вы попали в настройки системы. Теперь найдите в списке, который расположен в левой части, раздел «Звук» и перед вами появится панель управления звуковым устройством. Первое, что вам необходимо сделать это выбрать устройство вывода, которое будет воспроизводить звук. Нажмите на всплывающее меню и выберите ваше устройство. Перед названием устройства должно быть слово «Динамики». Если у вас не установлена отдельная звуковая карта или иной звуковой интерфейс, скорее всего, но не обязательно, устройство будет называться Realtek.
В моём случае у меня в компьютере установлено несколько звуковых интерфейсов, в качестве демонстрации я буду использовать звуковую карту Creative Sound Blaster ZxR.
Теперь, когда вы выбрали нужное устройство, необходимо установить приемлемый уровень громкости. Пока вы не знаете на каком значении громкости ваши наушники будут звучать комфортно, рекомендую установить её на небольшое значение, например, на 25 единиц. Некоторые наушники на значении 25 будут играть тихо, другие громко, но в любом случае такой уровень громкости не должен повредить наушники или испугать вас очень громким звуком.
Вы уже должны слышать звук в наушниках. Если его до сих пор нет, и вы знаете, что звуковой интерфейс компьютера точно рабочий, нужно пролистать страницу вниз и найти пункт «Параметры устройств и громкости приложений». Нажмите на это меню.

Вы увидите настройки громкости для каждого из запущенных приложений, которые работают со звуком. Убедитесь, что для каждого приложения стоят необходимые вам значения. Для примера я запустил 2 музыкальных плеера, один из которых имеет громкость 100 единиц, второй 50 единиц.
В этом меню вы можете гибко настраивать желаемую громкость для каждого приложения. Убедитесь, что эти значения не равны 0, иначе вы не будете слышать звук от них.
Если звука до сих пор нет, значит либо наушники, либо звуковой интерфейс компьютера с Windows 10 не работают в штатном режиме и необходимо вмешательство опытного пользователя или администратора.
Ремонт наушников
В случае, когда наушники не воспроизводят звук, а диагностика уже проведена и найдена причина, необходимо приступить к ремонтным работам.
Восстановление ОС
Если было замечено, что проблемы с наушниками начались после установки какого-либо программного обеспечения, то виновато, скорее всего, оно: в нем мог находиться вирус. Такое может произойти при установке драйвера, который требуют bluetooth наушники. Или любого другого софта.
Есть способ, который вернет прежнюю работоспособность ноутбуку — это откат системы на предыдущую точку восстановления. Компьютер автоматически создает такие точки через определенные промежутки времени. Алгоритм необходимых действий:
одновременно следует нажать клавиши Win + R для выполнения входа в программу «Выполнить»;

вписать в строку команду: systempropertiesprotection;

в окне «Свойства системы» перейти на вкладку «Защита системы»;

нажать «Восстановление»;

в новом окне будет предложено выбрать нужную точку, после чего нужно выполнить все действия, согласно инструкции.
В результате этих манипуляций система откатится назад, когда еще не было никаких проблем.
Ремонт микрофона
Ремонт такой сложной техники лучше доверить мастеру. Но в домашних условиях можно выполнить некоторые действия самостоятельно. Причиной того, что пропадает звук, может быть:
- элементарный засор мусором;
- скопление конденсата;
- обрыв провода.
Для устранения этих неполадок требуется разобрать устройство. Далее, при помощи ватного тампона, смоченного в спирте, вычищается грязь. Внутренности просушиваются от влаги феном. Если есть необходимость, пропаиваются контакты. При этом следует помнить, что мембрана очень чувствительная, поэтому нужна особая аккуратность. Подробнее — в материале «не работает микрофон на наушниках«.
Ремонт мембраны
Когда в наушниках плохо слышно музыку, может быть виновата мембрана. В основном это выражается в том, что звук идет с дребезжанием и треском. Самостоятельный ремонт сводится к следующим действиям:
- наушник вскрывается;
- смятая мембрана разравнивается;
- мусор из нее аккуратно удаляется;
- сеточка на корпусе промывается при помощи перекиси водорода.

Какие бывают разъемы
Подключение наушников к компьютеру – дело не сложное, но иногда возникают затруднения непосредственно при настройке оборудования. Практически во всех моделях ПК имеется звуковая карта. Она может быть встроена в материнку, либо подключаться к ней нужно через специальный разъем. В любом случае, гаджет можно подключать либо к задней панели компьютера, либо к передней (если имеются соответствующие гнезда).
Посмотрев на рисунок ниже, можно понять, как подключить наушники с микрофоном к компьютеру.
Выход для гарнитуры всегда имеет зеленую окраску, а микрофонный вход – розовую. Поскольку штекеры гаджетов также окрашены в соответствующие цвета, то ошибиться и вставить их в другие разъемы очень сложно. Требуется зеленый штекер вставить в зеленое гнездо, а розовый – соответственно, в розовый. В гнездо розового цвета можно подключить к компьютеру как микрофон от наушников, так и сторонний. После чего происходит настройка подключенного оборудования с помощью специального программного обеспечения (в Windows 10, а также в версиях 8 и 7, настройка должна проходить в автоматическом режиме).
На ноутбуке гаджеты подключаются аналогично. Производитель может разместить разъемы на переднюю панель девайса либо слева.
Следует заметить, что именно штекеры гарнитуры, предназначенной для компьютеров, имеют цветовую маркировку, если предусмотрен микрофон на наушниках. Штекеры остальной гарнитуры никакого различия по цветам не имеют. Существует гарнитура, например, для телефона, имеющая не 2 штекера, а один, в котором совмещаются контакты для микрофона и аудиоканалов. На нем хорошо видно 3 полоски, разделяющие контакты. Два контакта служат для подключения аудиоканалов, и один – для микрофона.
В новых моделях ноутбуков имеется комбинированное гнездо, к которому можно подключить наушники с микрофоном, имеющие один штекер.
Возле такого разъема ставится специальная маркировка. Если такого гнезда нет, а есть 2 стандартных, то такую гарнитуру можно подключить через специальный переходник.
Таким образом, становится понятно, как подключить наушники от телефона к компьютеру. Наушники на передней панели подключаются по такому же принципу: если есть микрофон на наушниках, то он подключается к розовому гнезду, а к зеленому аудиоканалы.
Основные правила
Перед тем как подключить наушники к компьютеру с ОС Windows 7, необходимо ознакомиться с устройством ПК. В настоящее время практически все материнские платы оснащены встроенными звуковыми картами. На них размещены порты для подключения акустического оборудования и наушников.
Главная особенность современных звуковых карт заключается в том, что они автоматически обрабатывают звук для достижения максимального качества. В этом случае даже стандартные телефонные наушники буду звучать на оптимальном уровне.

При осмотре портов материнской платы заметно, что производители используют обозначение не только при помощи букв, но и цвета. Это помогает правильно выполнять подключения различного рода техники. Для наушников (будь то компактная гарнитура от телефона или крупный девайс закрытого типа для геймеров) нужно использовать салатовый (зеленый) разъем. Розовый рассчитан для наушников. При использовании гарнитуры с микрофоном она имеет 2 штекера, каждый из которых вставляют в соответствующий порт.

Подключение bluetооth наушников при сбоях
Существует две самые распространенные ошибки, возникающие при попытке установления блютуз соединения между ноутбуком и беспроводными наушниками. Первая заключается в сбое работы оборудования самого ноутбука. Вторая связана с ситуацией, когда в системе сбивается источник проигрывания. У первой и второй проблемы есть одно главное сходство – резкое исчезновение звука в наушниках.
Первоначально проверяют состояние специального драйвера, который отвечает за функционирование беспроводного соединения. Если задачи, возложенные на него, исполняются некорректно – блютуз-подключение тоже будет работать с перебоями или не работать совсем. На рабочем столе находят иконку «Мой компьютер», кликают по ней правой кнопкой мыши.
В появившемся контекстном меню выбирают пункт «Управление». В левой стороне появившегося окна выбирают строку «Диспетчер устройств», далее «Bluetooth». Двойным кликом левой кнопки мыши по характерному голубому значку открывают список установленных драйверов. Если напротив хотя бы одного из них стоит красный восклицательный знак – беспроводное соединение будет работать нестабильно. Почему возникают подобные сбои – ответить сложно. Но решение проблемы существует.

Кликнув по позиции драйвера, который работает с ошибкой, выбирают пункт «Удалить устройство». Чтобы загрузить его новую версию, необходимо скачать его с официального сайта производителя ноутбука и повторно выполнить установку. В результате проблема должна устраниться.
Если с аппаратными компонентами все в порядке, но беспроводные наушники все еще не работают – кликают по иконке микшера в правом нижнем углу экрана и переходят во вкладку «Устройства проигрывания». В разделе отмечают беспроводное оборудование, включают его при помощи меню. Если операция завершена успешно – на экране появится галочка зеленого цвета. Помимо этого, в случае использования нелицензионной версии операционной системы, встроенные средства тоже могут работать неправильно.
С задачей как подключить беспроводные наушники к ноутбуку, сталкиваются многие, кто только начинает использовать подобные девайся. Если персональный компьютер поддерживает беспроводное соединение, необходимы драйвера установлены и работают корректно – никаких проблем с подключением не возникает. Процесс установки беспроводного соединения занимает несколько минут и не требует от пользователя особых умений и навыков.
Как выбрать режим?
Настройки по описанным принципам достаточно, если ПК или ноутбук под управлением Windows 10 имеет простую звуковую карту со стандартными драйверами. Если устройство продвинутое, то стоит воспользоваться фирменной утилитой. Так, на некоторых звуковых картах нужно дополнительно выбрать режим воспроизведения. В фирменном ПО следует переключиться на наушники, иначе звука в них не будет.
Производить такое переключение нужно обязательно. Это напрямую влияет на работоспособность оборудования. Если разбираться более детально, то такая нужда возникает из-за того, что наушники имеют определенное сопротивление, обычно в диапазоне 16-300 Ом или больше. Звуковая карта должна подавать сигнал на аксессуар с разной силой тока в зависимости от этого параметра.

Подключение проводных наушников
Компьютеры и ноутбуки оснащены специальными 3,5-милиметровыми разъемами звуковой карты, через которое происходит подключение звукового оборудования. На стационарных ПК гнезда дублируются спереди, чтобы не приходилось каждый раз залезать за системный блок. На ноутбуках они находятся обычно на боковой или передней панели.
Если спереди на системном блоке нет разъемов для подключения акустики, можно дополнительно купить удлинитель и вывести его вперед. Он называется «удлинитель jack-jack», и его длина может быть от 1 м до 10 м. Цена зависит от производителя.

Фото: www.cobra.fr
Чтобы определить, к какому порту подходит штекер, производители плат обычно помечают цветом разъем: зеленый – для наушников или колонок, розовый – для микрофона. Штекеры периферийных устройств также помечаются цветом для удобного визуального определения.

Фото: electronicapenya.com
Большинство современных ноутбуков, например, Dell или Ленова, оснащены одним разъемом, который «видит» одновременно устройство ввода и микрофон. Если наушники имеют два штекера, то для подключения придется приобрести специальный адаптер, который разводит проводящие линии по нужным гнездам.

Фото: viskasnamams.com
Если через адаптер подключены сразу колонки и наушники, то работать будет только одно устройство.
Что делать, если на ПК или ноутбуке один разъем
Вид штекера помогает определить, встроен ли в наушники микрофон. Три темные контактные полосы на джеке означают, что две из них отвечают за левый и правый наушник, а третий – за ввод звука, то есть микрофон. Они подходят для комбинированных разъемов: достаточно вставить гарнитуру и все заработает.
Чтобы не испортить порт, внимательно ознакомьтесь с инструкцией. Иногда в гнездо для микрофона не рекомендуется вставлять штекер от наушника, и наоборот. В качестве примера приведем руководство от ноутбука Lenovo S100, где показано, что подключать гарнитуру и наушники можно, а обычный микрофон – нет. Кстати, как подключить микрофон ранее уже разбирались.

Основная проблема во время подключения может возникнуть со штекерами. Различная гарнитура имеет определенные джеки, которые могут не подойти к разъему. Существуют 6,5-милиметровые и 2,5-милиметровые штекеры, для которых потребуется специальные переходники, если звуковая карта не оснащена такими гнездами. Такие параметры раньше были на телефонных наушниках.
Для айфоновский устройств потребуется специальный переходник – lightning, который отличается от стандартного microUSB.
Настройка параметров
При подключении любой проводной гарнитуры или наушников, включая модели от фирм Defender или Sony, система автоматически распознает оборудование. Если звука нет, то проделайте следующее:
- Кликните правой кнопкой мыши по иконке динамика в нижней панели.
- В контекстном меню выберите пункт «Открыть параметры звука».

- В появившемся окне нажмите на раздел «Панель управления звуком».
- Проверьте, активны ли наушники. Для этого щелкните правой кнопкой мыши по названию устройства и выберите пункт «Проверить». В наушниках должен появиться звук.

- Если активно другое устройство, вызовите меню для нужного и выберите пункт «Включить», а другое отключите.

Теперь звучание можно настроить. Для этого щелкните по оборудованию правой кнопкой мыши и выберите пункт настройки. Появится новое окно, которое позволяет тонко отрегулировать звук: выбрать конфигурацию, широкополосные динамики. Затем нажмите на кнопку «Готово».

Справа от подключенного устройства отображается шкала. Включите музыку или фильм, чтобы проверить работу оборудования. Если шкала заполняется зеленым, то все хорошо.

Если в наушниках тишина – проверьте громкость звука, щелкнув левой кнопкой мыши по иконке в виде динамика в трее. Чтобы увеличить ее, переместите ползунок вправо.

Если звука нет все равно, то следует проверить, исправно ли гнездо или сами наушники. Кроме того, причиной отсутствия звука могут стать устаревшие драйвера Виндовс. Для этого перейдите в диспетчер устройств системы, найдите раздел «Аудиовходы и аудиовыходы» и раскройте список. Если напротив названия устройства, стоит восклицательный знак, то программное обеспечение необходимо обновить. Для этого потребуется подключение к интернету.

Проверка вывода звука в Windows 10
После того, как гарнитура подключена к ПК, настало время убедиться, что в Windows настроены уровни звука и тому подобное. Во-первых, нам нужно убедиться, что в качестве устройства вывода по умолчанию выбрана гарнитура Windows.
- Щелкните левой кнопкой мыши значок звука на панели задач.
- Выберите звуковое устройство в раскрывающемся меню.
- Выберите подключенную гарнитуру.
Это может указание на USB, либо марка и модель встроенной звуковой карты – это зависит от того, какой тип подключения использует гарнитура. Можно переименовать каждую запись в этом списке, чтобы вам было проще понять, что именно вы включаете.
Теперь нам нужно проверить вывод, чтобы убедиться, что мы выбрали правильное устройство и всё работает отлично. Вы можете сделать это, запустив некоторые носители на ПК или использовать функцию тестирования в Windows.
- Щелкните правой кнопкой мыши значок звука на панели задач.
- Выберите Открыть настройки звука.
- Выберите Панель управления звуком справа.
- Выберите наушники (должна быть зеленая галочка).
- Нажмите Свойства. (Вы можете переименовать этот вывод звука прямо здесь, чтобы было легче переключаться.)
- Выберите вкладку «Дополнительно».
- Нажмите кнопку теста.
Если вы слышите звук через наушники, значит всё в порядке. Если нет, проверьте, правильно ли выбрано устройство для вывода звука и подключена ли сама гарнитура (мы все попадаем в ситуацию, когда что-то не работает, потому что оно физически не подключено).


