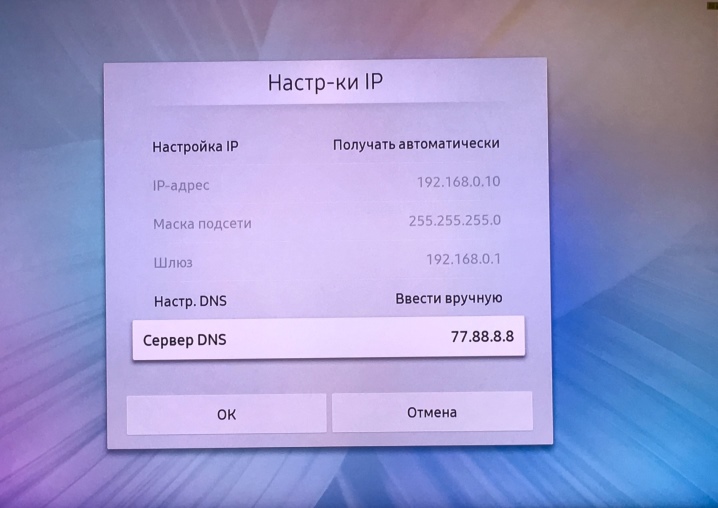7 способов подключить телевизор к интернету
Содержание:
- Подключение телевизора Samsung к интернету
- Как настроить Смарт-ТВ
- Бесплатные IPTV плейлисты m3u от команды SlyNet
- Как настроить роутер для «Смарт ТВ»
- Настройка wifi на телевизоре в зависимости от модели
- Проводное LAN подключение к сети интернет
- Подключение Smart — телевидения через Wi—Fi
- Что такое Smart TV
- Способы соединения, какие бывают
- Как настроить выход в интернет на телевизоре без Смарт ТВ
- Настройки интернет-соединения на Smart TV
- Подключение интернета к старым телевизорам
- Схема подключения Smart TV к интернету через Wi-Fi
- Способы подключения
Подключение телевизора Samsung к интернету
Процесс организовывается несколькими независимыми способами, исходная инструкция зависит от комплектации текущего телеприемника
Официальный ресурс компании обращает внимание пользователей на то, что доступ к интернету без применения дополнительного оборудования возможет только на устройствах, обладающих функционалом «Смарт ТВ»
Какие модели имеют такую функцию, что учесть при выборе
Для отдельных телевизоров, изготовленных до 2016 года, для подключения к вай-фай необходима установка внешнего адаптера. В список моделей, выпущенных без функционала Wi-Fi , входят серии:
- E: S5557, S5550, S5507, S5537, S5530, S5500, H5307, H5300, 557, 550;
- F: 5300;
- H: 4203В;
- J;
- UE58J5200 и пр.
Присоединение в общую сетку происходит при помощи адаптера, устройство визуально напоминает стандартную флеш-карту, вставляется в специальный разъем на приемнике. Производитель советует использовать фирменное устройство «WIS12» во избежание проблем с работоспособностью аппаратуры. Без его применения регулирование интернета становится доступным только через кабель.
 Приемник с навигацией
Приемник с навигацией
Как настроить Смарт-ТВ
Владельцы телевизоров с функцией SmartTV могут настроить интернет на устройстве при первом же включении. Но сначала необходимо вставить в ТВ-приемник патч-корд, если интернет дома раздается исключительно по проводу.

Затем останется включить телевизор, выбрать предпочитаемый тип подключения, указать свою сеть и ввести код доступа. Следующим этапом является настройка классического телевидения, если хозяин использует кабельное ТВ. Этот пункт можно пропустить.
После подключения к интернету пользователю станет доступно полноценное меню SmartTV с большим количеством полезных программ и приложений.
Бесплатные IPTV плейлисты m3u от команды SlyNet
Плейлисты для просмотра IPTV на Smart TV могут быть «вшиты» в программу для просмотра телеканалов, их можно взять у своего провайдера или скачать в интернете. Чтобы долго не искать, предлагаю вам список бесплатных самообновляющихся плейлистов, взятых с открытых форумов.
FreeBestTV
https://pastebin.com/raw/TV3nbexd
Веб-Камеры Мира
https://pastebin.com/raw/zDf9U3fi
FreeWorldTV (Зарубежные каналы)
https://pastebin.com/raw/2tqedVGU
3G Low Quality for mobile
https://pastebin.com/raw/qEwU3y28
AdultsSlyNet (Только 18+)
https://pastebin.com/raw/xKNDz8AS — у меня показывает только трейлеры обычных художественных фильмов.
KinodromSlyNet (Фильмы и мульты)
https://pastebin.com/raw/EcW4MxNh
RadioSlyNet (Радио более 1000 станций)
https://pastebin.com/raw/smKzHhVt
Скопируйте ссылку, в плеере выберите «Открыть URL» и вставьте адрес ссылки в программу, где вы смотрите IPTV . Все плейлисты предоставлены без каких-либо гарантий.
Как настроить роутер для «Смарт ТВ»
Для большинства представленных на рынке телевизоров все настройки проводятся приблизительно одинаково. Могут немного отличаться названия пунктов, но общий смысл будет идентичен. В связи с этим разобраться будет достаточно легко. Настройка проводится следующим образом:
- В параметрах устройства нужно отыскать пункт «Сеть».
- Нажать на «Сетевые настройки».
- Подтвердить выбор, после чего откроется «Мастер автоматической настройки сети».
- В меню нужно указать правильный способ подключения. Следует выбрать проводное.
- Подождать некоторое время, чтобы телевизор получил IP-адрес.
Если после проведения всех операций появится окно ошибки, то потребуется ручной ввод всех параметров. Для этого следует зайти в меню «Состояние сети», в котором нажать на «Настройка IP». Данные для ввода в этом окне можно узнать на сайте провайдера или уточнить их, позвонив в службу поддержки.
Настройка wifi на телевизоре в зависимости от модели
Процесс подключения телевизора к сети Wi-Fi может отличаться в зависимости от производителя. Особенно это касается интерфейса. Такие небольшие различия могут сбить с толку неопытных пользователей. Ниже показан процесс настройки для наиболее популярных моделей телевизоров.
Samsung
Процесс подключения к сети очень прост:
- Перейдите в настройки устройства и выберите вкладку «Сеть».
- Там найдите «Открыть настройки сети» и нажмите на нее.
- Затем выберите «Беспроводная сеть».
- На экране появится список точек доступа.
- Выберите пункт Home (Главная) и введите пароль, если установлена безопасность.
На устройствах Samsung подключение по специально разработанной технологии «One Foot Connection» и через WPS работает нормально.
LG
Телевизоры LG — одни из лидеров рынка. Инструкции по подключению телевизора к точке доступа:
- В разделе настроек сети найдите «Подключиться к Wi-Fi».
- Затем будет отображен список доступных беспроводных сетей.
- Выберите нужный и введите пароль.
Если все сделано правильно, то рядом с выбранной точкой доступа появится галочка.

Sony
Процесс подключения на телевизорах Sony очень прост:
- В настройках выберите «Сети».
- Затем нажмите на «Конфигурация сети».
- Появится окно с двумя настройками. Выберите опцию «Просто».
- Теперь выберите тип подключения «Wi-Fi».
- Затем вам будут предложены два способа подключения: по паролю или по WPS. Выберите подходящий.
- Подтвердите, после чего начнется беспроводное сетевое соединение.
Готово, телевизор подключен к интернету. Sony работает под управлением ОС Android TV, так что пользователям трудно привыкнуть к устройству после такого же Samsung.
Philips
Соединение следует почти такому же алгоритму, как и у телевизоров Sony, так как они работают под одной операционной системой. Как подключить телевизор к сети Wi-Fi:
- Перейдите к настройкам устройства.
- Перейдите в раздел «Установка».
- Выберите «Подключиться к сети».
- Нажмите на тип соединения «Беспроводной».
- Вы увидите два варианта подключения: WPS и нормальное подключение. Выберите подходящий.
- Если вы выбрали обычное соединение, нажмите кнопку «Сканировать».
- Отображается список доступных сетей.
- Выберите нужный, подтвердите и введите пароль.
Если все сделано правильно, на экране появится сообщение об успешном установлении соединения.
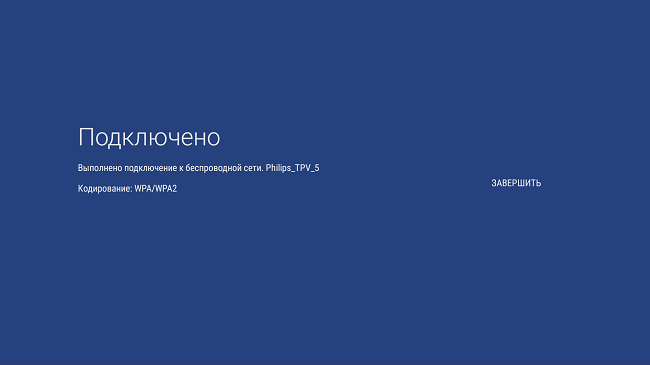
Проводное LAN подключение к сети интернет
Этот вид соединения Смарт — телевизора с сетью самый простой. Он позволяет сэкономить бюджет — не нужно приобретать дополнительное оборудование. Владельцы данных телевизоров положительно отзываются о проводном соединении, поскольку он отличается стабильностью сигнала.
Итак, вот пошаговое руководство по LAN – подключению:
- Желательно, чтобы под рукой был кримпер. Этот инструмент понадобится для зажима проводов витой пары. Это можно сделать и обычной отвёрткой, но более проблематично. С помощью витых пар делается соединение с внешним модемом.
- Интернет — кабель подсоединяем к разветвителю. Последний можно не использовать, если Вы будете пользоваться интернетом только через телевизор. В этом случае кабель подсоединяется напрямую к интернет — порту на телевизоре.
- Далее Smart — система на телевизоре самостоятельно запускает процесс настройки параметров сети.
 Подключаем кабель к телевизору
Подключаем кабель к телевизору
Если автоматизированная настройка по каким — то причинам не прошла успешно, смотрите раздел « ручная настройка».
Подключение Smart — телевидения через Wi—Fi
Современные Smart -телевизоры оснащены встроенными Wi—Fi модулями. Если модель телевизора не имеет такого модуля, то нужно приобрести адаптер для подключения к беспроводным сетям. Подключается он через USB — разъем на телевизоре. Настройки большинства Smart — телевизоров не отличаются, поэтому алгоритм действий общий для популярных на российском рынке моделей. Через Wi—Fi настройка проводится следующим образом:
- включить Wi—Fi роутер и убедиться, что он находится в рабочем состоянии;
- настраивать его не нужно – настройки на нём стандартны для всех принимающих устройств. Уточнить функциональность раздаваемого интернета можно через смартфон;
- подключить адаптер к телевизору (если он встроен, никаких действий делать не нужно);
- на пульте от телевизора нажать кнопку «меню»;
- перейти в раздел «сеть»;
Настройка сети
- нажать опцию «настройки сети»;
- проверить ещё раз раздачу Wi—Fi, после этого нажать «Пуск»;
- телевизор запустит автоматический поиск сетей и покажет их в виде списка: выбрать название своей сети и ввести пароль от Wi—Fi.
Поиск подключения
Здесь следует помнить, что при ошибочном выборе Wi—Fi соседей интернет — соединение будет постоянно пропадать, поэтому внимательно смотрим на название сети.
Отдельные сложности у многих начинающих владельцев «умных» телевизоров возникают с введением пароля, ввиду забывчивости, утери данных. Найти его можно либо на тыльной стороне роутера, либо в телефоне или планшете. Нужно зайти на гаджете в раздел «свойства соединения» — там есть опция «разрешить открыть окно пароля»
Аналогичный алгоритм подключения Smart ТВ через компьютер. Здесь следует учитывать, что соединение получится только через сеть Wi—Fi. Если синхронизировать ПК и Smart телевизор с помощью HDMI-кабеля, то монитор последнего будет просто транслировать изображение с компьютера.
Что такое Smart TV
Это телевизор с отдельной операционной системой, куда можно устанавливать избранные приложения. В зависимости от платформы, может транслировать что угодно: от IPTV, до стриминговых сервисов или даже игр. Правда, нужно использовать пульт вместо джойстика — что намного удобнее.

Умный телевизор дает возможность пользоваться благами интернета. Он, по сути 5:1, потому что может:
1. Показывать любые телеканалы Национальные и региональные (те, чей сигнал ловится) через Т2, спутниковые (при наличии «тарелки») и практически любые из Европы, Азии, Америки и Африки через IPTV-приложения. 2. Дать доступ к соцсетям Можно чатиться в Фейсбуке или развести холивары в Твиттере. 3. Предоставить общение по видеосвязи Если у ТВ есть камера и микрофон, можно скайпиться. 4. Дать возможность управлять умными гаджетами Можно коннектиться к Google Ассистенту, Siri или даже Alexa. 5. Прочесть любую флешку, жесткий диск и зайти на облако.
Законнектить умный телик к интернету можно двумя методами:
- проводным способом через LAN,
- беспроводным по Wi-Fi.
Об особенностях подключения каждого из них, читайте ниже по тексту.
На заметку: Оптимальная диагональ телевизора — гайд в 3 пунктах о выборе размера экрана
Способы соединения, какие бывают
Для проведения процедуры соединения с интернетом можно пользоваться только 2 методами:
- кабельным — через маршрутизатор (более легкий вариант) или напрямую (при условии, что не нужно введение пароля и логина);
- без проводов — если в модели присутствует заранее встроенный при изготовлении адаптер.
Прямое включение доступно только для версий с предустановленным Смарт-ТВ, пробовать сделать процедуру на других телеприемниках не имеет смысла. Большая часть таких устройств заранее снабжена модулем вай-фай или разъемом, подходящим под сетевой шнур RJ-45.
Особенности беспроводного подключения
Чтобы не задаваться вопросом, как настроить интернет на телевизоре Samsung, необходимо изучить азы использования и управления домашней линией. Процедура присоединения требует:
- Для проведения процесса соединения к точке доступа необходимо войти в главное меню.
- В нем найти подраздел «сеть» и переместиться в блок «состояние линии».
- На дисплее появится список, в котором выбирается ярлык «регулировка IP».
- Возле надписи «IP» и «DNS» должна быть строчка «автоматически».
После отладки линии можно переходить к подсоединению к точке доступа. Специалисты рекомендуют проводить предварительную настройку базовых параметров. Практически все серии телевизоров компании Самсунг имеют одинаковое меню, небольшое различие заключается в наименовании отдельных команд.
 Присоединение по вай-фай
Присоединение по вай-фай
Соединение без проводов проходит по стандартному алгоритму:
- Через пульт дистанционного управления открывается главное меню.
- В возникшем на экране блоке выбирается ярлык «сеть».
- В списке доступных пользовательских команд отыскивается раздел «настройки».
- Отладка производится при помощи встроенного адаптера локального соединения.
- Перед нажатием клавиши «пуск» нужно проверить работоспособность роутера.
- После включения поиска через небольшое время на дисплее появятся доступные для сопряжения точки.
- Выбрав свой модем, нужно нажать на кнопку затем ввести заранее предустановленный пароль или пропустить этот пункт.
- Произойдет синхронизация с адаптером и соединение установится.
 Схема беспроводной связи
Схема беспроводной связи
Как подключиться при помощи кабеля
Проводные варианты не относятся к удобным из-за необходимости вставления кабеля в порт и протягивания его к месту установки телеприемника. В использовании кабельного типа связки есть и свои положительные стороны: видеоролики из интернета никогда не тормозят, сигнал четкий и стабильный весь период использования.
Специалисты советуют подключаться к интернету через роутер из-за различных стандартов вай-фай у поставщиков услуг, которые не всегда совместимы с ТВ-приемниками. Поэтому изначально кабель совмещается с маршрутизатором, а потом — с телевизором.
Если телеприемник изготавливался после 2012 года, то отладка IP проводится вручную. Процедура не отличается сложностью при правильном выполнении пошаговой инструкции.
Как правильно подключить телевизор Самсунг к интернету через кабель:
- Включить телеприемник через пульт дистанционного управления.
- Открыть главное меню и переместиться в блок «линия», там же переключиться на подраздел «наладка сетки».
- Выбрать в предложенных вариантах «тип линии» и перейти к разделу «кабель».
- Завершается процедура клавишей «ок».
Покупка специального внешнего устройства для получения вай-фай связи остается за владельцем приемника. При регулировке прямого соединения специализированное устройство не требуется, оно используется при необходимости создания из телевизора дополнительной точки раздачи интернета.
 Проводная связка
Проводная связка
Как настроить выход в интернет на телевизоре без Смарт ТВ
У пользователей, которые планируют настроить интернет на стандартном телевизоре, могут возникать некоторые трудности. Это касается не только выполнения самой процедуры, но и вероятных денежных расходов. Но добиться такой цели все же можно. Один из наиболее простых и доступных способов – приобретение Смарт приставки, оснащенной своей ОС. В итоге даже самый обычный ТВ может стать «умным». Самыми популярными и востребованными на рынке являются приставки, функционирующие на базе операционной системы Андроид. Они отличаются низкой стоимостью, плюс являются более привычными для российских пользователей. Если нужно более качественное и дорогое решение, можно отдать предпочтение Эппл ТВ.
Процедура подключения приставки предельна проста:
- Выполняем подключение прибора к сети.
- Теперь нужно соединить ТВ и приставку через провод HDMI.
- С помощью пульта ДУ выбираем «Поиск внешнего источника». Система должна показывать все доступные источники. В нашем случае нужно выбрать подключенную приставку.
- Выполняем настройку подключения к интернету.
- Особенности программной настройки напрямую будут зависеть от типа используемого бокса. Приставки отличаются между собой функциональными возможностями и аппаратными характеристиками.
- С помощью приставки выполняем подключение к вай-фай маршрутизатору. Если требуется ввести имя пользователя и ключ доступа, выполняем авторизацию при помощи вышеупомянутой кнопки ВПС.
Настройки интернет-соединения на Smart TV
Легче всего сделать подключение интернета на smart tv, потому что это современное устройство ориентировано на работу в глобальной сети благодаря встроенному модулю. Сложностей с подключением обычно не возникает, но отличия могут быть в наладке различных моделей. Современные ТВ-панели настолько функциональны, что их сложно назвать простыми телеприёмниками. Они выполняют роль медиаплеера, благодаря USB-разъёмам, которыми оснащены.
Samsung
Главное отличие Смарт ТВ компании Samsung состоит в том, что на них устанавливается операционная система Tizen. Она, естественно, имеет свои индивидуальные особенности при отладке интернета на Самсунг, которые надо учитывать. Прежде всего потребуется обновить операционную систему до последней версии. Для этого понадобится:
- зайти в настройки ТВ-панели и найти пункт «Обновление»;
- войти в этот пункт и осуществить поиск доступных обновлений;
- если последняя версия обнаружится, то, выбрав её на экране, вы тем самым автоматически её установите.
Настроить интернет на Самсунге можно двумя способами:
- при помощи Wi-Fi;
- используя кабель LAN-разъём и провод.
Если вы используете кабель, то выполните следующее:
- подключить кабель к соответствующим портам;
- включить «Settings» и нажать опцию «Кабель», потом указать IP-адрес, который вам назначил провайдер, маску подсети, шлюз и DNS.
Если в телевизоре есть встроенный модуль Wi-Fi, то подсоединяемся через него. Если нет, то необходимо купить адаптер для беспроводной сети. Выполнить следующие действия:
- В автоматическом режиме. Вводить ничего не надо, а только в пункте «Настройки IP» включить «Получать автоматически». Система выполнит соединение самостоятельно, а от пользователя потребуется ввести уникальный пароль.
- В ручном режиме. Если ТВ-панель ниже 6 серии, то нажать опцию «Сеть», затем «Настройка», «Тип». Потом во вкладке «Кабельное» нажать «Беспроводное соединение».
LG
Старые модели LG работают на старой ОС. Чтобы выполнить подключение сети на тв lg через wi-fi, необходимо:
- Включить ТВ-панель и зайти в настройки «Settings».
- Дальше войти во вкладку «Сеть» и нажать «Сетевое подключение».
- Далее на выбор предоставляется подсоединение по кабелю или без него. Нажать «Настроить подключение».
- В списке найти свой Wi-Fi, выбрать его и ввести пароль.
- Нажать «Ок» и подождать подключения.
- По завершении нажать «Готово» и можно пользоваться.
Если у вас новая модель, то она работает на операционной системе webOS, поэтому настройка будет другой:
- В «Настройках» войти в пункт «Расширенные настройки».
- Дальше зайти в пункт «Сеть» и нажать «Подключение к сети Wi-Fi».
- Выбрать свою сеть из списка и ввести пароль.
Sony
Подключить интернет на Sony можно двумя способами:
- проводным;
- беспроводным.
Настройка интернета на телевизоре Сони при помощи кабеля:
- С пульта войти в «Меню».
- Зайти в раздел «Установки», потом нажать «Сеть» и «Настройки соединения».
- Нажать опцию «Установки соединения», а в появившемся окне выбрать пункт «Просто»
- Устройства синхронизируются.
ny
Настройка телевизора Sony беспроводным способом через Wi-Fi:
- Нажать кнопку «HOME», а потом «Сеть» и «Настройки сети».
- После этого нажать «Беспроводная настройка».
- Осуществить поиск, нажав на «Сканировать».
- Выбрать домашний интернет и ввести пароль, если необходимо.
Philips
Чтобы настроить интернет-соединение на телевизоре Philips, необходимо:
- Нажать на пульте кнопку «Home», которая выглядит в виде домика.
- Выбрать раздел «Конфигурация» и «Подключение к сети».
- Выбрать беспроводной тип, если настраиваем по Wi-Fi, и проводной, если через кабель.
- Если через Wi-Fi, то выбрать домашний интернет и ввести пароль, а если с помощью кабеля, то подключить его к роутеру и телевизору.
Подключение интернета к старым телевизорам
Если у вас старый телевизор, то с подключением его к интернету могут возникнуть проблемы, поскольку он просто не имеет такой опции. Такие же проблемы могут возникнуть, если ваш телевизор не имеет функции Smart TV, но вы хотите подключить его к интернету. К счастью, решить их несложно:
- подключите к телевизору Smart-приставку (для подключения может понадобиться переходник), и ваш телевизор обретёт всю функциональность «умного» устройства, в том числе и возможность подключения к интернету.
- используйте телевизор в качестве экрана и просто установите связь с компьютером, а уже компьютер подключите к интернету способом, описанным выше.
Схема подключения Smart TV к интернету через Wi-Fi
Большинство современных моделей телевизоров с функцией Smart TV имеет встроенный беспроводной модуль. В некоторых устройствах такого приёмника может не быть, но присутствует возможность подключения внешнего Wi-Fi USB-адаптера. И во всех смарт-телевизорах есть порт LAN, который даёт возможность подключиться по кабелю, и тоже организовать Wi-Fi подключение. Последний вариант, правда, требует приобретения дополнительного сетевого кабеля (патч-корда) и роутера (репитера) с возможностью работы в режиме адаптера.
-
Подключение Smart TV со встроенным беспроводным модулем к интернету не представляет сложности и ничем (кроме нюансов настройки) не отличается от подключения к сети по Wi-Fi смартфона или планшета. Более подробные инструкции настройки для телевизоров разных марок далее в статье.
-
Если в вашем телевизоре нет встроенного модуля, но он поддерживает Wi-Fi, придётся приобрести внешний USB-адаптер. К покупке настоятельно рекомендуются именно фирменные Wi-Fi устройства, подходящие к вашей модели телевизора. Информацию о поддерживаемом оборудовании вы можете получить на официальном сайте производителя. Адаптер следует просто вставить в порт USB. Никаких драйверов или дополнительных настроек не требуется. Тем, кто не ищет лёгких путей и хочет сэкономить (фирменные адаптеры всё же довольно дорогие), можно попробовать испытать удачу с китайскими клонами, работоспособности которых никто не гарантирует.
-
Третий вариант — более сложный. Многие современные роутеры могут функционировать в режиме адаптера (среди недорогих — маршрутизаторы Netis, Totolink). Вам необходимо соединить LAN порт устройства с одноимённым портом телевизора патч-кордом и перевести роутер в режим адаптера (инструкции по данной настройке на разные модели можно найти в интернете). Учтите, что сам телевизор настраивается как в случае с проводным интернетом.
После подключения Wi-Fi производится настройка соединения вашего Smart TV.
Способы подключения
Беспроводная система «Wireless Wi-Fi» является наиболее удобным и приемлемым способом подключения телевизора к интернету. Пользователям не приходится прокладывать по стенам кабель, делать вывод к роутеру, а после производить ручную настройку параметров соединения. В некоторых моделях ТВ при проводном подключении интернета и вовсе приходилось обращаться за помощью к провайдерам, чтобы они провели регистрацию MAC-адреса девайса в общей базе данных.
Другим преимуществом «Wireless Wi-Fi» системы является 100% совместимость устройств со стандартами связи. Например, Smart-TV от компании Samsung или любых других производителей могут не поддерживать некоторые кабельные интернет-сигналы. А с Wi-Fi-соединением такая проблема не возникает.

К сожалению, не все «умные» телевизоры оснащены индивидуальным Wi-Fi-модулем. Для некоторых моделей приходится приобретать внешний адаптер, причем покупку стоит делать в специализированной сети магазинов, а не в переходе. Данный аксессуар выглядит как небольшая коробочка с USB-портом, которая легко подсоединяется к современным конструкциям Smart-телевизоров.
С виду устройство напоминает обычную флешку. Цена на эти модули незначительная, приобрести адаптер может каждый пользователь
Однако обращать внимание на дешевые аналоги не рекомендуется, наверняка они будут работать неправильно. Соответственно, возникнут проблемы с подключением к интернету
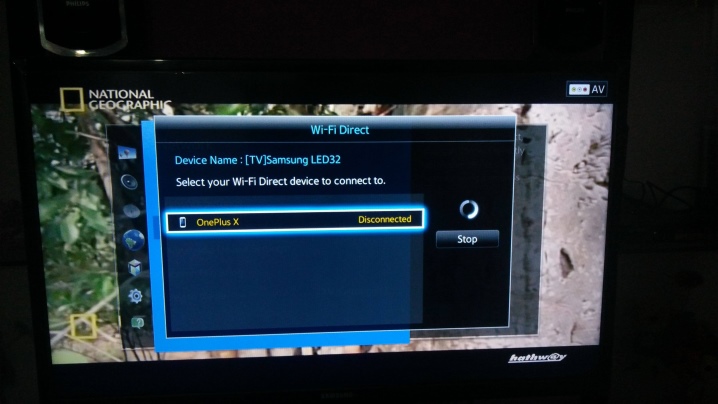
Данный способ позволяет произвести синхронизацию телевизора напрямую с компьютером и делать дубляж любого контента с монитора ПК на большом экране. Для Direct-метода нет необходимости приобретать различные роутеры, что весьма удобно для большинства пользователей.
Далее рассмотрим стандартный способ подключения телевизора Samsung Smart TV к роутеру с беспроводным подключением. При первичном запуске девайс сам предлагает пользователю подключиться к беспроводной сети Wi-Fi. Однако этот запрос очень часто игнорируется владельцами ТВ, так как в первую очередь они желают настроить каналы и провести калибровку дисплея. А подключение Wi-Fi оставляют на самый последний момент. Вот только если изначально всплывающее окно сразу направляло пользователя в необходимое меню, теперь же владельцу устройства необходимо самостоятельно попасть к разделу подключения беспроводного модуля Wi-Fi.
- На пульте дистанционного управления следует нажать клавишу «setting», после чего на экране возникает основное меню телевизора.
- Необходимо выбрать вкладку «сеть». А после зайти в «настройки сети».
- В черном окне с различными подсказками в нижней части имеется кнопка «пуск», на которую необходимо нажать.
- Далее следует выбрать «беспроводной способ», после чего подождать некоторое время пока формируется список беспроводных точек.
- Из перечня появившихся портов необходимо выбрать соответствующее наименование роутера, после чего ввести пароль и дождаться окончания автоматической настройки.
- Необходимо подтвердить сохраненные параметры кнопкой «OK».


Представленный способ подключения Wi-Fi является автоматическим. Однако для расширенного подключения требуется использовать ручной режим настройки, предполагающий самостоятельное введение IP-адреса и наименования беспроводной точки доступа. Чаще всего данный процесс занимает не более 15 минут и не требует от пользователя особых навыков. Доступ в интернет обеспечивается встроенным браузером Smart TV, но лишь в том случае, если ключ оказался введен правильно.
Проблема возникает, если беспроводное соединение с роутером не установилось. Для решения данной задачи необходимо вернуться к основным настройкам Wi-Fi и произвести некоторые изменения. Чаще всего причина подобной ситуации заключается в неправильной работе сценария DHCP. Эту информацию предоставляет телевизор в специальном всплывающем окне.
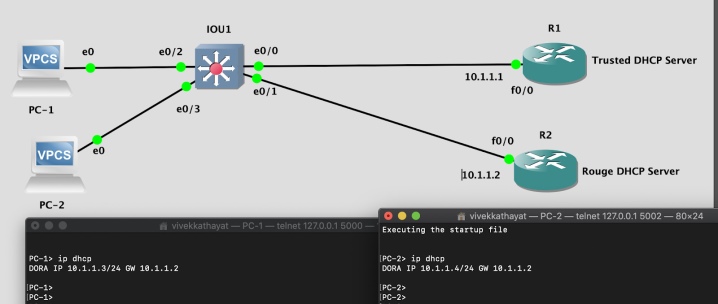
Решить проблему поможет повторное подключение телевизора к Wi-Fi, но уже через административную панель с отключением протокола DHCP. Для этого потребуется ввести определенные параметры сетевого подключения, соответствующие настройкам собственного маршрутизатора ручным способом. А именно установить IP-адрес, проставить цифровое значение вида подсети, ввести параметры шлюза и реквизиты сервера DNS.