Что такое точка доступа wi-fi
Содержание:
- Проблема выбора: точка доступа или маршрутизатор
- Меры безопасности при использовании точки доступа
- Точка доступа из роутера Zyxel Keenetic
- Точки доступа для профессиональных беспроводных сетей
- CPE210 2,4 ГГц 300 Мбит/с
- Как раздать интернет с мобильного устройства
- Инструкция по настройке мобильного Интернета
- Как работает?
- Что такое точка доступа Wi-Fi в Windows?
- Нужно ли настраивать APN самостоятельно
- Что означает точка доступа, для чего она нужна
- Что такое точка доступа в телефоне
Проблема выбора: точка доступа или маршрутизатор
Кроме того, что точки доступа могут выполнять в виде отдельных законченных решений, существуют так называемые беспроводные маршрутизаторы, в которых беспроводная точка доступа является составной частью устройства. Соответственно, при развертывании беспроводной сети встает вопрос выбора между точкой доступа и беспроводным маршрутизатором. Выбор в пользу того или иного устройства зависит от того, как именно будет использоваться беспроводная сеть. Рассмотрим несколько типичных ситуаций.
В простейшем случае несколько компьютеров объединяются в беспроводную сеть исключительно для обмена данными между ПК. В этом случае оптимальным выбором будет точка доступа, которая подключается к одному из ПК сети (причём ПК, к которому подключается точка доступа, не должен быть оборудован беспроводным адаптером).
Во втором варианте предполагается, что помимо обмена данными между компьютерами, объединенными в беспроводную сеть, необходимо реализовать для всех компьютеров разделяемый доступ в Интернет с использованием аналогового модема (модема, который подключается к телефонной линии). В этом случае модем подключается к одному из компьютеров беспроводной сети, а Интернет-соединение настраивается в режиме разделяемого доступа. К этому же компьютеру подключается точка доступа, а на всех компьютерах беспроводной сети настраивается выход в Интернет в режиме доступа через локальную сеть. Понятно, что оптимальным решением в рассмотренном случае так же является именно использование точки доступа.
И, наконец, последний вариант топологии беспроводной сети – использование высокоскоростного доступа в Интернет с использованием DSL, кабельного модема или Ethernet-подключения. В этом случае оптимальным вариантом является использование точки беспроводного доступа, встроенной в маршрутизатор.
Маршрутизаторы являются пограничными сетевыми устройствами, то есть устройствами, устанавливаемыми на границе между двумя сетями или между локальной сетью и Интернетом, и в этом смысле они выполняют роль сетевого шлюза. С конструктивной точи зрения они должны иметь как минимум два порта: к одному из них подключается локальная сеть (этот порт называется внутренним LAN-портом), а ко второму — внешняя сеть (Интернет) и этот порт называется внешним WAN-портом. Как правило, маршрутизаторы, используемые для дома или небольшого офиса (SOHO-маршрутизаторы), имеют один WAN-порт и несколько (от одного до четырёх) внутренних LAN-портов, которые объединяются в коммутатор. В большинстве случаев WAN-порт коммутатора имеет интерфейс 10/100Base-TX и к нему может подключаться xDSL-модем с соответствующим интерфейсом либо сетевой Ethernet-кабель.
Интегрированная в маршрутизатор точка беспроводного доступа позволяет организовать беспроводной сегмент сети, которая, с точки зрения маршрутизатора, относится к внутренней сети, и в этом смысле компьютеры, подключаемые к маршрутизатору беспроводным способом, ничем не отличаются от тех, что подключены к LAN-порту.
Использование беспроводного маршрутизатора вместо точки доступа выгодно не только потому, что это позволяет сэкономить на покупке дополнительного сетевого Ethernet-контроллера или мини-коммутатора, но и потому, что маршрутизаторы предоставляют дополнительные средства защиты внутренней сети от несанкционированного доступа. Так, практически все современные маршрутизаторы класса SOHO имеют встроенные аппаратные брандмауэры, которые также называются сетевыми экранами или firewall.
Меры безопасности при использовании точки доступа
Проблема с использованием публичных горячих точек заключается только в том, что они открыты для публики. Вы можете в любое время поделиться информацией с кем угодно. Точка доступа – это не защищенный паролем маршрутизатор Wi-Fi дома или офиса. Нечестивые хакеры могут взломать публичную точку доступа. Однако, вы можете принять определенные меры предосторожности, прежде чем войти в свою первую точку доступа:
- Отключите общий доступ к файлам в любых папках общего доступа на ноутбуке или других устройствах.
- Установите антивирусную защиту для своего телефона Android, iPad или любого другого устройства, которое вы используете в публичной точке доступа. Кроме того, активируйте брандмауэр на своем устройстве, чтобы предотвратить передачу вредоносных программ с зараженного устройства, которое делит точку доступа с вами.
- Узнайте, как ваш ноутбук или мобильное устройство обмениваются файлами, и ужесточите привилегии. Например, ноутбуки Mac используют AirDrop. В зависимости от ваших настроек, хакер может отправить ваш Mac файл через AirDrop без вашего ведома.
- Установите VPN на своем устройстве. Виртуальная частная сеть шифрует весь ваш веб-трафик, поэтому даже если вы взломаны, ваши данные невозможно прочитать.
- Отключите автоматическое подключение к ближайшим сетям.
Отключить автоматические сетевые подключения
Некоторые ноутбуки и мобильные устройства автоматически подключаются к горячей точке, когда она находится в зоне действия, но это плохая идея из соображений безопасности, особенно когда горячая точка не защищена паролем. В большинстве случаев вы можете использовать настройки меню, чтобы предотвратить это. Расположение зависит от устройства.
Примеры включают в себя:
- На iPhone нажмите «Настройки» → «Wi-Fi» и переместите ползунок рядом с «Запросить подключение к сети» в положение «Вкл.».
- Многие устройства Android имеют параметр «Настройки» → «Подключения» → «Wi-Fi» → «Дополнительно», который можно отключить.
- На компьютерах Macintosh перейдите в «Системные настройки» → «Сеть» и установите флажок Запросить подключение к новым сетям.
Точка доступа из роутера Zyxel Keenetic
Если не ошибаюсь, то только у модели Keenetiс Lite III есть механический переключатель режима работы на корпусе. Во всех остальных случаях, заходим в настройки нашего Zyxel Keenetic. Я сразу советую настроить Wi-Fi сеть (задать название сети и пароль, если нужно), что бы потом не разбираться с входом в настройки AP.
Для активации режима точки доступа на Zyxel, перейдите на вкладку «Система», и сверху откройте вкладку «Режим». Выделите пункт «Точка доступа – расширение зоны Wi-Fi с подключением по Ethernet», и нажмите кнопку «Применить».

Разрешите роутеру перезагрузится. После этого, можно соединять его с другим рутером, и он уже будет работать в режиме «Access Point».
Что бы зайти в его настройки, можно сначала зайти в настройки главного роутера (модема), перейти в список клиентов, и посмотреть там IP адрес нашего Zyxel. И уже по нему перейти в веб-интерфейс. А можно просто сделать сброс настроек, и роутер будет работать в обычном режиме «Интернет-центр».
Точки доступа для профессиональных беспроводных сетей
Точки доступа с поддержкой стандарта 802.11ac стоят около 6000 рублей, то есть не больше, чем хороший репитер беспроводной сети. Благодаря мощному передатчику и более удобным вариантам расположения точка доступа может расширить покрытие сети маршрутизатора или полностью заменить ее. Если раньше эти специальные функциональные станции были доступны только для опытных пользователей (поскольку рассчитаны для использования в качестве части сложной инфраструктуры), то современные модели дополнительно предлагают удобный веб-интерфейс для базовой конфигурации.
Новое устройство Netgear WAC510, которое можно конфигурировать через приложение для смартфона, демонстрирует, что точки доступа могут быть очень просты в использовании. На следующих двух страницах мы расскажем о тестировании этого устройства, а также более доступного TP-Link EAP245 с поддержкой 802.11ac со скоростью передачи данных 1300 Мбит/с.
В комплект профессиональной точки доступа входит крепление, которое позволяет установить ее на потолок, стену или шкаф
Подключение и режимы работы
Точки доступа могут принципиально по-разному подключаться к роутеру и работать в разных режимах, из которых мы выделили четыре основных.
> Замена беспроводной сети маршрутизатора. Точка доступа подключается к сетевому порту роутера (LAN) и к сети питания (для сетевого оборудования с поддержкой Power over Ethernet достаточно стандартной витой пары). Точка доступа формирует новую беспроводную сеть. Компьютеры и другие устройства, которые подключаются к ней, получают IP-адреса и доступ к Интернету от маршрутизатора, то есть находятся в его сети, как если бы были подключены к его Wi-Fi. В этом случае вам нужно только выполнить простую первоначальную настройку в веб-интерфейсе точки доступа. Если роутер и точка доступа работают в одной комнате, на первом лучше полностью отключить беспроводную сеть, чтобы не создавать помехи сигналу точки доступа.
Точка доступа Netgear WAC510 предусматривает работу в режиме маршрутизатора, в котором она сама назначает IP-адреса
> Расширение беспроводной сети маршрутизаторов. Если ни точка доступа, ни роутер по отдельности не в состоянии распространить сеть по всей квартире, стоит попробовать объединить их усилия. Используя длинную витую пару или адаптер Powerline, поместите точку доступа в то место, где нужно оптимизировать покрытие беспроводной сети. В этом случае в веб-интерфейсе точки доступа нужно указать то же имя беспроводной сети (SSID) и пароль WPA2, что в настройках сети маршрутизатора, но при этом разные каналы — чем удаленнее они будут друг от друга, тем лучше (например, для полосы 2,4 ГГц каналы 1 и 13).
Клиентские устройства будут автоматически находить самый сильный сигнал в зоне их досягаемости, даже если вы будете передвигаться с ними по комнатам. Похожие функциональные возможности предлагают приборы, которые называются Powerline Wi-Fi Extender, предназначенные для расширения покрытия: они сочетают в себе адаптер Powerline и беспроводной передатчик. Преимущества же «настоящей» точки доступа заключаются в более крупных антеннах и более гибких возможностях расположения (например, установка на потолок или шкаф), что обещает более качественную передачу сигнала.
В режиме WDS WAC510 работает как репитер беспроводной сети, но прежде нужно настроить WDS в базовом маршрутизаторе
> Вместо репитера. Если подключение точки доступа к роутеру по кабелю или Powerline не представляется возможным, оптимизировать сеть маршрутизатора можно при помощи технологии распределения беспроводных сетей — Wireless Distribution System (WDS). Точка доступа отличается от обычного репитера более крупными антеннами, что означает возможность расширения зоны покрытия и увеличение скорости передачи данных.
> Точка доступа в режиме маршрутизатора. Netgear WAC510 можно использовать как маршрутизатор, с помощью которого можно не только сформировать сеть, но и управлять ею. Однако для подключения к Интернету нужно соединение Ethernet Uplink — например, при помощи кабельного модема или LTE-модема. Устройство не способно самостоятельно установить DSL-соединение.
Точка доступа с приложением для конфигурации Маршрутизатор, повторитель WDS или только точка доступа — Netgear WAC510 отличается несколькими вариантами использования
CPE210 2,4 ГГц 300 Мбит/с
- Встроенная 9 дБи 2×2 двухполяризационная направленная MIMO антенна
- Регулируемая мощность передачи: от 0 до 27 дБм/500 мВт
- Оптимизация на системном уровне для беспроводной передачи данных на расстояния, превышающие 15 км
- Технология TP-LINK Pharos MAXtream TDMA (TDMA — множественный доступ с разделением по времени) улучшает пропускную способность и производительность устройства, уменьшает задержку — идеальное решение для использования в режиме точка-многоточка
- Pharos Control — централизованное приложение для управления сетью
- Поддержка рабочих режимов: точка доступа, клиент, ретранслятор, точка доступа с маршрутизатором, точка доступа и клиент-маршрутизатор (беспроводной клиент WISP)
- Всепогодный корпус со степенью защиты IPX5
- Два порта Ethernet и встроенный вывод заземления
- Защита от удара молнии до 6000 В, защита от электростатического разряда до 15 кВт
- Адаптер Passive PoE поддерживает питание устройства на расстоянии до 60 метров по технологии Power over Ethernet и позволяет дистанционно сбрасывать настройки устройства
- Поддержка защиты соединения WEP, WPA/WPA2, WPA-PSK/WPA2-PSK
- Выбор частоты 5/10/20/40 МГц
- Контроль пропускной способности, анализ спектра, проверка скорости и инструмент Ping
- Лёгкое выравнивание антенны и индикация качества беспроводного соединения в веб-утилите настройки
Как раздать интернет с мобильного устройства
Точкой доступа может стать телефон или планшет. Сделать это можно стандартными возможностями ОС Android или используя специальные программы
Стоит обратить внимание, что раздавать получится только мобильный интернет по подключению GSM, 2G, 3G, 4G. Настроить раздачу от WiFi нельзя
Настройка Android-устройства в качестве роутера
Начиная с версии Android 2.3, операционная система позволяет выступать транслятором соединения для других телефонов, планшетов и ноутбуков с WiFi модулем. Перед созданием ТД нужно убедиться, что передача данных в мобильной сети включена.
Следующая последовательность действий производилась на примере смартфона LG с версией Андроид 5.0:
- Найти в меню ярлык Настроек, войти в них и выбрать пункт с Сетями;
- Далее выбрать «Модемы и сети» — Создание точки доступа;
- Нажать «Создать…»;
- Присвоить все параметры обязательным полям: имя при поиске, протоколы защиты и шифрования;
- Задать пароль от 8 символов длиной;
- Определить количество устройств, одновременно способных подключиться к сети;
- Когда все закончено, можно вернуться назад и активировать точку.
Важно! Чтобы включить передачу данных по мобильной сети, нужно зайти в Настройки (Параметры), выбрать пункт Беспроводные сети и зайти в Мобильный интернет (данные). На системе наиболее ранних версий настроить можно следующим образом:
На системе наиболее ранних версий настроить можно следующим образом:
- Перейти из меню в Параметры — Беспроводные сети;
- Пролистать вниз и нажать «Еще»;
- Найти «Режим Модема» или «Точка доступа»;
- Выполнить все пункты из предыдущей инструкции.
Создание происходит один раз. После этого на панели уведомлений появится значок, а включить точку можно будет, активировав ползунок в настройках сетевых подключений.
Использование приложений
Помимо стандартных средств Андроид, есть много программ, позволяющих организовать точку доступа. Наиболее популярными являются: MyPublicWiFi, mHotspot, Osmino и другие. На примере последней программы ниже будет представлена инструкция по настройке.
Сначала нужно загрузить и «поставить» приложение с официальных источников: офф.сайта или Play Market’a. После этого нужно открыть его, задать параметры сети и «раздать» ее. После этих действий телефон перейдет в режим модема. Чтобы отключить hotspot, нужно зайти в приложение и завершить раздачу трафика. Все делается проще, чем в стандартных настройках телефона, но есть одно «но»: если в последних выставлено что-то не так или приложение не может получить доступ на их изменение, то точка не создастся.
Инструкция по настройке мобильного Интернета
Многие тарифы операторов включают в себя безлимитный или ограниченный трафик (от нескольких сотен мегабайт до 30 и более гигабайт на месяц). Для их использования у вас должна быть настроена точка APN. Обычно необходимые настройки приходят от оператора и выставляются в гаджете автоматически. Бывают ситуации, когда вашего устройства нет в базе данных. Приходится выяснять, как настроить мобильный Интернет для своего гаджета.
Процедура настройки включает в себя следующие шаги:
- Перейдите в настройки телефона, а затем в блоке беспроводных сетей нажмите «Еще».
- Выберите раздел «Мобильные сети».
- Далее могут открыться имеющиеся точки доступа APN. На более свежих версиях Android вам придется перейти в этот пункт самостоятельно.
- У вас в списке уже могут быть точки. Если ни одна из них не работает, тогда нажмите на символ «+» для добавления новой точки.
- Далее идут многочисленные поля, задающие параметры конкретной точки APN. Заполните строки «тип аутентификации» и APN так, как это показано на скриншоте. Обязательно выставите аутентификацию PAP.
- Заполните такие поля, как «Имя пользователя», «APN» и «Пароль». Эти данные можно найти у оператора. В таблице ниже мы представили информацию для наиболее распространенных компаний.
Сохраните изменения и выберите созданную точку в качестве активной. Теперь мобильный Интернет на «Андроиде» полностью настроен. Далее вам остается только через соответствующую иконку в верхнем тулбаре включить Интернет.
Как работает?
Все достаточно просто. Представим что у вас есть смарт на OS Android. Теперь:
- Вы идете в меню, находите настройки — что-то вроде Режим модема.
- Главное — вам нужно найти пункт Мобильная точка доступа. Включаете его.
- Далее, там будут настройки точки, где можно указать логин (login), пароль (password), название сети (SSID). В первый раз рекомендую задавать простейший логин/пароль — чтобы протестировать. Сперва лучше настроить точку, а после уже — активировать.
- После активации — ваш телефон/смарт уже раздает интернет. Он создал сеть вай фай, подключившись к которой — можно получать интернет, который на телефоне.
- Разумеется все, кто подключились к вай фай — будут использовать интернет именно телефонный, то есть мегабайты будут идти от вашего оператора. Это я к тому, что услуга может быть платной — будьте внимательны.
- Обычно такая точка на Андроиде работает стабильно, если конечно нет помех вай фаю — например несущие стены, несколько перегородочных стен. Наличие вирусов разумеется тоже нежелательно.
- Еще учтите — батарея разряжается в таком режиме немного быстрее.
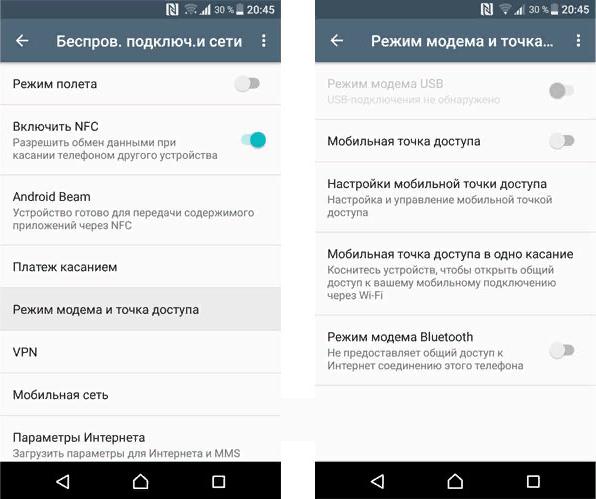
Пример настроек на Андроиде. Их расположение зависит от версии системы, но примерно все также.
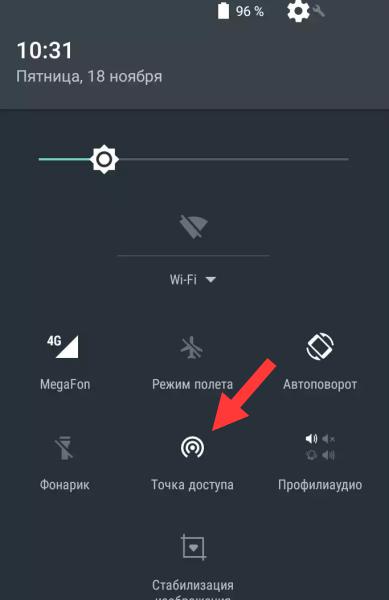
В дальнейшем точку можно будет легко включить в меню шторки.
Что такое точка доступа Wi-Fi в Windows?
Начиная c Windows 7 (кроме Windows 7 Starter), появилась возможность запуска виртуальной точки доступа Wi-Fi. Это значит, что в системе можно создать виртуальный адаптер, через который будет происходить раздача интернета по Wi-Fi на другие устройства. Это если объяснять простым языком.
Вот смотрите: в ноутбуке, или на компьютере есть Wi-Fi адаптер, через который мы можем подключить его к интернету по беспроводной сети. Это прямое назначение адаптера. А в Windows реализована функция программной точки доступа (Software Access Point). Это значит, что запустив точку доступа, адаптер компьютера будет транслировать Wi-Fi сеть (как обычный роутер). И к этой сети можно подключать другие устройства (телефоны, планшеты, ноутбуки и т. д.). А если в свойствах нашего подключения к интернету разрешить общий доступ для созданного виртуального адаптера, то на всех устройствах появится доступ к интернету. Ноутбук, как и беспроводной маршрутизатор, будет раздавать интернет по Wi-Fi.
Более того, таким способом можно принимать интернет по Wi-Fi и раздавать его. А это значит, что ноутбук (ПК) выступает уже в роли репитера (усилителя беспроводной сети). В некоторых случаях, эта функция может быть полезной. Например, у вас в комнате плохо ловит Wi-Fi на телефоне. А на компьютере, из-за более мощного приемника, есть стабильный сигнал беспроводной сети. Просто запускаем точку доступа в Windows, и уже к ней подключаем телефон.
Что нужно для запуска точки доступа на ноутбуке?
Отдельно решил выделить моменты, без которых не обойтись, если вы хотите раздавать интернет по Wi-Fi с ноутбука, или стационарного компьютера
Это очень важно
- Нам понадобится ноутбук, или стационарный компьютер. Если у вас именно ПК, то в в нем должен быть внешний USB, или внутренний PCI Wi-Fi адаптер. На ноутбуках он встроенный. О таких адаптерах для ПК я писал в этой статье.
- Наш компьютер, или ноутбук должен быть подключен к интернету. Это понятно, ведь чтобы его раздавать, он должен его откуда-то получать. Интернет может быть через обычный Ethernet (обычный сетевой кабель), высокоскоростное подключение, через 3G/4G модем, или же по Wi-Fi.
- На ПК, или ноутбуке, который мы хотим сделать точкой доступа, обязательно должен быть установлен драйвер на Wi-Fi адаптер. Именно из-за драйвера, его неправильной установки, или версии, у многих не получается запустить точку доступа. То есть, Wi-Fi на вашем компьютере должен работать, в настройках, в сетевых адаптерах должен быть адаптер «Беспроводное сетевое соединение», или «Беспроводная сеть» (в Windows 10).
Как проверить, есть ли поддержка размещенной сети в Windows
Есть команда, которой можно проверить, поддерживает ли ваш компьютер, точнее Wi-Fi адаптер, а еще точнее драйвер который установлен запуск размещенной сети. Имеется введу запуск виртуальной Wi-Fi сети.
Запустите командную строку от имени администратора, и выполните команду netsh wlan show drivers.

В строке «Поддержка размещенной сети» должно быть написано «Да». Если вы выполнили команду, и «Поддержка размещенной сети» – «Нет», то устанавливайте, или обновляйте драйвер Wi-Fi адаптера. Как этот сделать на Windows 7, я писал в этой статье. А если у вас Windows 10, то смотрите статью: обновление (установка) драйвера на Wi-Fi в Windows 10.
Нужно ли настраивать APN самостоятельно
АР предварительно отрегулирован на SIM-карте телефона. После её установки операторы автоматически отправляют необходимые сведения абоненту. Wi-Fi APN в телефоне, что это — это точка доступа, через которую пользователь подключается к услуге передачи данных.
Несмотря на такое удобное обслуживание, бывает, что нужно вручную настраивать APN. Потребность в этом возникает, когда параметры по каким-то причинам сбились или автоматическая идентификация прошла со сбоем, также не все модели телефонов поддерживают автоматическую настройку APN. Для этого нужно знать, как получить вход к меню конфигурации на устройстве. Это можно узнать из руководства пользователя по устройству или посмотреть описание в интернете. В зависимости от модели телефона названия некоторых пунктов могут отличаться, но принцип везде одинаков. Для входа потребуется логин и пароль, используется по умолчанию. Нужно указать правильные настройки, а за все эти действия отвечает оператор.
Обратите внимание! Чтобы изменить параметры, необходимо коснуться каждого поля и ввести данные. Все настройки следует автоматически сохранять
Все нужные настройки указаны в системных данных смартфона, которые используются в автоматическом режиме.
Что означает точка доступа, для чего она нужна
Современный мобильный телефон или планшет без доступа в сеть никому не нужен. Выйти в интернет можно с любой более-менее новой портативной техники. Для стабильной работы подключения, помимо его поддержки, гаджет должен уметь работать с сетями новых поколений. Чаще всего для создания подключения используют раздел настроек под названием «Точка доступа APN». Она представляет невидимый «провод» между телефоном и сетью Интернет.
Именно благодаря точке АПН и правильным параметрам, которые в ней указаны, телефон может осуществить регистрацию в сети используемого оператора. При авторизации сим-карты сервера проверяют корректность конфигураций и разрешают человеку пользоваться интернетом.
Важно! Если отрегулировать точку доступа неправильно, то входящий и исходящий трафик от МТС останется недоступным для клиента
Что такое точка доступа в телефоне
Точка доступа – это станция, обеспечивающая доступ к беспроводной сети Интернет. Подключаться к ней способны любые устройства, расположенные в зоне покрытия. В качестве точки доступа может использоваться самое разное оборудование, например, модемы, роутеры, ноутбуки, планшеты. Но идеально подходят для этой цели смартфоны.
Раздавать трафик можно разными способами, главное, правильно настроить режим и обеспечить защиту соединения. Основные требования, предъявляемые к мобильному девайсу, это наличие модуля Wi-Fi и GSM/3G. Если смартфон не поддерживает данные типы соединений, но работает с технологией OTG, и способно обнаруживать подключенные к нему флеш-накопители, можно подключить к нему USB-модем, и тоже использовать для раздачи интернета.
Превращая смартфон в точку доступа, следует обратить внимание на такие нюансы:
- Подключенные устройства станут расходовать мобильный трафик. Если тариф не безлимитный, нужно отслеживать состояние баланса после окончания сеанса.
- Некоторые операторы взимают дополнительную плату за использование режима, поэтому целесообразно уточнить этот момент заранее.
- Активация точки доступа увеличивает расход заряда аккумулятора. Перед активацией режима следует зарядить батарею.
Подключение к интернету через телефон целесообразно и в том случае, когда сеть Wi-Fi в заведении имеется, но раздается без пароля. Поскольку она доступна любому, существует риск потери конфиденциальных данных или ценной информации. Лучше подстраховаться, и настроить точку доступа на своем гаджете.


