Точка входа не найдена в библиотеке dll
Содержание:
- Исправление проблемы
- Как и куда копировать DLL файл
- Регистрация DLL в Windows
- Исправляем проблему при которой модуль загружен, но точка входа DLLRegisterServer не найдена
- Варианты решения проблемы
- Исправляем ошибку с mshtml.dll
- Регистрация библиотеки
- Что значит, DllRegisterServer не удалось найти точку входа?
- Куда устанавливать DLL-файлы
- Почему не удается зарегистрировать DLL
- Исправляем ошибку с mshtml.dll
- Как зарегистрировать Dll в Windows 7 64 Bit при помощи командной строки
- Ручное создание COM+ соединения для 1С
- В чём суть ошибки «Модуль загружен, но точка входа DLLRegisterServer входа не найдена»?
Исправление проблемы
Чтобы устранить неполадки в конкретной библиотеке, необходимо сначала загрузить и установить тот же компонент.
Внимание! Вы можете скачивать файлы только с официальных сайтов. Использование непроверенных источников может привести к заражению персонального устройства вирусами и, как следствие, серьезным проблемам

С помощью Командной строки
Командная строка – это интегрированный интерфейс управления операционной системой, для которого используется дополнительное окно и специальные символьные команды. Шаги по устранению ошибки с помощью этого инструмента:
одновременно нажмите комбинацию горячих клавиш «Win» и «R»;

введите команду cmd в пустую строку, нажмите «Enter» или «OK»;

откроется черное окно, набираем команду C: Windows SysWOW64 thumbcache.dll, подтверждаем операцию.

Выполнение данной команды займет некоторое время. Если ошибка не может быть исправлена от имени обычного пользователя, действия повторяются в профиле администратора.
С помощью окна «Выполнить»
Другой способ – использовать дополнительное окно «Выполнить». Инструмент можно открыть с помощью сочетаний клавиш «Win» и «X» (нужно нажимать указанные кнопки одновременно) или через меню «Пуск» (щелкните правой кнопкой мыши, в контекстном меню выберите «Выполнить»).

В пустом поле появившегося окна введите команду RegSvr32.exe и запишите путь к нужному блоку. Затем нужно подтвердить операцию и дождаться завершения процедуры.

Как и куда копировать DLL файл
Регистрация библиотеки dll. что и как делать? Ошибки с динамическими библиотеками DLL возникают по разным причинам: файл поврежден, несовместим с Windows или конкретной программой, заражен вирусами или удален. Решение всегда одно: загрузить корректную и полную версию библиотеки, после чего зарегистрировать файл в системе через командную строку. Обычно, весь процесс занимает не более 2-5 минут.
Сюда можно поместить (разархивировать и копировать) любые библиотеки dll, и установленные файлы будут работать:
- Для Windows 95/98/Me — файл копируется в папку C:\Windows\System
- Для Windows NT/2000 — файл копируется в папку C:\WINNT\System32
- Для Windows XP, Vista, 7, 8 — копировать в папку C:\Windows\System32
- Для 64-разрядных Windows — копировать dll файл в папку C:\Windows\SysWOW64
Где можно загрузить нужную библиотеку:
- Если это игра или программа: с другой сборкой игры, с другого ПК, на котором приложение работает, с диска (переустановить программу).
- Если это системная библиотека, проверьте актуальность драйверов, DirectX или иного компонента, если система пишет, в каком файле или программе допущена ошибка. Копировать dll можно с другого компьютера с аналогичной версией разрядностью и версией Windows (7, 8, 10). Ошибка может вызываться не самой библиотекой, но и программой, её использующей.
- Всегда можно загрузить нужную версию файла с архивов dll вроде dll.ru или ru.dll-files.com. Внимательно проверяйте, для какой версии ОС предназначена библиотека. Также следует внимательно смотреть, что скачивается: вместо нужной библиотеки многие сайты пытаются подсунуть свой платный софт для исправления ошибок с DLL.
- Попробуйте найти статью с решением проблем про нужный файл в разделе DLL, либо воспользуйтесь поиском по сайту.
Возможно, игра или софт несовместим с версией Windows, решением может служить запуск в режиме совместимости. Если файлы блокируются антивирусом, следует внимательнее присмотреться к безопасности приложения или добавить файлы в исключения антивируса.
Все изменения вступят в силу после регистрации библиотеки в системе и перезагрузки компьютера. До этого пытаться запустить что-либо бесполезно — система не подключится к файлу.
Регистрация DLL в Windows
Теперь самое интересное — как зарегистрировать библиотеку dll в Windows. Нажимаем кнопку Пуск правой кнопкой мыши и выбираем в контекстном меню пункт «Выполнить»:
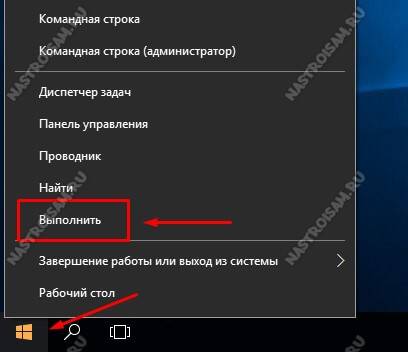
Того же самого эффекта можно достигнуть нажав комбинацию клавиш WIN+R. Повявится вот такое окно «Выполнить»:

В строку «Открыть» надо ввести вот такую команду:
regsvr32 <полный_путь_к_файлу_библиотеки>
В качестве примера давайте зарегистрируем библиотеку runtime.dll для 32-хбитной версии Windows 10. команда будет такой:
regsvr32 C:WindowsSystem32runtime.dll
Нажимаем на кнопку «ОК» и ждём что нам ответит система. Если всё правильно — она просто «съест» файл. Но случается и ошибки. Вот самая распространённая:

Связана она либо с ошибкой в пути или имени файла, либо с неправильно выбранной папкой, в которую была скопирована ДЛЛ-ка для регистрации. Стоит ещё раз всё тщательно проверить.
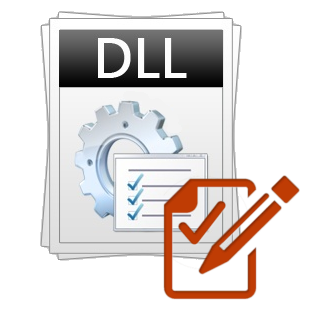
Исправляем проблему при которой модуль загружен, но точка входа DLLRegisterServer не найдена
Итак, для того, чтобы самостоятельно справиться с проблемой, необходимо https://www.dll.ru/, которая была повреждена в результате действий вирусов или иных факторов. Ее название можно посмотреть в выскакивающем сообщении об ошибке.
Скачиваем библиотеки dll
Скачивая библиотеки, обязательно вначале уточните разрядность вашей версии Windows (х32/ х64). Если вы найдете и установите неподходящие файлы dll, ошибка “точка входа DLLRegisterServer не найдена” исправлена не будет. Разместите скачанные вручную файлы в папках SysWOW64 и System32, находящихся C:Windows.
Один очень важный нюанс – при скачивании библиотек dll никогда не пользуйтесь подозрительными ресурсами. Во-первых, данные с таких сайтов могут просто не подойти для вашей ОС (они часто представляют из себя усеченную версию нужного файла), а, во-вторых, вероятнее всего, они содержат вредоносный код, который не только не избавит вас от проблем, но еще и добавит новых. Всегда при малейшем подозрении проверяйте сайт (для этого существуют различные онлайн-сервисы), читайте отзывы и комментарии пользователей. Если скачанный файл dll не работает, возьмите его с другого ресурса.
Регистрируем библиотеки dll
- нажимаем win+x и находим в появившемся меню командную строку;
- после клика на последнюю появляется черное окно;
- после слова “Компьютер>” вводим слово regsvr32 и через пробел путь к проблемному файлу C:WindowsSysWOW64thumbcache.dll.
Зарегистрируйте библиотеки dll с помощью командной строки
Нажимаем Enter и ждем окончания процесса регистрации библиотеки. Если данный метод не помогает, попробуйте повторить те же действия, но уже в командной строке от имени администратора. Возможно, вам не хватает прав для внесения изменений в систему.
Второй способ – использовать строку “Выполнить”:
- нажимаем win+r и вызываем нужную нам строку;
- в появившемся поле вводим название файла RegSvr32.exe и путь к отсутствующей библиотеке;
- нажимаем OK и ждем результата.
Устанавливаем обновления для Windows
Способ, к которому можно обращаться уже после того, как вышеуказанные методы не принесли желаемого результата – обновление компонентов вашей ОС. Для этого найдите на своем компьютере Центр обновления. Просмотрите все доступные обновления и прогрузите их. Процесс долгий, но необходимый. Быть может, проблема была в изначально неправильном коде dll-файлов, и разработчики уже нашли решение на своем уровне. Не выключайте соединение с интернетом и сам ПК во время установки обновлений, иначе результата не будет. Убедитесь, что все файлы прогружены и при необходимости повторите операцию.
Часто для исправления ошибки разработчики выпускают различное дополнительное ПО: моды, патчи, пакеты установки. В этом случае найдите и скачайте последнюю версию программного обеспечения, с которым у вас возникли проблемы. И напоследок о крайне нежелательном варианте – переустановке всей Windows. Конечно, этого без надобности не хочется делать никому, но, если система не открывает библиотеку dll, а все вышеуказанные методы уже испробованы, то сносите установленную и ставьте другую сборку ОС (из проверенных источников).
Варианты решения проблемы
Имеется несколько методов, позволяющих устранить данную проблему. Рассмотрим каждый из них подробнее.
Способ 1: OCX/DLL Manager
OCX/DLL Manager – это маленькая программа которая может помочь зарегистрировать библиотеку или файл OCX.
Загрузить программу OCX/DLL Manager
Для этого вам нужно будет:
- Нажать на пункт меню «Register OCX/DLL».
- Выбрать тип файла, который будете регистрировать.
- При помощи кнопки «Browse» указать местоположение DLL.
- Нажать на кнопку «Register» и программа сама зарегистрирует файл.
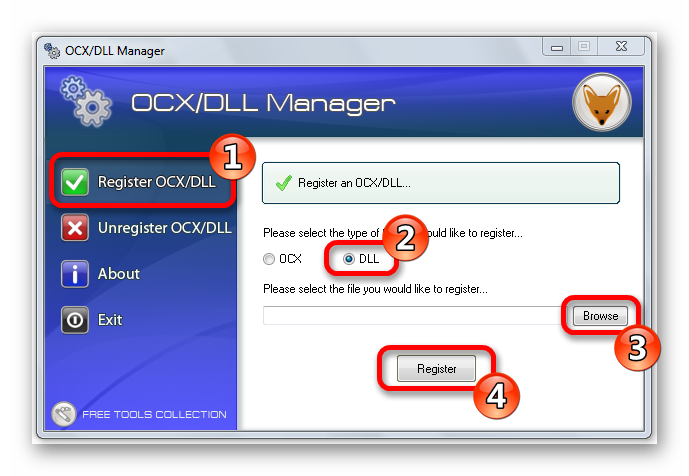
OCX/DLL Manager также умеет отменять регистрацию библиотеки, для этого понадобится выбрать в меню пункт «Unregister OCX/DLL» и в последствии проделать все те же операции, как и в первом случае. Функция отмены может вам понадобиться для сравнения результатов при активированном файле и при отключенном, а также в процессе удаления некоторых компьютерных вирусов.
В процессе регистрации, система может выдать вам ошибку, говорящую о том, что требуются права администратора. В таком случае, нужно запустить программу нажав на неё правой кнопкой мыши, и выбрать «Запуск от имени администратора».
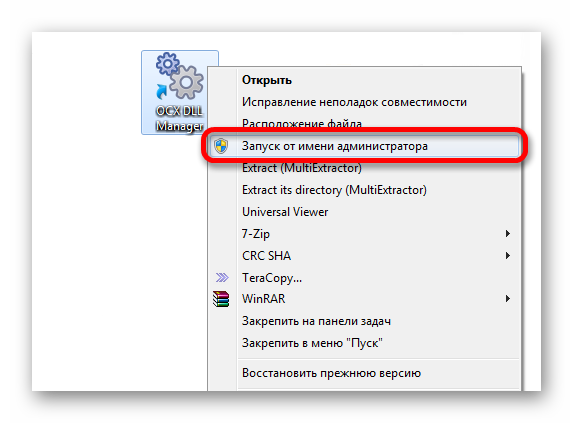
Способ 2: Меню «Выполнить»
Можно зарегистрировать DLL, используя команду «Выполнить» в стартовом меню операционной системы Windows. Для этого нужно будет произвести следующие действия:
- Нажать клавиатурную комбинацию «Windows + R» или выбрать пункт «Выполнить» из меню «Пуск».
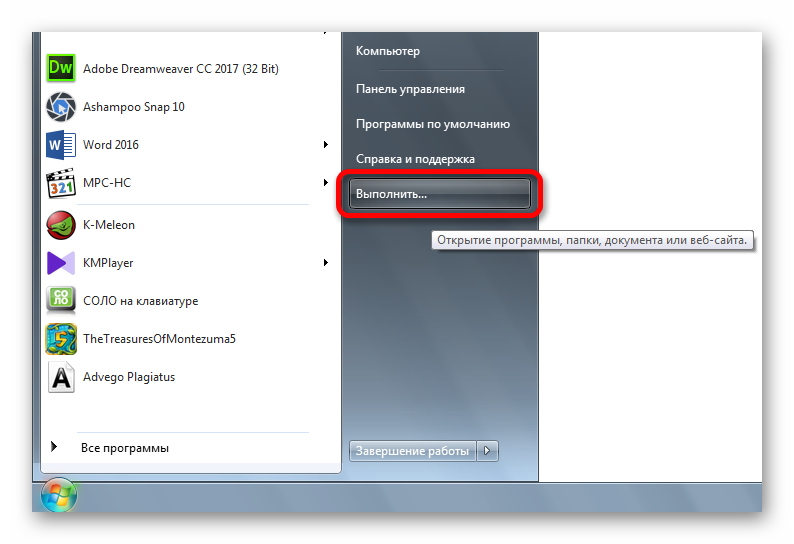
Ввести имя программы, которая будет регистрировать библиотеку — regsvr32.exe, и путь, по которому размещен файл. В итоге должно получиться так: </li>
где dllname — это имя вашего файла.

Этот пример подойдёт вам в том случае, если операционная система установлена на диск С. Если она находится в другом месте, то нужно будет поменять букву диска или воспользоваться командой:
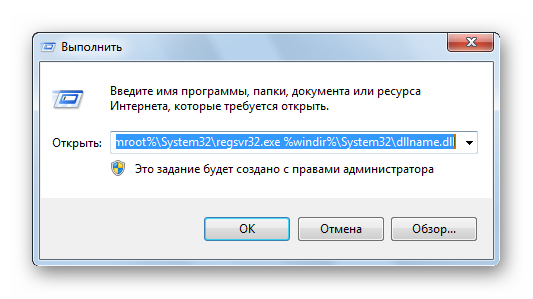
В таком варианте программа сама находит папку где у вас установлена ОС и запускает регистрацию указанного DLL файла.
В случае с 64-разрядной системой у вас будет две программы regsvr32 — одна находится в папке:
и вторая по пути:
Это разные файлы, которые используются раздельно для соответствующих ситуаций. Если у вас 64-битная ОС, а файл DLL 32-битный, тогда сам файл библиотеки должен быть помещен в папку:
и команда будет выглядеть уже так:
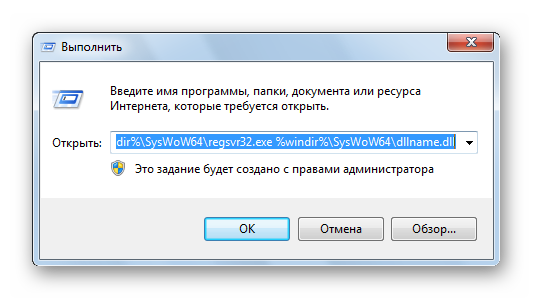
Нажмите «Enter» или кнопку «OK»; система выдаст вам сообщение о том, успешно или нет была зарегистрирована библиотека.</li></ol>
Способ 3: Командная строка
Регистрация файла через командную строку не сильно отличается от второго варианта:
- Выберите команду «Выполнить» в меню «Пуск».
- Впишите в открывшемся поле для ввода cmd.
- Нажмите «Enter».
Перед вами появится окно, в котором нужно будет вводить те же команды, что и во втором варианте.
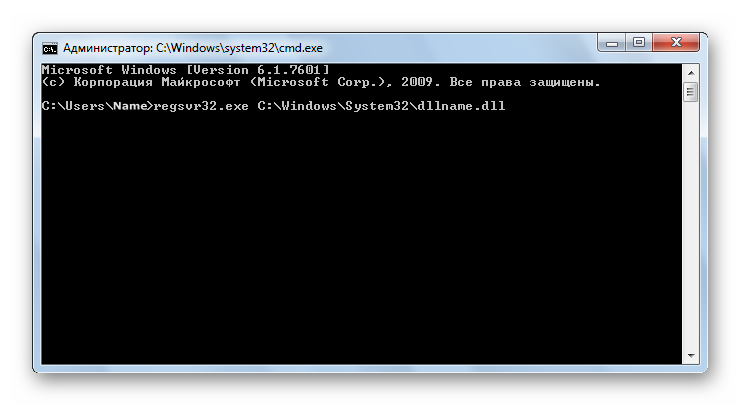
Надо отметить, что у окна командной строки имеется функция вставки скопированного текста (для удобства). Найти это меню можно, нажав правой кнопкой на пиктограмме в левом верхнем углу.
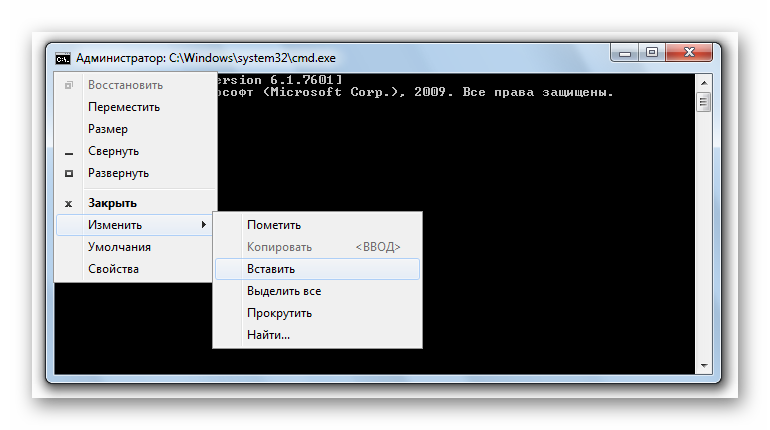
Способ 4: Открыть с помощью
- Откройте меню файла, который будете регистрировать, нажав по нему правой кнопкой мыши.
- Выберите «Открыть с помощью» в появившемся меню.
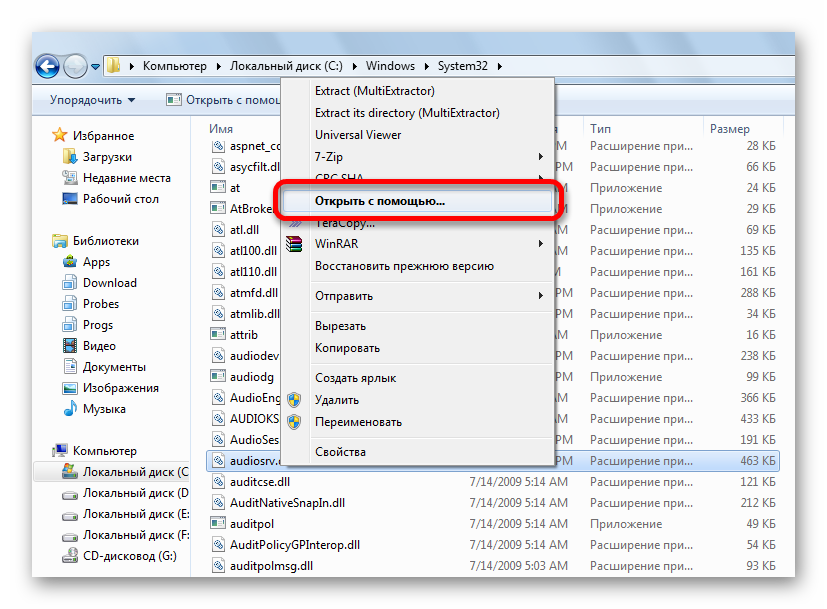
Нажимаете «Обзор» и выберете программу regsvr32.exe из следующей директории:</li>
или в случае, если вы работаете в 64-битной системе, а файл DLL 32-разрядный:
Откройте DLL с помощью этой программы. Система выдаст сообщение об успешной регистрации. </li></ol>
Возможные ошибки
«Файл не совместим с установленной версией Windows» — это означает, что вы, скорее всего, пытаетесь зарегистрировать 64-разрядную DLL в 32-битной системе или наоборот. Воспользуйтесь соответствующей командой, описанной во втором способе.
«Точка входа не найдена» — не все библиотеки DLL можно зарегистрировать, некоторые из них просто не поддерживают команду DllRegisterServer. Также, возникновение ошибки может быть вызвано тем, что файл уже зарегистрирован системой. Существуют сайты, распространяющие файлы, которые в реальности не являются библиотеками. В таком случае, естественно, зарегистрировать ничего не выйдет.
В заключение нужно сказать, что суть всех предложенных вариантов одна и та же — это просто разные методы запуска команды регистрации — кому как удобнее.
Мы рады, что смогли помочь Вам в решении проблемы.
Опишите, что у вас не получилось.
Помогла ли вам эта статья?
- http://setupwindows.ru/setup/dll
- https://nastroisam.ru/zaregistrirovat-biblioteku-dll-windows/
- https://lumpics.ru/how-register-dll-library-in-system/
Исправляем ошибку с mshtml.dll
Файл mshtml.dll попадает в систему Windows при ее установке, но по многим причинам может произойти сбой, вследствие которого библиотека установится некорректно или будет пропущена. Конечно, можно пойти на радикальные меры и переустановить Windows, но делать это незачем, так как библиотеку mshtml.dll можно установить самостоятельно или посредством специальной программы.
Способ 1: DLL Suite
DLL Suite – это отличное средство для инсталляции в систему отсутствующих библиотек. С его помощью можно устранить ошибку с mshtml.dll в считанные минуты. Программа автоматически определяет версию вашей операционной системы и производит инсталляцию библиотеки в нужную директорию.
Пользоваться ею очень просто:
- Запустите программу и перейдите в раздел «Загрузить DLL».
- Впишите в поисковую строку название динамической библиотеки, которую необходимо установить, и нажмите кнопку «Поиск».

В результатах выберите подходящую версию файла.

Нажмите по кнопке «Загрузить».
В открывшемся окне проследите, чтобы была указана верная директория для установки. После этого нажмите «ОК».

После нажатия на кнопку программа автоматически скачает и инсталлирует в систему файл mshtml.dll. После этого все приложения будут запускаться без ошибки.
Способ 2: Загрузка mshtml.dll
Библиотеку mshtml.dll можно загрузить и установить самостоятельно, не прибегая ни к каким дополнительным программам. Чтобы это сделать, выполните следующее:
- Скачайте динамическую библиотеку на компьютер.
- В файловом менеджере откройте папку, в которую загрузили файл.
- Скопируйте этот файл. Это можно сделать как через контекстное меню, нажав ПКМ по файлу, так и с помощью комбинации клавиш Ctrl+C.

В файловом менеджере перейдите в системную директорию. Если вы не знаете, где она расположена, ознакомьтесь со статьей по этой теме у нас на сайте.
Подробнее: Куда устанавливать DLL в Windows
Вставьте скопированный файл в системную директорию. Это можно сделать посредством того же контекстного меню или с помощью горячих клавиш Ctrl+V.

После этого все ранее неработающие приложения должны запускаться без проблем. Но если этого все-таки не произошло, нужно зарегистрировать библиотеку в Windows. Соответствующая инструкция находится на нашем сайте.
Подробнее: Как зарегистрировать файл DLL в ОС Windows
Опишите, что у вас не получилось.
Наши специалисты постараются ответить максимально быстро.
Регистрация библиотеки
Регистрацию можно произвести двумя способами – через командную строку и с помощью окна «Выполнить».
Начнём с командной строки:
- Кликните правой кнопкой мыши на «Пуск» и выберете «командная строка».
- В появившемся окне введите regsvr32.exe путь к .dll.
- Нажмите Enter.
При помощи окна «Выполнить».
- Задействуете комбинацию на клавиатуре «Win+R».
- В появившемся окне введите regsvr32.exe путь кdll файлу.
После любого из вариантов регистрации перезагрузите ПК.
Если решение не помогло и ошибка «не удалось выполнить вызов dllregisterserver» не исчезла – попробуйте обновить операционную систему.
Что значит, DllRegisterServer не удалось найти точку входа?
Данный сбой имеет прямую зависимость от картотеки системы, которая является комплексом определённых приложений, которые необходимы, чтобы выполнить разнообразные операции на ПК. Также данный элемент называют модулем. Каждый из них осуществляет некий набор опций. К примеру, открывает диалоговые окна или производит подсчёт с помощью калькулятора. Данные операции являются стандартными, для выполнения которых пишется определённый код.
Пакеты .dll можно назвать общими. Их специфика:
- Элементы могут активироваться сразу несколькими программами;
- Загружаются элементы на автомате сразу, как только последует запрос от приложения;
- Подобные пакеты практически не используют ресурс компьютера.
Давайте отметим недостатки этой библиотеки:
- Когда часть элементов отсутствуют, или в них есть неполадки, программы, которые используют битые элементы, начинают функционировать со сбоями или вообще не работают;
- Если пользователь поменяет настройки части таких элементов, то возможно, что зависящие от них программы просто перестанут функционировать:
- Файлы таких модулей уязвимы в связи с тем, что им даётся один адрес от ОС.
Когда на дисплее монитора появилась надпись «Модуль загружен» без точки входа, получается, что внутри картотеки DLL есть сбой – произошло удаление или повреждение определённого элемента, или же сбой повредил регистрацию и прочее.
Куда устанавливать DLL-файлы
Итак, Вы скачали из Интернета нужный модуль, распаковали из архива и теперь возникает совершенно логичный вопрос — а куда кидать DLL в систему?! Во первых, сначала надо определить разрядность системы, так как в 32-битной для этой цели используется одна папка, а в 64-битной — другая. Делается это очень легко. Кликаем правой кнопкой на значке «Этот компьютер» на рабочем столе и в меню выбираем пункт «Свойства». В появившемся окне находим строчку «Тип системы» и смотрим что там написано:
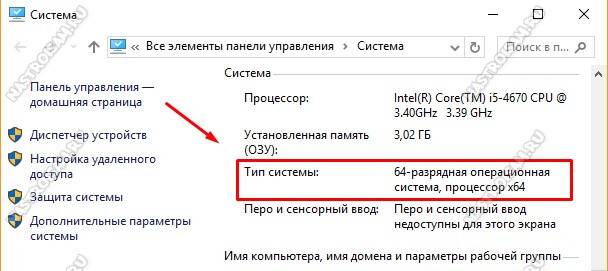
То же самое можно посмотреть и через командную строку, введя команду systeminfo. Она выведет всю информацию о установленной ОС Виндовс, и в строке «Тип системы» будет указана её разрядность.
Ну а дальше всё просто:
Для Windows 10 x32: %windir%system32 Для Windows 10 x64: %windir%SysWOW64
Вот именно сюда и надо устанавить ДЛЛ-файл. Здесь %windir% — это переменная окружения, указывающая путь к системной директории, в которой располагаются все важные компоненты Виндовс. Проще говоря, если операционная система установлена на диске С:, то путь к нужным папкам будет C:WindowsSystem32 для 32-разрядной и C:WindowsSysWOW64 для 64-разрядной.

Почему не удается зарегистрировать DLL
Итак, у вас отсутствует какой-то файл DLL, из-за чего при запуске игры или программы вы видите ошибку, вы скачали этот файл из Интернета и пробуете зарегистрировать, но либо точка входа DllRegisterServer, либо модуль не совместим с текущей версией Windows, а может и что-то еще, то есть регистрация DLL невозможно.

Почему это происходит (далее будет и про то, как это исправить):
- Не все файлы DLL предназначены для того, чтобы их регистрировали. Для того, чтобы его можно было зарегистрировать данным способом, он должен иметь поддержку той самой функции DllRegisterServer. Иногда ошибка бывает также вызвана тем, что библиотека уже зарегистрирована.
- Некоторые сайты, предлагающие скачать DLL, содержат по факту, файлы-пустышки с искомым вами именем и их невозможно зарегистрировать, так как на самом деле это не библиотека.
А теперь о том, как это исправить:
- Если вы программист и регистрируете свою DLL, попробуйте regasm.exe
- Если вы пользователь и у вас что-то не запускается с сообщением о том, что DLL отсутствует на компьютере — поищите в Интернете, что это за файл, а не где его скачать. Обычно, зная это, вы можете скачать официальный установщик, который установит оригинальные библиотеки и зарегистрирует их в системе — например, для всех файлов с именем, начинающегося с d3d достаточно поставить DirectX с официального сайта Microsoft, для msvc — одну из версий Visual Studio Redistributable. (А если не запускается какая-то игра с торрента, то загляните-ка в отчеты антивируса, он мог удалить нужные DLL, это часто бывает с некоторыми модифицированными библиотеками).
- Обычно, вместо регистрации DLL срабатывает размещение файла в одной папке с исполняемым файлом exe, который требует эту библиотеку.
На этом завершаю, надеюсь, что-то стало более ясно, чем было.
А вдруг и это будет интересно:
Почему бы не подписаться?
07.07.2020 в 13:27
Здравствуйте. Скачал из Стима игру, и столкнулся с ошибкой, связана она с файлом msvcrt. dll. Попробовал все указанные вами способами, а после попробовал установить Microsoft C++, но это все равно не помогло. Что мне делать?
Исправляем ошибку с mshtml.dll
Файл mshtml.dll попадает в систему Windows при ее установке, но по многим причинам может произойти сбой, вследствие которого библиотека установится некорректно или будет пропущена. Конечно, можно пойти на радикальные меры и переустановить Windows, но делать это незачем, так как библиотеку mshtml.dll можно установить самостоятельно или посредством специальной программы.
Способ 1: DLL Suite
DLL Suite – это отличное средство для инсталляции в систему отсутствующих библиотек. С его помощью можно устранить ошибку с mshtml.dll в считанные минуты. Программа автоматически определяет версию вашей операционной системы и производит инсталляцию библиотеки в нужную директорию.
Пользоваться ею очень просто:
- Запустите программу и перейдите в раздел «Загрузить DLL».
- Впишите в поисковую строку название динамической библиотеки, которую необходимо установить, и нажмите кнопку «Поиск».

Нажмите по кнопке «Загрузить».

Примечание: выбирайте ту версию файла, где указан путь к папке «System32” или «SysWOW64”.
В открывшемся окне проследите, чтобы была указана верная директория для установки. После этого нажмите «ОК».

После нажатия на кнопку программа автоматически скачает и инсталлирует в систему файл mshtml.dll. После этого все приложения будут запускаться без ошибки.
Способ 2: Загрузка mshtml.dll
Библиотеку mshtml.dll можно загрузить и установить самостоятельно, не прибегая ни к каким дополнительным программам. Чтобы это сделать, выполните следующее:
- Скачайте динамическую библиотеку на компьютер.
- В файловом менеджере откройте папку, в которую загрузили файл.
- Скопируйте этот файл. Это можно сделать как через контекстное меню, нажав ПКМ по файлу, так и с помощью комбинации клавиш Ctrl+C.

В файловом менеджере перейдите в системную директорию. Если вы не знаете, где она расположена, ознакомьтесь со статьей по этой теме у нас на сайте.
Подробнее: Куда устанавливать DLL в Windows Вставьте скопированный файл в системную директорию. Это можно сделать посредством того же контекстного меню или с помощью горячих клавиш Ctrl+V.

После этого все ранее неработающие приложения должны запускаться без проблем. Но если этого все-таки не произошло, нужно зарегистрировать библиотеку в Windows. Соответствующая инструкция находится на нашем сайте.
Как зарегистрировать Dll в Windows 7 64 Bit при помощи командной строки
Точка доступа Yota для Android: как создать APN.
Чтобы файл снова стал видимым для системы, вам нужно будет зарегистрировать его вручную. Вы можете зарегистрировать его с помощью командной строки.

Командная строка помогает зарегистрировать DLL.
Есть два основных способа запустить командную строку:
- как администратор. Иногда для регистрации DLL в Windows 10 требуются права администратора. В этом случае вам нужно будет зайти в меню «Пуск», выбрать «Все программы» и открыть папку «Стандартные». Здесь нужно ПКМ нажать на программу «Командная строка» и выбрать «Запуск от имени администратора».
- снизу текущего пользователя. Для начала нужно нажать комбинацию клавиш «Win + R» или перейти в меню «Пуск» и нажать «Выполнить». В появившемся окне введите «cmd» и нажмите «ОК»;
Важно! После запуска командной строки начинается регистрация. Для этого введите команду «regsvr32.exe path_to_library» и нажмите клавишу «Enter»
Если все было сделано правильно, файл должен быть записан и ошибка исчезнет.
Ручное создание COM+ соединения для 1С
Posted by Makc — 12.11.2015
| На сервере под управлением Microsoft Windows Server 2008 R2 ×64 работает 32-х разрядная версия сервера 1С. Не спрашивайте – почему именно так, но на личном опыте убедился, что версия 1С данной разрядности работает стабильнее, чем её 64-х битный собрат. Единственным минусом, который я пока обнаружил, является тот факт, что при установке 32-х битной версии нет возможности активировать компоненту COM+ соединений, т.к. 64-х битные приложения не могут запускать 32-х битные DLL, которые активируются при запуске 32-х битного COM+ объекта 1С. |
Это выливается в некоторые трудности. Например, при попытке завершения “подвисшего” сеанса из следующей формы:
Сделать это, используя “COM-соединение с агентом сервера”, не получится, и операция завершится ошибкой.
Для того, чтобы вручную создать COM-соединение для 32-х битной версии платформы 1С, работающей на 64-х битной версии операционной системы, необходимы выполнить следующие шаги.
1. Необходимо зарегистрировать в системе 32-х битную библиотеку comcntr.dll. Для этого, откройте на сервере командную строку cmd.exe от имени администратора и выполните следующие команды:
C:\Users\администратор>cd C:\Program Files (x86)\1cv8\8.3.6.2390\bin C:\Program Files (x86)\1cv8\8.3.6.2390\bin>regsvr32 comcntr.dll
В появившемся окошке с сообщением об успешной регистрации библиотеки необходимо нажать “ОК”:
Папку bin надо искать по пути, куда у вас установлена текущая версия платформы 1С. На момент написания статьи – её номер 8.3.6.2390.
2. Запускаем консоль “Службы компонентов”: . Раскрываем ветку “Службы компонентов”. Вызываем меню, кликнув правой клавишей мыши по ветке “Приложения COM+” и выбираем :
3. У вас откроется приветственное окно “Мастера установки приложений COM+”, в котором необходимо нажать “Далее”:
4. В следующем окне нажмите на “Создать новое приложение”:
5. Введите желаемое имя для нового приложения. В примере используется V83_ComConnector, отметьте способ активации, как “Серверное приложение” и нажмите далее:
6. В следующем окне выберите учетную запись, которую использует при старте агент сервера 1С. В примере – это учетная запись локального администратора сервера. Введите пару логин/пароль и нажмите “Далее”:
7. В следующем окне “Мастера…” нажмите “Далее”:
8. На следующем шаге, вам необходимо добавить (если имеет смысл) пользователя, от имени которого стартует агент сервера 1С и, соответственно, учетная запись которого будет использована для удостоверения работы нашего нового COM+ приложения. В окне данного примера указан только доменный администратор, от имени которого запущен “Мастер установки приложений COM+”, нажмите кнопку “Добавить”:
9. В следующем окне введите имя учетной записи, от имени которой работает агент сервера 1С, и нажмите “ОК”:
10. Вернувшись к “Мастеру…”, убедитесь, что искомая учетная запись добавилась и нажмите “Далее”:
11. Закройте “Мастер установки приложений COM+”, нажав “Готово”:
12. Мы вернулись к окну консоли “Службы компонентов”. Убедитесь, что приложение COM+ с вашим именем (в примере – V83_ComConnector) создан:
13. Раскройте дерево созданного приложения и, вызвав меню правой кнопкой мыши по ветви “Компоненты”, создайте новый компонент :
14. У вас откроется приветственное окно “Мастера установки компонентов COM+”, в котором необходимо нажать “Далее”:
15. В следующем окне нажмите на “Установка новых компонентов”:
16. С помощью окна explorer выберите библиотеку comcntr.dll, находящуюся по пути , которую мы зарегистрировали в системе на первом шаге. Убедитесь, что путь к этой библиотеке совпадает с вашей версией платформы. В примере – это 8.3.6.2390. И нажмите “Открыть”:
17. В следующем окне “Мастера…” нажмите “Далее”:
18. Закройте “Мастера установки компонентов COM+”, нажав “Готово”:
19. Вы вернетесь к окну консоли “Службы компонентов”. Убедитесь, что в нашем приложении COM+ создалась новая компонента:
20. Вызовите её свойства:
21. И на вкладке “Безопасность” в окошке “Явно установленные для выделенных объектов роли:” отметьте мышкой CreatorOwner и нажмите “ОК”:
22. Вернувшись к консоли “Службы компонентов” закройте её и перезагрузите сервер.
После выполнения указанных действий, завершение “подвисших” сеансов в 1С версии 8.3 происходило без проблем. Единственное неудобство – теперь после каждого обновления платформы 1С на новую версию, необходимо проделывать данную операцию.
_______________По мотивам данной статьи.
Currently 4.00/5
Rating: 4.0/5(4 votes cast)
В чём суть ошибки «Модуль загружен, но точка входа DLLRegisterServer входа не найдена»?
Итак, объяснение смысла данной ошибки закономерно будет начать с определения «библиотеки«. Библиотека или в некоторых языках программирования, модуль (модули) — это набор подпрограмм, используемых в разработке программного обеспечения. Проще говоря, это совокупность небольших и независимых блоков, каждый из которых является функционально законченным фрагментом кода.
Для чего они предназначены? Существует огромное количество подпрограмм или процедур, выполняющих самые разные задачи. Некоторые из них содержат стандартные для многих программ вычислительные операции. К примеру, открытие диалоговых окон в Windows или нахождение квадратного корня из любого числа — это стандартные, часто встречающиеся процедуры. Так вот, чтобы не писать код таких подпрограмм каждый раз при создании ПО, были придуманы заранее заготовленные файлы, которые получили название «библиотеки». С помощью специальной функции их можно подключить к программе, при этом исполнимый код этой библиотеки не будет внедряться в код приложения, что позволяет сэкономить память ПК.
 Библиотека dll
Библиотека dll
Динамические библиотеки DLL, встраиваемые в Windows, принадлежат к модулям общего пользования (shared library). Отличительные их особенности для пользователя состоят в следующем:
- Функции, прописанные в таких библиотеках, могут использоваться несколькими программами одновременно;
- Загружаются они по запросу соответствующего процесса, то есть динамически, не потребляя без надобности ресурсы ПК.
К сожалению, у DLL модулей есть и недостатки. Не будем говорить о так называемом «DLL Hell», так как на данный момент, несмотря на нарушение самого идейного принципа динамических библиотек общего пользования, разработчики Microsoft разрешили эту проблему. Гораздо важнее в данной статье отметить следующие недостатки:
- При внесении в библиотеку изменений программы, использующие ее могут перестать работать. Этот недочет является излюбленным у распространителей вирусов. Ведь сама Windows функционирует на основе модулей и, повредив их код, можно повлиять на работу ОС.
- При отсутствии библиотеки или ее некорректной версии программа, использующая данный модуль, соответственно, будет либо неправильно функционировать, либо откажется работать.
- Функции, прописанные в библиотеке Dll, получают один адрес в оперативной памяти для всех процессов, вызывающих их, что упрощает эксплуатацию уязвимостей модульного метода организации ПО;
Теперь о том, что такое точка входа. Точкой входа называется адрес в оперативной памяти, по которому хранится первая команда программы. На самом деле, функций в одной библиотеке может быть несколько и каждая из них имеет свою точку входа, к которой и обращается процесс, вызывающий определенную подпрограмму.
Таким образом, скомпоновав все вышеописанное в единое целое, мы можем раскрыть суть ошибки «Модуль загружен, но точка входа DLLRegisterServer входа не найдена». Эта проблема возникает при регистрации библиотеки в системе. Процесс «Regsvr32.exe», отвечающий за инсталлирование интерфейсов объектов в ОС, не может обнаружить функцию регистрации библиотеки «DLLRegisterServer» в проблемном dll.
- Код функции, которая запрашивается программой, поврежден. Это может быть вызвано как некорректной версией регистрируемой вами библиотеки, так и вирусной атакой, испортившей код модуля, путь к библиотеке в реестре или ее идентификатор GUID.
- Функция DLLRegisterServer может изначально отсутствовать в коде регистрируемой вами библиотеки;
- Отсутствие в коде библиотеки интеграции с компонентами COM/ActiveX, управляющими реализацией dll в Windows;
- Процесс регистрации вообще состоит в том, чтобы прописать путь к подключаемому модулю (модулям) в реестре Windows, для того, чтобы ОС могла «увидеть» библиотеку и оповестить программу, запрашивающую ее, о наличии или отсутствии определенного модуля в системе. Кроме того, каждому классу или объекту, входящему в состав подпрограммы, присваивается уникальный идентификатор GUID, он также необходим для регистрации, поскольку программы работают не с самими библиотеками dll, а с функциональными компонентами, входящими в ее состав. Это говорит о том, что при неправильной регистрации библиотеки значения, прописанные в реестре, останутся неверными, в результате ОС не сможет «опознать» библиотеку, чтобы ПО имело возможность подключить ее.
Рассмотрев основные причины, по которым возникают неполадки с видимостью ОС библиотеки, можно перейти к путям их разрешения.


