Устранение неполадок с подключениями к удаленному рабочему столу
Содержание:
- Открываем общий доступ для файлов
- Как сохранить мир для Valheim
- Для чего он нужен?
- Настройка мониторинга
- Шаг 2 — создаём виртуальный сервер
- Настройка сервера при нахождении с другим игроком в одной сети Wi-Fi или Lan
- Настройка удаленного десктопа средствами Windows
- Sconfig.cmd
- Zero Trust
- Настройка фиксированного порта
- Подключение к серверу по SSH
- Как поиграть с другом в Майнкрафт по локальной сети
- Что такое домашний медиа сервер для Windows 10, 7: чем отличаются UPnP, DLNA, HTTP
- Как зайти на другой компьютер через интернет по локальной сети
- RDP в Windows 10 Home / RDP Wrap
Открываем общий доступ для файлов
Наше сетевое хранилище уже настроено, но необходимо выполнить важную вещь, дело в том, что по умолчанию доступ ко всем файлам и папка на компьютерах не предоставлен и это необходимо сделать вручную. Тут есть два варианта, с парольной защитой, и без. Для дома конечно удобно не заморачиваться с паролями, этот вариант мы и рассмотрим.
Отключаем пароль для файлов
Открываем изменение параметров домашней группы, как было описано выше.

Нажимаем «Изменение дополнительных параметров общего доступа».

Раскрываем обе группы.

Задаем Сетевое обнаружение. Включаем Общий доступ к принтерам и Файлам. Даем доступ на чтение и запись файлов.
Далее важный пункт.

Отключаем пароль, иначе каждый раз при открытии файлов система будет требовать его ввести.

Если не отключите парольную защиту, то будете получать вот такое окно, при попытке открыть сеть другого компьютера.
Мы заполнили параметры первой группы, в группе «Общий», заполните все аналогично, данная группа предназначена, когда у Вас на ПК несколько учетных записей.
Открываем общий доступ к папкам
Теперь все готово, осталось открыть общий доступ к тем папка на диске, которые мы хотим использовать и автоматически будут видны всем устройствам, подключенных к роутеру через кабель или Вай-Фай. Я покажу на примере моего локального диска, вы можете это сделать с любой папкой на своем компьютере.

Мы можем увидеть, что пока в нашей локальной сети не доступны файлы, для этого откройте «Мой компьютер» и выберете вкладку «Сеть», слева в меню.

Нажимаем на папку, выбираем Свойства.

В окне «Свойства», открываем вкладку «Доступ», нажимаем на кнопку «Расширенная настройка…»

Отмечаем флажком «Открыть общий доступ к этой папке», нажимаем ОК.

После этого наш диск С — доступен все пользователям, нашей домашней группы.
Как сохранить мир для Valheim
Вы можете найти свой мир в AppData\LocalLow\IronGate\Valheim. Также возможно перенести свои однопользовательские сохранения на выделенный сервер, если он находится на другом компьютере. Просто убедитесь, что на другом устройстве тот же файл «start_headless_server.bat».
Если вы хотите свой индивидуально созданный мир, сначала создайте мир в одиночном режиме. В самом начале вас попросят выбрать имя конфигурации мира и покажут название вашего сида. Как только вы подключитесь к сгенерированному миру, можно выйти из игры. Поместите заданное вами имя конфигурации мира (не сида) в графу world в файле «start_headless_server.bat». Как только сервер запустится снова, у вас будет пользовательский мир, сгенерированный на выделенном сервере.
Для чего он нужен?
Серверы имеют множество назначений. Одно из самых главных – организация работы интернет-провайдера. Он подключает клиента и передает ему сетевой трафик (информацию, проходящую по коммуникационной системе). Например, DNS преобразует URL в IP-адрес. Также сервер отвечает за сохранность данных. Именно на нем хранится почтовый сервис, вся почта пользователя и файлообменники.

Еще одно предназначение серверов – хранение размещенных сайтов и файлов (хостинг). Вопрос о том, как подключиться к серверу, несложный, ведь клиент имеет к нему постоянный доступ, независимо от местоположения и вида устройства (планшет, смартфон, ноутбук).
Настройка мониторинга
Объекты мониторинга в систему вы можете добавлять как вручную, так и автоматически. Причем ручной ввод возможен как по ip адресам, так и по DNS или Netbios именам.
Далее я просканирую локальную сеть и добавлю найденные объекты автоматически. Для этого идем в Client и выбираем там установленный ранее сервер. После этого нажимаем Сканирование сети.
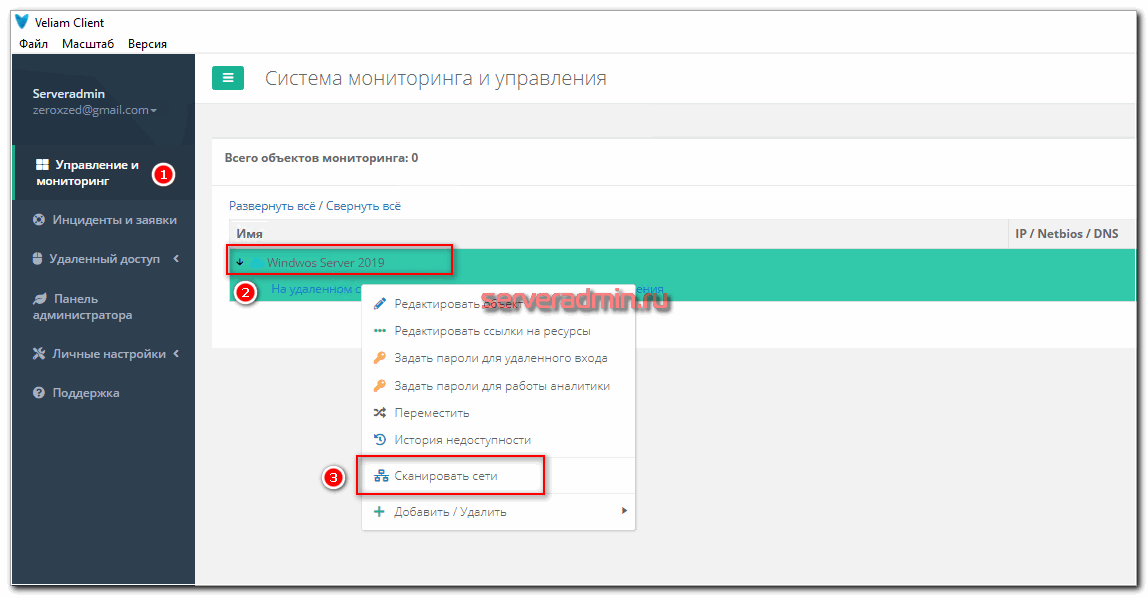
У меня он нашел все, что было доступно по сети — 2 windows сервера, 2 linux сервера и 2 микротика. Последних он никак не пометил, а вот первых двух определил, кто есть кто. Обнаружил открытые порты управления rdp, ssh и некоторые другие. Вы можете сразу же вручную переименовать те устройства, что обнаружены по ip адресам.

Для того, чтобы добавить информацию с узла в систему мониторинга, надо указать учетные данные для подключения. Для этого выбираем найденный хост, жмем правую кнопку мышки и выбираем раздел Задать пароли для раздела аналитика.
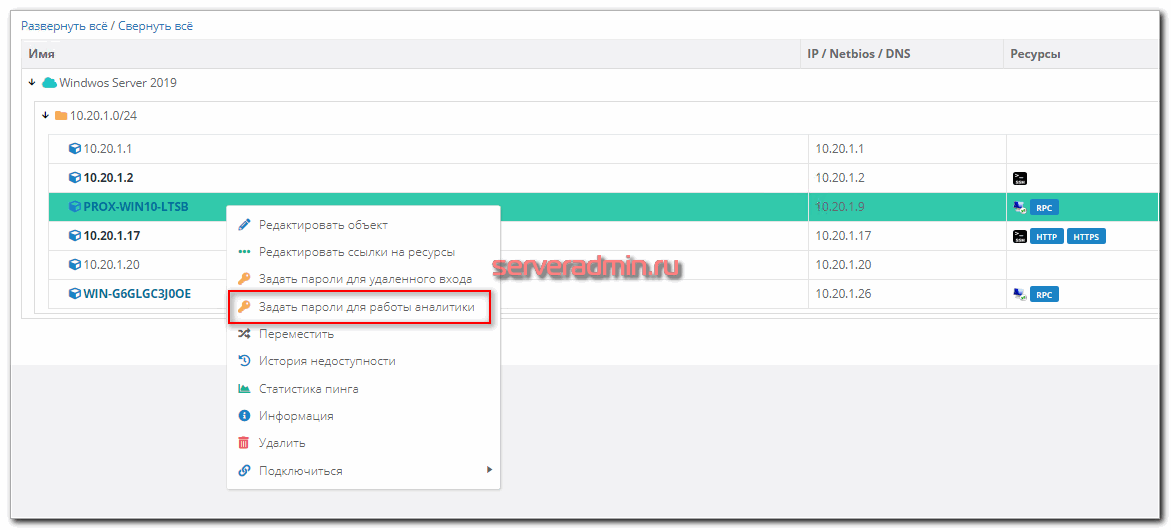
В зависимости от того, какая операционная система на сервере, надо будет указать либо WMI, либо SSH пользователя. После этого данные начнут поступать на сервер, и их можно будет анализировать. Чтобы получить актуальную инфомрацию, нужно будет подождать несколько минут после добавления учетных данных.
Если вы используете нестандартные порты на своих устройствах, то это не проблема. Изменить их можно, открыв на редактирование объект мониторинга, во вкладке порты.
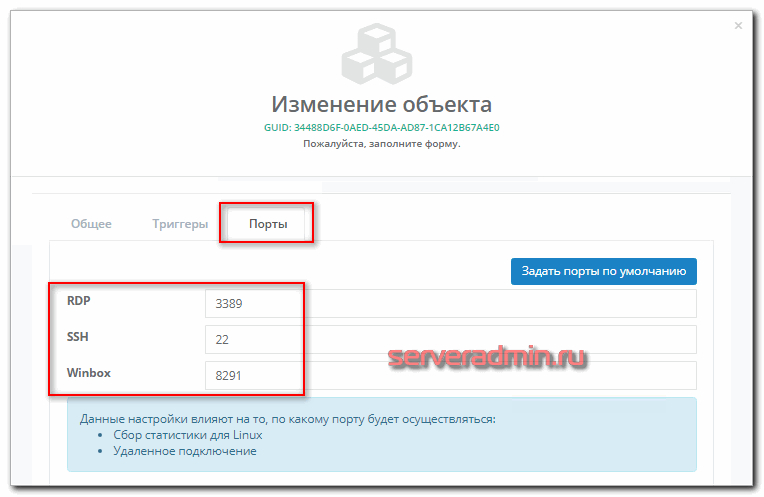
Я не буду подробно останавливаться на собираемых метриках, так как этот вопрос внимательно рассмотрел в статье. С тех пор существенных изменений в этой части программы не было, кроме того, что появилась возможность мониторить linux машины.
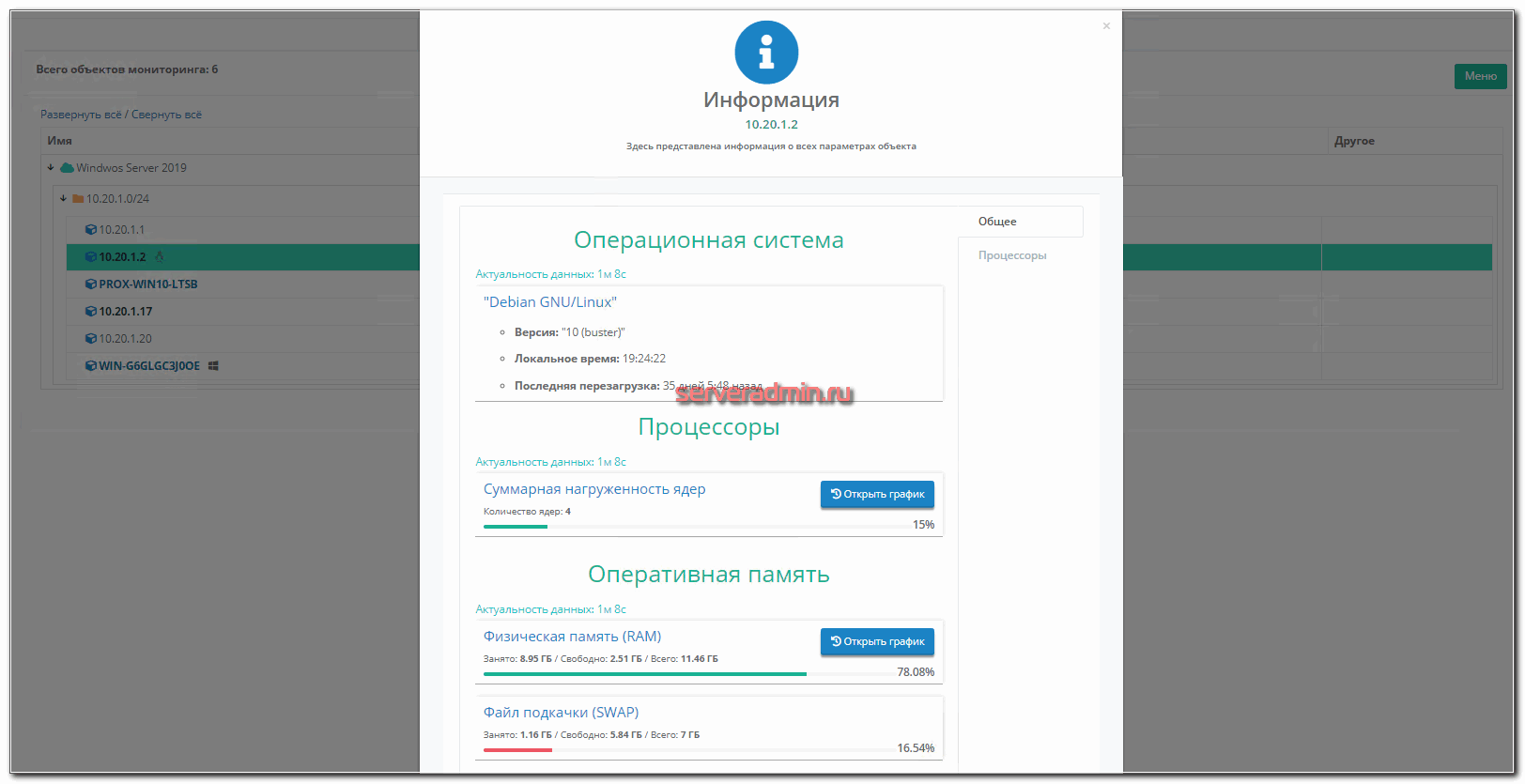
Так же из нововведений — возможность настраивать пороги срабатывания триггеров. Например, вы можете указать, что предупреждение об окончании свободного места на диске будет приходить, когда останется свободных 5%. Причем настройки могут наследоваться от группы хостов, от самого хоста, либо настраиваться для каждого диска в отдельности. То же самое с остальными метриками.
Как и в любой системе мониторинга вы сможете посмотреть исторические данные по каждому хосту, чтобы оценить динамику потребления ресурсов. С помощью этой информации, к примеру, можно прикинуть, когда закончится место на диске. Выглядит историческая информация примерно так.
Шаг 2 — создаём виртуальный сервер
 приступаем к созданию виртуального сервера
приступаем к созданию виртуального сервера
Мой выбор региона — Ирландия (Дублин), если нужна максимальная скорость — Германия (Франкфурт).
 выбираем регион
выбираем регион выбираем операционную систему
выбираем операционную систему выбираем тип сервера (я рекомендую самый дешевый) 1TB трафика в месяц должно хватить
выбираем тип сервера (я рекомендую самый дешевый) 1TB трафика в месяц должно хватить
Теперь резервируем выделенный IP4 адрес, IP6 — закрепляется автоматом при создании виртуального сервера (его поменять нельзя).
 резервируем статический внешний IP
резервируем статический внешний IP
Получив IP4 адрес, сразу закрепляем его за нашим виртуальным сервером.
 закрепляем IP4 за нашим виртуальным сервером
закрепляем IP4 за нашим виртуальным сервером нажимаем на «Home» и возвращаемся на главный экран
нажимаем на «Home» и возвращаемся на главный экран
Здесь важный момент (его можно сделать как до настройки сервера, так и позже). Рядом с кнопкой вызова терминала (выделена синим квадратом) нажимаем 3 точки, выбираем Manage затем Networking.
всплывающее меню прописываем входящие порты (по умолчанию 22, 80)
прописываем входящие порты (по умолчанию 22, 80)
Открываем входящие порты для нашего сервера, добавлю только что 2012 выбран для shadowsocks.
Настройка сервера при нахождении с другим игроком в одной сети Wi-Fi или Lan
Если несколько компьютеров находится не далеко друг от друга и находится в одной сети: Wi-Fi или Lan (по кабелю подключены), то вам подойдет данная настройка.
Windows: На компьютере, где будет открыт сервер, открываем Пуск и вписываем в поиск cmd, открываем данную программу:
В открывшемся окне вписываем ipconfig, нажимаем enter. Ищем ваш локальный IP, который начинается с 192.168.*.*, в примере он 192.168.1.47 (у вас будет другой!), копируем его.
MacOS: Для нахождения локального IP открываем Терминал (Terminal), вписать можно в поиск по Mac данную программу и найти её, в окне вписываем ifconfig |grep inet и ищем IP который начинается с 192.168.*.*, копируем его.
Теперь открываем TLauncher и выбираем версию с иконкой TL и запускаем игру (Под аккаунтом TLauncher.org тоже лучше авторизоваться). Если выбрать без иконки TL, то не сможете подключится к серверу без лицензии Mojang.
Заходим в свой мир и в меню Паузы (Esc) кликаем Open to Lan (Открыть для сети), в чате появится сообщение об успешном открытии сервера, а так же порт сервера, в примере это 31790 (у вас будет другой).
Теперь на другом компьютере, который должен подключится к вашему серверу, необходимо так же открыть версию с иконкой TL (плюс, версия игры должна быть одинаковая с первым компьютером), переходим в Multiplayer (Сетевая игра), открываем Direct connect (Прямое подключение).
Теперь вводим в поле IP адрес + порт, которые мы получили ранее, в примере это 192.168.1.47:31790. Если всё ок, то произойдёт подключение к серверу! Вы сможете теперь играть на сервере с другом.
Настройка удаленного десктопа средствами Windows
Чтобы компьютеры могли взаимодействовать, они должны быть правильно настроены. Технически задача не выглядит слишком сложной, хотя здесь есть свои нюансы, особенно в случае управления через интернет. Итак, давайте посмотрим, как настроить удаленный рабочий стол средствами системы. Во-первых, на ПК, к которому будет осуществляться доступ, должна быть установлена версия Windows не ниже Pro, управлять же можно и с домашней версии
Второе и очень важно условие – это необходимость наличия статического IP-адреса на удаленном ПК
Конечно, можно попробовать настроить его вручную, но тут есть проблема. Дело в том, что внутренний IP дается ПК DHCP-сервером интернет-центра на определенный срок, по истечении которого компьютеру нужно будет запросить новый IP. Он может оказаться тем же самым, но может и измениться, тогда вы не сможете использовать протокол RDP. Так бывает с серыми, динамическими адресами, и, надо сказать, именно такие адреса выделяют своим клиентам большинство провайдеров. Поэтому самым правильным было бы обращение в службу поддержки провайдера с просьбой выделить вашему компьютеру статический адрес.
Если не хотим платить за белый IP (услуга предоставляется за дополнительную плату), пробуем настроить подключение вручную. Командой control /name Microsoft.NetworkAndSharingCenter откройте «Центр управления сетями и общим доступом», кликните по вашему подключению и нажмите в открывшемся окошке кнопку «Сведения».
Запишите данные IPv4, маски подсети, шлюза по умолчанию и DNS-сервера.
Эти же данные вы можете получить, выполнив в консоли CMD или PowerShell команду ipconfig /all. Закройте окошко сведений и откройте свойства в окне состояния.
Выберите в списке IPv4, перейдите в его свойства и введите полученные данные в соответствующие поля. Сохраните настройки.
Статический адрес у вас есть, теперь нужно включить разрешение доступа подключения. Откройте командой systempropertiesremote вкладку «Удаленный доступ» в свойствах системы и включите радиокнопку «Разрешить удаленные подключения к этому компьютеру».
Если нужно, добавляем юзеров, которым хотим предоставить возможность удаленного подключения.
В Windows 10 1709 получить доступ ко всем этим настройкам можно из подраздела «Удаленный рабочий стол» приложения «Параметры».
При использовании стороннего фаервола откройте в нем порт TCP 3389. На данном этапе общая настройка удаленного рабочего стола завершена.
Если подключение выполняется в локальной сети, можете приступать к работе немедленно. Запустите командой mstsc встроенное приложение RDP, введите в открывшемся окошке IP-адрес или имя удаленного хоста, выберите пользователя и нажмите «Подключить».
Далее вам нужно будет ввести данные учетной записи пользователя удаленного компьютера и нажать «OK». Появится предупреждение «Не удается проверить подлинность…».
Игнорируем его, отключаем запросы на подключение (снять галку) и жмем «Да». В случае удачного соединения вы увидите рабочий стол удаленного хоста.
Настроить удаленный рабочий стол через интернет сложнее, так как здесь придется выполнить проброс порта 3389 на IP-адрес вашего ПК, а затем подключиться к внешнему IP маршрутизатора, что может стать для пользователя настоящей головной болью, так как придется копаться в настройках роутера. Узнать свой публичный IP не составляет труда, достаточно зайти на сайт 2ip.ua/ru либо аналогичный ресурс.
Далее заходим в настройки роутера по адресу 192.168.0.1 или 192.168.1.1. Здесь все у всех может быть по-разному в зависимости от модели роутера и его прошивки.
В случае с TP-Link необходимо зайти в раздел Переадресация – Виртуальные серверы, нажать «Добавить» и ввести в поля «Порт сервера» и «Внутренний порт» 3389, в поле «IP-адрес» указывается используемый компьютером IP, в полях «Протокол» и «Состояние» должно быть выставлено «Все» и «Включено» соответственно. Сохраните настройки.
Теперь можно пробовать подключиться к удаленному десктопу с основного ПК. Запустите командой mstsc программу RDP и введите в поле «Компьютер» ранее полученный внешний IP-адрес с номером порта через двоеточие, например, 141.105.70.253:3389. Далее все точно так же, как и в примере с подключением в локальной сети.
В роутерах D-Link нужные настройки следует поискать в разделе Межсетевой экран – Виртуальные серверы.
Перед пробросом рекомендуется зарезервировать используемый компьютером IP-адрес в настройках TP-Link-роутера DHCP – Резервирование адресов.
Sconfig.cmd
Запоминать команды админы Win не очень любят, в системе можно найти удобную оболочку для большинства консольных команд Sconfig.cmd. Изначально она разрабатывалась для Server Core, но в Win2012R2 доступна и в режиме полной установки сервера. Sconfig не требует знания всех ключей и позволяет, перемещаясь по 15 пунктам, быстро произвести основные установки или выполнить некоторые команды: добавить сервер в домен или рабочую группу, сменить имя компьютера, добавить локального администратора, настроить удаленное управление через WinRM и удаленный рабочий стол, настроить сеть, Windows Update, время и дату, перезагрузить и выключить компьютер. Нужно помнить, что скрипт использует стандартные консольные утилиты и если они пропадут в следующем релизе, то, скорее всего, не будет и Sconfig.
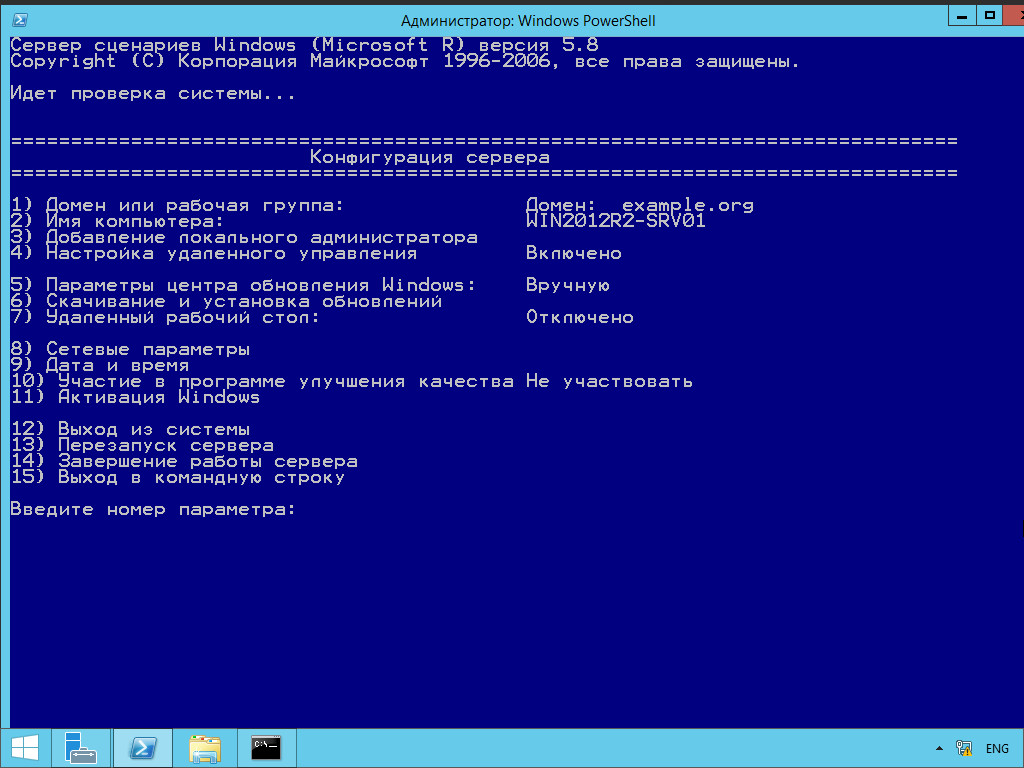
А вот с монтированием сетевых дисков не все так просто. Традиционно эта операция выполняется при помощи net use:
Его аналогом считается командлет New-PSDrive (от PowerShell Drive), но здесь есть проблема, которая многим неочевидна и порождает кучу вопросов.
Чтобы постоянно использовать диск, необходимо экспортировать сеанс, в котором добавлен диск, или сохранить команду New-PSDrive в профиле PowerShell, или изначально использовать командлет New-Object:
И только в PowerShell 4.0 появился параметр –Persist, позволяющий монтировать PS-диски постоянно.
Для работы с дисками и разделами консоль Windows предлагает две утилиты: diskpart и fsutil. Они не очень удобны и информативны, а поэтому малопопулярны и их часто заменяют альтернативными разработками. Получим статистику по разделу.
Команда «Get-Command disk» выдаст несколько командлетов, но в нашем примере они не очень помогают, и, чтобы получить информацию о свободном месте, по-прежнему приходится обращаться к WMI:
Доступ к файлам в Win традиционно регулируется двумя утилитами — takeown и icacls (есть еще и cacls, но она признана устаревшей), вполне справляющимися со своими обязанностями. Например, чтобы сделать текущую учетную запись (должна входить в группу админов) владельцем каталога, достаточно ввести:
Утилита icacls позволяет управлять списками контроля доступа. Для примера, сохраним ACL в файл и восстановим его:
Та же операция при помощи PowerShell выглядит проще:
Zero Trust
Идея Zero Trust в том, что для пользователей нет прямых препятствий доступа к системе, но сама система максимально безопасна.
Пример Zero Trust – «Сбербанк.Онлайн». В него встроена собственная защита: система следит за количеством попыток входа, мониторит уязвимости, отслеживает атаки. Пользователи получают доступ информации без дополнительных средств, отделённых от информационной системы.
Для небольшого корпоративного клиента Zero Trust может включать двухфакторную авторизацию, концепцию защиты от подбора паролей, обязательные сертификаты, регулярную проверка на уязвимости.
Подход Zero Trust очень надёжный, но для его качественной организации нужно много денег. Для небольших компаний это недоступное решение.
Настройка фиксированного порта
В целях повышения безопасности в таких системах, как Windows Server 2008, Windows Vistaи Windows 7, включен брандмауэр Windows. При подключении к этому экземпляру из другого компьютера необходимо открыть порт соединения в брандмауэре. Экземпляр компонента Компонент Database Engine , запускаемый по умолчанию, прослушивает порт 1433, поэтому нет необходимости настраивать фиксированный порт. Однако именованные экземпляры, включая SQL Server Express , принимают соединения через динамически назначаемые порты. Прежде чем появится возможность открыть порт в брандмауэре, необходимо предварительно настроить компонент Компонент Database Engine для прослушивания конкретного порта, известного как постоянный порт или статический порт; в противном случае компонент Компонент Database Engine может прослушивать другой порт после каждого запуска. Дополнительные сведения о брандмауэрах, настройках брандмауэра Windows по умолчанию и описание портов TCP, влияющих на ядро СУБД, службы Analysis Services, службы Reporting Services и службы Integration Services, см. в разделе Настройка брандмауэра Windows для разрешения доступа к SQL Server.
Примечание
Присваиванием номеров портов управляет администрация адресного пространства Интернет (IANA), а списки этих номеров находятся по адресу https://www.iana.org. Портам должны назначаться номера от 49152 до 65535.
Настройка SQL Server для подключения через определенный порт
-
В диспетчере конфигурации SQL Server раскройте узел Сетевая конфигурация SQL Serverи щелкните экземпляр сервера, который надо настроить.
-
На правой панели дважды щелкните TCP/IP.
-
В диалоговом окне Свойства TCP/IP перейдите на вкладку IP-адреса .
-
Введите доступный номер порта в поле TCP-порт раздела IPAll . В данном учебнике используется порт 49172.
-
Нажмите кнопку ОК , чтобы закрыть диалоговое окно, и кнопку ОК в предупреждении о необходимости перезагрузки службы.
-
На левой панели щелкните Службы SQL Server.
-
На правой панели щелкните экземпляр SQL Serverправой кнопкой мыши и выберите пункт Перезапустить. После перезапуска компонент Компонент Database Engine будет принимать соединения через порт 49172.
Подключение к серверу по SSH
Для подключения к серверам с ОС Linux используется протокол SSH. Он позволяет безопасно управлять сервером по сети.
Подключиться к серверу можно:
- по логину и паролю из панели управления — в таком случае при каждом подключении к серверу нужно вводить пароль;
- по паре сгенерированных SSH-ключей — при таком подключении вводить пароль не нужно, пользователь идентифицируется при первом подключении. Используется пара ключей: открытый ключ размещается на сервере, а закрытый ключ хранится на компьютере пользователя. Примечание: подключиться к серверу по SSH можно только с того компьютера, на котором хранится закрытый SSH-ключ.
Для подключения к серверу используются данные, которые указаны в панели управления на вкладке Операционная система на странице сервера:
- публичный IP-адрес сервера (поле IP);
- логин и пароль для доступа в систему (поля Username и Password).
Подключение по SSH из Linux / macOS
Для подключения к серверу по SSH введите в терминале команду:
Где — публичный IP-адрес сервера.
Далее система запросит пароль от сервера, введите его. Если вы ранее , то для подключения к серверу пароль указывать не требуется.
Подключение по SSH из Windows
В Windows 10 подключение происходит так же, как в Linux и macOS, но через командную строку (cmd.exe).
В более ранних версиях Windows подключение к серверу происходит с помощью PuTTY:
- Запустите PuTTY.
- Перейдите на вкладку Session. В поле Host Name укажите публичный IP-адрес сервера, а в поле Port — 22.
- Укажите тип соединения SSH в поле Connection type.
- Если вы подключаетесь с помощью , перейдите на вкладку SSH — Auth, нажмите Browse и выберите файл с приватным ключом.
- Нажмите Open, чтобы подключиться.
- Подтвердите подключение. В открывшейся консоли укажите логин и пароль для входа на сервер. Если вы ранее создавали пару ключей, то для подключения к серверу пароль указывать не требуется.
Создание пары ключей в Linux / macOS
Чтобы создать пару ключей:
Откройте терминал и выполните команду:
В консоли появится следующий диалог:
Укажите имя файла, в котором будут сохранены ключи, или используйте имя и путь по умолчанию .
Система предложит ввести кодовую фразу для дополнительной защиты:
Этот шаг можно пропустить.
Будет создан закрытый ключ () и открытый ключ ()
В консоли появится следующее сообщение:
Для вывода открытого ключа в консоль выполните команду:
Обратите внимание! — это путь до файла, в котором хранится открытый ключ. Если на шаге 2 вы изменили путь, то укажите его.
Добавьте открытый ключ в панели управления Selectel — на вкладке Операционная система на странице сервера нажмите кнопку Изменить конфигурацию сервера и введите ключ в поле SSH.
После создания ключей вы можете подключаться к серверу без пароля.
Создание пары ключей в Windows
В Windows 10 создать пару ключей можно таким же образом, как в Linux и macOS, но через командную строку (cmd.exe).
В более ранних версиях Windows для генерации ключей используется PuTTY:
- Установите PuTTY и запустите приложение PuTTYgen.
- В меню Type of key to generate выберите тип ключа RSA и нажмите Generate. Перемещайте курсор по экрану до тех пор, пока не будут созданы ключи.
- После создания пары ключей открытый ключ будет выведен на экран. Нажмите Save public key и сохраните его в текстовом файле, например в новом файле с названием .
- В поле Key passphrase введите кодовую фразу для дополнительной защиты. Этот шаг можно пропустить.
- Нажмите Save private key для сохранения закрытого ключа.
- Добавьте открытый ключ в панели управления Selectel – на вкладке Операционная система на странице сервера нажмите кнопку Изменить конфигурацию сервера и введите ключ в поле SSH.
После создания ключей вы можете подключаться к серверу без пароля.
Как поиграть с другом в Майнкрафт по локальной сети
Этот вариант подходит только для тех игроков, которые собираются проводить время в Майнкрафте только вместе, и никогда — по отдельности. Так как игровой мир вам будет доступен только при условии подключения другого игрока к сети. Например, ваш друг раздаёт локальную сеть и сообщает вам IP сервера. Вы играете определенное время вместе, но как только друг ложится спать и отключает интернет соединение на компьютере — сервер становится больше недоступным для вас.
Если вы решили выбрать именно этот вариант, то приступите к алгоритму.
Скачайте программу Hamachi на свой компьютер и компьютер друга. Эта программа находится в открытом доступе на официальном сайте разработчика, она не требует дополнительных доплат. Откройте программу на своём компьютере.
Откройте вкладку «сеть» и в выпадающем меню выберите строку «Создать новую сеть…»

Введите идентификатор сети. Это своего рода логин, который ваши друзья будут вводить для подключения к вашей локальной сети. Пароль придумайте также такой, чтобы ваши друзья могли его легко запомнить. После ввода кликните «Создать».

Включите Хамачи, нажав на большую синюю кнопку включения на панели инструментов.

Теперь войдите в игру Minecraft. Посмотрите, какая у вас установлена версия. Ваши версии с другом должны совпадать.

Войдите в режим одиночной игры, именно этот мир вы будете раздавать для игры с друзьями. Создайте свой мир с любым режимом.

В игре нажмите клавишу Esc и в появившемся меню кликните на поле «Открыть для сети».

Сверху вы увидите настройки игры: её режим и наличие читов. Читы лучше выключить на начальном этапе, вы сможете включить их позднее при желании. Нажмите «Открыть мир для сети».

Тут же в чате слева всплывёт номер порта, скопируйте его в блокнот, он нужен для формирования IP адреса вашей локальной сети.

Теперь снова зайдите в Хамачи, кликните левой кнопкой мыши по шапке программы, перед вами появятся две строчки, вам нужна самая верхняя «Скопировать адрес IPv4», нажмите на неё.

Теперь откройте блокнот, сначала вставьте туда свой IPv4 адрес, затем поставьте двоеточие и вставьте номер порта. Вы получили IP адрес сервера.

Вы выполнили все этапы по созданию локальной сети для друга со своего компьютера. Теперь посмотрите то, что нужно выполнить вашему другу, чтобы подключиться. Чтобы подключиться к чужой локальной сети для совместной игры в Майнкрафт, откройте сеть Хамачи. Нажмите на вкладку «Сеть» и выберите «Подключиться к существующей сети…»

Введите идентификатор и пароль, которые создал ваш друг на предыдущем этапе. Нажмите «Подключиться».

Теперь зайдите в игру Майнкрафт, выберите «Игра по сети», потом «Прямое подключение» и в поле ввода IP адреса введите цифры, которые получились у вашего друга в блокноте. Теперь вы можете спокойно играть вдвоем по локальной сети. Такой способ хорош тем, что сервер всегда находится на вашем компьютере, а ваш мир принадлежит только вам.

Что такое домашний медиа сервер для Windows 10, 7: чем отличаются UPnP, DLNA, HTTP
Перед настройкой нужно понять, что вообще такое домашний мультимедийный сервер. Если начать копать информацию в интернете, то можно сразу же столкнуться с аббревиатурой DLNA. Она расшифровывается как Digital Living Network Alliance и позволяет совместимым устройствам в одной локальной сети (домашней или корпоративной) производить обмен данными в режиме реального времени. Обычно в качестве данных выступают мультимедийные музыка, картинки и видеозаписи. Все это называется домашним медиа сервером.
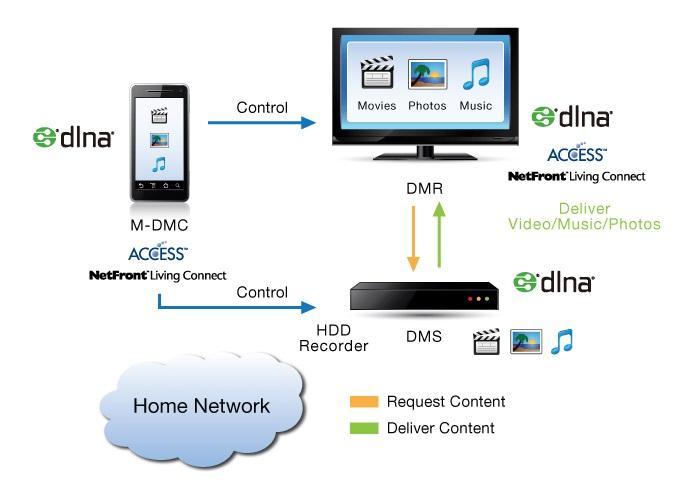
Принцип работы DLNA
Объединяющая персональные компьютеры и другие устройства сеть, может быть не только проводной (Ethernet), но и беспроводной. В любом случае идентификация устройств происходит по IP-адресу. На 2013 год стандарт DLNA поддерживали более 200 производителей техники, входящих в цифровой сетевой альянс DLNA, поэтому сегодня этой технологией без проблем можно воспользоваться на всех умных телевизорах, смартфонах, планшетах и операционных системах. Среди гигантов, поддерживающих ДЛНА, наиболее заметными являются Microsoft, Intel, HP, Samsung, LG. Они создают программные продукты, которые прекрасно взаимодействуют, благодаря своей совместимости. Отказалась от технологии только Apple, которая разработала свой сервис AirPlay, поэтому воспользоваться айфоном или айпадом для проигрывания видео и музыки в сети DLNA не получится.
Важно! Помимо персональных компьютеров, телефонов и планшетов со стандартом DLNA могут работать домашние медиаплееры, игровые приставки Play Station 3 и 4, плееры типа Blu-Ray, видеокамеры, принтеры, роутеры и медиа системы Hi-Fi. Есть еще и другие протоколы для передачи данных
Один из них – UPnP. Он расшифровывается как Universal Plug and Play и представляет собой целый набор технологий, позволяющих девайсам обнаруживать друг друга в автоматическом режиме. По сути UPnP – это расширение для Plug and Play. Если все настроено корректно, то протокол берет все сложные шаги, необходимые для выстраивания взаимодействия между различными устройствами, на себя и делает это автоматически
Есть еще и другие протоколы для передачи данных. Один из них – UPnP. Он расшифровывается как Universal Plug and Play и представляет собой целый набор технологий, позволяющих девайсам обнаруживать друг друга в автоматическом режиме. По сути UPnP – это расширение для Plug and Play. Если все настроено корректно, то протокол берет все сложные шаги, необходимые для выстраивания взаимодействия между различными устройствами, на себя и делает это автоматически.

Современные технологии позволяют подключить множество мультимедийных устройств к одному экрану
Universal Plug and Play пользуется базовыми протоколами передачи информации (TCP, IP, HTTP, DHCP). Это нужно для создания нулевой конфигурации. В момент, когда устройство подключается к сети или создает ее, UPnP в автоматическом режиме:
- Назначает девайсу айпи адрес и дает ему имя пребывания в сети.
- Производит описание возможностей устройства и его служб (телефон, принтер, телевизор).
- Предоставляет устройству названия и возможности других девайсов, подключенных к сети.
- Устанавливает специальные точки контроля для запроса и отмены действия служб.
- Производит обновление служб активного устройства.
- Предоставляет пользователям удобный HTML-интерфейс для управления и просмотра состояния девайса.
Протокол HTTP сам по себе не способен также качественно поддерживать передачу мультимедийных данных, как и UPnP или DLNA Windows 10, но он нужен для подключения к сети по протоколам TCP/IP, поэтому его встраивают в эти технологии. Чаще всего для организации домашней мультимедийной сети используют программу медиасервер Windows 10. Она совмещает в себе UPnP, DLNA и HTTP.
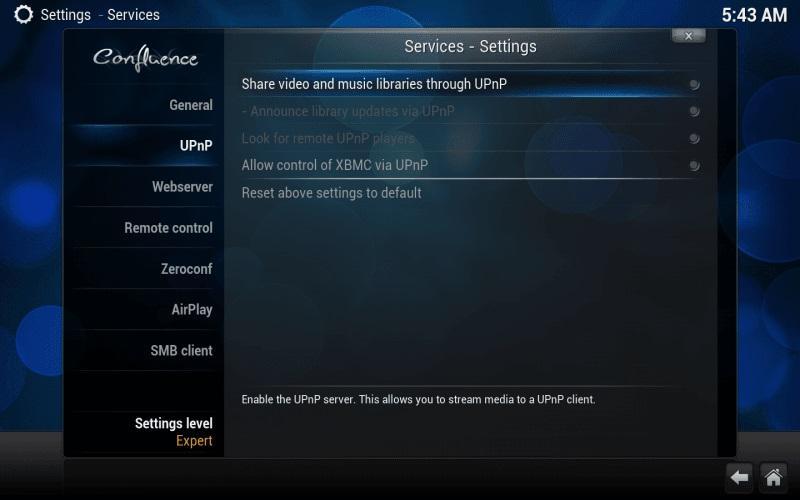
Интерфейс программы-сервера Kodi
Как зайти на другой компьютер через интернет по локальной сети
Подключение по локальной сети возможно как сторонними приложениями, так и стандартными средствами Windows. О втором способе речь пойдет позже.
Гайд, как подключиться к другому компьютеру по локальной сети при помощи самой популярной программы — TeamViewer выглядит так:
- Сначала следует скачать TeamViewer с официального сайта разработчика ПО. Это совсем не сложно.
- Далее установить на двух компьютерах: на основном и там, где требуется удаленный доступ.
- На втором компьютере в главном меню нажать пункт «Дополнительно» > «Опции» и перейти на вкладку «Основное».
- Здесь в меню «Настройка сети» в пункте «Входящие соединения (локальная сеть)» в выпадающем списке выбрать пункт «принять исключительно».
С такими настройками подключаться смогут только устройства, которые находятся в локальной сети.
Многие продвинутые пользователи выбирают TeamViewer
Как зайти на компьютер по IP через интернет
После всех манипуляций на главном экране программы будет отображаться IP компьютера, который будет использоваться для подключения. В данном случае адрес контролируемого ПК вводится в строке IP партнера.
RDP в Windows 10 Home / RDP Wrap
Выше мы уже упоминали, что редакция Home не поддерживает протокол RDP. Вплоть до билда 1809 в Windows 10 Домашняя для обхода этого ограничения использовалась своего рода заплатка — программа RDP Wrapper, однако в последних версиях она больше не работает, так как в Microsoft, похоже на то, закрыли эту лазейку. Для подключения через RDP в Windows 10 Home 2004 и выше используйте сторонние инструменты, в которых сегодня нет недостатка.
Многопользовательский режим RDP
Количество параллельных сессий RDP на рабочих хостах ограничено одним подключением, если же вы попытаетесь открыть следующую сессию, система выдаст предупреждение и попросит отключить сеанс первого пользователя. Это ограничение можно попробовать обойти с помощью программы RDP Wrapper, получив возможность подключать в Windows 10 по RDP несколько пользователей.
- Со страницы разработчика RDP Wrapper скачайте архив поледней версии программы (на текущий момент — RDPWrap-v1.6.2.zip) и распакуйте;
- Запустив от имени администратора файл , установите приложение. По завершении установки вас попросят нажать любую клавишу в консоли;
- Запустите файл и убедитесь, что все элементы блока «Diagnostics» окрашены в зеленый цвет;
- Запустите RDPCheck.exe и попробуйте запустить вторую сессию либо подключитесь по RDP с двух удаленных компьютеров.
Если в окне RDPConfig вы увидите выделенное красным , вам нужно обновить файл rdpwrap.ini. Найти его или его содержимое можно через поиск ресурса github.com, также вы можете обратиться за помощью в раздел github.com/stascorp/rdpwrap/issues, где обсуждаются проблемы с RDP Wrapper. Приводим 2 ссылки на конфигурационные файлы rdpwrap.ini от разработчиков asmtron и affinityv, которые стараются поддержать проект своими силами. Работоспособность необходимо проверять на конкретной системе.
- В запущенной с правами администратора Powershell выполните команду
- Скопируйте указанный файл в расположение с заменой и перезагрузитесь.
- Запустите и проверьте состояние статусов. Все они должны быть зелеными.


