Настройка rdp в windows 7
Содержание:
- Управляемые рабочие столы
- Как обойти?
- Онлайн курс по Linux
- Модификация файла termsrv.dll для снятия ограничений RDP в Windows 10
- Зачем нужен RDP
- Как использовать Microsoft Remote Desktop
- Настройка удаленного десктопа средствами Windows
- Как из windows 10 сделать терминальный сервер
- Включить, отключить, использовать подключение к удаленному рабочему столу
Управляемые рабочие столы
Рабочие области могут содержать несколько управляемых ресурсов, включая рабочие столы. При обращении к управляемому рабочему столу предоставляется доступ ко всем приложениям, установленным администратором.
Параметры рабочего стола
Вы можете настроить некоторые параметры ресурсов рабочего стола в соответствии со своими потребностями. Чтобы открыть список доступных параметров, щелкните правой кнопкой мыши ресурс рабочего стола и выберите Параметры.
Клиент будет использовать параметры, настроенные администратором, если только не отключить параметр Использовать параметры по умолчанию. Это позволит настроить приведенные ниже параметры.
-
Конфигурация дисплеев — выбор дисплеев, которые можно использовать для сеанса рабочего стола. Влияет на то, какие дополнительные параметры доступны.
- All displays (Все дисплеи) — сеанс всегда будет использовать все локальные дисплеи, даже если некоторые из них будут добавлены или удалены позже.
- Single display (Один дисплей) — сеанс всегда будет использовать один дисплей с возможностью настройки его свойств.
- Select displays (Выбранные дисплеи) — позволяет выбрать, какие из дисплеев будут использоваться для сеанса, и включить динамическое изменение списка дисплеев во время сеанса.
- Select the displays to use for the session (Выберите экраны для этого сеанса) указывает, какие локальные экраны нужно использовать для сеанса. Все выбранные экраны должны размещаться радом друг с другом. Этот параметр доступен только в режиме Select displays (Выбранные дисплеи).
- Maximize to current displays (Развернуть до текущих дисплеев) — определяет, какие дисплеи будут использовать сеансы при переходе в полноэкранный режим. При включении этого параметра изображение сеанса переходит в полноэкранный режим на дисплеях, связанных с окном сеанса. Это позволяет менять дисплеи во время сеанса. Если этот параметр отключен, изображение сеанса переходит в полноэкранный режим на том же дисплее, на котором он в последний раз был в полноэкранном режиме. Этот параметр доступен только в режиме Select displays (Выбранные дисплеи) и отключен в других случаях.
- Single display when windowed (Один дисплей, если в оконном режиме) — определяет, какие дисплеи доступны в сеансе при выходе из полноэкранного режима. Если этот параметр включен, сеанс переключается на один дисплей в оконном режиме. Если этот параметр отключен, в оконном режиме сеанс отображается на тех же дисплеях, что и в полноэкранном режиме. Этот параметр доступен только в режимах All displays (Все дисплеи) и Select displays (Выбранные дисплеи) и отключен в других случаях.
- Параметр Start in full screen (Запуск в полноэкранном режиме) позволяет указать, будет ли сеанс запускаться в полноэкранном или оконном режиме. Этот параметр доступен только в режиме Single display (Один дисплей) и включен в других случаях.
- Параметр Fit session to window (Сеанс по размеру окна) определяет способ отображения сеанса, когда разрешение удаленного рабочего стола отличается от размера локального окна. Если этот параметр включен, то содержимое сеанса будет умещаться в окне, сохраняя пропорции окна сеанса. Если этот параметр отключен и разрешение и размер окна не совпадают, то будут отображены полосы прокрутки или черные области. Этот параметр доступен во всех режимах.
- Update the resolution on resize (Обновление разрешения при изменении размера) автоматически изменяет разрешение удаленного рабочего стола при изменении размера окна сеанса. Если этот параметр отключен, для сеанса всегда сохраняется то разрешение, которое задано в параметре Resolution. Этот параметр доступен только в режиме Single display (Один дисплей) и включен в других случаях.
- Параметр Resolution (Разрешение) позволяет указать разрешение удаленного рабочего стола. Оно будет использоваться на всем протяжении сеанса. Этот параметр доступен только в режиме Single display (Один дисплей) и когда параметр Update the resolution on resize (Обновление разрешения при изменении размера) отключен.
- Параметр Change the size of the text and apps (Изменение размера текста и приложений) указывает размер содержимого сеанса. Этот параметр применяется только при подключении к Windows 8.1 и более поздних версий или Windows Server 2012 R2 и более поздних версий. Этот параметр доступен только в режиме Single display (Один дисплей) и когда параметр Update the resolution on resize (Обновление разрешения при изменении размера) отключен.
Как обойти?
1 способ: сторонние программы
Надо признать, оба описанных способа имеют свои ограничения и особенности, которые мы также уточним, но именно этот метод кажется нам наименее проблемным и простым как при подключении, так и для дальнейшего использования.Для одновременного подключения нескольких RDP мы будем использовать программу RDP Wrapper. Это OpenSource-проект, следить за которым вы можете на GitHub. Кроме нескольких RDP сессий, данная программа позволит реализовать удаленный доступ, в том числе, на Windows Home, и если необходимо, под одной учетной записью, скрыть список пользователей на экране приветствия, создать теневое RDP подключение и другое.Чтобы установить и подготовить программу к использованию, выполняем следующие шаги:
Также сразу обратим внимание читателей, что антивирусы данную программу, мягко говоря, недолюбливают, считая её вредоносным ПО, будьте готовы.
2 способ: внутренняя модификация
Этот способ подходит для пользователей Windows 10 и не требует установки сторонних приложений, однако требует бОльших, по сравнению с первым вариантом, навыков работы, в частности, с командной строкой. Есть и еще одна сложность, правку файла termsrv.dll (а именно этим мы будем заниматься) придется повторять после каждой установки новой версии системы.Итак, интересующий нас файл можно найти по пути C:\Windows\System32 и прежде чем мы начнем, желательно создать его резервную копию. Если все пройдет как надо — она не понадобится, а если нет — сбережет вам немало нервных клеток. Для этого делаем следующее: запускаем командную строку с правами администратора и вводим команду:
copy c:\Windows\System32\termsrv.dll termsrv.dll_backup
Кроме того, нам понадобится информация об установленной версии (билде) Windows 10. Это проще всего узнать, введя в PowerShell: “Get-ComputerInfo | select WindowsProductName, WindowsVersion”. Билд обозначается четырьмя цифрами, указывающими на год и месяц его выпуска. Впрочем, это скорее теоретические сведения, нас интересует лишь сам номер, его можно просто запомнить.
Теперь можно смело переходить к собственно правке файла. Для этого нам нужно проделать следующие шаги:
- Меняем владельца файла с TrustedInstaller на локальных администраторов. Для этого вводим в командную строку команду: «takeown /F c:\Windows\System32\termsrv.dll /A» В ответ получаем сообщение: «SUCCESS: The file (or folder): «c:\Windows\System32\termsrv.dll» now owned by the administrators group».
- Даем группе администраторов полные права на файл командой: «icacls c:\Windows\System32\termsrv.dll /grant Administrators:F» (или Администраторы, если речь идет о русской версии Windows). В подтверждение будет ответ: «processed file: c:\Windows\System32\termsrv.dll Successfully processed 1 files; Failed processing 0 files».
- Останавливаем службу Remote Desktop Service (TermService) при помощи команды: «Net stop TermService».
- Теперь переходим к собственно правке файла termsrv.dll. Для этого нам понадобится HEX редактор (скачиваем бесплатно из интернета) и немного внимания. В зависимости от билда, находим одну из строк, представленных в таблице ниже и заменяем её последовательностью “B8 00 01 00 00 89 81 38 06 00 00 90”, после этого сохраняем изменения.
- Запускаем TermService.
|
Версия |
Строка |
|
Windows 10 x64 1909 |
39 81 3C 06 00 00 0F 84 5D 61 01 00 |
|
Windows 10 x64 1903 |
39 81 3C 06 00 00 0F 84 5D 61 01 00 |
|
Windows 10 x64 1809 |
39 81 3C 06 00 00 0F 84 3B 2B 01 00 |
|
Windows 10 x64 1803 |
8B 99 3C 06 00 00 8B B9 38 06 00 00 |
|
Windows 10 x64 1709 |
39 81 3C 06 00 00 0F 84 B1 7D 02 00 |
Если все сделано правильно, вы сможете использовать столько удаленных подключений, сколько вам понадобится. Если же что-то пойдет не так, вам нужно будет снова остановить упомянутую ранее службу TermService и восстановить сохраненный ранее файл при помощи команды
copy termsrv.dll_backup c:\Windows\System32\termsrv.dll
Онлайн курс по Linux
Если у вас есть желание научиться строить и поддерживать высокодоступные и надежные системы, рекомендую познакомиться с онлайн-курсом «Администратор Linux» в OTUS. Курс не для новичков, для поступления нужны базовые знания по сетям и установке Linux на виртуалку. Обучение длится 5 месяцев, после чего успешные выпускники курса смогут пройти собеседования у партнеров. Что даст вам этот курс:
- Знание архитектуры Linux.
- Освоение современных методов и инструментов анализа и обработки данных.
- Умение подбирать конфигурацию под необходимые задачи, управлять процессами и обеспечивать безопасность системы.
- Владение основными рабочими инструментами системного администратора.
- Понимание особенностей развертывания, настройки и обслуживания сетей, построенных на базе Linux.
- Способность быстро решать возникающие проблемы и обеспечивать стабильную и бесперебойную работу системы.
Проверьте себя на вступительном тесте и смотрите подробнее программу по .
Как и в прошлых клиентских версиях операционных систем Майкрософт, пользователи Pro и Enterprise Windows 10 (но не Home) редакций могут удаленно подключаться к своим компьютерам через службу удаленных рабочих столов (RDP). Однако есть ограничение на количество одновременных RDP сессии – возможна одновременная работа только одного удаленного пользователя. При попытке открыть вторую RDP сессию, сеанс первого пользователя предлагается завершить.

В систему вошел другой пользователь. Если вы продолжите, он будет отключен. Вы все равно хотите войти в систему?
Как поменять иконки для папок и ярлыков в Windows 10
В английской версии предупреждение такое:
Another user is signed in. If you continue, they’ll be disconnected. Do you want to sign in anyway?
Дело в том, что в настольных редакциях операционных систем Microsoft есть следующие основные ограничения на использование службы удаленного рабочего стола:
- Поддержка RDP доступа имеется только в старших редакциях Windows (Professional и выше), а в домашних редакциях (Home) этот функционал отключен.
- Возможно только одно удаленного RDP подключения. При попытке открыть вторую RDP-сессию, пользователю предлагается завершить существующее подключение.
- В том случае, есть пользователь работает за консолью компьютера (локально), при удаленном подключении RDP, его сеанс будет отключен (заблокирован). Правильно и обратное утверждение: удаленный RDP сеанс принудительно завершается, если пользователь авторизуется на консоле системы
По сути, ограничение на количество одновременных rdp подключений является не техническим, а скорее лицензионным, запрещающее создавать на базе рабочей станции терминальный RDP сервер для работы нескольких пользователей. Хотя с технической точки зрения любая редакция Windows при наличии достаточного количества памяти может поддерживать одновременную работу нескольких десятков удаленных пользователей (в среднем на одну сессию пользователя без учета запускаемых приложений требуется 150-200 Мб памяти). Т.е. максимальное количество одновременных сессий в теории ограничивается только ресурсами компьютера.
Мы рассмотрим два способа отключить ограничение на количество одновременных RDP подключений к Windows 10:
Модификация файла termsrv.dll для снятия ограничений RDP в Windows 10
Чтобы убрать ограничение на количество RDP подключений пользователей в Windows 10 без использования ия rdpwraper, можно заменить файл termsrv.dll . Это файл библиотеки, которая используется службой служб удаленных рабочих столов. Файл находится в каталоге C: Windows System32.
Прежде, чем править или заменять файл termsrv.dll желательно создать его копию. Это поможет вам в случае необходимости можно будет вернуться к исходной версии файла. Запустите командную программу с правами администратора и выполните:

Прежде чем править файл termsrv.dll, вам нужно стать его владельцем и предоставить группе администраторов полные права на него. Проще всего это сделать из строки. Чтобы сменить владельца файла с TrustedInstaller в группу локальных администраторов с помощью команды:
Должно появиться сообщение: « УСПЕХ: файл (или папка):« c: Windows System32 termsrv.dll »теперь принадлежит группе администраторов» .
Теперь предоставим группе локальных администраторов полные права на файл termsrv.dll (полный доступ):
(или в русской версии Windows). Должно появится сообщение: « обработанный файл: c: Windows System32 termsrv.dll Успешно обработан 1 файл; Ошибка обработки 0 файлов «.

Теперь нужно остановить службу удаленного рабочего стола (TermService) из консоли services.msc или из строки:

Прежде чем идти дальше, вам нужно узнать вашу версию (билд) Windows 10. Проще всего это сделать с С помощью следующей команды PowerShell:
В моем случае установлена Windows 10 билд 1909.
Затем откройте файл termsrv.dll с помощью любого HEX редактора (к примеру, Крошечный Гексер). В зависимости от билда нужно найти и заменить строку:
| Версия Windows 10 | Найти строку | Заменить на |
| Windows 10 x64 1909 | 39 81 3C 06 00 00 0F 84 5D 61 01 00 |
B8 00 01 00 00 89 81 38 06 00 00 90 |
| Windows 10 x64 1903 | 39 81 3C 06 00 00 0F 84 5D 61 01 00 | |
| Windows 10 x64 1809 | 39 81 3C 06 00 00 0F 84 3B 2B 01 00 | |
| Windows 10 x64 1803 | 8B 99 3C 06 00 00 8B B9 38 06 00 00 | |
| Windows 10 x64 1709 | 39 81 3C 06 00 00 0F 84 B1 7D 02 00 |
Например, для самой первой редакции Windows 10 x64 RTM 10240 (версия файла termsrv.dll — 10.0. 10240.16384) нужно открыть файл termsrv.dll в Tiny Hexer. Оптимальная формула:
И замените ее на:

Готовый пропатченный файл termsrv.dll для Windows 10 Pro RTM x64 можно скачать здесь: termsrv_windows_10_x64_10240.zip
Если что-то пошло не так, и у вас возникнут проблемы со службой RDP, остановите службу и замените модифицированный файл termsrv.dll исходной версией:
Преимущество включения нескольких сессий RDP в Windows 10 путем замены файла termsrv.dll в том, что на него не реагируют антивирусы. В отличии от утилиты RDPWrap, многие антивирусов считают Malware/HackTool/Trojan. Основной недостаток — вам придется вручную править файл при каждом обновлении билда Windows 10 (или при обновлении версии файла termsrv.dll в ежемесячных кумулятивных обновлений).
Зачем нужен RDP
Представьте, что вы работаете в офисе. В ваши обязанности входит составление графиков, оформление документации и другое. Вы выполняете все эти задачи на своем компьютере в офисе. Но рабочий день заканчивается, охранник говорит, что закроет помещение и в нем оставаться нельзя, а вам еще нужно выполнить несколько важных задач. Причем отложить их на завтра не получится.
И вот в этот момент на помощь приходит этот самый RDP. Представьте, что вы можете прийти домой, включить свой домашний компьютер и продолжать работать в том же рабочем столе и с теми же данными, что и в компьютере на работе. То есть, находясь дома, вы будете, фактически, работать на рабочем компьютере.
Рис. 1. RDP позволяет работать с одного компьютера на другом
Интересно?
Тогда продолжаем!
Как использовать Microsoft Remote Desktop
Компания Microsoft разработала опцию, позволяющую воспользоваться возможностями рабочего стола удаленного типа. RDP протокол предусматривает подключение одного устройства к другому. При этом оба компьютера должны подсоединяться к одной локальной сети
Важно учесть, что существует способ, благодаря которому протокол используется при подключении через интернет сеть. О нем также упоминается в данной статье
Чтобы грамотно настроить удаленный доступ, потребуется знание IP адреса устройства. Учитывая постоянные изменения данного адреса в домашних компьютерных конфигурациях, пользователю предстоит указать статический показатель, который будет относиться исключительно к сети локального типа. Адрес IP статического характера никоим образом не связан с интернет провайдером. Это неотъемлемый подготовительный этап, который нельзя игнорировать перед тем, как совершить подключение протокола.
От пользователя требуется выполнение следующих шагов:
- Включить компьютер.
- Зайти в панель управления.
- Перейти в раздел, регулирующий управление сетями и настройками общего доступа.
- Во вкладке, обеспечивающей просмотр сетей с активным статусом, нажать на Ethernet. Затем кликнуть на опцию под названием «Сведения».
- В открывшемся окне запишите данные, касающиеся IP-адреса, сервера DNS и шлюза по умолчанию.
Проверяем IP и DNS
После получения этих сведений закрываем окно. Затем в окне состояния кликаем на пункт со свойствами. На экране отобразится список элементов, которые использует подключение. В этом списке найдите Интернет протокол версии 4. Выбрав компонент, кликайте на опцию под названием «Свойства». В новом окне вам предстоит прописать данные, которые вы раньше получили из окна сведений сетевого подключения.
Исправляем данные интернет протокола
Прописав параметры, нажимаем на кнопку «ОК». При появлении подтверждающего запроса снова кликаем на «ОК». Теперь на компьютере будет установлен IP адрес статического характера. Стоит отметить, что без него дальнейшая настройка будет невозможна
Обратите на это внимание, если желаете подключить протоколсервер
Следующий шаг на подготовительном этапе заключается во включении возможности подсоединить RDP в windows на устройстве, к которому планируете в дальнейшем подключаться. С этой целью кликаем на панель управления. Затем нажимаем на опцию «система». В новом окне кликаем на вкладку, отвечающую за настройки удаленный доступ windows.
Разрешаем удалённый доступ
Выбираем следующие параметры:
- Разрешение подключение помощника удаленного характера к данному ПК.
- Разрешение удаления подключения к данному ПК.
Если возникает острая необходимость, вы можете обозначить тех юзеров, которым предоставляете доступ. При желании вы можете с легкостью создать отдельный аккаунт, предназначенный для того, чтобы подключать рабочий стол. Стоит отметить, что по умолчанию указан параметр, в соответствии с которым удаленный доступ предоставляется тому юзеру, под именем которого был выполнен вход в систему. Теперь можно приступать к основной части подключения.
Настройка удаленного десктопа средствами Windows
Чтобы компьютеры могли взаимодействовать, они должны быть правильно настроены. Технически задача не выглядит слишком сложной, хотя здесь есть свои нюансы, особенно в случае управления через интернет. Итак, давайте посмотрим, как настроить удаленный рабочий стол средствами системы. Во-первых, на ПК, к которому будет осуществляться доступ, должна быть установлена версия Windows не ниже Pro, управлять же можно и с домашней версии
Второе и очень важно условие – это необходимость наличия статического IP-адреса на удаленном ПК
Конечно, можно попробовать настроить его вручную, но тут есть проблема. Дело в том, что внутренний IP дается ПК DHCP-сервером интернет-центра на определенный срок, по истечении которого компьютеру нужно будет запросить новый IP. Он может оказаться тем же самым, но может и измениться, тогда вы не сможете использовать протокол RDP. Так бывает с серыми, динамическими адресами, и, надо сказать, именно такие адреса выделяют своим клиентам большинство провайдеров. Поэтому самым правильным было бы обращение в службу поддержки провайдера с просьбой выделить вашему компьютеру статический адрес.
Если не хотим платить за белый IP (услуга предоставляется за дополнительную плату), пробуем настроить подключение вручную. Командой control /name Microsoft.NetworkAndSharingCenter откройте «Центр управления сетями и общим доступом», кликните по вашему подключению и нажмите в открывшемся окошке кнопку «Сведения».
Запишите данные IPv4, маски подсети, шлюза по умолчанию и DNS-сервера.
Эти же данные вы можете получить, выполнив в консоли CMD или PowerShell команду ipconfig /all. Закройте окошко сведений и откройте свойства в окне состояния.
Выберите в списке IPv4, перейдите в его свойства и введите полученные данные в соответствующие поля. Сохраните настройки.
Статический адрес у вас есть, теперь нужно включить разрешение доступа подключения. Откройте командой systempropertiesremote вкладку «Удаленный доступ» в свойствах системы и включите радиокнопку «Разрешить удаленные подключения к этому компьютеру».
Если нужно, добавляем юзеров, которым хотим предоставить возможность удаленного подключения.
В Windows 10 1709 получить доступ ко всем этим настройкам можно из подраздела «Удаленный рабочий стол» приложения «Параметры».
При использовании стороннего фаервола откройте в нем порт TCP 3389. На данном этапе общая настройка удаленного рабочего стола завершена.
Если подключение выполняется в локальной сети, можете приступать к работе немедленно. Запустите командой mstsc встроенное приложение RDP, введите в открывшемся окошке IP-адрес или имя удаленного хоста, выберите пользователя и нажмите «Подключить».
Далее вам нужно будет ввести данные учетной записи пользователя удаленного компьютера и нажать «OK». Появится предупреждение «Не удается проверить подлинность…».
Игнорируем его, отключаем запросы на подключение (снять галку) и жмем «Да». В случае удачного соединения вы увидите рабочий стол удаленного хоста.
Настроить удаленный рабочий стол через интернет сложнее, так как здесь придется выполнить проброс порта 3389 на IP-адрес вашего ПК, а затем подключиться к внешнему IP маршрутизатора, что может стать для пользователя настоящей головной болью, так как придется копаться в настройках роутера. Узнать свой публичный IP не составляет труда, достаточно зайти на сайт 2ip.ua/ru либо аналогичный ресурс.
Далее заходим в настройки роутера по адресу 192.168.0.1 или 192.168.1.1. Здесь все у всех может быть по-разному в зависимости от модели роутера и его прошивки.
В случае с TP-Link необходимо зайти в раздел Переадресация – Виртуальные серверы, нажать «Добавить» и ввести в поля «Порт сервера» и «Внутренний порт» 3389, в поле «IP-адрес» указывается используемый компьютером IP, в полях «Протокол» и «Состояние» должно быть выставлено «Все» и «Включено» соответственно. Сохраните настройки.
Теперь можно пробовать подключиться к удаленному десктопу с основного ПК. Запустите командой mstsc программу RDP и введите в поле «Компьютер» ранее полученный внешний IP-адрес с номером порта через двоеточие, например, 141.105.70.253:3389. Далее все точно так же, как и в примере с подключением в локальной сети.
В роутерах D-Link нужные настройки следует поискать в разделе Межсетевой экран – Виртуальные серверы.
Перед пробросом рекомендуется зарезервировать используемый компьютером IP-адрес в настройках TP-Link-роутера DHCP – Резервирование адресов.
Как из windows 10 сделать терминальный сервер
И так у вас есть обычная не серверная операционная система, и из нее вы можете создать терминальный сервер на Windows 10. Как и писал выше, тем самым вы даете возможность большому количеству людей подключаться к нему по протоколу RPD и выполнять на нем какие то рабочие вещи. Пример из практики это файловая база 1С. Выглядит это подобным образом.

Для того, чтобы осуществить превращение обычной операционной системы в терминальный сервер на windows 10 redstone, нам потребуется используемое ранее мной средство под названием RDP Wrapper Library by Stas’M.
Последней версией на текущий момент считается 1.6.1. Распаковываем архив, у вас будет вот такая структура папок и файлов.
- Install.bat основной запускной файл
- RDPCheck.exe — Позволяет вам открыть окно подключения RDP для проверки
- RDPConf.exe — Файл проверяющий правильность установки RDP Wrapper Library
- RDPWlnst.exe
- uninstall.bat — скрипт позволяющий удалить службу RDP Wrapper
- update.bat — скрипт подключения к внешнему репозиторию, чтобы скачать последнюю версию RDP Wrapper
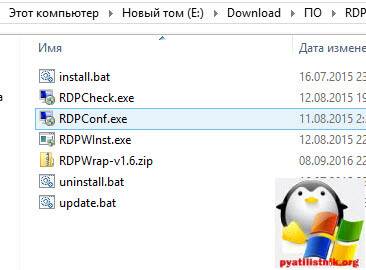
Производить настройку я буду на последней версии Windows 10 Anniversary Update 1607. У меня не самый конечно шустрый компьютер, но для тестового окружения подойдет, главное посмотреть как делать.
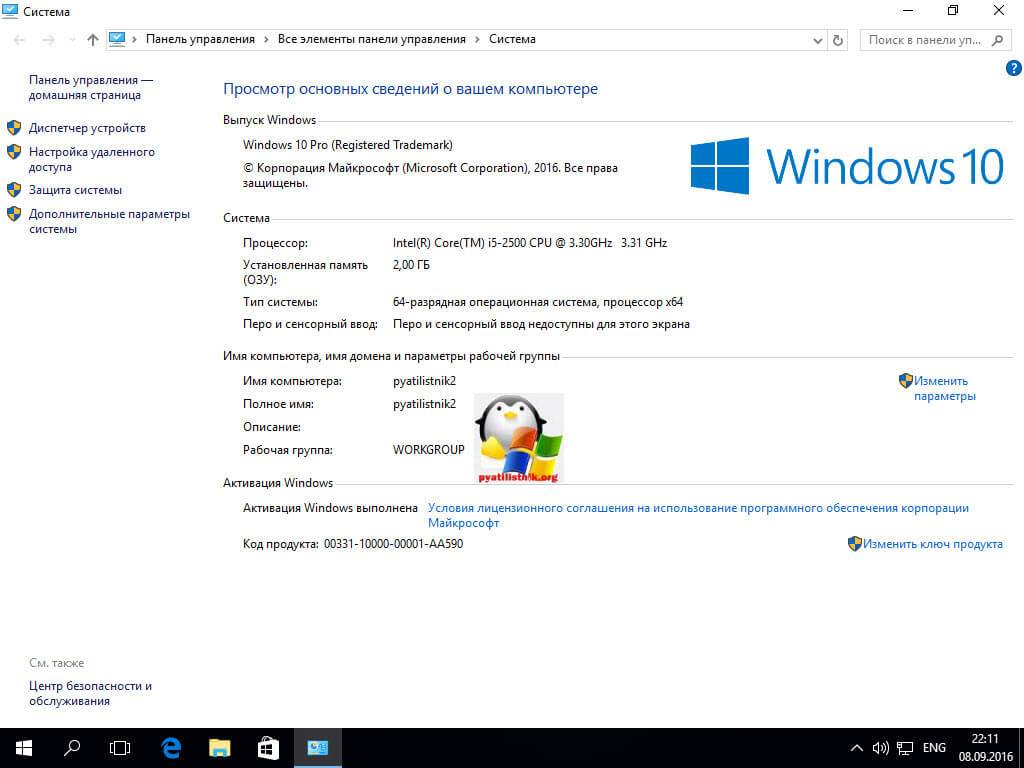
Можно приступать, первое, что вы должны сделать это запустить командную строку виндоус 10 от имени администратора. Для этого правым кликом по кнопке пуск и выбираем соответствующий пункт (Командная строка (администратор)), очень удобно это реализовано.
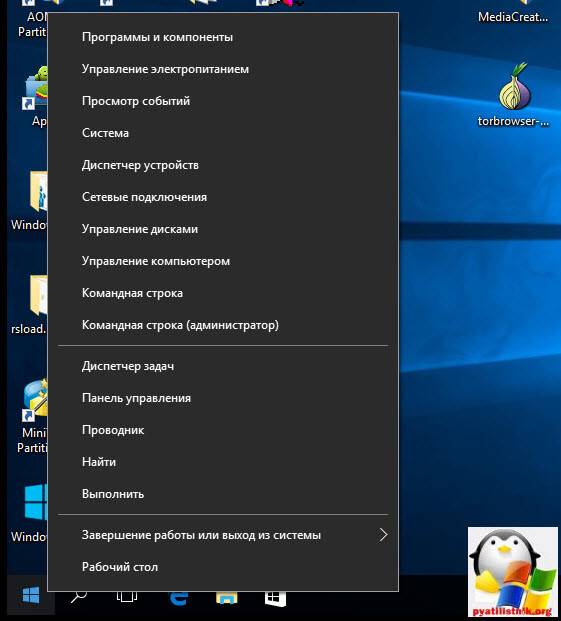
Следующим шагом вам нужно в командной строке попасть в расположение папки RDP Wrapper Library, для этого щелкаете по ней правым кликом, выбираете свойства и на вкладке Общие смотрите путь, копируете его + название папки RDP_Windows 10.
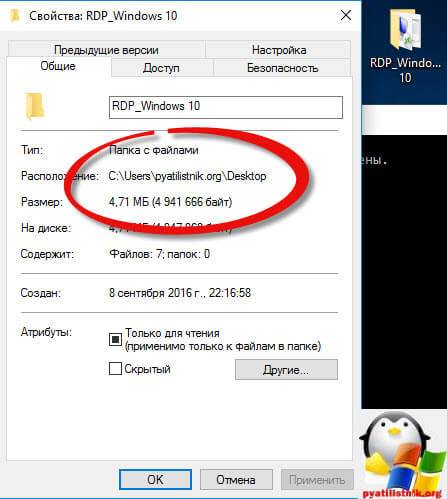
Далее в командной строке пишите путь до нее и нажимаете enter
cd C:Userspyatilistnik.orgDesktopRDP_Windows 10
Как видите я сразу попал в расположение директории
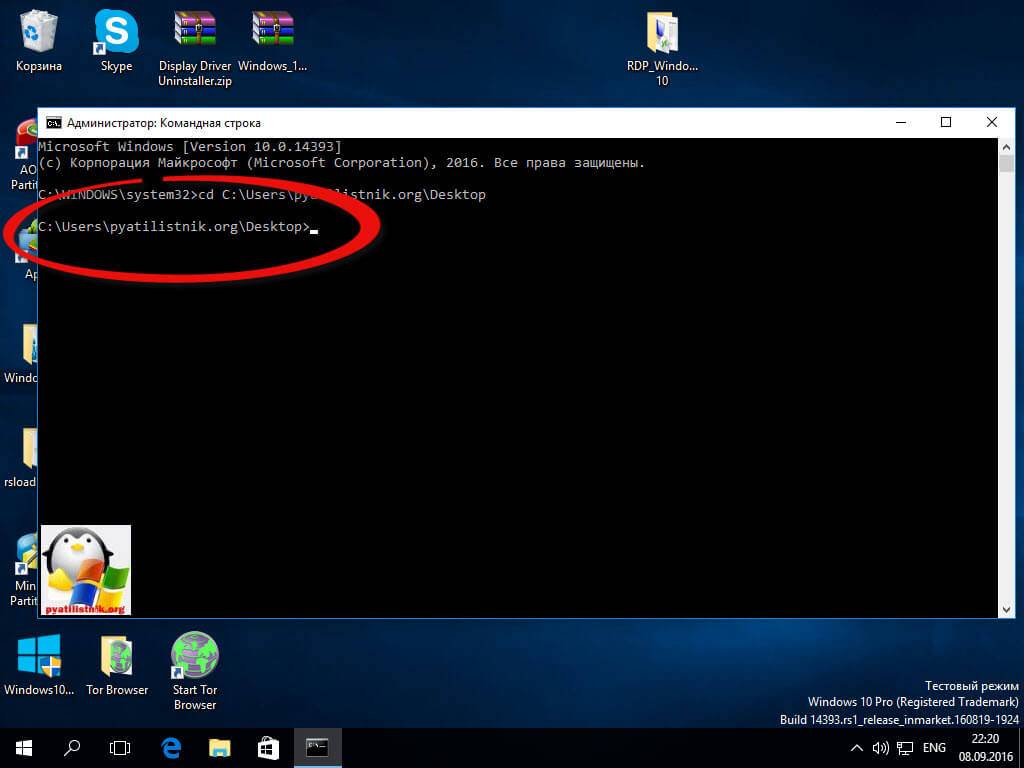
Выполним команду dir и убедимся, что у нас тут все те файлы, что мы видели при распаковке.
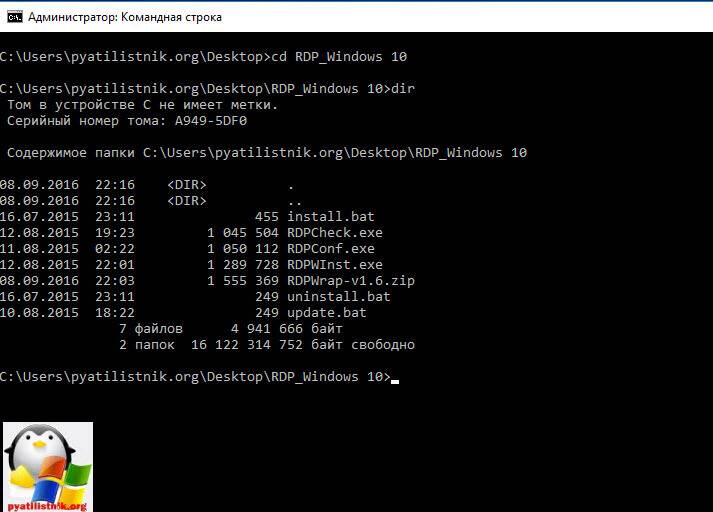
для установки и превращения видоус 10 в терминальный сервер, пишем install.bat. Начнется отработка скрипта, в результате вы увидите, что будут извлечены библиотеки rdpwrap.dll и ini, которые будут помещены в директорию C:Program FilesRDP Wrapper, будут установлены необходимые сервисы. После отработки скрипта нажимаем любую клавишу. 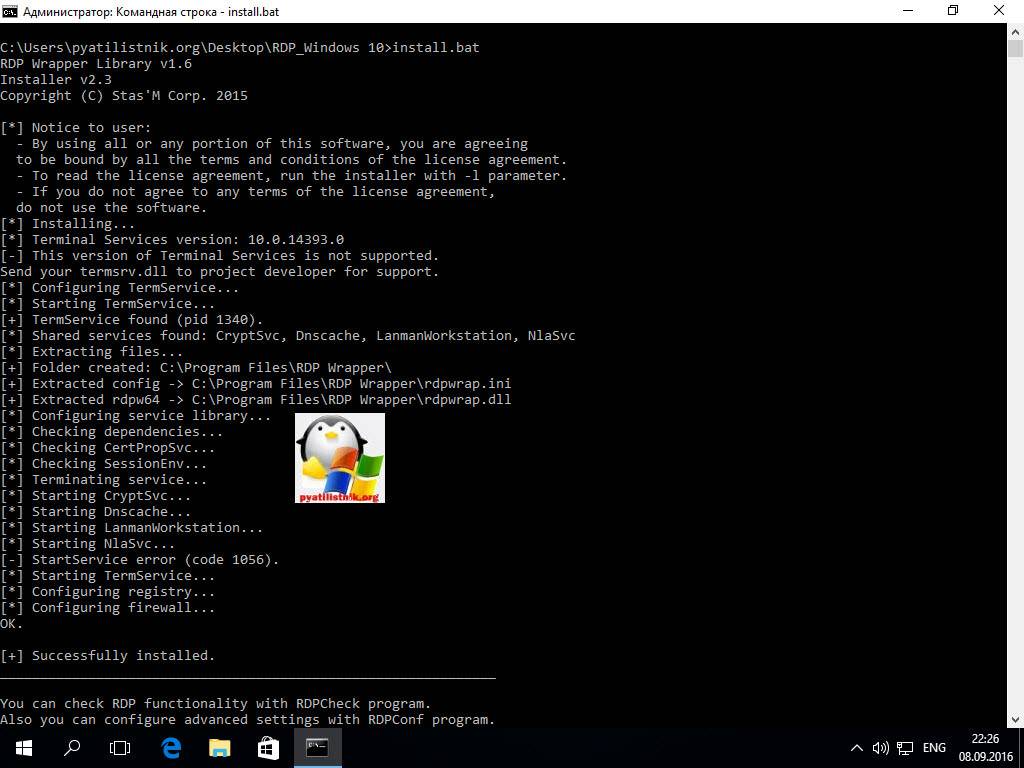
Как я писал выше нам необходимо проверить, что наша служба RDPWrap запущена. Для этого у нас в архиве был файл RDPConf. Запускаем RDPConf и смотрим параметры службы. В моем примере установлена Windows 10 1803 и как видим, RDP Wrapper Configuration сообщает, что текущая версия утилиты не поддерживается, о чем говорит статус .
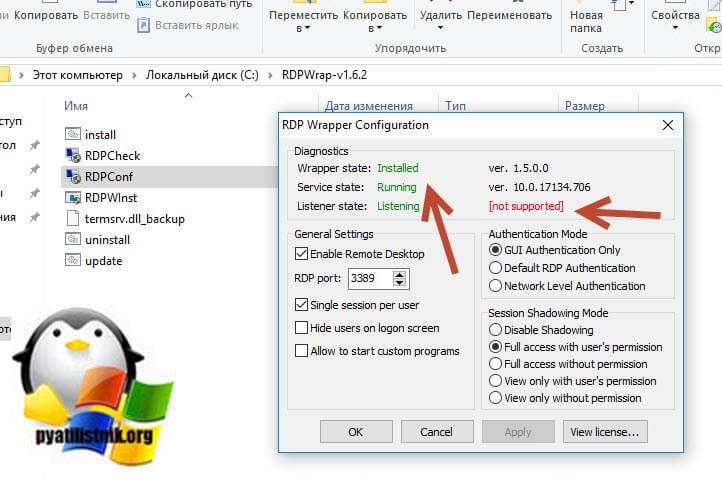
В таких случаях вы должны обновить ваш RDP Wrapper.
Включить, отключить, использовать подключение к удаленному рабочему столу
Через панель управления

Откройте окно «Свойства системы» через панель управления. Или же откройте окно командной строки, введите SystemPropertiesRemote.exe и нажмите Enter, чтобы открыть вкладку «Удаленное» в окне «Свойства системы».
Под удаленным рабочим столом вы увидите три варианта:
- Не разрешать удаленные подключения к этому компьютеру
- Разрешить удаленное подключение к этому компьютеру.
Кроме того, вы также увидите следующую опцию:
Разрешить подключения только с компьютеров, на которых запущен удаленный рабочий стол с проверкой подлинности на уровне сети (рекомендуется).
1] Параметр “Не разрешать удаленные подключения к этому компьютеру”
Это позволит скрыть ваш компьютер от всех компьютеров, использующих подключения к удаленному рабочему столу. Вы также не можете использовать свое устройство в качестве хоста, пока не измените видимость.
2] Параметр “Разрешить удаленные подключения к этому компьютеру”
Эта опция, как показано в Windows 10 и Windows 8.1, позволяет пользователям подключаться к вашему ПК независимо от того, какая версия их ПК работает. Эта опция также позволяет стороннему удаленному рабочему столу, например, устройству Linux, подключаться к вашему устройству. В Windows 7 это называется «Разрешить подключения с компьютеров с любой версией удаленного рабочего стола». Называние в Windows 7 объясняется лучше.
3] Параметр “Разрешить подключения только с компьютеров, на которых работает удаленный рабочий стол с аутентификацией на уровне сети”
Это то, что вам нужно использовать, если на клиентском компьютере есть клиент Remote Desktop Connection. Remote Desktop Client 6.0 сделал это более эксклюзивным.
Выберите нужный вариант и нажмите «Применить».
Чтобы включить подключение к удаленному рабочему столу, выберите Разрешить удаленные подключения к этому компьютеру . Кроме того, рекомендуется разрешать подключения только с компьютеров, на которых запущен удаленный рабочий стол только с проверкой подлинности на уровне сети.
Чтобы отключить подключение к удаленному рабочему столу, выберите Не разрешать удаленные подключения к этому компьютеру .
Если вы не хотите делиться своими учетными данными администратора с другими, нажмите Выбрать пользователей , чтобы добавить пользователей.

Через настройки Windows
Эта процедура предназначена для людей, которые используют последние версии Windows 10 :
Перейдите в меню «Пуск» и коснитесь зубчатого колеса, чтобы запустить настройки. Вы также можете нажать «Windows + I», чтобы открыть «Настройки Windows». Затем перейдите в «Система» в «Настройках» и найдите параметр « Удаленный рабочий стол » слева в разделе Система . Нажмите на нее и подождите, пока загрузится страница «Удаленный рабочий стол».
Подсказка появится. Нажмите Да.

Как только вы это сделаете, вы увидите дополнительные настройки:

Вы можете настроить параметры для следующих параметров:
- Держите мой компьютер активным для подключения, когда он подключен
- Сделайте мой компьютер доступным для обнаружения в частных сетях, чтобы включить автоматическое подключение с удаленного устройства
Если вам нужны дополнительные параметры, нажмите на Дополнительные параметры.

Здесь вы увидите некоторые дополнительные настройки, которые вы можете настроить.
Примечание . Начиная с версии клиента удаленного рабочего стола 6.0, подключения к удаленному рабочему столу работают только с проверкой подлинности на уровне сети.Если вы не хотите передавать учетные данные администратора, перейдите в «Параметры удаленного рабочего стола» и нажмите «Выберите пользователей, которые могут удаленно обращаться к этому ПК» и настройте их для себя. Хотя есть и варианты, чтобы избавиться от этого ограничения.
Не забудьте нажать кнопку «ОК» в конце всего, чтобы включить подключение к удаленному рабочему столу.
PS . Чтобы узнать, как использовать удаленный рабочий стол для подключения к ПК с Windows 10, посетите этот пост под названием – Настройка и использование удаленного помощника Windows.
Рекомендуется выбрать пользователей, которым вы хотите поделиться информацией администратора. Делитесь информацией об устройстве только с доверенными пользователями на знакомых устройствах.
СОВЕТ . Здесь можно просмотреть все параметры командной строки для подключения к удаленному рабочему столу.
Возможно, вы захотите взглянуть и на эти сообщения:
- Настройка и использование удаленного помощника Windows в Windows 10/8.1
- Удаленный доступ к другому компьютеру с помощью Chrome Remote Desktop
- Средство Microsoft Remote Desktop Assistant поможет вам подготовить ваш ПК к использованию приложений удаленного рабочего стола.


