Как изменить букву диска в windows 10, 8, 7?
Содержание:
- Изменить букву диска в Windows 10
- Проблема — открытый доступ к перемещенным папкам
- Символические ссылки на помощь
- Как сменить букву диска в Windows10 через командную строку и не только?
- Как сетевому диску назначить или удалить букву в командной строке в windows —
- При помощи стандартной утилиты «Управление дисками»
- Изменение буквы диска или флешки в управлении дисками Windows
- Знакомимся с программой «Управление дисками»
- С применением возможностей редактора реестра виндовс 7
- Способ первый.
- Используем командную строку для переименования дисков
- Июньское обновление 2020:
- Как переименовать жесткий диск, его разделы или флешку
Изменить букву диска в Windows 10
Windows автоматически назначает доступную букву подключенным внутренним и внешним устройствам хранения. Вы же в свою очередь можете изменить букву диска и мы в сегодняшней статье рассмотри как это сделать различными способами.
Система Windows назначает буквы по алфавиту от A до Z. A и В резервируются для флоппи-дисков. Буква С может использоваться только для диска на котором установлена Windows. С помощью способов ниже вы сможете изменить букву для диска или назначить букву, если система по какой-то причине не назначила ее сама.
Изменение буквы диска в управлении дисками.
Ранее мы уже подробно рассматривали управление дисками и там было, как изменить или назначить букву диска, данные действия почти не менялись в различных версиях Windows.
1.Откройте управление дисками: нажмите на меню «Пуск» правой клавишей мыши и выберите «Управление дисками» из перечисленных инструментов, или нажмите клавиши Win+r и в строке выполнить пропишите diskmgmt.msc после чего нажмите «ОК».
2. Нажмите правой клавишей мыши на тот диск для которого вы хотите изменить букву, и выберите «Изменить букву диска или путь к диску».
3.В этом окне вы можете добавить букву, если ее нет, удалить букву или изменить букву. Выберите «Изменить».
4. Напротив «Назначить букву диска …» выберите любую доступную букву, которую вы хотите назначить.
5. Нажмите «ОК».
6.Если вы устанавливали на данный диск какие- то программы или игры, они могут перестать запускаться и для них нужно будет изменить ярлык, или вовсе их переустановить. Если вы не против, нажимаете «Да».
Буква диска изменена, можно закрывать управление дисками.
Изменение буквы диска в командной строке.
1.Откройте командную строку от имени администратора: один из способов ее открытие — нажать на меню «Пуск» правой клавишей мыши и выбрать «Командная строка (Администратор)».
2.Введите команду DiskPart и нажмите Enter.
3. Введите List volume и нажмите Enter. Появится список со всеми доступными томами, найдите в списке свой и запомните его номер. К примеру мы хотим изменить букву для D диска, на рисунке вы видите, что перед ним пишется «Том 3», запоминаем цифру и идем к следующему пункту.
4. Введите команду select volume 3 и нажмите Enter (вместо 3 вы подставляете цифру вашего тома, которую вы узнали в предыдущем пункте).
5. Введите команду assign letter= буква и нажмите Enter. Вместо буква вам нужно поставить букву, которую вы хотите присвоить выбранному диску. К примеру, мы меняем диск d на F, и мы уже выполнили предыдущие пункты инструкции выше, вводим команду assign letter= F и нажимаем Enter. В результате должно написать «Назначение имени диска или точки подключения выполнено успешно». Можете закрывать командную строку.
Изменить букву диска в PowerShell
1.Откройте PowerShell от имени администратора: один из способов — написать в строке поиска PowerShell и на найденном результате нажать правой клавишей мыши, выбрать «Запустить от имени администратора».
2. Введите Get-Partition и нажмите Enter.
3. Вам главное из предыдущего пункта узнать букву диска, которую вы хотите изменить. К примеру мы хотим изменить букву диска с F на D значит нужно написать команду Get-Partition -DriveLetter F | Set-Partition -NewDriveLetter D и нажать Enter (вы же в команде поменяйте буквы на свои).
Если никаких ошибок вы не увидели, просто закройте окно PowerShell.
Изменить букву диска в редакторе реестра.
1. Откройте редактор реестра: в строке поиска или в меню выполнить (выполнить вызывается клавишами win+r) напишите regedit и нажмите Enter.
2.В левой колонке перейдите к разделу HKEY_LOCAL_MACHINE \ SYSTEM \ MountedDevices. Когда в левой колонке будет выбран раздел MountedDevices в правой колонке вы увидите все доступные диски.
3. Нажмите на параметр с той буквой диска, что вы хотите изменить правой клавишей мыши и выберите «Переименовать». К примеру мы переименовываем D диск, нажимаем на параметр \DosDevices \ D: правой клавишей мыши и выбираем «Переименовать».
4. Меняем только букву! Всё остальное оставляем, то есть после переименование к примеру на диск F, параметр будет выглядеть \DosDevices\F:
После переименование параметра нужно закрыть редактор реестра и чтобы изменения вступили в силу — перезагрузить компьютер.
На сегодня всё, если у вас есть дополнения — пишите комментарии! Удачи Вам
Проблема — открытый доступ к перемещенным папкам
В Windows давно есть возможность перемещения папок Документы, Музыка и прочих в другое расположение. Достаточно зайти в свойства папки и нажать одну кнопку.

Эта функция исторически обладает изъяном в конфиденциальности, пример которого я привел выше.
Допустим, вы создали папку E:\Документы и перенесли туда свою папку «Документы». Теперь любой пользователь этого ПК может зайти в эту папку как к себе домой, что беспристрастно фиксирует команда icacls.

Эти же сведения вы можете увидеть на вкладке Безопасность в свойствах папки, но консольный вывод удобнее для картинки, поскольку видны разрешения всех групп.
Здесь у системы и группы администраторов ожидаемо есть полный доступ (F). Но тут еще все прошедшие проверку пользователи могут изменять файлы (M), т.е. обладают правами на чтение и запись, а встроенная группа «Пользователи» имеет разрешения на чтение и выполнение (RX).
Сравните с папкой своего профиля, куда доступом помимо системы и администраторов обладает только ваша учетная запись.

Windows 10 исправляет этот недостаток и упрощает разграничение доступа.
Символические ссылки на помощь
Некоторое время назад я писал об изменении местоположения резервной копии iTunes по умолчанию в Windows 10. Для этого я использовал символические ссылки. Эта встроенная функция Windows, также известная как символические ссылки, позволяет вам создать фиктивную папку и связать ее с папкой, находящейся в другом месте. Фиктивная папка работает так же, как настоящая папка, но все файлы, которые копируются в нее, фактически сохраняются в папке, с которой она связана. Звучит завораживающе, правда?
И это то, что мы будем использовать, чтобы изменить местоположение, которое iCloud Drive использует для загрузки и синхронизации ваших данных. Вы создаете символическую ссылку для местоположения iCloud Drive по умолчанию и указываете ее на папку, находящуюся на другом разделе или диске. Это поможет вам освободить место, которое в противном случае использовалось iCloud Drive на основном разделе. Выгрузка и загрузка будут работать как обычно, и вы даже не заметите разницы.
Наконечник: Вы также можете указать символическую ссылку на место на внешнем жестком диске или SSD. Тем не менее, вы должны помнить, что диск должен оставаться подключенным к вашему ПК всякий раз, когда он загружается, чтобы символическая ссылка работала без проблем.
Как сменить букву диска в Windows10 через командную строку и не только?
Приветствую на fast-wolker.ru! Иногда например, после процедуры клонирования жесткого диска (или других процедур ремонта) буквы разделов жесткого меняются на другие.
К примеру, мой Яндекс-Диск до ремонта был на разделе D; а после перезагрузки вдруг обнаружилось, что теперь разделу, на котором лежит папка загрузки Яндекс присвоена буква E.
Теперь все программы использующие эту папку придется перенастраивать, переписывать пути.
Это неприемлемо, если эту папку используют и другие пользователи локальной сети. На их ПК ведь настройки не изменились… Но, может проще вернуть обратно буквы диска? В зависимости от ситуации букву тома можно назначать разными способами и в сегодняшнем выпуске мы некоторые рассмотрим.
Как поменять букву системного диска в Windows при установке системы с помощью Acronis?
При установке Windows на новый жесткий диск, переустановке системы заново проще и быстрее назначать букву тома заранее, с помощью специальных программ. К примеру, новый диск все равно сначала нужно инициализировать, операционная система его иначе не увидит. Я в таких случаях обычно использую для этих целей Acronis. Здесь можно скачать установочный образ.
Образ записываем на флешку (или CD-DVD диск) и с нее загружаемся. После запуска программы можно выбрать нужный том и изменить букву:
Для того, чтобы позже случайно не перепутать разделы при установке Windows я дополнительно еще изменяю метки томов. Системный раздел обычно называю System, а логический DATA.
- При установке Windows c флешки теперь мы легко понимаем, какой диск системный а какой логический. Ведь система обычно нумерует диски и разделы цифрами это неудобно, но после добавления адекватной метки все становится понятным:
Смена буквы системного диска в Windows10 на букву D через Управление дисками
Если не требуется переустанавливать систему, то самый легкий способ изменить букву тома через оснастку «Управление дисками». Вызвать ее можно командой diskmgmt.msc через меню «Выполнить»:
Допустим, Вы не любите запоминать команды, тогда через «Панель управления» зайдите в «Управление компьютером», здесь Вы найдёте оснастку «Управление дисками». Теперь надо сменить букву системного диска. У меня буква D: уже присвоена логическому получается, она уже занята. Поэтому нужно «освободить» ее. Сначала переименуем раздел D на какую-нибудь другую свободную букву:
Например так с D: на W, выбираем из ниспадающего списка нужную:
Затем нужно аналогичным образом изменить букву системного диска на D. Иногда через «Управление дисками» не изменить букву тома. Тогда пробуем другие способы.
Как изменить букву диска через реестр?
Через реестр я иногда меняю буквы, которые система присваивает съемным носителям типа флешек и карт памяти. Через клавишу Win +R вызываем меню » Выполнить» и командой regedit вызываем редактор реестра:
Ищем нужную ветвь HKEY_LOCAL_MACHINE SYSTEM MountedDevices
Все что остается, это переименовать букву на нужную, так же обращая внимание на то не занята ли она уже. Переименовываем только букву в строке до двоеточия:
Меняем букву диска через командную строку утилитой diskpart
Самый экзотический способ переименования букв томов. В тяжелых ситуациях его можно использовать, когда нет возможности загрузить Windows. После загрузки в режиме командной строки печатаем команду DISKPART и давим клавишу «ВВОД»
Будем последовательно добираться до нужного тома. Порядок работы такой -ввводим очередную команду и нажимаем ВВОД. Сначала получим информацию обо всех томах командой List Volume одним списком:
- Нужный нам том под номером семь. Теперь его необходимо выбрать с помощью команды select volume (номер тома у меня 7, вы ставите свой):
Теперь с этим томом можно проводить самые разные операции — от форматирования до удаления. Но нам нужно изменить букву тома. Для этого есть команда assign letter. Я меняю букву диска с I на W. Перед сменой убеждаюсь, что выбранная буква еще не занята и вводим команду как на рисунке:
Результат отображается после выполнения команды. После перезагрузки компьютера изменения вступят в силу. Так что ничего сложного нет и в этой процедуре. Удачи Вам, до встречи на страницах блога!
Как сетевому диску назначить или удалить букву в командной строке в windows —
Подключить сетевой диск к общей папке из графического интерфейса Windows несложно. Но если вы уже знаете сетевой путь к общей папке, вы можете гораздо быстрее подключить диски с помощью командной строки.
При подключении диска к общему сетевому ресурсу этому общему ресурсу назначается буква диска, чтобы с ним было легче работать. Мы будем использовать команду net use в командной строке для подключения сетевого диска в этом руководстве. Вы также можете использовать ту же команду в PowerShell, если хотите.
Чтобы подключить сетевой диск, введите следующую команду и нажмите Enter:
net use ДИСК: ПУТЬ
ДИСК — это буква диска, которую вы хотите использовать, а ПУТЬ — это полный UNC-путь к общему ресурсу. Так, например, если мы хотим сопоставить букву диска S с расшаренной папкой \towermovies, мы бы использовали следующую команду:
net use s: \towermovies
Если общий ресурс, к которому вы подключаетесь, защищён какой-либо аутентификацией, и вы предпочитаете не вводить учётные данные каждый раз, когда открываете сетевой диск, вы можете добавить имя пользователя и пароль в команду с помощью переключателя /user:. Например, если мы хотим подключить тот же общий ресурс, указанный выше, но с именем пользователя HTG и паролем CrazyFourHorseMen, мы должны использовать команду:
net use s: \towermovies /user:HTG CrazyFourHorseMen
По умолчанию подключённые диски не являются постоянными. Если сопоставить диски с помощью команд, о которых мы говорили до сих пор, подключённые диски исчезнут, когда вы перезагрузите компьютер. Если вы предпочитаете, чтобы подключённые диски оставались неизменными, вы можете сделать их постоянными с помощью переключателя /persistent. Переключатель работает как тумблер:
- /persistent:Yes: делает соединение, которое вы создаёте, постоянным. Будущие подключения, которые вы устанавливаете с помощью этой команды во время того же сеанса, также будут постоянными (вам не нужно продолжать использовать переключатель), пока вы не используете переключатель /persistent:No для его выключения.
- /persistent:No: отключает переключатель постоянства. Будущие соединения, которые вы устанавливаете, не будут постоянными, пока вы не включите переключатель снова.
По сути, вы можете ввести что-то вроде следующей команды:
net use s: \towermovies /user:HTG CrazyFourHorseMen /persistent:Yes
И сетевой диск сохранит букву даже после перезагрузки. Все будущие сопоставления, которые вы создаёте (даже если вы не используете переключатель /persistent:Yes), также будут постоянными, пока вы не отключите это с помощью переключателя /persistent:No.
Если вам когда-либо понадобится удалить подключенный сетевой диск, все, что вам нужно сделать, это указать букву диска и добавить переключатель / delete. Например, следующая команда удалит сопоставление дисков, которое мы назначили диску S:
Чтобы вывести список всех сетевых папок и привязанных к ним букв дисков, выполните команду:
net use
Если вам когда-либо понадобится удалить подключенный сетевой диск, все, что вам нужно сделать, это указать букву диска и добавить переключатель /delete. Например, следующая команда удалит сопоставление дисков, которое мы назначили диску S:
net use s: /delete
Вы также можете использовать звёздочку в качестве подстановочного знака, если когда-нибудь захотите удалить все подключённые диски за один раз:
net use * /delete
Вот и все. Когда вы привыкнете использовать эту команду, вы обнаружите, что это намного быстрее, чем щёлкать по интерфейсу проводника, особенно если вы часто работаете с подключёнными дисками.
При помощи стандартной утилиты «Управление дисками»
Способ будет доступен пользователям с правами администратора. Процедура замены следующая:
- С клавиатуры одновременно нажать WIN+R;
- В поле «Открыть» ввести «diskmgmt.msc» (просто скопировать, без кавычек);
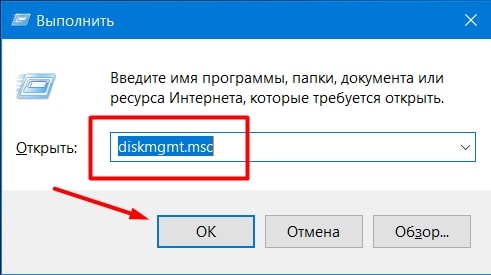
Разрешить доступ;
Выделить в нижнем блоке окна нужный диск;
Кликнуть мышью (правая клавиша) и выбрать «Изменить букву …»;
В поле с буквами выбрать подходящую и подтвердить действие Ок.
Проверить назначение буквы можно через «Этот компьютер» на рабочем столе. Если буква не изменилась, перезапустить компьютер или ноутбук. При смене названия несистемных разделов проблем с запуском программ и приложений возникнуть не должно. Но если пользователь менял букву системного С, последствия неизбежны. Программы, скорее всего, перестанут запускаться, поскольку в их настройках путь хранения данных для запуска остался неизменным, то есть диск С, которого уже не существует.
Для того, чтобы переименовать букву локального диска Windows 10 в реестре, нужно провести ряд действий:
- Нажать WIN+R и ввести в поле «Открыть» слово «regedit»;
- Из списка слева выбрать пункт с названием MACHINE;
- Перейти в SYSTEM, а затем в MountedDevices;
- В правом блоке окна откроется список со всеми дисками компьютера, выбрать нужный;
- Нажать на нем правой клавишей мыши, выбрать «Переименовать»;
В мигающем окне удалить существующую букву (только букву, остальное оставить) и ввести новую, подтвердить нажатием Enter.
Когда редактор будет закрыть, изменения вступят в силу. Если же нет, компьютер нужно перезагрузить.
Важно! Использовать редактор реестра нужно с крайней осторожностью. Допущение ошибок может привести к сбоям в работе ОС, потере данных и пр. Поэтому неподготовленному пользователю лучше не применять данный метод
Поэтому неподготовленному пользователю лучше не применять данный метод
Поэтому неподготовленному пользователю лучше не применять данный метод.
Изменение буквы диска или флешки в управлении дисками Windows
Не все знают, но переименовать локальный диск в Windows 7 можно без какого-либо специального программного обеспечения. В операционной системе имеются средства, позволяющие производить такую операцию.
Окно управления
Первым делом потребуется открыть окно управления (элемент, обеспечивающий контроль над всеми устройствами).
Для этого делаем следующее:
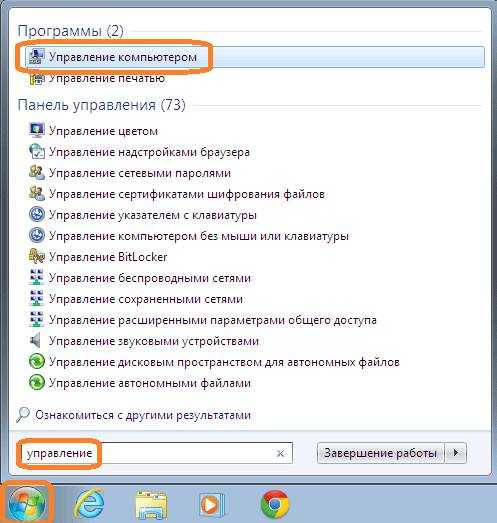
- находим кнопку «Пуск» и жмем на нее;
- в строке поиска набираем «Управление»;
- в результате появится широкий список различных утилит. Нужно выбрать верхнюю под названием «Управление компьютером» и открыть ее.

Можете ввести в строке compmgmt.msc и сразу нажать на Enter. Искомый пункт (управление устройствами) откроется. Описанные процедуры можно выполнить только с правами Администратора.
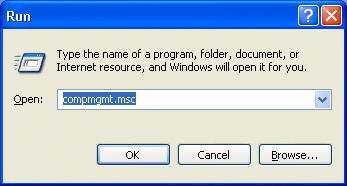
Знакомимся с программой «Управление дисками»
Познакомимся с внешним видом программы «Управление дисками».
Внешний вид программы «Управление дисками»
В верхней части находится «Список разделов
» в виде таблицы, в которой можно найти как полезную нам, так и не очень полезную информацию :
- Букву и название (метку) раздела (столбик «Том»);
- Файловую систему;
- Состояние раздела;
- Полную ёмкость;
- Свободное место и т.д.
В нижней части находится «Карта дисков
», т.е. так называемое «графическое представление» дисков. Эта карта нам наглядно показывает сколько жестких дисков у нас в компьютере, сколько разделов на них и какие буквы у каждого раздела.
Давайте познакомимся с моим примером:
На карте дисков мы видим один жесткий диск и один дисковод
Мы видим один жесткий диск (подписан «Диск 0»), на котором имеется три раздела:
- Первый раздел без буквы, он нужен для восстановления ОС Windows (очень часто такой раздел можно обнаружить на ноутбуках);
- Второй раздел с буквойС: и обозначен меткой «Windows». На этом разделе установлена операционная система (Windows 7) и программы;
- Третий раздел с буквойE: и обозначен меткой «Данные». На этом разделе хранятся данные пользователя (т.е. мои ): документы, IT-уроки, фильмы, музыка и прочее.
С применением возможностей редактора реестра виндовс 7
Эту методику рекомендуется использовать только опытным пользователям, так как ее применение требует особой осторожности. Алгоритм последовательности выполняемых шагов следующий:
- Выполнить пункты 1–4 описанные выше, во втором методе;
- В отобразившемся меню напечатать «regedit»;
- Щелкнуть «Ввод»;
- В отобразившемся окне войти во вкладку «HKEY_LOCAL_MACHINE»;
- Далее перейти в подкаталог «SYSTEM»;
- Затем кликнуть на папку «MountedDevices»;
- В параметрах «DosDevices» последняя буква и является обозначением тома;
- Вызвать контекстное меню от параметра изменяемого раздела и кликнуть «Переименовать;
- Вручную ввести другую букву, но при этом она не должна совпадать с обозначением другого раздела;
- Кликнуть мышью на пустой области меню;
- Готово.
Способ первый.
Самый, на мой взгляд, простой способ это использовать программу UltraISO. Программа эта не бесплатная. Купить ее или скачать пробную версию можно на официальном сайте разработчика.
Приступаем к созданию «загрузочной флэшки».1. Запускаем программу UltraISO.
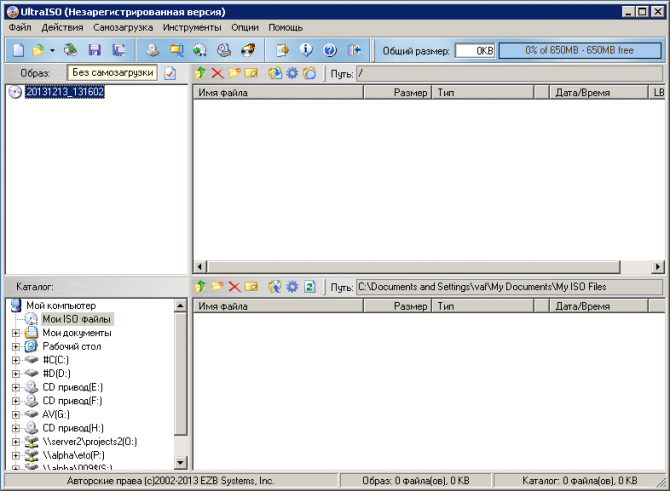
Для Windows Vista/7/8/8.1 сделать это нужно от имени администратора! Для этого щелкните правой кнопкой мыши по иконке (ярлыку) UltraISO и выберите соответствующий пункт в открывшемся меню.
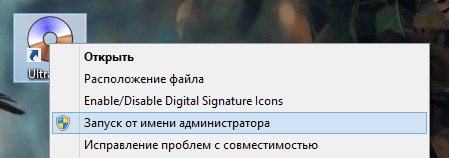
2. Открываем в программе образ который нужно записать на Flash-drive.

3. Образ будет загружен в программу и ее окно будет выглядеть приблизительно так.
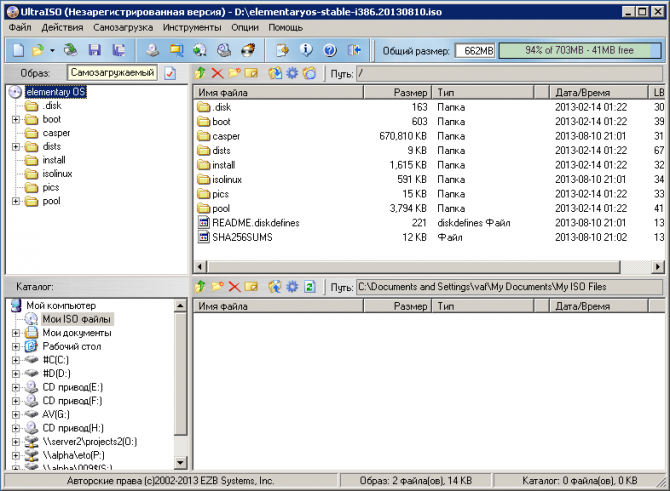
4. Открываем вкладку «Самозагрузка»-> «Записать образ жесткого диска».
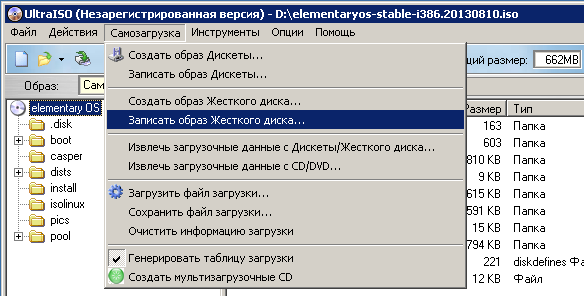
5. Откроется окно «Write Disk Image». Если версия программы до 9.5 то окно будет такого вида.
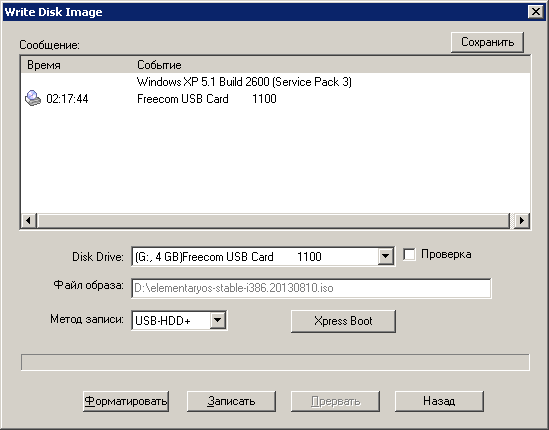
Если версия программы от 9.5 до 9.6 то под окошком выбора метода записи будет вот такой checkbox:
Следите что бы в нем не была установлена галочка!
Ну и наконец если версия программы от 9.6 и выше вы увидите следующего вида окошко.
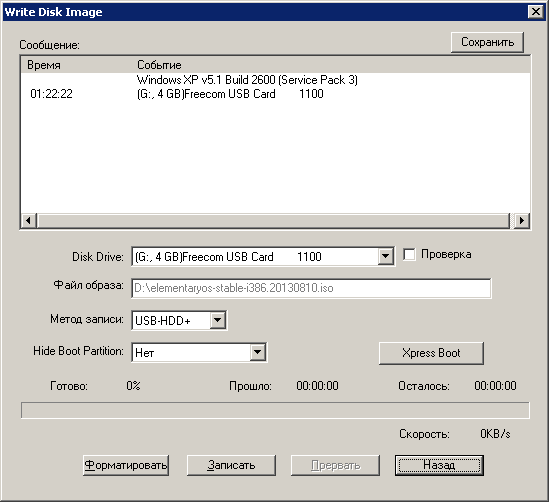
На этом этапе мы мы выполняем настройки записи на нашу «флэшку». Тут все довольно просто:— Dick Drive — выбираем наш USB flash drive на который будем записывать образ.— Файл образа — тут проверяем правильно ли мы выбрали образ диска. Если нет возвращаемся к пункту 2, если все верно идем дальше.— Метод записи — выбираем USB+HDD+.— Create Boot Partition (если есть) — следим чтобы не было галочки.— Hide Boot Partition (если есть) — выбираем нет.Настройка записи завершена приступаем непосредственно к созданию загрузочной «флэшки».
6. Нажимаем «Записать». После чего появится предупреждение о том что все данные на вашем диске (флэшке) будут удалены.

Для нас это не новость, поэтому смело соглашаемся кликая по кнопке да. После этого начнется записи на flash drive.
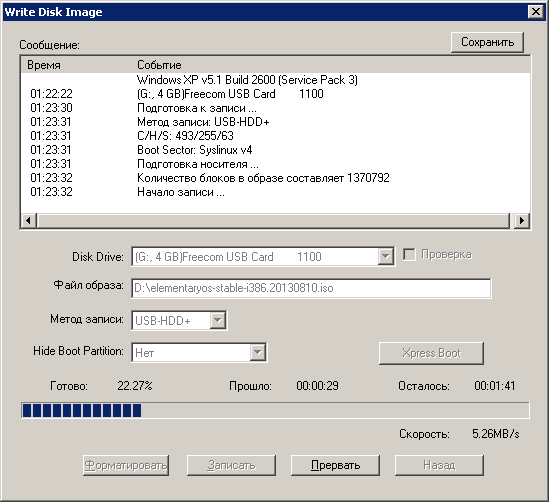
Запись продлится некоторое время. Для примера образ размером 3,7Gb у меня записывался около 15 мин. Время записи также зависит от конкретного накопителя.
7. После того как вы увидите надпись «Запись завершена!» загрузочный USB Flash-drive готов.
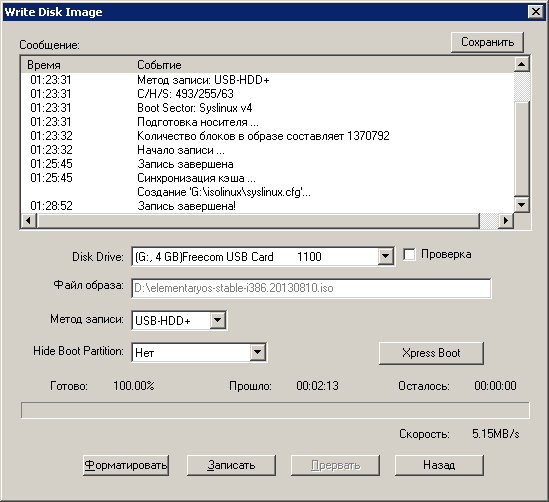
Поздравляю!
Используем командную строку для переименования дисков
Часто владельцы ПК убирают с рабочего стола ссылку на проводник. В этом случае возникает вопрос, можно ли переименовать диск иным способом. Для опытных пользователей, привыкших решать любые проблемы с компьютером в командной строке, есть способ автоматического переименования. Он займет буквально на пару минут больше времени, чем обычное обращением к диску.
- через меню «Пуск» откройте командную строку;
- введите в ней команду label и координаты диска (букву);
- запустите утилиту кнопкой Enter ;
- укажите новое имя диска и подтвердите свои действия кнопкой Enter .
Обратите внимание, что в этом случае старое имя будет затерто без дополнительного подтверждения от вас, поэтому корректно указывайте новую метку. С помощью этой команды также можно удалить с диска метку
В этом случае после обращения к диску дважды нажмите Enter, а затем подтвердите свои действия вводом Y
С помощью этой команды также можно удалить с диска метку. В этом случае после обращения к диску дважды нажмите Enter, а затем подтвердите свои действия вводом Y.
Метку тома нельзя удалить, если в системе есть скрытый файл autorun.inf (он использовался на XP и Vista для исключения заражения и находился в корне диска). В более свежих операционных системах он не нужен, достаточно настроить отображение скрытых файлов, а затем удалить его. После чего обязательно перезагрузите компьютер.
Июньское обновление 2020:
Теперь мы рекомендуем использовать этот инструмент для вашей ошибки. Кроме того, этот инструмент исправляет распространенные компьютерные ошибки, защищает вас от потери файлов, вредоносных программ, сбоев оборудования и оптимизирует ваш компьютер для максимальной производительности. Вы можете быстро исправить проблемы с вашим ПК и предотвратить появление других программ с этим программным обеспечением:
- Шаг 1: (Windows 10, 8, 7, XP, Vista – Microsoft Gold Certified).
- Шаг 2: Нажмите «Начать сканирование”, Чтобы найти проблемы реестра Windows, которые могут вызывать проблемы с ПК.
- Шаг 3: Нажмите «Починить все», Чтобы исправить все проблемы.

Как переименовать жесткий диск, его разделы или флешку
Если у вас на компьютере не один жесткий диск, а несколько, то можно переименовать жесткий диск так, как вам хочется. Это позволит быстрее ориентироваться, где и какая информация находится на каждом из них. Например, все картинки, фотографии и сохранения графических программ лучше держать на одном диске или отдельном разделе. Тогда сам диск или раздел можно назвать «Графика» или «Фото».

Точно так же можно поступить и с документами и с музыкальными файлами или видео-файлами. Вообще всю информацию на компьютере необходимо хранить не на системном диске (на котором установлена операционная система), а на отдельных разделах или жестких дисках. Тогда в случае краха системы (а это не редкое явление) вся ваша ценная информация (фотографии, музыка, документы и т.д.) будет в целости и сохранности, а систему можно просто переустановить.
Я вообще сразу после установки операционной системы клонирую весь жесткий диск со всеми установленными программами. И в случае каких-то сбоев могу сразу же подключить этот клон и работать дальше.
Как быстро клонировать жесткий диск со всеми лицензиями программ
Но давайте продолжим нашу тему о том, как можно переименовать жесткие диски в папке Компьютер («Мой компьютер» в Windows XP, «Компьютер» в Windows 7, «Этот компьютер» в Windows 10).


