Как в ос windows 10 поменять заставку при включении компьютера, 3 способа
Содержание:
- Как отключить экран блокировки в Windows 10
- Деактивация экрана блокировки
- Способы отключения блокировки на телефоне Андроид
- Как выглядит экран блокировки в Windows
- Как убрать блокировку экрана на Андроиде?
- Tweaks.com Logon Changer
- Как скачать стандартные обои windows 10
- Экранная заставка показывающая выбранные вами фотографии
- Как удалить экран блокировки (LockApp.exe) в Windows 10
- Как выглядит экран блокировки на Windows 10
- Способ 3: настройка свойств видеоадаптера для дисплея
- Отключение экрана блокировки для Windows 10 Pro
Как отключить экран блокировки в Windows 10
Редактор локальной групповой политики
Возможность изменения локальной групповой политики есть только в пользователей Профессиональной и Корпоративной редакций операционной системы. Во всех остальных случаях при попытке открыть редактор локальной групповой политики будет выводиться сообщение Gpedit.msc не найден в Windows 10.
- Откройте редактор групповой политики выполнив команду gpedit.msc в окне Win+R.
- Перейдите по пути: Конфигурация компьютера > Административные шаблоны > Панель управления > Персонализация.
- Дальше измените значение параметра Запрет отображения экрана блокировки на Включено.
После этого при нажатии на сочетание клавиш Win+L для Вы уже не увидите экран блокировки, а сразу будет предложено ввести пароль. В случае необходимости можно будет изменить значение параметра по умолчанию, что после очередной перезагрузки компьютера вернет экран блокировки.
Редактор реестра
Изменения в реестре самостоятельно пользователь может выполнять открыв редактор реестра. Для внесения изменений в реестр пользователю просто необходимо обладать правами администратора устройства. Но перед внесением изменений рекомендуется создать резервную копию реестра Windows 10.
- Открываем редактор реестра выполнив команду regedit в окне Win+R.
- Переходим в раздел HKEY_LOCAL_MACHINE/ SOFTWARE/ Policies/ Microsoft/ Windows/ Personalization.
- Находим параметр NoLockScreen, и изменяем его значение на 1.
Хоть и это изменения в реестре операционной системы, но Вам не нужно делать перезагрузку компьютера. Как не странно изменения применяются сразу же после изменения значения параметра реестра.
Проводник
Этот способ понравиться не многим, и его рекомендовать не стоит, но всё же он есть и работает. С помощью лучшего файлового менеджера можно в системе найти файл или папку которые отвечает за блокировку экрана и переименовать его. Для такого действия также будет достаточно и обычного проводника системы
Обратите внимание, что мы не удаляем файл, а переименовываем (есть вариант, переместить файл в другое расположение)
Переходим по пути: C:\ Windows\ SystemApps, где ищем папку Microsoft.LockApp и просто переименовываем. Достаточно добавить один символ в названии папки, чтобы система не увидела её. Если же хотите вернуть экран блокировки назад, тогда просто установите имя папки по умолчанию, и сохраните. В таком случае нужно будет перезапустить проводник или компьютер полностью.
Ultimate Windows Tweaker
Есть много сторонних утилит которые могут помочь удалить экран блокировки. Мы же Вам покажем как убрать блокировку экрана с помощью Ultimate Windows Tweaker версии 4.3. Хоть и программа на английском языке, но интерфейс интуитивный и понятный. И так чтобы его отключить нужно:
- Скачиваем и запускаем утилиту Ultimate Windows Tweaker.
- Переходим в категорию Customization и в раздел Universal UI.
- В пункте Lock Screen устанавливаем галочку на Disable Lock Screen.
- Нажимаем Apply Tweaks и проверяем.
Этот способ работает в автоматическом режиме по аналогии с предыдущими решениями. Пользователю достаточно загрузить небольшую утилиту для отключения экрана блокировки. А также Вам придется запустить программу от имени администратора в Windows 10. Если же программа будет запущена без прав администратора, изменения в системе не будут применены.
Выводы
Несмотря на интересный вид экрана блокировки множество пользователей ищут как его отключить. Используя любой способ нашей инструкции можно самостоятельно его убрать. Если же Вы боитесь нанести вред системе в целом, тогда можно создать резервную копию Windows 10. Однозначно есть ещё много разных способов как можно его отключить начиная от планировщика заданий и заканчивая скачиванием других сторонних программ, но мы же подобрали для Вас самые простые и которые занимают меньше всего Вашего времени.
Деактивация экрана блокировки
Встроенных настроек, позволяющих отключить экран блокировки, в Windows 10 нет. Но есть несколько способов, с помощью которых можно деактивировать появления экрана блокировки, изменив параметры компьютера вручную.
Через реестр (одноразово)
Этот способ подойдёт только в том случае, если вам нужно отключить экран одноразово, так как после перезагрузки устройства параметры восстановятся и блокировка начнёт возникать снова.
- Откройте окошко «Выполнить», зажав комбинацию Win+R.
- Введите команду regedit и нажмите «ОК». Откроется реестр, в котором нужно будет пройти ступенчато по папкам:
- HKEY_LOCAL_MACHINE;
- SOFTWARE;
- Microsoft;
- Windows;
- CurrentVersion;
- Authentication;
- LogonUI;
- SessionData.
- В конечной папке находится файл AllowLockScreen, измените его параметр на 0. Готово, экран блокировки деактивирован.
Выставляем параметру AllowLockScreen значение «0»
Через реестр (навсегда)
- Откройте окошко «Выполнить», зажав комбинацию Win+R.
- Введите команду regedit и нажмите «ОК». В окне реестра пройдите поочерёдно по папкам:
- HKEY_LOCAL_MACHINE;
- SOFTWARE;
- Policies;
- Microsoft;
- Windows;
- Personalization.
- Если какой-то из вышеописанных разделов отсутствует, создайте его самостоятельно. Дойдя до конечной папки, создайте в ней параметр с именем NoLockScreen, разрядностью 32, форматом DWORD и значением 1. Готово, осталось сохранить изменения и перезагрузить устройство, чтобы они вступили в силу.
Создаем параметр NoLockScreen со значением 1
Через создание задачи
Этот способ позволит деактивировать экран блокировки навсегда:
- Разверните «Планировщик заданий», найдя его в поиске.
Открываем «Планировщик заданий» для создания задачи деактивации экрана блокировки
- Перейдите к созданию новой задачи.
В окне «Действия» выберите пункт «Создать простую задачу…»
- Пропишите любое название, выдайте наивысшие права и укажите, что задача настраивается для Windows 10.
Называем задачу, выдаем наивысшие права и указываем, что она для Windows 10
- Перейдите к блоку «Триггеры» и оформите два параметра: при входе в систему и при разблокировки рабочей станции любым пользователем.
Создаем два триггера для полного выключения экрана блокировки при входе любого пользователя
- Перейдите к блоку «Действия», начните создание действия под названием «Запуск программы». В строке «Программа или сценарий» пропишите значение reg, в строке «Аргументы» пропишите строчку (add HKLM\SOFTWARE\Microsoft\Windows\CurrentVersion\Authentication\LogonUI\SessionData /t REG_DWORD /v AllowLockScreen /d 0 /f). Готово, сохраните все изменения, экран блокировки больше не будет появляться, пока вы самостоятельно не отключите задачу.
Регистрируем действие отключения экрана блокировки
Через локальную политику
Этот способ подойдёт только пользователям Windows 10 «Профессиональная» и более старших редакций, так как в домашних версиях системы редактор локальной политики отсутствует.
- Разверните окошко «Выполнить», зажав комбинацию Win+R, и используйте команду gpedit.msc.
Выполняем команду gpedit.msc
- Разверните конфигурацию компьютера, перейдите к блоку административных шаблонов, в нём — к подразделу «Панель управления» и в конечную папку «Персонализация».
Переходим к папке «Персонализация»
- Откройте файл «Запрет отображения экрана блокировки» и установите значение «Включено» для него. Готово, сохраните изменения и закройте редактор.
Активируем запрет
Через удаление папки
Экран блокировки — программа, хранящаяся в папке, поэтому вы можете открыть проводник, перейдите по пути Системный_раздел:\Windows\SystemApps и удалить папку Microsoft.LockApp_cw5n1h2txyewy. Готово, экран блокировки пропадёт. Но удалять папку не рекомендуется, лучше вырежьте её или переименуйте, чтобы в будущем иметь возможность восстановить стёртые файлы.
Удаляем папку Microsoft.LockApp_cw5n1h2txyewy
Видео: отключение экрана блокировки Windows 10
https://youtube.com/watch?v=YIiTcsuyaVI
В Windows 10 экран блокировки появляется каждый раз при входе в систему. Пользователь может настроить экран под себя, изменив фон, установив слайд-шоу или пароль. При необходимости можно отменить появления экрана блокировки несколькими нестандартными способами.
Способы отключения блокировки на телефоне Андроид
Разобравшись со способами блокировки, следует перейти к изучению алгоритмов, применяемых для снятия запретов и ограничений. Принцип отключения блокировки экрана на телефонах одинаков для всех Android-устройств. В зависимости от того, какие версии прошивки используются на смартфонах – «чистые» операционные системы или фирменные оболочки от известных брендов, названия пунктов меню могут отличаться.
Полное отключение через настройки
Инструкция по деактивации функции «Screen Lock» актуальна в ситуациях, когда пользователь помнит пароль (ПИН или ключ) от входа в систему. Для ее выполнения понадобится:
- Войти в «Настройки» девайса любым удобным способом (через меню или панель быстрого доступа);
- Отыскать и развернуть вкладку «Экран блокировки» (в некоторых моделях «Экран блокировки и безопасность»);
- Выбрать опцию «Блокировка экрана»;
- Система потребует ввести пароль, который был установлен ранее или нарисовать графический узор;
- После выполнения ввода следует изменить вид блокировки, отметив вариант «Нет».
Далее имеет смысл рассмотреть отключение «Screen Lock»на разных версиях ОС от Google, причем в порядке их появления. На некоторых версиях смартфонов, например, пункты меню могут быть и в другом месте:
- Зайдите в «Настройки» вашего телефона;
- Далее выберите пункт «Местоположение и защита»;
- В следующем пункте вам нужно нажать «Блокировка экрана»;
- И в последней вкладке нажмите «Нет», чтобы полностью отключить блокировку смартфона.
Как видите, пункты меню различаются на разных версиях, причем на более ранних поколениях пункты меню вообще могут находиться в другом месте, собственно, о чем мы и рассказываем ниже.
На Android 2.x
Для снятия защиты необходимо:
- Перейти в меню приложений, где выбрать раздел «Настройки» (иконка с шестеренкой);
- Отыскать и развернуть вкладку «Местоположение и защита». В зависимости от модели он может называться «GPS и безопасность»;
- Выбрать опцию «Сменить способ блокировки» («Установить блокировку дисплея» соответственно);
- Ввести действующий пароль, ПИН-код или нарисовать узор для подтверждения верификации.
В завершение понадобится отменить блокировку, выбрав вариант «Снять защиту».
На Android 4.x
Эта версия считается одной из самых удачных, и неудивительно, что ею пользуются миллионы владельцев мобильных устройств по всему миру. Инструкция по отключению блокировки предусматривает следующие действия:
- Вызвать главное меню, тапнув по значку на рабочем столе;
- Перейти в «Настройки» («Settings») и отыскать «Безопасность» («Security»);
- Развернув вкладку, выбрать пункт «Блокировка экрана» («Screen Lock»);
- Авторизоваться с помощью того варианта защиты, который был выбран для ограничения доступа.
После завершения верификации понадобится отменить блокировку, выбрав вариант «Нет» или «None».
На Android 5.x
Разобраться, как отменить блокировку на пятой версии платформы – Lollipop, не составит труда. Для этого нужно повторить описанный выше алгоритм действий:
- Попасть в «Настройки» любым доступным способом – через панель быстрого доступа или главное меню;
- Прокрутив экран, найти раздел «Безопасность»;
- Из списка доступных опций выбрать «Блокировка экрана»;
- Поскольку смена варианта ограничения доступа защищена паролем (цифровым кодом или графическим узором), понадобится ввести его, а затем тапнуть по клавише «Продолжить».
Все что потребуется сделать далее, это установить галку напротив варианта «Нет», и подтвердить действие кнопкой «ОК» (в предыдущих версиях такая необходимость не была предусмотрена). С этого момента доступ к содержимому смартфона всем желающим будет максимально упрощен.
На Android 6.x и 7.х
В более современных (шестой и седьмой версиях OS Android) отключение функции «Screen Lock» будет выглядеть следующим образом:
- Как и в предыдущих случаях, понадобится вызвать главное меню, тапнув по соответствующей иконке на рабочем столе;
- Найти значок с шестеренкой и перейти в «Настройки». Более быстро попасть в данный раздел можно, опустив шторку экрана;
- Отыскать раздел «Безопасность», который помечен закрытым замком;
- Для получения доступа к настройкам защиты, ввести пароль, цифровой код или ключ.
После окончания проверки появится стандартный перечень видов блокировки, среди которых будет интересующий вариант «Нет». Его нужно отметить и подтвердить выбор.
Как выглядит экран блокировки в Windows
По сути, экран блокировки – это просто заставка, которая появляется при загрузке компьютера или при выходе из спящего режима и режима гибернации.
В виндовс 10 эта функция довольно-таки интересная. Картинки время от времени меняются и на экран выводится дата, время и даже заряд батареи, если это ноутбук или планшет. На этом же экране происходит и авторизация с вводом пароля и выбор аккаунтов, если компьютер предназначен для нескольких пользователей.
Если учетная запись без пароля, то достаточно нажать кнопку «ENTER» на клавиатуре или кнопку «Войти» на экране.
Как изменить картинку на экране блокировки
Если у вас есть желание изменить картинку на экране блокировки, то необходимо кликнуть правой кнопкой мыши по кнопке свободному от ярлыков месту рабочего стола и выбрать в контекстном меню пункт «Персонализация».
В окне «Параметры» находим «Экран блокировки» и кликаем по ней один раз левой кнопкой мыши.
Справа вы увидите картинку, которая на данный момент отображается на вашем экране блокировки. У меня она уже изменена.
Ниже в блоке «Выберите фото» прямо под картинками жмите на кнопку «Обзор».
Откроется окно, в котором вам необходимо найти нужную вам картинку. Выделите её и нажмите кнопку «Выбор картинки».
Чуть ниже имеется переключатель «Показывать на экране входа фоновый рисунок экрана блокировки»
При помощи него можно включить или отключить показ картинки при входе в систему.
Так же можно настроить показ нескольких картинок в виде слайд-шоу. Для этого в блоке «Фон» необходимо установить функцию «Слайд-шоу» и ниже кликнуть на кнопку «Добавление папки».
Выбираете целую папку с картинками и картинки на экране блокировки будут периодически меняться.
Ниже, под кнопкой «Добавление папки» имеется ссылка «Дополнительные параметры слайд-шоу». Кликнув по ней, можно перейти в окно для дополнительных настроек слайд-шоу.
Можете поэкспериментировать с ними.
Следующие методы работают во всех системах Windows.
Отключаем экран блокировки через редактор групповой политики
Во всех операционных системах Windows имеется полезная служба «Редактор групповой политики». Попасть в неё можно через консоль «Выполнить». Для этого нажмите на клавиатуре одновременно две клавиши Win + R.
Откроется консоль «Выполнить», в которой необходимо прописать команду gpedit.msc
И нажать кнопку «ОК».
Откроется окно редактора локальной групповой политики. Слева открываем ветки «Конфигурация компьютера» – «Административные шаблоны» – «Панель управления» – «Персонализация».
В правом окне находим «Запрет отображения экрана блокировки» и дважды кликаем левой кнопкой мыши по этой записи. Откроется окно, в котором необходимо установить переключатель на запись «Включено».
Ниже в справке можете почитать, как это работает. После изменений не забудьте нажать кнопку «ОК» и перезагрузить компьютер.
Отключаем экран блокировки через редактор реестра
Если вы начинающий пользователь, то пользоваться этим методом не рекомендуется. Любые изменения могут привести к выходу системы из строя. Если вы любите рисковать, то советую вам для начала создать точку восстановления системы, чтобы в случае каких-то неисправностей можно было вернуть систему в исходное состояние.
Теперь переходим в редактор реестра. Для этого жмем на клавиатуре клавиши Win + R и в окне «Выполнить» пишем команду regedit и жмем кнопку «ОК».
Открываем следующие ветки:
HKEY_LOCAL_MACHINE\ SOFTWARE\ Policies\ Microsoft\ Windows\ Personalization
Если ветки Personalization нет, то её необходимо создать. Кликнуть правой кнопкой мыши по ветке Windows и выбрать в выпадающем меню –Создать – Раздел-.
В ветке Windows появится новая папка «Новый раздел #1». Переименуйте её на «Personalization».
Выделите новую папку «Personalization», перейдите в правое окно, кликните правой кнопкой мыши по пустому месту и выберите–Создать-Параметр QWORD (64 бита)—
Дважды кликнуть по новому параметру и изменить «Значение» с на 1. Нажать «ОК», и перезагрузить компьютер.
Видео «Как убрать экран блокировки в Windows»
Отключаем экран блокировки через командную строку
Открываем командную строку от имени администратора. В Windows 10 для этого необходимо кликнуть правой кнопкой мыши по кнопке «Пуск», и выбрать в контекстном меню пункт «Командная строка (администратор)».
Вводим в командной строке следующую команду:
%SystemRoot%\system32\rundll32.exe USER32.DLL LockWorkStation
И жмем на клавиатуре кнопку «ENTER».
Можно отключить экран блокировки при помощи сторонних программ (типа Ultimate Windows Tweaker), но я думаю, что не стоит этот экран того, чтобы устанавливать ради него целую программу, тем более, что она на английском языке.
Удачи вам!
Как убрать блокировку экрана на Андроиде?
Для отключения экрана блокировки Андроид попросит ввести пароль
Приведем алгоритм, как убрать графическую блокировку экрана на Андроиде:
- Для начала вам необходимо зайти в раздел, где собраны все приложения. Найдите пункт «Настройки».
- Прокрутите список вниз и найдите строку «Безопасность».
- В следующем меню вы увидите, что используется для блокировки экрана. Например, графический ключ. Нажмите на эту надпись.
- Сейчас вам потребуется ввести графический ключ, чтобы подтвердить, что доступ к телефону санкционирован.
- Теперь вы можете изменить способ блокировки или выбрать пункт «Нет», тогда любой вид защиты будет снят.
Принцип удаления блокировки экрана одинаков во всех вариантах системы Android. Могут незначительно отличаться только пункты меню.
Аналогичной инструкцией можно пользоваться для решения проблемы, как убрать пароль с экрана блокировки на Андроид. Только в этом случае вам придется ввести ранее установленный пин-код, а не нарисовать пальцем рисунок. Затем вы сможете выбрать вариант «Нет», если хотите отказаться от защиты, или установить другой способ разблокировки смарфтона.
Tweaks.com Logon Changer
Прежде чем приступить к эксплуатации приложения хорошенько подумайте, использование стороннего софта может привести к проблемам в функционировании операционной системы.
2. Загружаем утилиту (ссылка расположена выше)
3. Выполняем ее инсталляцию и запускаем с окна установщика.
4. Нажимаем по первой пиктограмме вверху интерфейса и задаем путь к картинке, на которую намереваемся менять фото экрана блокировки.
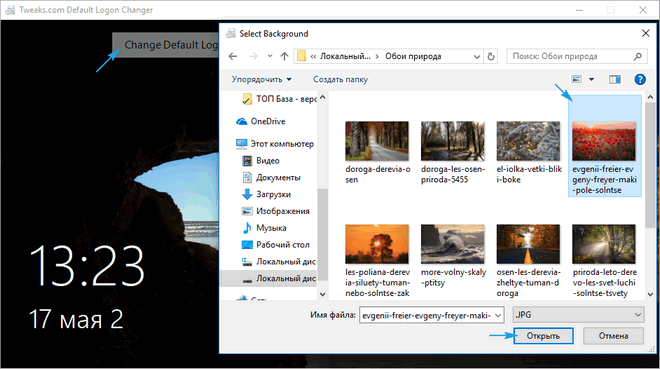
Вследствие этого картинка будет заменена.
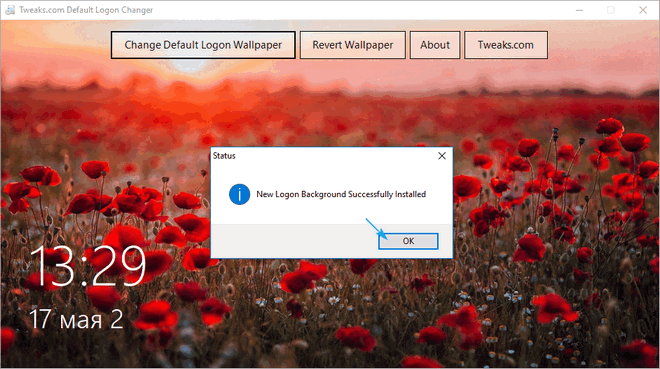
Вернуть все обратно поможет вторая кнопка: «Revert Wallpaper».
Чтобы посмотреть, что получилось, зажимаем Win+L для вызова экрана блокировки.
Как видим, разобраться легко даже с англоязычной версией утилиты.
Как скачать стандартные обои windows 10
Чтобы скачать фоновые картинки системы на носитель или другое устройство необходимо зайти в нужную директорию, выбрать интересующий файл и, стандартным образом (Ctrl+C – копировать, Ctrl+V – вставить), перенести его по нужному адресу. Переименованные файлы для оформления «Виндовс: интересно» легко скачиваются на нужное устройство аналогично. Новые варианты типовых фоновых изображений Майкрософт можно скачать на официальном сайте компании. Для этого в поисковике набирается запрос – Майкрософт помощь.

Поисковик выдаст список возможных вариантов выбора. Выбираем первый вариант – подборка обоев.

На открывшейся странице выбираем понравившиеся картинки и скачиваем.

Экранная заставка показывающая выбранные вами фотографии
1.В строке поиска или в меню выполнить (выполнить вызывается клавишами Win+R) введите команду rundll32.exe shell32.dll,Control_RunDLL desk.cpl,,1 и нажмите клавишу Enter (еще один способ — зайти в меню «Пуск»=> Параметры => Персонализация => Экран блокировки => Параметры заставки).
2. В поле «Заставка» выберите «Фотографии» => нажмите на «Параметры» => «Обзор» => выберите папку с изображениями и нажмите «ОК» => возле «Скорость показа слайдов» выберите низкая, средняя или высокая => также поставьте галочку (если хотите) возле «Случайный порядок изображений» и нажмите «Сохранить» => возле «Интервал» выберите время бездействия, через которое начинать показ экранной заставки => если вы хотите, чтобы после экранной заставки показывался экран входа — поставьте галочку возле «Начинать с экрана входа в систему» и нажмите «ОК».
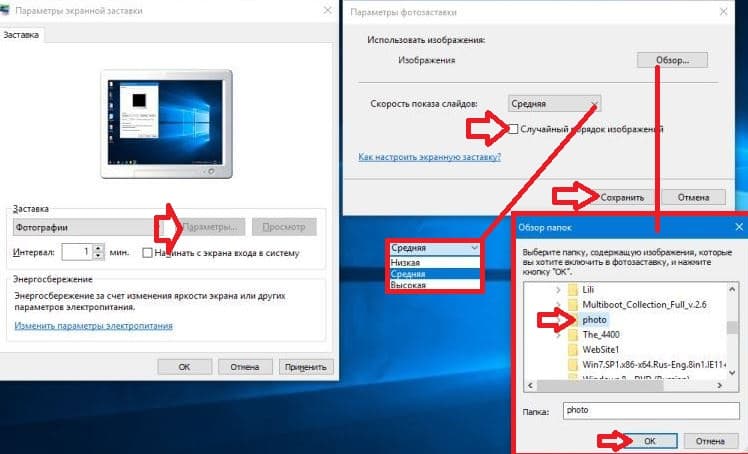
Как удалить экран блокировки (LockApp.exe) в Windows 10
И еще один, более простой, но, вероятно, менее правильный способ. Экран блокировки представляет собой приложение, находящееся в папке C:WindowsSystemApps Microsoft.LockApp_cw5n1h2txyewy. И его вполне можно удалить (но не торопитесь), причем Windows 10 не показывает каких-либо беспокойств по поводу отсутствия экрана блокировки, а просто его не показывает.
Вместо удаления на всякий случай (чтобы легко можно было вернуть всё в первоначальный вид) я рекомендую поступить следующим образом: просто переименуйте папку Microsoft.LockApp_cw5n1h2txyewy (нужны права администратора), добавив какой-либо символ к ее имени (см., например, у меня на скриншоте).
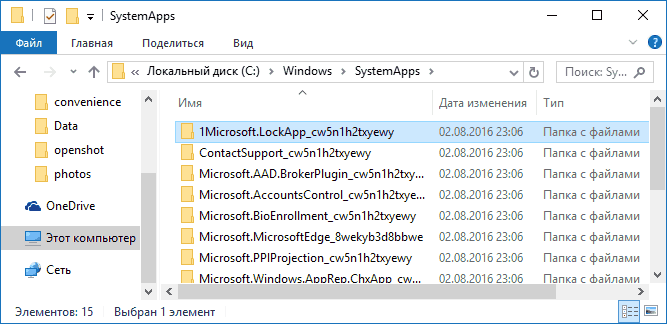
Этого достаточно для того, чтобы экран блокировки больше не отображался.
В завершение статьи отмечу, что меня лично несколько удивляет то, как вольно стали подсовывать рекламу в меню пуск после последнего большого обновления Windows 10 (правда заметил это только на компьютере, где производилась чистая установка версии 1607): сразу после установки обнаружил у себя там не одно и не два «предлагаемых приложения»: всяческие Asphalt и не помню, что ещё, причем новые пункты появлялись с течением времени (может пригодиться: как убрать предлагаемые приложения в меню Пуск Windows 10). Подобное нам обещают и на экране блокировки.
Мне это кажется странным: Windows — единственная популярная «потребительская» операционная система, являющаяся платной. И она же единственная, позволяющая себе подобные выходки и отключающая возможности пользователей полностью избавиться от них
Причем не важно, что сейчас мы получали ее в виде бесплатного обновления — все равно в дальнейшем её стоимость будет включена в стоимость нового компьютера, а кому-то нужна будет именно Retail версия за 100 с лишним долларов и, заплатив их, пользователь все равно будет вынужден мириться с этими «функциями»
- http://pkzona.ru/remont/241-blokirovka-ekrana-win10.html
- https://winda10.com/nastrojki/ekran-blokirovki-windows-10.html
- https://remontka.pro/disable-lockscreen-windows-10/
Как выглядит экран блокировки на Windows 10
Экран блокировки представляет собой обычное изображение, которое появляется после определённого времени бездействия на компьютере. Пользователь не делал никаких кликов мышью, не работал на ПК — система решила, что нужно снизить нагрузку на процессор и отключить доступ к данным на компьютере, чтобы защитить их. Этот промежуток неактивности, после которого всплывает экран, вы вправе определить самостоятельно. Блокировка включается также после того, как вы решили выйти из «Режима сна». Её можно включить вручную за счёт комбинации клавиш Win + L, если вдруг понадобилось заблокировать ПК.
На экране есть также различные элементы и иконки: уведомления о сообщениях, системные приложения, информация о текущем заряде батареи, а также дата и время. Пользователь может определить, какие значки будут отображаться на его экране блокировке.
На экране блокировки находятся уведомления о сообщениях, а также дата и время
Чтобы начать снова работать на ПК, необходимо кликнуть по экрану мышкой либо нажать на Enter — запустится другой экран: для входа в учётную запись. Нужно ввести пароль, если он у вас был ранее установлен. Пароль полезен в тех случаях, когда на одном компьютере работают много человек или, например, если вы пользуетесь ПК на рабочем месте, мимо которого проходит много людей. Экраны блокировки и входа в таком случае не дадут нарушить ваше право на конфиденциальность: другой человек просто не сможет активировать ваш компьютер.
Введите пароль от вашей учетной записи, чтобы продолжить работать на ПК
Если вы не ставили пароль на свою учётную запись, вам нужно просто нажать на Enter или кликнуть по фону, а затем нажать на кнопку «Войти», чтобы выйти из экрана блокировки и продолжить работать в системе.
Нажмите на «Войти»
Способ 3: настройка свойств видеоадаптера для дисплея
В конце данного материала хотим рассказать о способе, который связан с расширенными параметрами видеоадаптера. Для этого не придется скачивать дополнительных утилит или производить ручное создание системных файлов, все делается через меню с настройками.
- Откройте «Пуск» и перейдите оттуда в «Параметры», кликнув по значку в виде шестеренки.

Здесь вас интересует первый же раздел под названием «Система».

В категории «Дисплей» опуститесь вниз и выберите «Дополнительные параметры дисплея».

Нажмите на надпись «Свойства видеоадаптера для дисплея 1».

В открывшемся окне разверните «Список всех режимов».

Установите предпочитаемое значение, а после клика на «ОК» все настройки автоматически применятся.

В этом меню нет каких-то очень необычных значений, которые бы подошли в крайне редких ситуациях, однако здесь должны присутствовать абсолютно все стандартные значения, поддерживаемые установленным монитором
При выборе обращайте внимание еще и на герцовку, чтобы случайно не поставить значение меньше требуемого/желаемого
Это были три способа, позволяющие справиться с трудностью при выборе подходящего разрешения экрана в Windows 10. Если же проблема заключается в том, что ни один из доступных параметров не выбирается, изучите отдельное руководство по ее исправлению, кликнув по расположенной далее ссылке.
Подробнее: Устранение проблем с изменением разрешения экрана на Windows 10
Отключение экрана блокировки для Windows 10 Pro
Если у вас Windows 10 версии Pro, то вы можете отключить экран блокировки с помощью редактора групповой политики. Для этого:
1. Используйте сочетание клавиш Windows + R, чтобы открыть окно «Выполнить», введите команду gpedit.msc и нажмите клавишу Enter.

2. После открытия редактора локальной групповой политики перейдите к следующему разделу:
Конфигурация компьютера -> Административные шаблоны -> Панель управления -> Персонализация
3. В правой части окна найдите пункт «Запрет отображения экрана блокировки» и щелкните по нему два раза левой клавишей мыши.

4. Далее измените значение этого параметра на «Включено», нажмите кнопку «ОК» и закройте редактор групповой политики.

Теперь, когда вы перезапустите Windows или просто выполните выход из системы, экран блокировки отображаться не будет.


