Как изменить mac-адрес сетевой карты
Содержание:
- Как узнать MAC адрес компьютера в Windows XP, 7, 8, 10?
- Как изменить MAC-адрес через реестр Windows
- Как поменять MAC-адрес на Android
- Как узнать MAC адрес роутера
- Как узнать МАК адрес Андроид телефона
- Способ 2: «Редактор реестра»
- Практическое применение
- КАК УЗНАТЬ МАК-АДРЕС
- Поменять через «Диспетчер устройств»
- Меняем адрес маршрутизатора
- Для чего нужен и зачем менять
- Замена старого номера на новый
- Изменение для сетевой карты
- Как узнать и поменять MAC адрес на роутере Zyxel Keenetic
- Что такое MAC-адрес и с чем его «едят»
- Как узнать MAC адрес компьютера в Windows XP, 7, 8, 10?
- Зачем нужен MAC-адрес?
- Как узнать свой МАС-адрес
Как узнать MAC адрес компьютера в Windows XP, 7, 8, 10?
Бывают случаи, когда вам нужно узнать MAC-адрес вашего компьютера c Windows. Чтобы помочь вам с этим, мы расскажем о 4 способах, которые вы можете использовать, чтобы получить эту информацию. Некоторые из них быстрые, в то время как другие требуют немного больше действий. Прочтите это руководство, а затем выберите способ, который подходит вам больше остальных.
Используйте команду GETMAC в командной строке
Getmac является инструментом командной строки, который покажет вам MAC-адреса всех включенных сетевых соединений на вашей машине. Чтобы узнать MAC-адрес выключенного сетевого адаптера, используя Getmac, сначала необходимо включить этот сетевой адаптер.
Чтобы воспользоваться Getmac, запустите командную строку. Один из способов сделать это заключается в использовании диалога «Выполнить» – просто нажмите
R на клавиатуре, а затем введите cmd и нажмите Enter, чтобы открыть командную строку.
В командной строке введите команду getmac и нажмите Enter. MAC-адреса ваших активных сетевых адаптеров отобразятся в столбце «Физический адрес».
Используйте команду IPCONFIG в командной строке
Команда ipconfig предназначена для просмотра подробной информации о сетевых подключениях и сетевых адаптерах, установленных в системе. Чтобы запустить эту команду, сначала откройте командную строку. Один из способов, как это сделать, мы упомянули выше.
В окне командной строки введите команду ipconfig /all и нажмите Enter. Команда отобразит все текущие TCP/IP сетевые подключения и подробную техническую информацию о каждом из них
Чтобы среди всей этой информации найти MAC-адрес вашего сетевого адаптера, найдите имя этого сетевого адаптера и обратите внимание на поле «Физический адрес», как показано на скриншоте ниже
Используйте «Центр управления сетями и общим доступом»
Еще один способ узнать MAC-адрес является более дружелюбным. Речь идет о центре управления сетями. Очевидно, в первую очередь вам следует открыть этот самый центр. Для этого щелкните правой кнопкой мыши на иконке сетевого подключения в области уведомлений и выберите «Центр управления сетями и общим доступом».
В открывшемся окне перейдите к разделу «Просмотр активных сетей». Там вы увидите имя каждого активного соединения. Найдите строку с именем «Подключения». Эта строка будет иметь значение Ethernet, если вы используете проводное соединение, или Wi-Fi с указанием имени сети, если вы используете беспроводное подключение. Нажмите на ссылку рядом с соединением, как показано на скриншоте ниже.
:/> Синхронизация времени в Windows
На экране появится окно состояния сетевого адаптера. Нажмите на кнопку «Сведения», чтобы открыть окно «Сведения о сетевом подключении».
Здесь вы увидите расширенную информацию о текущем сетевом подключении, в том числе IP-адрес, адрес сервера DHCP, адрес DNS-сервера и многое другое.
MAC-адрес отображается в строке «Физический адрес».
Вы можете скопировать всю информацию, которая отображается в этом окне, используя Ctrl C, и вставить ее туда, куда вам нужно при помощи сочетания клавиш Ctrl V.
Используйте команду Get-NetAdapter в PowerShell
Наконец, последний способ нахождения MAC-адреса заключается в использовании команды Get-NetAdapter в Windows PowerShell.
Для тех, кто не знает, как открыть PowerShell: нажмите
R, введите команду powershell в окне диалога «Выполнить» и нажмите Enter.
После запуска Windows PowerShell введите Get-NetAdapter и нажмите Enter.
Эта команда покажет основные сведения о каждом из сетевых адаптеров. В частности, в колонке «MacAddress» вы увидите MAC-адрес.
Как изменить MAC-адрес через реестр Windows
 Запуск редактора реестра Windows
Запуск редактора реестра Windows
Любая правка реестра – это риск. Высокий риск того, что «что-то», «где-то» пойдёт не так. Поэтому будьте внимательны и осторожны во время работы с реестром Windows.
Инструкция
- Запускаем редактор реестра Windows – с правами администратора. Можно это сделать через поиск regedit, правой кнопкой мыши, выбрав запуск от имени администратора.
- Ищем ключ реестра по адресу — HKEY_LOCAL_MACHINE\SYSTEM\CurrentControlSet\Control\Class\{4D36E972-E325-11CE-BFC1- 08002bE10318}\.Чтобы исключить ошибку при поиске нужного адаптера, можно воспользоваться идентификацией по ID: зайти сначала в свойства адаптера через устройства Мой компьютер -> Диспетчер устройств -> Сетевые адаптеры -> Беспроводной сетевой адаптер -> Сведения -> ИД оборудования, а затем сравнить ID в реестре – значение DeviceInstanceID.
- Меняем ключ реестра OriginalNetworkAddress на необходимый (как и в прежнем случае первому байту лучше придать значение 02)
 Редактирование MAC через реестр Windows
Редактирование MAC через реестр Windows
Это вся инструкция по смене MAC-адреса для ноутбука или компьютера.
- Терминал абонентский Промсвязь MT-PON-AT-4
- Создать Wi-Fi точку доступа на ноутбуке
- Установка виртуального роутера Wi-Fi на ноутбук
- Как удалить все вирусы на компьютере или ноутбуке
- Скорости Wi-Fi. Теоретические и фактические. От чего зависят
- Как создать BAT-файл. Пакетные файлы в Windows
- Спидтест скорости интернета. Загрузка, выгрузка, задержка
Как поменять MAC-адрес на Android
Для этого нужно обладать расширенными правами пользователя (Root). Фактически это означает взлом устройства: вы рискуете телефоном – в случае, если система повредится, вы не сможете перепрошить её по гарантийному талону
Root получают с помощью специальных приложений, типа Framaroot, только скачивать их нужно с осторожностью и лучше проверить на вирусы

Также устанавливаем BusyBox – это непосредственно для смены MAC, и эмулятор терминала (он заменяет Андроидам «Командную строку»). Откройте последнее приложение, возле мигающего курсора впишите «su» и нажмите ОК. Вас спросят, можно ли использовать расширенные возможности – соглашайтесь. Далее пишите: «busybox ifconfig wlan0 hw ether новый адрес» (его можно сгенерировать с помощью онлайн-генератора).

Бывает и совершенно обратная ситуация, о которой уже упоминалось: устройство меняет адрес после каждой перезагрузки/включения. Таким образом, если вы подключаетесь к Wi-Fi, придётся постоянно копаться в настройках и разрешать доступ разным МАС. Чтобы остановить этот процесс, снова понадобится эмулятор терминала:
- Снова вбиваем туда «su», подтверждаем, что можно воспользоваться расширенными правами и переходим: cd/data/nvram/APCFG/APRDEB/WIFI.
- Сохраните элемент и перенесите в ПК.
- Далее понадобится HEX-редактор – это такое приложение для коррекции данных, с которым обычно работают программисты, но на самом деле в нем нет ничего сложного, если знать, что делать. Можно воспользоваться онлайн-версией или скачать полную.
- Откройте в редакторе скачанный файл – вы увидите набор цифр, разбитых по парам: 04 01 00 00 00 00 00 00 00 00 00 00…
- Пропустите четыре первые пары, а остальные нули замените адресом вашего устройства, только вместо двоеточий, разделяющих числа и буквы, поставьте пробелы.
- Снова войдите в терминал для Андроид и поменяйте название оригинального элемента (который вы копировали в ПК), например, добавив лишнюю букву.
- Теперь сюда же поместите обработанный элемент и перезапустите ОС.
Как узнать MAC адрес роутера
Есть два варианта:
Самый простой способ – это посмотреть на оборотную сторону прибора, там должна быть наклейка, на которой прописаны MAC адреса:
Но большинство роутеров поддерживают возможность изменения MAC адресов. Можно проверить текущее состояние устройства. Для этого необходимо подключиться к роутеру через браузер и в настройках сети выбрать информацию о статусе соединения.
В данном случае – это вкладка «Состояние». Здесь отображается вся информация о текущем состоянии роутера, в частности MAC адреса LAN и WAN, а так же и для беспроводного режима.
Вот еще пример, здесь показаны настройки коммутатора.
У коммутатора нет WAN, поэтому на нем отображается только один MAC адрес.
Как узнать МАК адрес Андроид телефона
- Откройте приложение «Настройки»
- Перейдите в раздел «О телефоне» (у вас он может называться: «Об устройстве» или «О планшете»).
- Далее необходимо войти в пункт «Общая информация» (в вашем устройстве данный пункт может называться «Состояние»).
- В строке «MAC-адрес Wi-Fi» вы увидите 12-символьный код, индификатор вашего телефона в сети интернет.
| «Настройки» | «О телефоне» | «Общая инф-я» |
Способ 1: Настройки устройства
Наиболее удобным вариантом получения MAC-адреса телефона или планшета будет изучение информации о системе через стоковое приложения настроек.
- Вызовите «Настройки» любым удобным методом – из шторки или по ярлыку в меню установленного софта.

Пролистайте перечень параметров до пункта «Об устройстве» и тапните по нему.

Прокрутите информацию на несколько экранов вниз – здесь должна находится строка «MAC-адрес Wi-Fi», в котором и указана нужная последовательность. Также, при необходимости, отсюда можно узнать и аналогичное значение Bluetooth-модуля.

Если под заголовком написано «Недоступно», включите Вай-Фай, подсоединитесь к какой-нибудь сети, после чего попробуйте выполнить шаги 1-3 ещё раз.
Обратите внимание, что в сильно модифицированных оболочках вроде MIUI режим доступа к сведениям о системе скорее всего будет немного отличатся от вышеприведённого
Способ 2: Device Info HW
Также в решении рассматриваемой задачи поможет софт для определения аппаратного оборудования телефона или планшета, например, популярное средство Device Info HW.
Скачать Device Info HW из Google Play Маркета
- Запустите программу и сразу же закройте предупреждение нажатием на «ОК».

Для получения требуемых сведений воспользуйтесь списком вкладок вверху экрана приложения, нужная нам называется «Сеть». Открыть её можно и с помощью бокового меню: тапните на три полоски и выберите требуемый пункт.

Информация об идентификаторе оборудования находится в строке «MAC».

Это решение пригодится пользователям, у которых по каким-то причинам не работает метод с настройками.
Способ 3: DevCheck
Также нелишним будет привести альтернативу вышеупомянутому приложению, которая тоже умеет отображать МАК-адрес модулей Wi-Fi и Bluetooth.
Скачать DevCheck из Google Play Маркета
- Интерфейс этого решения похож на Device Info HW – информация об оборудовании разделена на категории.

Как и в случае с Девайс Инфо, нам нужен вариант «Сеть», перейдите к нему.

Прокрутите экран вниз до требуемого пункта.

DevCheck по некоторым показателям более продвинут, чем аналоги, а также совместим с бо́льшим количеством устройств.
Способ 2: «Редактор реестра»
В «Редакторе реестра» у каждой карты или другого сетевого устройства есть своя папка с параметрами, отвечающими за характеристики данного оборудования и его поведение в операционной системе. Один из параметров присваивает MAC-адрес, а его значение вписывается в соответствующее поле. Вы можете открыть ключ и изменить свойство или же создать его самостоятельно, если по умолчанию оно отсутствует.
- Запустите утилиту «Выполнить», используя для этого стандартное сочетание клавиш Win + R. В поле введите и нажмите Enter для подтверждения перехода.

Откройте раздел «HKEY_LOCAL_MACHINE».

Далее следуйте по пути . Постарайтесь не запутаться в названии последней папки. При ее открытии вы должны увидеть список других директорий с последовательной нумерацией.

Открывайте каждую папку поочередно, пока не найдете параметр «DriverDesc». В его значение вписано название устройства, к которому и относятся параметры из данной папки.

Отыщите параметр с названием «NetworkAddress» или в случае отсутствия создайте его. Для этого нажмите по пустому месту ПКМ, наведите курсор на «Создать» и выберите пункт «Строковый параметр».

Задайте для него соответствующее название и дважды кликните для перехода в свойства.

В поле «Значение» впишите интересующий вас MAC-адрес без двоеточий после каждой пары символов.

Внесенные в реестр Windows 7 изменения применяются только после перезагрузки ПК. Сделайте это и проверьте новый MAC-адрес, открыв свойства устройства или подобрав другие доступные средства анализа.
Практическое применение
Пользователь впервые сталкивается с понятиями MAC- и IP-адрес, когда берется за самостоятельную настройку роутера. Обычная конфигурация предусматривает использование протокола DHCP. В этом случае роутер раздает динамические IP из заданного диапазона. Более точная настройка требуется в том случае, когда появляется устройство, требующее постоянного доступа. Это может быть сетевой принтер, хранилище данных NAS или медиасервер. Для привязки статического IP-адреса потребуется MAC, чтобы роутер правильно идентифицировал устройство. Рассмотрим несколько наиболее вероятных сценариев, с которыми может столкнуться пользователь.
КАК УЗНАТЬ МАК-АДРЕС
С ПОМОЩЬЮ ПАРАМЕТРОВ СИСТЕМЫ. Перейдите в “Параметры” – “Сеть и Интернет” – “Wi-Fi” (или “Ethernet”) и кликните на имя сети.
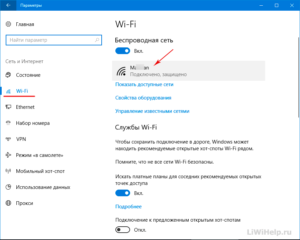
Внизу найдите строку “Физический адрес” и этот набор букв и цифр будет тем, что нам нужно.
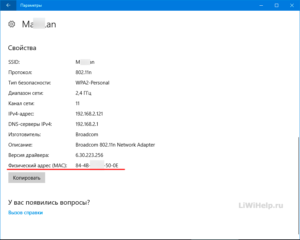
ПРИ ПОМОЩИ КОМАНДНОЙ СТРОКИ. Откройте Терминал и дайте следующую команду:
getmac /v
после чего получите нужную информацию в поле “Физический адрес”.
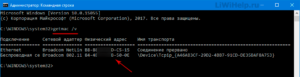
ЧЕРЕЗ ПАНЕЛЬ УПРАВЛЕНИЯ. Перейдите в Сетевые подключения, вызовите контекстное меню на нужном вам, откройте его “Состояние” и нажмите на кнопку “Сведения”.
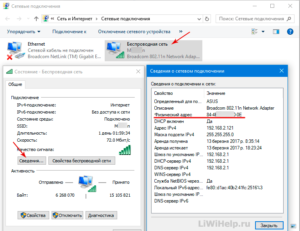
ЗАДЕЙСТВУЯ POWERSHELL. Запустите оболочку и при помощи команды:
get-netadapter
получите вывод информации в столбце “MacAddress”.
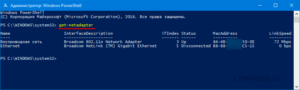
На этом все, сегодня вы узнали, как узнать МАК-адрес своего сетевого адаптера! Загляните в Карту блога для ознакомления с полным списком компьютерных советов. Для участия в нашей группе Фейсбук перейдите по виджету, который находится с правой стороны ресурса.
Немного слов о особенностях данного типа сетевых адресов. MAC-адрес – один из уникальных идентификаторов компьютера в сети любого вида. Отличие данного номера в том, что он привязывается не к адресу интернет-пользователя, а к вполне определённому, конкретному устройству. То есть, это фактически личный номер вашего компьютера в сети Интернет. Он не меняется при переподключении устройства к другой точке доступа, смене операционной системы или других манипуляциях с программным обеспечением.
Достигается это за счёт того, что мак-адрес является атрибутом конкретного физического устройства. Это номер, полностью интегрированный в сетевую карту устройства.

Диапазон таких номеров выделяется отдельно на каждого производителя компьютерной техники и сетевых карт. Интересующиеся и усидчивые пользователи могут даже определить по данной комбинации компанию-производителя компьютера, его модель и серию.
Данный адрес может потребоваться для настройки интернет-провайдером или самим пользователем параметров подключения к глобальной сети, или для проверки и отладки системы. Поэтому, как и в ситуации с IP, не стоит сообщать свой мак-адрес где бы то ни было публично.
Увидеть данный адрес можно несколькими способами, подробнее описанными ниже в статье.
Поменять через «Диспетчер устройств»
Важно знать, что вводить данный адрес необходимо без «0» в самом начале. Окончание он должен иметь «2», «6» или «А»
Можно и не прибегать к данным действиям, но тогда будет вероятность, что нижеизложенный способ не сработает.
-
Вначале пользователю необходимо нажать комбинацию клавиш «Win» и «R», как при просмотре своего адреса. Появится окно «Выполнить», где в графе «Открыть» необходимо прописать «devmgmt.msc», а затем кликнуть либо на «Ок», либо на клавишу «Enter».
-
В данном окне будет иметься блок «Сетевые адаптеры», который нужно отыскать, кликнуть мышкой и из выпавшего списка выбрать Wi-Fi адаптер. На него необходимо нажать ПКМ, из выпавшего списка отыскать пункт «Свойства».
-
Откроются свойства с 7 тематическими вкладками. Потребуется найти вкладку «Дополнительно», в левом столбике «Свойства» ближе к концу списка пользователь отыщет «Сетевой адрес». Галочку возле «Отсутствует» нужно перенести на «Значение» и ввести в этом поле нужный MAC-адрес с учетом вышеизложенных рекомендаций.
- Кликнув на «Ок», рекомендуется перезагрузить систему. Также можно на время отключить сетевой адаптер, а затем вновь включить.
Если пользователь не нашел во вкладке «Дополнительно» пункт «Сетевой адрес», то вышеизложенный способ ему не подходит. Стоит повторить попытку уже в редакторе реестра .
Меняем адрес маршрутизатора
Теперь на примерах рассмотрим, как поменять mac адрес роутера. Это делается не сложнее, чем на компьютере. Для смены следует открыть веб страницу конфигурации маршрутизатора, и дальше действовать согласно инструкции для наиболее популярных производителей:
- На роутерах D-Link это делается на странице «Сеть» раздела «WAN» при расширенных параметрах конфигурации. Здесь выбирается подключение, используемое для выхода в интернет, и в его настройках в группе «Ethernet» прописывается требуемый MAC в соответствующем поле.
- Для Asus открыть меню «Интернет». Дальше в группе «Специальные требования поставщика услуг Интернета» в самом низу будет поле для смены адреса.
- Как изменить mac адрес роутера от TP-Link? Необходимо зайти в разделе «Сеть» в подраздел «Клонирование MAC адреса» и ввести тот, который требуется.
- В моделях от Zyxel замена производится в пункте «Интернет», подразделе «Подключение». Нажимается кнопка «Клонирование», и ставится переключатель в положение «Введенный».
После смены, в обязательном порядке нажимать кнопочку «Сохранить настройки», в противном случае смены не произойдет. После всех сделанных изменений роутер следует перегрузить по питанию или через соответствующий пункт меню конфигурации.
Существует возможность клонирования MAC адреса. Клонирование будет произведено с адреса той машины, с которой выполнено подключение к странице конфигурации. Но лучше вводить данные вручную, т.к. если в сети несколько устройство, то можно легко запутаться и внести не те данные.
Для чего нужен и зачем менять
В первую очередь данный адрес нужен для того, чтобы сеть работала быстро и без сбоев. Самому пользователю эта информация может понадобиться для правильной настройки роутера или другого устройства. Все чаще встречается практика, когда настройка невозможна без этого знания, так как провайдер использует привязку только по этому адресу.

Как узнать свой МАС-адрес
На форумах и других сайтах не утихают споры насчет того, стоит ли прибегать к смене данного адреса. Часть специалистов утверждает, что это не представляется возможным, так как MAC-адрес дается во время производства. Однако менять аппаратную характеристику и не нужно (хотя это реально при использовании специального оборудования), достаточно изменить программный уровень. В большинстве случаев нижеописанных действий будет достаточно, так как внесенные изменения превалируют над начальной аппаратной характеристикой.
Замена старого номера на новый
Затем понадобится зайти в настройки самого роутера. Это сделать довольно легко — необходимо открыть любой браузер и в адресной строке вписать 192.168.0.1 (адрес может быть другим, в зависимости от модели и самого производителя, например, 192.168.1.1). После того как веб-интерфейс будет открыт, нужно найти специальный пункт в настройках, где указан MAC-адрес роутера (в каждой модели он может находиться в разных местах). Когда искомое поле будет найдено, то понадобится ввести тот номер, который был записан пользователем до этого, вместо старого MAC-адреса и затем, щелкнуть кнопку «Clone MAC Address» и сохранить все изменения. Когда маршрутизатор проверит новую информацию со стороны непосредственно поставщика услуг интернет, то пользователь получит доступ к глобальной сети.
Изменение для сетевой карты
Дополнительно можно клонировать MAC-адрес компьютера (автоматически прописав его в первом поле), с которого вы управляете в админке, если привязка к интернету сделана провайдером по физическому адресу сетевой карты ПК. Можно поступить наоборот, и прописать MAC маршрутизатора в свойствах сетевой карты.
Это понадобится, если временно нужно подключить кабель от провайдера не к маршрутизатору, а напрямую к компьютеру. Клонирование в операционной системе Windows 10 происходит следующим образом:
- Комбинацией клавиш Win+R вызовите строку «Выполнить» и пропишите команду mmc devmgmt.msc.
- В диспетчере устройств откройте «Сетевые адаптеры», клацните ПКМ по нужному устройству и выберите «Свойства».
- В разделе «Дополнительно» выберите строку «Locally Administered Address» или в русской локализации «Сетевой адрес».
- В строке «Значение» пропишите 12-ти символьный MAC.
- Готово. Жмите «ОК» для применения изменений.
Как узнать и поменять MAC адрес на роутере Zyxel Keenetic
Для того, чтобы изменить параметры интернета на роутере Zyxel Keenetic, мы находим в нижнем меню значок «Глобуса» и переключаемся в этом разделе на вкладку «Подключение». Здесь отобразится текущее сетевое соединение с названием «Broadband Connection» — нажимаем мышкой на него.
Откроются детальные настройки, среди которых находим пункт «MAC-адрес». Из выпадающего списка выбираем «Взять с вашего ПК». После чего нажимаем на кнопку «Применить».
Если говорить о новой прошивке, от функция смены MAC адреса находится в разделе «Интернет — Проводной». Здесь нужно найти блок настроек «Параметры IP и DNS». Выбираем из выпадающего списка «Взять с вашего ПК»
На случай, если по каким-то причинам этот вариант не работает, либо к провайдеру был привязан какой-то компьютер, которого давно у вас уже нет, то можно выбрать «Ввести вручную» и прописать его самостоятельно.
Что такое MAC-адрес и с чем его «едят»
Данная аббревиатура расшифровывается как Media Access Control — «управление доступом к среде». MAC-адрес представляет собой последовательность из шести пар шестнадцатеричных цифр, к примеру, 08-ED-B9-49-B2-E5. Первые три группы закреплены за определенной фирмой-производителем, далее следует уникальный заводской номер. Таким образом, у каждого из сотен миллионов выпущенных устройств, от телефона до телевизора, имеется свой собственный MAC-адрес.
Интернет-провайдер может использовать для авторизации не логин и пароль, а MAC. Если вы перешли от подключения сетевого кабеля напрямую к компьютеру, к подключению через W-F- роутер, то доступ в Сеть может пропасть. Причина в том, MAC-адрес Wi-Fi роутера отличается от предыдущего, используемого для авторизации поставщиком интернет-услуг. Есть два варианта решения этой проблемы:
- сначала узнать новый MAC-адрес и сообщить его техподдержке;
- самостоятельно сменить на старый, благо в каждом роутере есть подобный функционал.
Как узнать MAC адрес компьютера в Windows XP, 7, 8, 10?
Бывают случаи, когда вам нужно узнать MAC-адрес вашего компьютера c Windows. Чтобы помочь вам с этим, мы расскажем о 4 способах, которые вы можете использовать, чтобы получить эту информацию. Некоторые из них быстрые, в то время как другие требуют немного больше действий. Прочтите это руководство, а затем выберите способ, который подходит вам больше остальных.
Используйте команду GETMAC в командной строке
Getmac является инструментом командной строки, который покажет вам MAC-адреса всех включенных сетевых соединений на вашей машине. Чтобы узнать MAC-адрес выключенного сетевого адаптера, используя Getmac, сначала необходимо включить этот сетевой адаптер.
Чтобы воспользоваться Getmac, запустите командную строку. Один из способов сделать это заключается в использовании диалога «Выполнить» – просто нажмите
R на клавиатуре, а затем введите cmd и нажмите Enter, чтобы открыть командную строку.
В командной строке введите команду getmac и нажмите Enter. MAC-адреса ваших активных сетевых адаптеров отобразятся в столбце «Физический адрес».
Используйте команду IPCONFIG в командной строке
Команда ipconfig предназначена для просмотра подробной информации о сетевых подключениях и сетевых адаптерах, установленных в системе. Чтобы запустить эту команду, сначала откройте командную строку. Один из способов, как это сделать, мы упомянули выше.
В окне командной строки введите команду ipconfig /all и нажмите Enter. Команда отобразит все текущие TCP/IP сетевые подключения и подробную техническую информацию о каждом из них
Чтобы среди всей этой информации найти MAC-адрес вашего сетевого адаптера, найдите имя этого сетевого адаптера и обратите внимание на поле «Физический адрес», как показано на скриншоте ниже
Используйте «Центр управления сетями и общим доступом»
Еще один способ узнать MAC-адрес является более дружелюбным. Речь идет о центре управления сетями. Очевидно, в первую очередь вам следует открыть этот самый центр. Для этого щелкните правой кнопкой мыши на иконке сетевого подключения в области уведомлений и выберите «Центр управления сетями и общим доступом».
В открывшемся окне перейдите к разделу «Просмотр активных сетей». Там вы увидите имя каждого активного соединения. Найдите строку с именем «Подключения». Эта строка будет иметь значение Ethernet, если вы используете проводное соединение, или Wi-Fi с указанием имени сети, если вы используете беспроводное подключение. Нажмите на ссылку рядом с соединением, как показано на скриншоте ниже.
:/> Какой Windows лучше установить на компьютер или ноутбук
На экране появится окно состояния сетевого адаптера. Нажмите на кнопку «Сведения», чтобы открыть окно «Сведения о сетевом подключении».
Здесь вы увидите расширенную информацию о текущем сетевом подключении, в том числе IP-адрес, адрес сервера DHCP, адрес DNS-сервера и многое другое.
MAC-адрес отображается в строке «Физический адрес».
Вы можете скопировать всю информацию, которая отображается в этом окне, используя Ctrl C, и вставить ее туда, куда вам нужно при помощи сочетания клавиш Ctrl V.
Используйте команду Get-NetAdapter в PowerShell
Наконец, последний способ нахождения MAC-адреса заключается в использовании команды Get-NetAdapter в Windows PowerShell.
Для тех, кто не знает, как открыть PowerShell: нажмите
R, введите команду powershell в окне диалога «Выполнить» и нажмите Enter.
После запуска Windows PowerShell введите Get-NetAdapter и нажмите Enter.
Эта команда покажет основные сведения о каждом из сетевых адаптеров. В частности, в колонке «MacAddress» вы увидите MAC-адрес.
Зачем нужен MAC-адрес?
MAC-адрес (Media Access Control, адрес управления доступом к среде) записывается в заводскую прошивку сетевого адаптера при его изготовлении. Он нужен для того, чтобы идентифицировать конкретный сетевой адаптер в сети (в отличие от IP-адреса, который идентифицирует весь компьютер целиком). Каждый пакет данных, принимаемый адаптером, содержит его MAC-адрес, чтобы устройство могло «понимать», что эти данные предназначены именно ему.
На практике MAC-адрес используется для следующего:
- Для присвоения статического IP-адреса. Если вам в офисе купили новый компьютер, и вы не можете войти в корпоративную сеть, можно попросить системного администратора изменить настройки присвоения IP, указав физический адрес новой сетевой карты — или поменять новый MAC на старый самостоятельно;
- Для фильтрации доступа к сети. Если ваше устройство не может подключиться к точке Wi-Fi, возможно, на ней настроена фильтрация по MAС-адресу: если заменить свой MAC на один из адресов из списка устройств, которым разрешен к ней доступ, подключение заработает;
- Для идентификации устройства в сети. Если вы купили новый компьютер для дома и не можете выйти в Интернет со своим логином и паролем, можно поменять MAC-адрес сетевой карты нового ПК на MAC от старого — это намного быстрее, чем звонить провайдеру и сообщать новый MAC;
- Для ограничения доступа к сети. К примеру, в кафе есть бесплатный Wi-Fi, которым можно пользоваться 30 минут с каждого MAC-адреса. Если изменить MAC, можно снова подключиться к точке в кафе и пользоваться интернетом дальше.
МАС-адрес имеет формат из 16 знаков. В нем могут использоваться цифры и латинские буквы, которые разделяются двоеточиями. Он не должен начинаться с двух нулей, а заканчиваться должен на 2, 6, A или E (этого требует целый ряд сетевых карт). Например: AA:66:33:00:22:EE.
Как узнать свой МАС-адрес
Прежде всего пользователю необходимо узнать свой MAC-адрес, прежде чем приступать к его изменению. Нижеописанный способ подходит для тех, кто пользуется ОС Windows 7, 8, 8.1.
Необходимо отыскать на своей клавиатуре клавиши «Win» и «R», нажать их одновременно, тем самым открывая «Командную строку» с помощью введения «cmd». Откроется черное окно, куда нужно написать «ipconfig /all», после чего нажать клавишу Enter. В «Командной строке» вводим команду для сбора информации
На скриншоте выше можно увидеть список, который означает список всех имеющихся устройств пользовательского ПК
Важно знать, что система может считывать не только реальные устройства, но еще и те, которые имеются в виртуальном пространстве. В каждом разделе имеется строка «Физический адрес», что и означает MAC-адрес.
Данный способ является общепринятым, к нему прибегает большинство пользователь. Но для тех, кто предпочитает работать на Windows XP или 10, есть другой способ получения данной информации. Более того, он подходит для владельцев всех операционных систем.
Необходимо тем же образом вызвать «Командную строку», но прописать другую команду, а именно «getmac /v /fo list». Появится та же информация с незначительными изменениями в интерфейсе.
Для Windows XP или Windows 10 вводим другую команду, для сбора информации


