Как поменять пароль в электронной почте. смена пароля на mail.ru…
Содержание:
- Возможности личного кабинета
- Если есть доступ к аккаунту
- Как изменить электронную почту
- Как настроить почту на iPhone для Gmail, Yandex, Rambler и Mail.ru
- Как изменить пароль в Майле?
- Как изменить пароль в “Майле”? Несколько способов :
- Как пользоваться личным кабинетом?
- Что делать, если вы забыли логин или пароль на своем аккаунте mail ru
- Как восстановить пароль электронной почты Mail.ru по номеру телефона
- Инструкция к применению
Возможности личного кабинета
Личный кабинет ПАО «Почта Банк» открывает перед своими клиентами множество возможностей, в рамках которых существенно упрощается управление своими счетами и банковскими продуктами, которые оформлены в данной банковской организации.
Платежная карта
Ваши финансовые затраты всегда будут под контролем, ведь вы всегда можете получить доступ к остатку своих денег и просмотреть свой баланс на карте.
Платежной карточкой можно управлять дистанционно, к примеру, клиентам доступна блокировка карты, в случае ее утери или кражи. Кроме этого, вы всегда можете указать лимит на затраты или ограничить расходы, если вы пребываете в другой стране!
Для безопасного выполнения интернет-платежей, можно открыть Виртуальную карту и переводить необходимую сумму дистанционно.
Платежи
Клиенты Личного кабинета могут проводить разные типы платежей, как в отношении физических, так и в отношении юридических лиц. Вы свободно можете пополнять свои карты и переводить деньги на счет разных организаций.
Оплачивать коммунальные услуги вы также сможете в режиме онлайн. Своевременная оплата счетов убережет вас от отключения различных услуг. Кроме этого, вы легко сможете оплачивать штрафы за нарушение ПДД, а также платить налоги и другие виды государственных сборов.
Депозитные вклады
Имея Личный кабинет, вы всегда сможете открыть депозит, не посещая отделения банка. Пополнять депозитные вклады можно также через Личный кабинет. Как только срок действия депозита подойдет к концу, вы сможете закрыть вклад через свою учетную запись в Интернете.
Кредит
При необходимости, можно подать заявление на выдачу кредитных средств дистанционно. Вносить ежемесячные платежи также можно в режиме онлайн.
Просмотр информации об продуктах
В Личном кабинете доступна информация обо всех банковских продуктах. Особенно важна эта функция для держателей «кредиток», ведь они с легкостью могут узнать следующие сведения:
- размер текущей задолженности;
- сумму начисленных процентов;
- минимальный платеж;
- сроки погашения кредита.
Эти же данные доступны также для недавних кредитов или депозитов, которые были открыты в отделении банка.
Если есть доступ к аккаунту
Когда никаких проблем с авторизацией на сайте нет, поменять пароль на почте Майл не составит никакого труда. От силы 5 минут на все необходимые действия.
Сразу, конечно же, нужно войти в профиль. Для тех, кто не знает, как это делается, на всякий случай рассказываем:
— в браузере открываете главную страницу сервиса – mail.ru;
— в панели входа (вверху слева), в строке вводите логин (без домена – @mail.ru, он уже указан);
Примечание. Если у вас адрес с другим доменом сервиса, смените его в ниспадающем списке.

— Нажимаете «Ввести пароль». И вводите символьный ключ;

— кликаете по кнопке «Войти».
Теперь, уже находясь в профиле, кликните по своему логину. Он находится вверху справа, рядом с кнопкой «Выход». В выпавшем блоке выберите пункт «Настройки… ».

На новой страничке отыщите раздел «Пароль и безопасность» и щёлкните по его названию мышкой.

Ну вот мы и добрались до нужной опции. В графе «Основной способ входа… » нажмите кнопку «Изменить пароль».

Сразу наберите пароль электронной почты, который используете на данный момент времени. Сервису это необходимо для верификации операции.
Совет! Если вам сложно набирать в закрытом режиме (символы закрыты точками), щёлкните иконку «глаз» для отображения информации в поле.

Составить и добавить новый пароль можно по-разному. Способы на выбор:
1. Если вы используете Яндекс браузер и в нём включен менеджер паролей, то вам будет предложено автоматическое заполнение. После установки курсора в поле ввода появится сгенерированная комбинация ключа и предложение использовать её и сохранить в менеджер. Подходит такой вариант – просто кликаете по панели.

2. На сервисе есть встроенный генератор паролей. Чтобы заполучить новую комбинацию, клацните под полем опцию «Сгенерировать пароль». И тут же отобразится созданный ключ и, кстати, дополнительно его оценка по надёжности (устойчивости к взлому). Может так случиться, что выданная сервисом последовательность вам чем-то не понравится. Тоже не проблема. Ещё раз активируйте опцию, и появится другой ключ.
3. И третий способ, так сказать, классический. Самостоятельно, своей головой и своими руками, составляете и набираете пароль. Только обязательно соблюдайте требования сервиса по безопасности.
А именно:
- ключ по длине должен быть не меньше 8 символов;
- он должен состоять из латинских, букв, цифр и спецсимволов;
- комбинация не должна быть примитивной (банальное для отвода глаз – «password»; типа подряд по клавишам – «12345», «qwerty» и прочие похожие «конструкции»).
Всё. Есть новый ключ. Теперь продублируйте его в следующем поле формы «… ещё раз». Учтите, что все символы должны соответствовать первому варианту набора. Если вдруг маленькая буква вместо большой, не в латинском регистре, а в русском – это будет уже ошибка. Так что будьте предельно внимательны.
После успешной верификации ключа для емайл нажмите кнопку «Изменить… ».

Появится уведомление о том, что пароль изменён. Закройте его. И на этом моменте, можно сказать, что дело уже сделано.
А вот что касается авторизации после редактирования учётных данных – есть несколько нюансов, которые вам могут пригодиться:
1. Если вы пользуетесь в браузере менеджером паролей (все логины и ключи сохраняются, и авторизация на сайтах выполняется автоматически), то, как только вы смените пароль, появится запрос на обновление данных учётной записи. Согласитесь, и вход на почту, опять же, будет выполняться автоматически с новой комбинацией.

2. Если запроса от менеджера паролей не было, но при этом он активирован в браузере, сделайте самостоятельно настройку. Перейдите в панель со списком сохранённых авторизационных данных, удалите запись Mail.ru.

А при последующем входе снова сохраните логин и уже новый пароль в менеджере.

3. Вам недостаточного одного пароля? Можно сделать два – образно говоря, на два замка. На то есть двухфакторная аутентификация. Сразу, как обычно, вводите пароль, а потом ещё один пароль, а точнее, смс-код, который вам вышлет сервис на телефон. Так, конечно, будет надёжней. Компьютерные злодеи навряд ли доберутся до вашей почты.

Для активации настройки:
- перейдите на страницу, где редактировали ключ для входа;
- если не указывали телефон в аккаунте Mail.ru, нажмите «добавить… », укажите номер, пройдите верификацию;
- активируйте опцию «одноразовый пароль».
Примечание. Также на странице есть настройка «Двухфакторная аутентификация» для активации двухэтапного режима авторизации.

Как изменить электронную почту
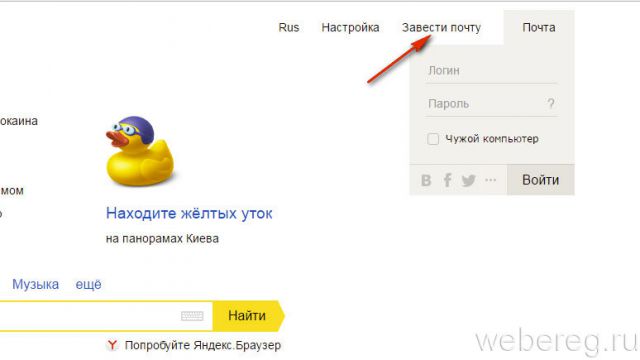
Самый простой способ — не изменить электронную почту, используемую в данный момент, а зарегистрировать новую. Если у вас нет в профиле большой базы контактов, вы не ведёте деловые переговоры, потратьте несколько минут на заполнение формы и начните «с чистого листа». От этой радикальной процедуры вы ничего не потеряете, а только приобретёте.
Впрочем, есть и другие методы.
Например:
1. У вас есть ящик A, в котором вы желаете, но не можете сменить логин, и ящик B — новый или раннее зарегистрированный, в котором вас всё устраивает (в частности, адрес).
2. Имея в руках инструмент под названием «переадресация», вы можете:
-
Схема №1:
в ящике B настроить получение писем с ящика A. -
Схема №2:
в ящике А включить переправку на ящик B. -
Схема №3:
в ящике A при отправке письма указывать адрес ящика B.
Возможно, сейчас у вас уже возник вопрос: «А как же адресаты (отправители) писем, с которыми вы ведёте переписку? Они ведь нового адреса не знают».
Преимущества использования переадресации в контексте данной задачи состоит в том, что вы «плавно» перейдёте на новый ящик без потери контактов, имеющихся в старом. И вам не придётся, как говорится, в один присест оповещать всех адресатов о смене логина.
Разобравшись с данной концепцией, давайте попробуем применить её на практике — в аккаунтах популярных почтовых сервисов.
В сервисе Google можно задействовать схему переадресации №3 (см. выше):
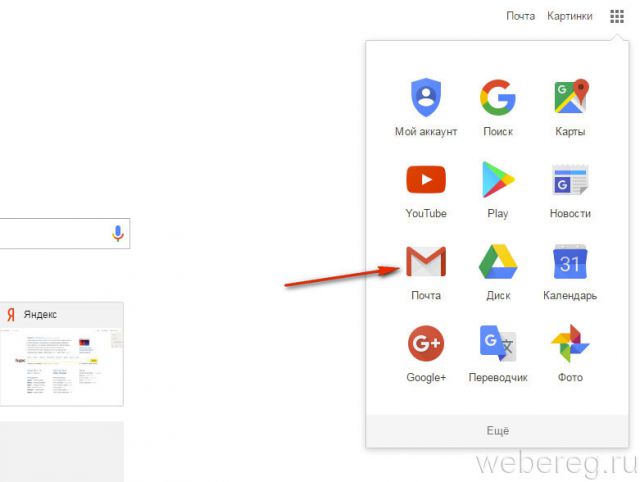
1. В профиле клацните значок «Шестерёнка».
2. В панели выберите «Настройки».
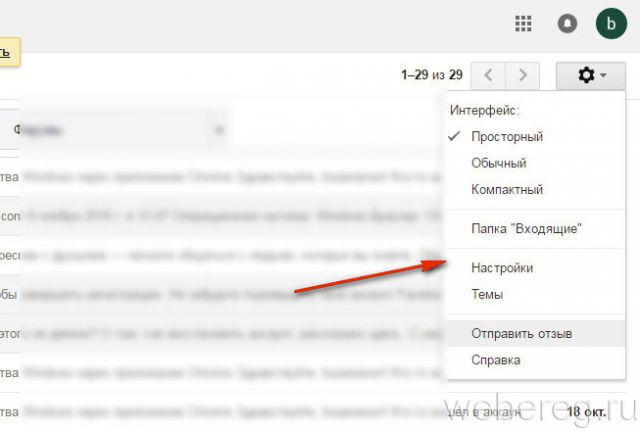
3. Клацните вкладку «Аккаунты и импорт».
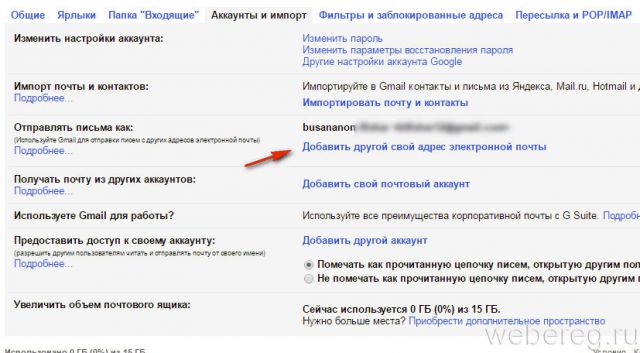
4. В графе «Отправлять письма, как» нажмите «Добавить другой свой адрес… ».
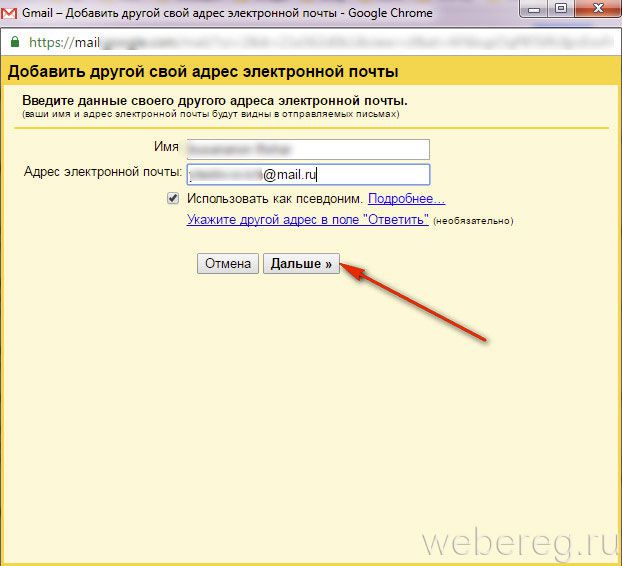
6. Введите пароль, клацните опцию «Добавить аккаунт».
Примечание.
Для безопасного обмена данными выберите тип соединения SSL.
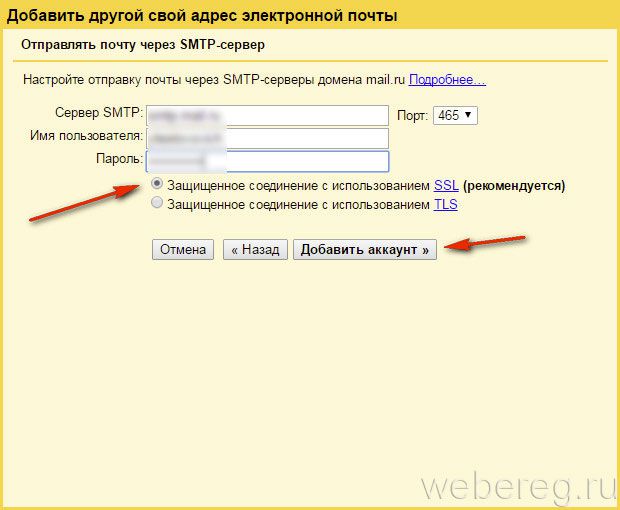
7. Авторизуйтесь в подключённом ящике в новой вкладке. Дождитесь письма с Gmail. Затем в его тексте скопируйте верификационный код.
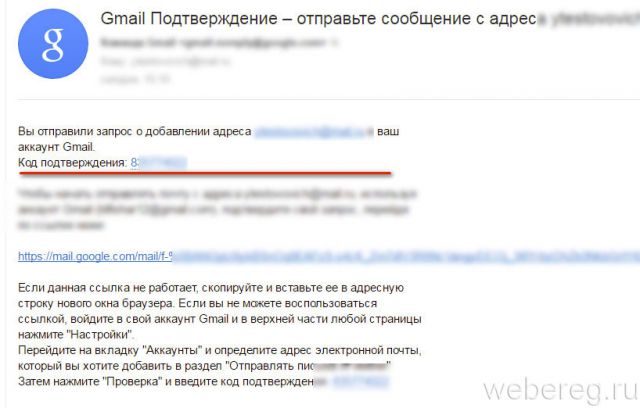
8. В дополнительной панели Gmail наберите полученный код, щёлкните «Подтвердить».
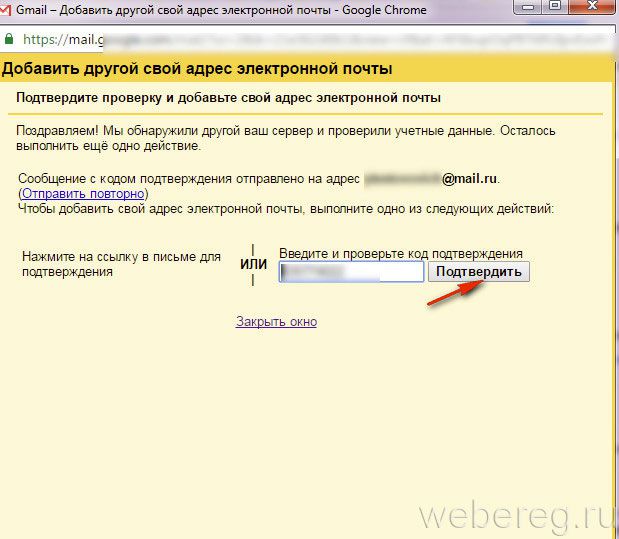
9. Вернитесь на вкладку «Аккаунты и импорт». Здесь вы можете сделать дополнительные настройки отправки:
- с адреса, на который отправлено письмо;
- c адреса, используемого по умолчанию.
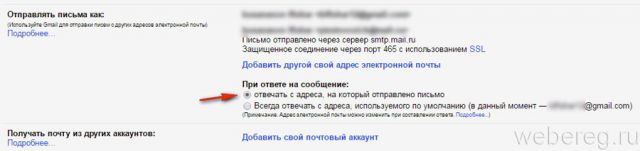
10. Сохраните настройки (кнопка внизу страницы).
11. Теперь при отправке сообщения вы можете указывать адрес не основного аккаунта, а прикреплённого:
- кликните «Написать»;
- в графе «От» выберите в списке другой логин;
- оформите и отправьте сообщение.
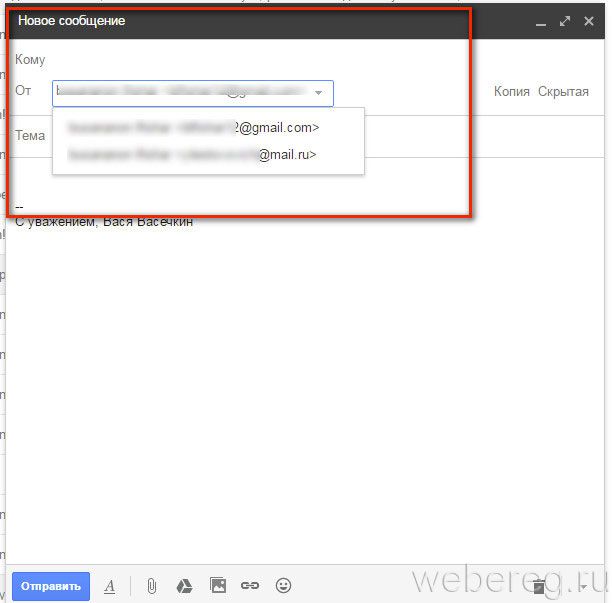
1. Авторизуйтесь в сервисе. Перейдите на страничку — https://e.mail.ru/settings/filters.
2. Клацните «Добавить переписку».
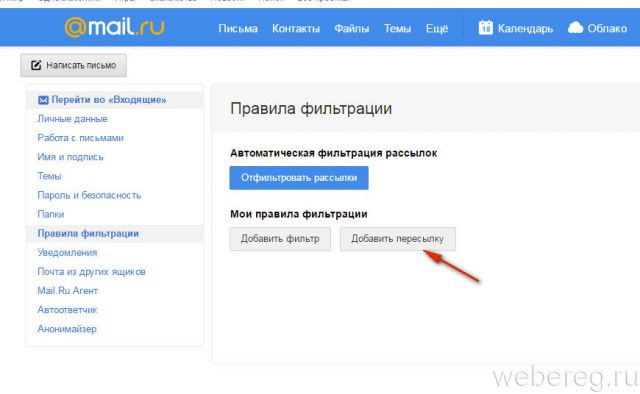
3. Введите адрес ящика, на который необходимо отправлять полученную корреспонденцию.
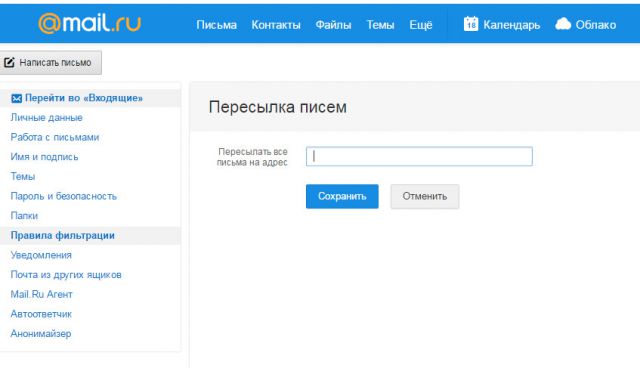
1. В аккаунте кликните «Добавить ящик». Он находится в панели по левую сторону от списка писем.
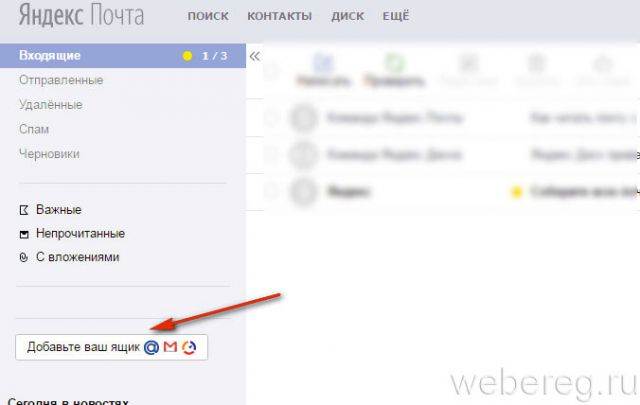
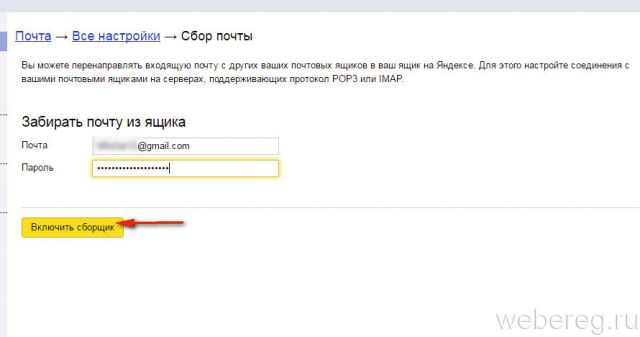
3. Нажмите «Включить сборщик».
4. Создайте метку для писем, пришедших с прикреплённого ящика. Например, с «Mail.ru»:
- кликните окошко «присваивать… метку» (первая опция в списке);
- укажите название и выберите цвет в плиточной палитре;
- кликните «Создать метку».
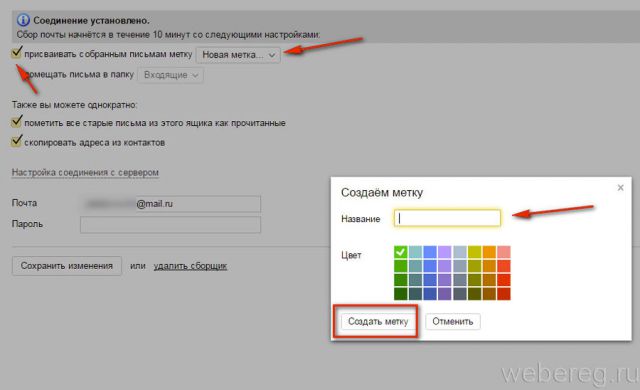
5. При необходимости воспользуйтесь дополнительными опциями: «… пометить старые письма», «скопировать адреса… ».
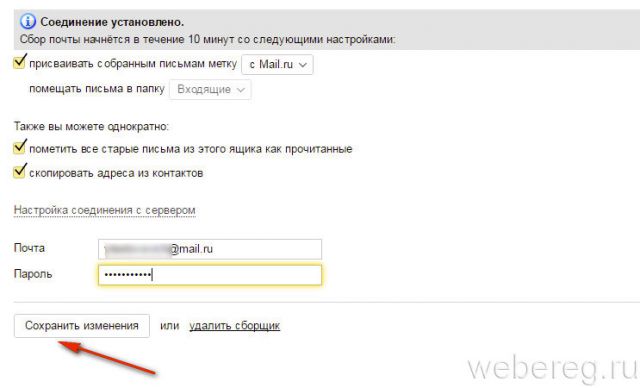
6. Чтобы завершить настройку сборщика, нажмите «Сохранить изменения».
Оставайтесь всегда на связи с новым логином!
Видео по теме:
Embedded video
>
Embedded video
Как отправлять письма по электронной почте Mail.ru
Как настроить почту на iPhone для Gmail, Yandex, Rambler и Mail.ru
Как настроить почту на iPhone для Gmail, Yandex, Rambler и Mail.ru
Несмотря на то, что настроить почтовый клиент на iOS достаточно просто, для каждого почтового сервиса (Mail.ru, Yandex, Rambler, Google) процесс настройки немного отличается. Ниже мы покажем подробный процесс настройки каждого аккаунта.
Gmail
Интеграцию с почтовым сервисом Google настроить проще всего. Для начала нужно зайти в Настройки и перейти во вкладку «Почта, адреса, календари». Здесь выбрать «Добавить учетную запись» и нажать на Google.


На следующем экране нужно выбрать, какие сервисы синхронизировать. Если нужна только почта, то можно отключить календари, контакты и заметки.
Yandex
С Yandex все обстоит немного сложнее. Для добавления нового почтового ящика нужно так же зайти в Настройки — «Почта, адреса, календари» — «Добавить учетную запись». Теперь нужно выбрать «Другое», а затем «Новая учетная запись». Так как российские почтовые сервисы не внесены в iOS по умолчанию, их придется добавлять вручную.

Второй этап ничем не отличается от такого же в Gmail. Нужно внести свое имя, почтовый адрес, пароль и описание
Особое внимание уделите правильному вводу пароля, так как устройство создаст ящик в любом случае, даже если пароль был введен неверно

Стандартно нам предложат создать ящик в протоколе IMAP, но нужно поменять его на POP. Для этого из двух верхних вкладок следует выбрать правую. Почти все остальные данные заполнятся автоматически. Нужно поменять только имя узла для сервера входящей и исходящей почты.
Имя узла (сервер входящей почты) — pop.yandex.ru
Имя узла (сервер исходящей почты) — smtp.yandex.ru

На этом все, подтверждаем введенные данные, ждем пока устройство их проверит и можем пользоваться почтой.
Mail.ru
Процедура добавления аккаунта Mail.ru практически не отличается от аналогичного процесса для сервиса Yandex. Настройки — «Почта, адреса, календари» — «Добавить учетную запись» — «Другое» — «Новая учетная запись». Здесь, как обычно нужно внести свой почтовый ящик, пароль, имя и описание.
Затем, как и в случае с Yandex, необходимо выбрать вкладку POP сервера и изменить сервер входящей и исходящей почты.
Имя узла (сервер входящей почты) — pop3.mail.ru
Имя узла (сервер исходящей почты) — smtp.mail.ru
Внимательно проверьте внесенные данные и нажимайте «Сохранить».
Rambler
Добавление почтового ящика сервиса Rambler имеет одно небольшое отличие. Почему-то, в некоторых случаях, данные не прописываются автоматически, поэтому их нужно будет внести самостоятельно. Идем в Настройки — «Почта, адреса, календари» — «Добавить учетную запись» — «Другое» — «Новая учетная запись» и добавляем новый ящик.
Теперь, если не заполнены поля только с именем узла, вносим нужные данные, если же незаполненными остались имя пользователя и пароль, то придется снова прописать свой почтовый ящик и пароль от него.
Имя узла (сервер входящей почты) — pop.rambler.ru
Имя узла (сервер исходящей почты) — smtp.rambler.ru
Кроме этого, вы можете использовать для получения почты протокол IMAP, который имеет целый ряд преимуществ по сравнению с POP3, но может быть несколько сложнее в настройке для начинающих пользователей. В этом случае вам необходимо активизировать использование этого протокола в настройках почтового сервера. Как это сделать, вы найдёте в справочных статья соответствующего сервиса. После этого в настройках своего телефона введите следующие данные:
Gmail
Входящая почта: Протокол — IMAP; Сервер IMAP — imap.gmail.com; Порт — 993; SSL — SSL/TLS; Аутентификация — Обычный пароль
Исходящая почта: Сервер SMTP — smtp.gmail.com; Порт — 465; SSL — SSL/TLS;
Яндекс.Почта
Входящая почта: Протокол — IMAP; Сервер IMAP — imap.yandex.ru; Порт — 993; SSL — SSL/TLS; Аутентификация — Обычный пароль.
Исходящая почта: Сервер SMTP — smtp.yandex.ru; Порт — 465; SSL — SSL/TLS;
Mail.ru
Входящая почта: Сервер IMAP — imap.mail.ru; Тип защиты — SSL/TLS; Порт — 993
Исходящая почта:: Сервер SMTP — smtp.mail.ru; Тип защиты — SSL/TLS; Порт — 465
Rambler
Входящая почта: Сервер IMAP — imap.rambler.ru; Тип защиты — SSL/TLS; Порт — 993 или 143
Исходящая почта:: Сервер SMTP — smtp.mail.ru; Тип защиты — SSL/TLS; Порт — 465
После сохранения данных почта готова к использованию. Настройка почтового клиента на iOS не займет много времени и только при использовании российских почтовых сервисов придется потратить несколько лишних минут на внесение данных.
Как изменить пароль в Майле?

Все сервисы Mail.
ru
Регистрация в почте mail
Вход в почтовый ящик
Восстановление пароля
Обзор
Горячие клавиши
Написать письмо
Оформление письма
Оформление письма, дополнительно
Контакты, адресная книга
Редактирование и удаление контактов
Настройки, личные данные
Настройки, подпись
Настройки, работа с письмами
Настройки, темы
Настройки, папки — создание, редактирование и удаление
Настройки, автоответчик
Настройки, фильтры — автоматическое распределение писем по папкам и защита от спама
Добавить почтовый ящик — получать письма с других почтовых ящиков, через почту mail
Удалить почтовый ящик
Этот раздел настроек предназначен для настройки параметров безопасности при пользовании электронной почтой.
В раздел настроек можно войти из своей электронной почты mail.ru, входим в почту, нажимаем в правом верхнем углу «Настройки», рядом с кнопкой «Выход» или нажимаем кнопку «Еще» и выбираем «Настройки».
Переходим в раздел «Пароль и безопасность» — можно выбрать в меню слева или справа с иконкой в виде навесного замка.
Первая строка — «Пароль». Нажав кнопку «изменить пароль», Вы можете ввести новый пароль для электронной почты Mail.
Для изменения пароля необходимо ввести старый пароль, который вводили при регистрации почтового ящика Mail (или по которому заходите на почту). Затем дважды ввести новый пароль (один и тот же пароль два раза), после чего вводим каптчу — код с картинки, и нажимаем кнопку «Изменить». Если каптчу не видно, нажимаем кнопку «не вижу код» и картинка изменится.
«Телефоны» — для добавления или удаления телефона, по которому можно восстановить пароль, нажимаем «Редактировать список телефонов». После чего переходим в раздел «настройки личных данных».
В появившемся окне, указываем сначала нужный адрес электронной почты, затем вводим пароль от электронной почты Mail (то есть от той почты, которую Вы сейчас редактируете). Снова потребуется ввод кода с картинки, если код плохо видно, то можно обновить изображение нажав кнопку «Не вижу код», и нажимаем «Сохранить».
«Секретный вопрос» используется для восстановления пароля, обычно задается при регистрации почтового ящика. Для изменения или добавления вопроса нажимаем кнопку в этом разделе («добавить» или, в моем случае, «изменить»).
Вопрос выбирается из предложенных — нажать кнопку «Выберите вопрос» или вводится свой вопрос, в строчке ниже. После вопроса вводится ответ и пароль текущей электронной почты Mail. Далее вводится код с картинки, если код не виден, то нажимаем кнопку «не вижу код» и изображение меняется. Для сохранения вопроса, нажимаем кнопку «Изменить».
В разделе «Настройки безопасности» ставим флажки в тех пунктах, которые необходимо включить.
«Запретить параллельные сессии» означает, что в этот почтовый ящик может зайти только с одного компьютера, с другого компьютера можно будет зайти только тогда, когда закончат пользоваться ящиком на этом компьютере и наоборот. Если зашли с другого компьютера, то Вы не сможете войти в электронную почту.
«Показывать информацию о последнем посещении» — информация будет показываться сразу при входе в почту, над списком писем. Действует только если все эти четыре пункта активны (то есть во всех пункатах стоят флажки).
«Сессия только с одного IP-адреса» — то есть вход возможен только с одного компьютера (вернее от одного провайдера, которому принадлежит этот IP-адрес). Не советовал бы ставить, так как IP может измениться.
«Сохранять и отображать последние действия в ящике» — показывает откуда был последний вход в почтовый ящик и какие были произведены действия. Гораздо полезнее пункт, чем второй (на мой взгляд). Информацию о последнем посещении можно посмотреть в этом же разделе — настройки, пароль и безопасность.
Совет
После изменений настроек безопасности (последних четырех пунктов), нажимаем кнопку «Сохранить».
Если Вы изменили последний пункт — «Сохранять и отображать последние действия в ящике», то при нажатии кнопки «Сохранить», электронная почта Mail, попросит ввести пароль для изменений. В открывшемся окне вводим пароль к текущему почтовому ящику, далее каптчу — код с картинки и кнопку «Готово». Если каптча не разборчива, то нажимаем «Не вижу код».
Для возвращения к работе с письмами нажимаем «Перейти ко входящим» в правой части.
Как изменить пароль в “Майле”? Несколько способов :
Вопрос о том, как изменить пароль в “Майле”, может возникнуть в двух различных ситуациях. В каждой из них будет использован свой подход.
В первом случае действующий пароль находится в вашем распоряжении, то есть вы имеете доступ к аккаунту. Если вы по каким-то причинам забыли свою секретную комбинацию, то будет использоваться совсем другая процедура.
Поэтому решений вопроса о том, как изменить пароль на “Майле”, может быть несколько.
1 способ
Для начала давайте разберем ситуацию, когда пароль находится в нашем распоряжении, и мы имеем доступ к аккаунту. В этом случае нам понадобится только браузер и доступ в Интернет. Чтобы поменять пароль в “Майле”, нужно руководствоваться следующей инструкцией:
Зайти на сайт mail.ru под своим действующим паролем. Использовать можно любой удобный для вас браузер.
В самом низу вашей почтовой страницы будет находиться кнопка «Настройки». Нажмите на нее.
Вы попадете на страницу вашего аккаунта, где вам нужно выбрать ссылку с надписью «Пароль». Она находится в правой колонке.
Далее нужно ввести ваш работающий пароль, с помощью которого вы заходите на сайт. И ввести уже новую комбинацию. Для того, чтобы сохранить новый пароль, кликните по кнопке «Сохранить».
Замечания
В качестве новой секретной комбинации нужно использовать как минимум 6 символов. Желательно вставлять в пароль цифры и изменять регистр букв. Если вы пользуетесь Mail Agent, при замене пароля в учетной записи через браузер надо произвести редактирование настроек в “Агенте”. В противном случае вы не сможете получить доступ к аккаунту. Для этого нужно использовать следующую инструкцию:
Включаем программу Mail Agent. Не удивляйтесь, что при входе в вашу учетную запись появится ошибка (ведь вы поменяли пароль). Нужно закрыть всплывающее окно.
В левом нижнем углу будет находиться кнопка «Меню», по которой необходимо кликнуть и выбрать пункт «Настройка учетных записей».
Далее, выбрав вкладку «Учетные записи» и нужный email-адрес, нужно нажать на иконку карандаша, который означает редактирование.
Ввести ваш новый пароль.
2 способ
Как изменить пароль в “Майле”, если он утерян? В данной ситуации вам поможет специальная система для его восстановления. Этот способ кардинально отличается от первого. Перейдем непосредственно к инструкции:
Зайдите на сайт mail.ru.
В окне, где вас просят ввести пароль и логин, внизу есть кнопка «Забыли пароль?». Нажмите на нее.
Вас попросят ввести логин. Напишите его, а на следующей странице нужно ответить на секретный вопрос.
После того как вы правильно введете секретную комбинацию, вы назначите новый пароль.
Выводы
Итак, ответ на вопрос: «Как изменить пароль в “Майле”?» может изменяться в зависимости от ситуации. Эта статья поможет вам решить данную проблему. Совет на будущее: не выбирайте легкие пароли и всегда запоминайте или лучше записывайте всю важную информацию о ваших аккаунтах. Это касается и секретного вопроса. Надеемся, вы теперь знаете, как изменить пароль в “Майле”.
Как пользоваться личным кабинетом?
Пользоваться личным кабинетом можно со стационарного компьютера в обычном браузере или с помощью мобильного устройства, установив на него предварительно специальное приложение, доступное трем операционным системам: IOS, Android, Windows Phone.
Чтобы его скачать на Android нужно зайти в PlayMarket, на IOS — в AppStore, Windows Phone — в Windows Store.
Если пользователь ранее зарегистрировался в интернет-банке через ПК или ноутбук, проходить процедуру регистрации повторно не нужно.
Войти в систему можно только по аналогичному логину и паролю.
Внимание! Чтобы получить доступ ко всем функциям личного кабинета, после регистрации нужно пройти процедуру идентификации путем внесения ФИО, даты рождения, серии и номера паспорта в раздел «Давайте знакомиться». Удобный интерфейс мобильного приложения позволяет пользователям легко и быстро находить необходимые сведения, проверять состояние кредитных карт (добавлять новые или удалять старые), производить оплату счетов или покупок, погасить кредит
Удобный интерфейс мобильного приложения позволяет пользователям легко и быстро находить необходимые сведения, проверять состояние кредитных карт (добавлять новые или удалять старые), производить оплату счетов или покупок, погасить кредит.
Подключив услугу «Смс-информирование» можно обезопасить проводимые транзакции.
Так при совершении перевода денег или любой другой операции пользователю будет приходить смс от Почта Банка для подтверждения всех действий.
Но нужно учесть, что эта опция не бесплатная и за нее каждый месяц будет взиматься оплата.
Также пользователю в личном кабинете представлена возможность изменить или восстановить свой логин или пароль.
Для этого понадобиться ввести код, высланный в смс от pochtabank.
Что делать, если вы забыли логин или пароль на своем аккаунте mail ru
Восстановление забытого логина – задача сложная, единственное радует в данном отношении, что их забывают несколько реже, нежели пароли. Восстановить его стандартным путем, через обращение к администрации – практически нереально. Потому собственными силами постепенно придется вспоминать ранее созданный никнейм либо обратиться за помощью к знакомым, с которыми вывели ранее переписку. Они помогу по записям, переписке напомнить данные.

- правильно внесите в соответствующее поле дополнительный адрес, номер мобильного, e-mail пересылки – только те, которые указывали ранее при регистрации собственного ящика;
- заполните форму обращения в службу поддержки и опишите ситуацию – достаточно кратко, указав личные персональные данные при регистрации ящика;
- дайте ответ на кодовое слово, секретный вопрос – это подтверждает право собственности на е-майл, после просто кликните Enter.
Как восстановить пароль электронной почты Mail.ru по номеру телефона
Если говорить о восстановлении допуска от ника почты с использованием мобильного телефона – это простой и надежный способ восстановить утраченный доступ к ящику.
Последовательность восстановления следующая:
- вводите телефон в соответствующем международном формате, спустя минуту придет соответствующее сообщение с кодом.
- комбинацию вводят в прилагаемую для восстановления форму, кликают Enter.
- после этого открывается возможность изменить, задать новый код.
Если телефон не указан – исправить ситуацию можно следующим образом:
- заходите в сами настройки поты, в разделе с персональными данными добавляете собственный действующий телефон.
- спустя некоторое время приходит соответствующий код подтверждения, вносят в необходимую графу.
Инструкция к применению
Поменять название почты mail.ru не получилось – но отчаиваться не стоит. Придумывайте новый ник, обязательно проверьте, свободен ли он. Если вы уже придумали имя, приступайте к созданию нового ящика:
- Откройте главную страницу сервиса mail.ru;
- Кликните на кнопку «Зарегистрировать»
;
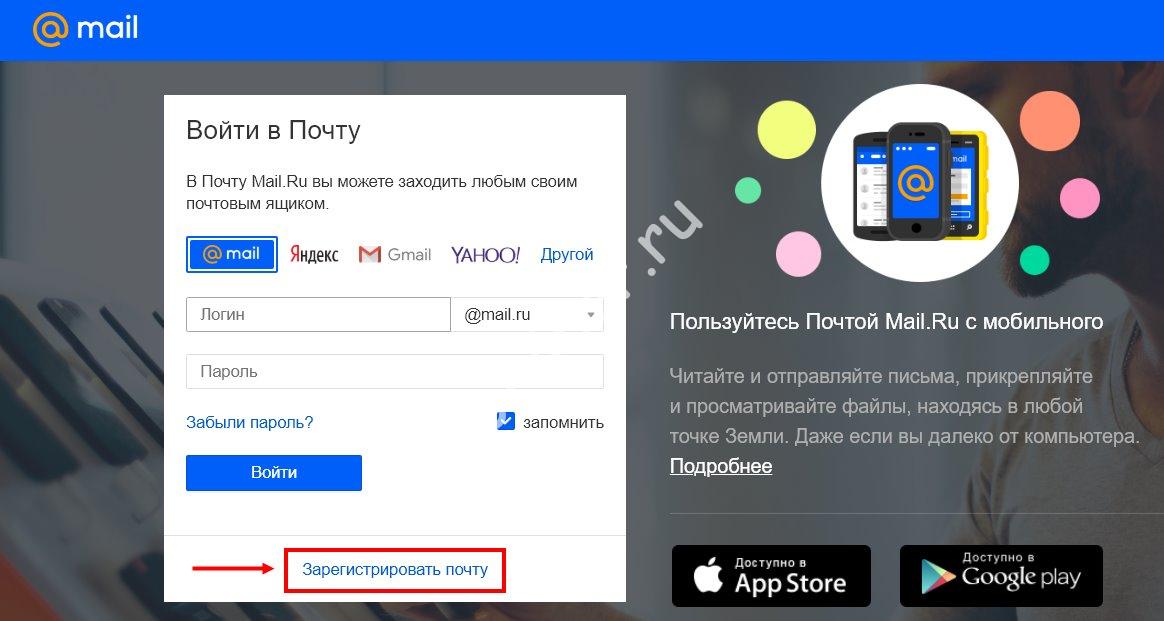
- Введите имя и фамилию;
- Укажите дату рождения и пол;
- Введите желаемый адрес аккаунта;
- Выберите домен, который будет указан после буквы @;
- Придумайте пароль;
- Введите номер действующего мобильного телефона;
- Подтвердите действие нажатием кнопки «Зарегистрироваться»
.
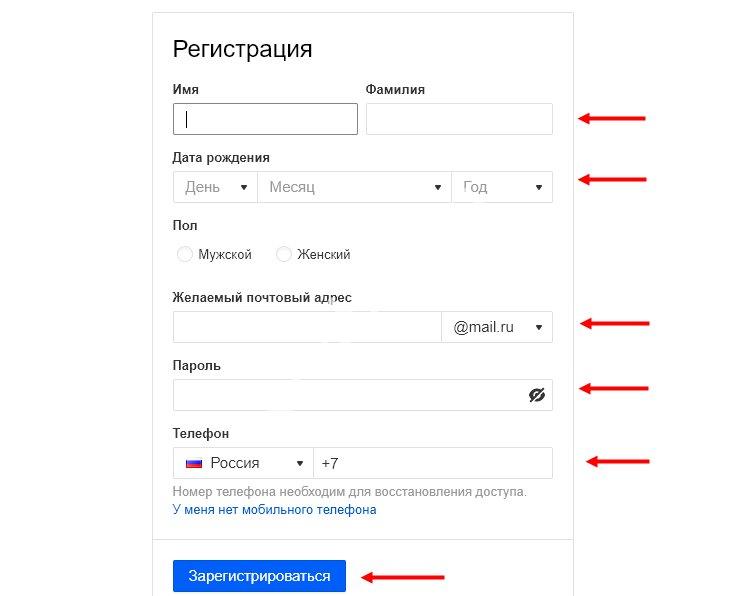
Получилось! Но это еще не все – если вы хотите связать воедино два электронных аккаунта, необходимо выполнить несколько манипуляций.
Теперь нужно настроить сборщик – изменить имя почтового ящика Mail нельзя, но получать все письма со старых электронных адресов можно.
- Авторизуйтесь в новом ящике mail.ru;
- Кликните на электронный адрес, который находится на верхней панели справа;
- Из выпадающего меню выберите пункт «Настройки»
;
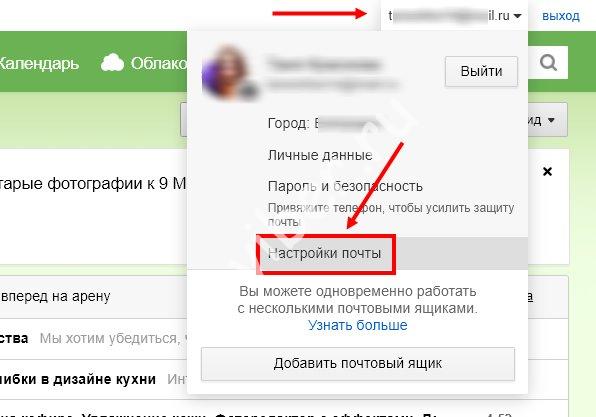
Перейдите к иконке «Почта из других ящиков»
;
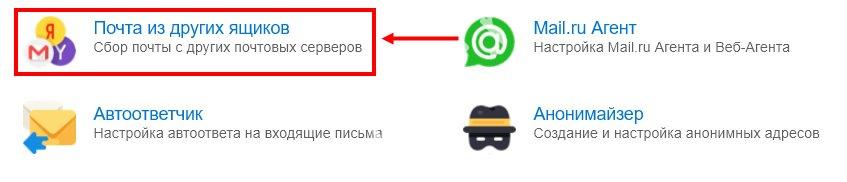
- Введите логин и пароль от старого аккаунта;
- Кликните на кнопку «Добавить»
, отмеченную знаком плюс;
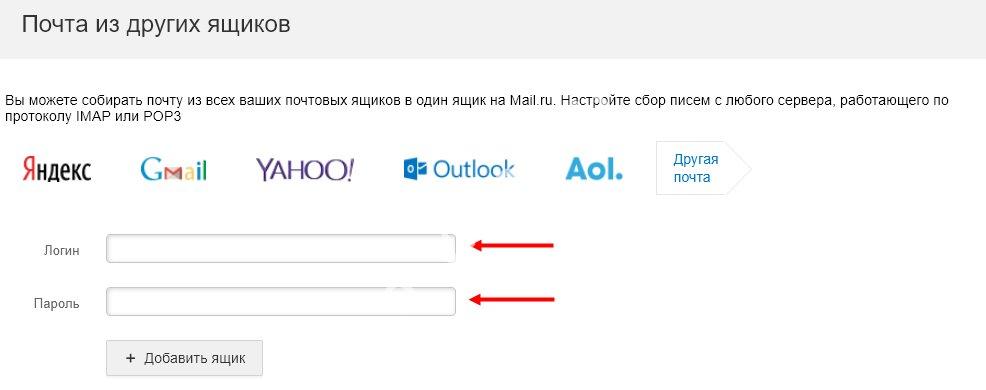
Выберите папку для сохранения писем (при желании).
Готово! Теперь все входящие письма будут перенаправляться на новый аккаунт, отмеченный желаемым именем пользователя.


