Яндекс.почта на компьютер
Содержание:
Добавление учетной записи
1. Запустите программу и нажмите «Начало работы» в главном окне с приветствием пользователя (действие актуально если вы впервые запускаете почтовый клиент).

3. Нажмите по кнопке «Добавить учетную запись».
4. Выберите «Другая учетная запись POP, IMAP».

5. Введите свой логин полностью, укажите имя от которого будут отправляться сообщение, введите пароль и нажмите «Вход» для перехода в профиль.

Программа автоматически подхватит все настройки вашего ящика, хотя иногда функция не срабатывает: параметры конфигурации не подхватываются, и синхронизация с сервером, естественно, не происходит, ничего не обновляется.
6. В такой ситуации повторите процедуру, предварительно удалив профиль (как это делается — читайте в следующем разделе), кликните «Расширенная настройка».

7. Остановитесь на втором варианте, так как нам нужна замена веб-браузера для работы с электронной почтой.

8. Заполните все поля в появившемся интерфейсе:


Для включения протоколов POP3 проделайте следующие действия:
Они будут применены при следующей авторизации через веб-браузер или клиент. Для данного протокола можете указать содержимое каких ящиков необходимо синхронизировать.
Описание и интерфейс
Если вспомнить первые версии рассматриваемого приложения – это был сырой продукт от российской компании Yandex, во многом проигрывавший конкурентам. Однако на сегодняшний день с уверенностью можно заявить, что стараниями команды Яндекс удалось привести его в подобающий вид.
Сразу после авторизации в программе появятся вспомогательные маркеры, которые ознакомят нового пользователя с интерфейсом. Он был существенно переработан и стал намного проще. Работать со входящими сообщениями стало удобнее, например, можно выделить сразу несколько сообщений и выбрать действия для всех сразу (удалить, переместить и т. п).

Также стоит отметить аватары отправителей, отображающиеся слева от темы письма. Если пользователь не установил фотографию профиля, тогда значок генерируется автоматически, беря за основу имя отправителя
Стало удобнее находить нужное письмо, обращая внимание на иконку
Стоит упомянуть удобное всплывающее меню, появляющееся после нажатия на соответствующую кнопку в нижнем левом углу экрана. После этого появляется список пользовательских папок, ярлыков и меток. Соответственно, навигация по письмам стала проще.
Возможности Яндекс.Почты
| Преимущества | Недостатки |
|---|---|
| Моментальная отправка и получение почты. Встроенная система защиты. Гибкие настройки для почтовых клиентов. Настраиваемый интерфейс. Удобная синхронизация с сервисами Яндекса. Доступно приложение для телефонов. |
✘ Долгое ожидание ответа от тех.поддержки. |
В почте есть встроенная защита от вирусов и спама. Система отлично распознает сообщения от людей, а остальные подписки может разложить по другим папкам.
Яндекс позволяет настраивать переадресацию, управлять ящиком при помощи приложений, как на компьютере, так и на телефоне. Позволяет оставаться на связи даже при нестабильном интернете – для этого существует лайт версия.
Также при регистрации нового адреса сервис дарит каждому пользователю 10 Гб для хранения данных на Яндекс.Диске. А те, у кого есть личный сайт, смогут бесплатно подключить корпоративную почту.
А самое главное – система проста в управлении и бесплатна.
На заметку. Яндекс.Почта начала работать 26 июня 2000 года и с тех пор из года в год совершенствовалась, внедряла новые сервисы. На сегодняшний день это уже не просто почта, а целый комплекс систем, упрощающих жизнь: Диск, Деньги, Такси, Еда и другие. Доступ к ним вы получите после .
Официальное приложение
Настройка почты Яндекс на телефоне Андроид происходит быстрее через официальное ПО, доступное в Play Маркет. После его загрузки и первой активации:
- Выберите электронный ящик, с которого хотите принимать письма. В качестве примера используем Яндекс.
- Пройдите авторизацию, используя логин, почту, телефон или аккаунт социальной сети.
- Укажите пароль и жмите «Войти».
- На следующей странице приведены основные функции софта. После окончания подготовки писем, тапайте по «Перейти к почте».
В качестве основной страницы программы использует вкладку «Входящие». Чтобы перейти от нее к параметрам ПО:
- Тапните по меню «Еще».
- Пролистайте вкладку вниз и выберите «Настройки».
Страница разбита на 6 разделов, поэтому пройдемся по каждому отдельно.
Аккаунты
Здесь собраны почтовые ящики, добавленные пользователем. Тапнув по аккаунту, юзеру открывается новое окно, где настраивают:
- подпись, при отправлении сообщений, ее расположение;
- учетную запись, корректируют персональные данные, аватар, контактный телефон;
- включают/отключают получение уведомлений о новых СМС;
- загрузку писем в отмеченные папки — они скачиваются автоматически, как приходят на почтовый ящик.
Приложение
Этот раздел отвечает за включение/отключение в софте:
- темной темы интерфейса — актуально для владельцев смартфонов с OLED/AMOLED-матрицами;
- умных ответов — получив послание, на него отвечают заготовленными шаблонами;
- компактного режима — скрывает иконки отправителей, уменьшает размер карточек с СМС;
- вход по PIN-коду или отпечатку пальца — дополнительный уровень защиты от посторонних.
Отдельно настраивают действие на свайп (удаление/архивация).
Уведомления
Включает в себя:
- Режим «Не беспокоить» с полным отключением оповещений.
- Настройку уведомлений: появление их в шторке, сопровождение вибрацией и звуком.
Переводчик и голосовое управление
В первом разделе включают автоматический перевод на родной язык пользователя, во втором управление по голосу, которое может не работать.
Дополнительно
Раздел вобрал в себя:
- отключение рекламных баннеров;
- удаление накопившегося кэша;
- обратную связь с разработчиками;
- информацию о приложении: версия, лицензионное соглашение, политика конфиденциальности.
На этом настройки официального софта заканчиваются.
Особенности
У приложения есть масса плюсов, о которых разработчики охотно рассказывают пользователям. Вот некоторые из них:
- Возможность работать с несколькими ящиками одновременно, причем, это действует, даже если они зарегистрированы на разных сервисах. Так, вы можете добавить аккаунты Mail, GMail, Outlook и другие и переключаться между ними в один клик. Это делает необязательной установку каждого из приложений указанных сервисов – достаточно установить на ПК одну лишь Яндекс Почту.
- Гибкая настройка почты. Вы можете установить темную тему для работы вечером – так приятнее для глаз – или просто в случае, если она вам больше нравится. Кроме того настройке могут быть подвергнуты сигналы оповещений и функции свайпа – по нему можно удалить либо архивировать выбранное послание.
- Удобная работа с вложениями. Вы можете видеть миниатюру картинки, приложенной отправителем, прямо в списке входящих рядом с темой письма. Если же файл слишком велик для вложения, используется Яндекс Диск – для этого не потребуется ничего делать или устанавливать, все произойдет автоматически, а получатель получит ссылку на отправленный файл.
- Возможность использования приложения без интернета. Конечно, получать и отправлять письма без доступа в сеть не получится, но читать уже полученные и создавать очередь на отправку вы сможете и оффлайн. Письма будут доставлены сразу, как только доступ в сеть восстановится.
- Безопасность. Вы можете установить пароль для входа в приложение, чтобы даже получившие доступ к устройству злоумышленники не смогли прочитать ваши письма. Также действует удобная система антиспама, которой можно помочь, помечая рекламные письма.
- Быстрые ответы. Вы можете отправить ответ на письмо в один клик, выбрав текст из предложенного списка, и даже продиктовать его – Яндекс Почта переведет слова в текст и отправит их получателю. Поддерживается несколько языков.
- Создание и планирование конференций. Вы можете планировать видеовстречи в календаре и собираться с выбранными контактами в сети с помощью Календаря.
Пользователи, при этом, отмечают следующие минусы приложения:
- Зачастую излишняя бдительность антиспама, помечающего как спам вполне добропорядочных абонентов.
- Проблемы с интерфейсом – сложно различить прочитанные и непрочитанные письма, отсутствие аватарок контакток из сторонних сервисов, невозможность более гибкой настройки интерфейса.
- Долгая прогрузка писем при переключении между учетными записями.
- Ограничение в десять почтовых ящиков.
- Нет единого ящика с входящими из всех добавленных сервисов.
В целом приложение Яндекс Почта оценивается пользователями скорее положительно. К тому же, разработчики активно работают с аудиторией и добавляют новые функции по заявкам желающих, что очень приятно.
Почтовые клиенты
В Google Play есть почтовые клиенты, совместимые с почтой от разных компаний. С их помощью разбираются, как настроить Яндекс почту на Андроиде вручную, используя протокол IMAP или POP3. Настройка будет производится на базе приложения K-9 Mail, также можно использовать ее аналоги в виде Profi Mail или Mail Droid.
Перед переходом к следующему шагу:
- Зайдите на почту с компьютера или включите «Полную версию» на смартфоне.
- Нажмите по «Настройки», выберите «Прочие».
- Слева выберите «Почтовые программы».
- Поставьте галочки напротив «С сервера по протоколу IMAP/POP3» — выберите тот, который будет использован в далее.
- Тапайте по «Сохранить изменения».
Настройка через IMAP
Для начала:
- Заполните формы логина и пароля. Нажмите «Вручную».
- Тапните по «IMAP».
Используйте следующие параметры для входящей почты:
- «Сервер IMAP» — imap.yandex.ru;
- «Безопасность» — SSL/TLS;
- «Порт» — 993;
- «Логин» — укажите адрес электронной почты;
- «Аутентификация» — оставьте обычный пароль;
- «Пароль» — последовательность для входа в почтовый ящик;
- «Автообласть имен IMAP» — оставьте галочку на месте;
- «Сжатие в сетях» — по желанию пользователя.
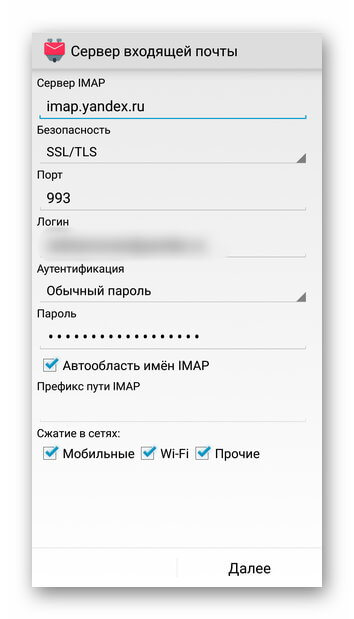
Тапнув «Далее», произойдет надстройка исходящей почты, где укажите:
- «Сервер» — smtp.yandex.ru;
- «Безопасность» — SSL/TLS;
- «Порт» — 465;
- «Логин/Аутентификация/Пароль» — аналогично предыдущим настройкам.
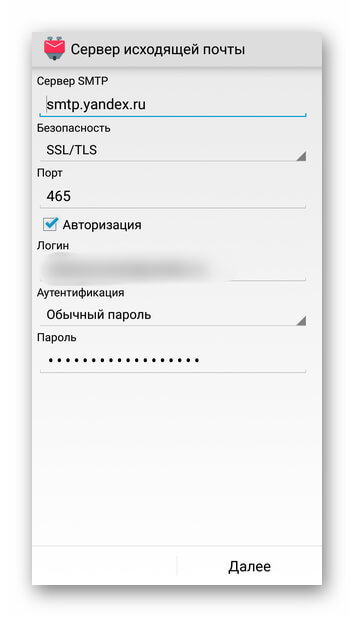
Еще раз нажав «Далее» остается настроить интервал проверки уведомлений, установить лимит на количество загруженных сообщений. Следом укажите имя ящика и пользователя.
Настройка через POP3
Настройка Яндекс почты на Андроид POP3 происходит похожим образом. Введите логин и пароль, выберите «Вручную», а затем «POP3». Теперь задайте следующие параметры для входящей почты:
- «Сервер» — pop3.yandex.ru;
- «Безопасность» — SSL/TLS;
- «Порт» — 995;
- «Логин/Пароль/Аутентификация» — оставляйте как есть.
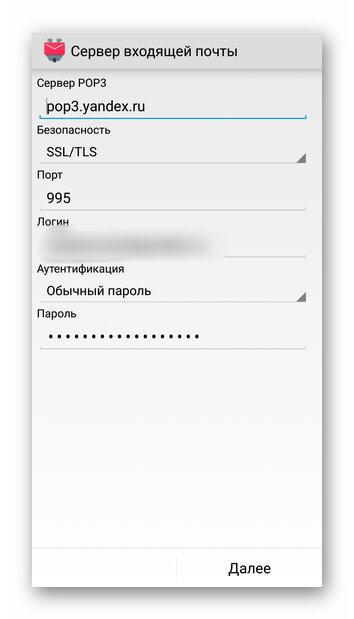
Настройки исходящих писем повторяют таковые для ИМАП. Останется снова отрегулировать оповещения, задать имя ящика и пользователя
Проще всего настроить Яндекс Почту, используя фирменное приложение. Сторонние клиенты требует активации протоколов IMAP и POP3 в настройках учетной записи.
Учимся пользоваться почтой
У каждого электронного ящика в интернете есть уникальное название. Оно состоит из логина, знака @ и приставки — почтового сайта. Пишется такое название в одно слово без пробелов и без точки в конце. Пример: ivan@mail.ru
У почтовых ящиков на Яндексе в качестве приставки можно использовать любой из вариантов: yandex.ru, yandex.by, yandex.ua, yandex.kz, ya.ru или yandex.com.
Получается, если при регистрации я выбрал себе логин ivan.petrov, то полное название моего ящика будет ivan.petrov@yandex.ru или ivan.petrov@yandex.by, или ivan.petrov@yandex.ua, или с другой приставкой.
Значит, чтобы человек смог отправить мне письмо, нужно дать ему один из этих адресов
Не важно какой — это все один и тот же ящик, который принадлежит только мне
На заметку. Логин пользователь выбирает себе при регистрации. Это уникальный определитель ящика в системе и поменять его нельзя.
Как устроена Яндекс.Почта
Примерно так выглядит открытая Яндекс.Почта на компьютере:
Посмотрите в левую часть. Там есть надписи: «Входящие», «Отправленные», «Удаленные», «Спам», «Черновики».
- Входящие — сюда приходят письма.
- Отправленные — здесь дублируются письма, которые мы отправляем.
- Удаленные — сообщения, которые удалили (т.е. стёрли).
- Спам — сюда помещается реклама.
- Черновики — место, куда автоматически сохраняются письма в процессе их написания. Это помогает защитить их от утраты в случае сбоя.
На какую бы из этих надписей вы ни нажали, письма буду расположены посередине страницы. Те из них, которые еще не прочитаны, выделены жирным шрифтом. А обычного начертания – те сообщения, которые уже открывали.
Пример:
Для открытия письма по нему нужно просто щелкнуть один раз левой кнопкой мыши.
Как отправить письмо
Чтобы отправить письмо, нажмите на кнопку «Написать» вверху слева:
Загрузится страница составления письма.
Пример:
В поле «Кому» укажите электронный адрес, куда нужно отправить письмо. Что такое электронный адрес и как он пишется, я рассказывал .
В поле «Тема» напечатайте, о чем письмо или от кого оно. Например, Отчет о поездке.
Само письмо наберите в самом большом поле. Если текста много, то это поле автоматически расширится (сбоку появится ползунок).
После того как поля заполнены, щелкните по оранжевой кнопке «Отправить» внизу или вверху.
Через мгновенье сообщение улетит по указанному адресу, после чего загрузится страница «Письмо успешно отправлено». А еще через пару секунд откроется страница с входящими сообщениями.
Копия отправленного письма добавится в папку «Отправленные» в правой части ящика.
Как отправить фото или документ
Чтобы переслать по электронной почте фотографию или документ, нужно повторить все те же действия, что и при написании обычного письма. Но только перед отправкой добавить внутрь файл.
Для этого нажмите на иконку с изображением скрепки рядом с нижней кнопкой «Отправить».
Появится окошко для выбора картинки, документа или другого файла. Найдите нужный файл через это окно и щелкните по нему два раза левой кнопкой мыши.
Окошко исчезнет, а над кнопкой «Отправить» будет написано название выбранного файла.
На заметку. Если вы хотите отправить не один, а несколько файлов, прикрепите каждый из них точно таким же способом.
Как зарегистрировать почтовый ящик?
Чтобы создать ящик на Яндексе, не требуются особые усилия. Для начала откройте главную страницу платформы по адресу www.yandex.ru. На ней компактно размещены ссылки на все сервисы компании, что делает доступ к ним максимально простым и быстрым. Здесь и Погода, и Телепрограмма, и Карты, и Переводчик, и множество других полезных разработок. Кроме того, есть ссылка, перейдя по которой, можно установить браузер Яндекс. Для открытия почтового ящика найдите в правом верхнем углу главной страницы поисковика кнопку «Завести почту» и кликните по ней. Есть также возможность оформить почтовый ящик Яндекс через соцсети и другие сервисы электронной почты. Определите, какой аккаунт вы используете чаще остальных, и можете привязать к нему свой новый почтовый ящик.
Это необязательно делать сразу, и можно не спешить с такими привязками. Для начала давайте регистрироваться в сервисе Яндекс.Почта через стандартную форму.
-
фамилия;
-
имя;
-
логин — придумывает сам пользователь, но система проверяет его на уникальность и соответствие требованиям, а также предлагает варианты свободных логинов;
-
пароль — повторяется дважды;
-
номер телефона — допускается регистрация без него.
После выбора уникального логина и его одобрения системой нужно придумать и ввести пароль, а затем подтвердить его. Это можно сделать скрыто, и тогда введённые символы не будут отображаться, или отключить эту функцию, нажав на изображение глаза в строке ввода. Пароль проверяется на надёжность, и чтобы успешно пройти эту проверку, сделайте его длиной не меньше 7 символов и используйте сочетание букв с цифрами.
Привязка к аккаунту номера мобильного телефона позволяет в случае, если забудете пароль, быстро его восстановить. Введённый номер нужно подтвердить. Для этого на него отправляют SMS с кодом, который вводится в регистрационную форму. После этого появится всплывающее окно ознакомления с политикой конфиденциальности и условиями использования сервиса.
Их нужно принять, и после этого откроется доступ к почтовому ящику.
Как войти в Яндекс почту
Яндекс – самая крупная поисковая система в русском интернете. Этот сайт помогает находить информацию: статьи, картинки, видео. Но помимо поиска у Яндекса есть еще и сервисы: Музыка, Карты, Маркет, Деньги, Диск и другие.
А еще у Яндекса есть почтовая служба. Она быстрая, надежная, простая в управлении. И бесплатная.
Войти в свой ящик на Яндексе можно с любого компьютера, телефона или планшета. Но для этого у вас должен быть зарегистрирован адрес. Если адреса нет, его нужно сначала .
Вход с компьютера
1. Перейдите на сайт yandex.ru.
2. В правом верхнем углу щелкните по кнопке «Войти в почту».

3. Напечатайте адрес своего ящика. Или часть адреса – до знака @. Затем нажмите «Войти».
4. Введите пароль от ящика. Он состоит из цифр и/или английских букв (будет печататься точками). И нажмите на кнопку «Войти».
Если данные введены верно, откроется личный кабинет. Это и есть ваша почта.

На картинке показана моя почтовая страница. Тонким шрифтом отмечены уже прочитанные письма, а толстым — те, которые еще не были открыты.
Почтовые программы
Совет. Для быстрого доступа к ящику необязательно использовать программу. Можно просто добавить адрес mail.yandex.ru в закладки браузера или сделать его стартовой страницей.
Вход с телефона и планшета
Войти в почту на Яндексе с телефона или планшета можно двумя способами:
- . Подходит, если вы пользуетесь ящиком время от времени. Например, раз в три дня.
- . Подходит, если нужно регулярно работать с письмами: быстро их получать и отправлять.
| Плюсы | Минусы | |
|---|---|---|
| Браузерная версия | Не требует установки Можно открыть на любом устройстве (в т.ч. на чужом) |
✘ Письма приходят не сразу. Вы получите их только тогда, когда сами зайдете в ящик ✘ Открыть письмо без интернета невозможно |
| Приложение(для Андроид, для iPhone/iPad) | Быстрое получение писем (всегда онлайн) Можно добавить несколько ящиков Письма сохраняются после их открытия. Потом их можно посмотреть и без интернета |
✘ Грузит систему. Из-за этого слабые телефоны могут работать медленнее ✘ Требует установки ✘ Не все функции почты доступны |
Вход через браузер. Это способ входа через программу для интернета — ту, в которой вы открываете сайты. Например, Google Chrome или Safari.
1. В верхней строке браузера наберите адрес mail.yandex.ru и перейдите на него.
2. Напечатайте название ящика или часть названия (до знака @) и нажмите «Войти».
3. Укажите пароль от ящика и нажмите «Войти».
Вот как выглядит почта Яндекс на телефоне:
Вход через приложение. Мобильное приложение – это отдельная программа для телефона (планшета). Ее можно бесплатно установить из магазина:
1. Запустите приложение и из списка выберите «Яндекс».
2. Напечатайте логин (адрес ящика) и нажмите «Далее».
3. Напечатайте пароль и нажмите «Далее».
Если появится окошко сохранения, нажмите «Сохранить пароль».
4. Нажмите «Перейти к почте».
Откроется ваша почта. Внизу будет кнопка с иконкой карандаша для создания нового письма. В верхнем левом углу кнопка с изображением трех горизонтальных линий – для управления ящиком.
Вот и всё – теперь почта есть прямо в телефоне. Открыть ее можно через иконку на экране.
Приложение все время находится в памяти устройства. И когда придет новое письмо, вы получите об этом уведомление.
На заметку. Часто в телефоне уже есть встроенное почтовое приложение. И все, что нужно сделать, это ввести туда свой логин/пароль. Если вам удобнее работать с письмами через такое приложение, то и хорошо. Тогда ничего дополнительно устанавливать не нужно.
В качестве бонуса
В завершение рассказа о почтовом сервисе Яндекса мы дадим всем, кто собирается им воспользоваться, ещё несколько советов и подсказок. Прежде всего, лучше регистрироваться через учётные записи в соцсетях. Это проще и быстрее, поскольку в профиле уже есть информация о вашем телефонном номере, и нужно только предоставить доступ к этим данным при авторизации. После создания почтового ящика на Яндексе вы одновременно получаете доступ и к другим сервисам компании (Услуги, Деньги, Маркет, Карты и т. д.). Ими можно пользоваться и без регистрации, но в таком случае будут заблокированы некоторые возможности. Профессионалы в разных областях могут объединяться благодаря сервису «Мой круг». Тем, кто занят поисками работы, поможет Мастер резюме. Все данные, которые есть в вашем аккаунте, автоматически попадут в резюме. После введения недостающей информации вы сможете сохранить его в электронном виде, скачать и распечатать.
Из дополнительных возможностей стоит также вспомнить опцию Круг, позволяющую добавлять друзей и просто знакомых. Для друзей есть первый круг, а все остальные попадают во второй, но вы можете перевести их в первый. Это полноценная соцсеть, объединяющая людей со схожими профессиональными интересами. Приглашения в Круг рассылаются по электронной почте, через Одноклассники или ВК.
Настройки безопасности
Надежный пароль
В интернете есть так называемые боты – программы, которые сканируют почтовые ящики на слабые пароли по уже заготовленным словарям и взламывают их. После взлома в лучшем случае с вашего ящика будет идти спам в виде рекламы, а в худшем злоумышленники могут изменить все данные, после чего восстановить доступ к нему будет непросто.
Но если вы установите сложный и бессмысленный, казалось бы, пароль, боты его с 99,9% вероятностью обнаружить не смогут.
Пароли желательно периодически менять. В идеале – раз в месяц, ведь никто не застрахован от вирусов и других факторов. Например, забыли удалить пароль из менеджера браузера на чужом компьютере. Также не забывайте обновлять антивирус.
Программа позволяет создавать записи с паролями в зашифрованную базу данных, для входа в которую вам нужно будет ввести заранее придуманный код.
Также каждый браузер (Google Chrome, Яндекс, Mozilla Firefox и другие) имеет встроенную базу для сохранения паролей. Чтобы внести в нее данные, просто согласитесь запомнить пароль во всплывающем окошке. Обычно оно показывается сразу после заполнения формы для входа на сайте.
Номер телефона
Вторым по значимости пунктом для защиты является прикрепление номера сотового. Он поможет восстановить доступ в случае взлома. Прикрепить или изменить телефон можно в настройках ящика.
1. В личном кабинете нажмите на значок шестеренки и выберите «Безопасность».
2. Нажмите на пункт «Номера телефонов».
3. Здесь вы сможете:
- Добавить новый номер, если вы регистрировали ящик с помощью секретного слова.
- Изменить существующий номер, нажав на кнопку «Заменить». Как правило, для проверки поступят два смс кода на старый и новый телефон.
- Прикрепить дополнительный номер, нажав кнопку «Добавить телефон».
Также в данном меню вы сможете включить оповещения о сообщениях на телефон и выбрать опцию использовать номер в качестве почтового ящика.
Дополнительный адрес почты
Еще для защиты ящика можно добавить дополнительный адрес почты. Он поможет восстановить доступ в случае утраты пароля или взлома.
1. В личном кабинете нажмите на значок шестеренки и выберите «Безопасность».
2. Во вкладке «Дополнительные адреса» нажмите на пункт «Редактировать…».
3. В поле «Добавление адреса для восстановления» напечатайте ваш дополнительный ящик и нажмите кнопку «Добавить адрес».
4. Откроется новое окошко, в которое нужно вставить проверочный код.
Для этого зайдите в ваш дополнительный ящик. Там появится новое сообщение от «Яндекс.Паспорт».
Скопируйте и вставьте проверочный код и нажмите кнопку «Подтвердить». Откроется новое окошко с сообщением об успешной привязке.
Двухфакторная аутентификация
При включении данной функции все программы и сервисы Яндекса будут требовать ввода одноразового пароля или сканирование QR-кода.
Чтобы использовать такую защиту, нужен современный телефон (смартфон) с приложением «Яндекс.Ключ».
Эта программа будет считывать код с экрана и генерировать случайный пароль. При таком подходе взлом почты уже будет невозможен без доступа к вашему телефону, так как QR-код и пароль будут постоянно меняться.
Установка приложения Яндекс.Ключ
1. Перейдите в магазин приложений Google Play.
2. При помощи поиска найдите Яндекс.Ключ.
3. Нажмите на кнопку «Установить». После установки программа появится в главном меню экрана.
Включение аутентификации в ящике
1. Нажмите на иконку пользователя в правом верхнем углу личного кабинета. Выберите «Управление аккаунтом».
2. В разделе «Пароли и авторизация» нажмите на пункт «Настроить двухфакторную аутентификацию».
3. Подтвердите свой номер телефона, нажав «Получить код».
Вставьте проверочный код из смс и нажмите «Подтвердить».
4. Придумайте новый пин-код для входа в программу Яндекс.Ключ и нажмите «Создать».
5. В следующем окошке появится QR-код, который необходимо отсканировать с помощью приложения Яндекс.Ключ. Просто наведите камеру на QR-код и программа выдаст одноразовый пароль.
6. Вставьте пароль из приложения и нажмите на кнопку «Включить».
Обязательно прочитайте информационный текст «Что изменится после включения двухфакторной аутентификации»!
Теперь каждый раз при входе в почту у вас будет появляться QR-код, который нужно просканировать в программе Яндекс.Ключ и ввести пин-код для входа.
Или же можно вручную ввести одноразовый пароль, нажав на пункт «Или войдите по одноразовому паролю» внизу.
Пароль сгенерируется в приложении автоматически.
После активации двухфакторной аутентификации вы сможете заходить в почтовый ящик без ввода логина и пароля, нажав на иконку QR-кода на кнопке «Войти» справа.
Как создать второй почтовый ящик на Яндексе
Яндекс позволяет добавлять несколько адресов и быстро переключаться между ними. Для примера мы создадим еще один ящик и добавим его при входе.
На компьютере
1. Перейдите на yandex.ru.
2. Так как мы уже создали электронную почту на сайте, то в верхнем правом углу будет иконка пользователя и инициалы. Нажмите на нее и выберите «Добавить пользователя».
3. Загрузится страница входа. Нажмите «Зарегистрироваться».
4. Откроется уже знакомая анкета. Заполните ее по инструкции в начале статьи.
5. После регистрации на главной странице Яндекса при нажатии на иконку появится этот недавно созданный ящик.
Теперь вы можете быстро переключаться между адресами. И не только с главной страницы сайта, но и из личного кабинета.
На телефоне
Через браузер
1. В мобильном браузере перейдите на сайт yandex.ru и откройте раздел «Почта».
Обычно программа автоматически запоминает адрес и выполняет вход. Но если этого не произошло, войдите в свой аккаунт по логину и паролю (см. ).
2. Нажмите на значок в левом углу экрана.
3. Откроется профиль с настройками. Нажмите на иконку со знаком плюс.
4. Загрузится новая страница. Нажмите «Зарегистрироваться».
5. Откроется анкета. Заполните ее, после чего система создаст новый адрес.
Этот ящик добавится к предыдущему. Теперь между ними можно переключаться при помощи иконки .
Или на главной странице Яндекса, нажав на иконку пользователя.
Через приложение
1. Запустите приложение Яндекс.Почта. В программе откроется созданный ранее ящик.
2. Для добавления нового адреса нажмите на , затем на иконку со знаком плюс.
3. Откроется меню, через которое можно добавить дополнительный адрес.
Для создания нового ящика нажмите на «Заведите Яндекс.Почту» внизу. Затем заполните анкету (зарегистрируйтесь).
В итоге у вас появится вторая почта. Для переключения между адресами в приложении используйте иконку .


