Как правильно сменить пароль на любом роутере ростелеком
Содержание:
- Что делать, если стандартный пароль не подходит?
- Немного о безопасности вай фай сети
- Как поменять пароль на вай фай роутере?
- Установка пароля на роутере Starnet AR 800
- Интерфейс управления роутером
- Как узнать логин и пароль от «Ростелекома»
- Узнаем пароль своей Wi-Fi сети
- Зачем менять пароль от Wi-Fi
- Как подключиться к Ростелеком
- Зачем менять пароль от Wi-Fi
- Как зайти по Wi-Fi, если забыл или не знаешь пароль?
- Рекомендации по модельному ряду
- Пошаговая инструкция по смене пароля
- Узнаем пароль от веб интерфейса
- Выводы
Что делать, если стандартный пароль не подходит?
В этом случае его кто-то поменял раньше. Ничего страшного в этом нет и роутер не нужно сбрасывать на заводские настройки или взламывать. Мы легко зайдём в роутер другим путём. Для этого воспользуемся быстрым доступом WPS.
- Сначала давайте включим сеть WPS. Для этого разворачиваем аппарат и ищем кнопочку с изображением круговых стрелок.

Обычно она находится рядом с кнопкой для активации беспроводного соединения. После нажатия должен загореться индикатор данной функции.
Теперь опять аналогично ищем сеть Wi-Fi на доступном устройстве. Название сети вы уже знаете какое будет по умолчанию. Далее вас попросят ввести PIN. Его можно подсмотреть также на этикетке. Номер будет располагаться ниже номера S/N (серийный номер)
Обратите внимание, PIN состоит из 8 цифр, если там будет 9 или больше цифр, то впишите первые 8 без конечного нуля.

- Если PIN будет отсутствовать или вам лень его вписывать, то просто при запросе ПИН-кода, опять нажмите на туже кнопку ВПС – и подключение будет установлено.
- Далее всё как в первой главе: заходим в админку, авторизовываемся и далее всё по инструкции, меняем пароль. Но не забудьте, когда будете изменять пароль – выключите функцию WPS. В противном случае вас легко будет взломать, так как это подключение не безопасное.

Если по WPS не удалось подключиться, то можно скинуть настройки до – имеет вид дырочки и находится рядом с кнопкой включения на задней панели. Для перезагрузки зажимаем её на 10 секунд.

Но учитывайте, что тогда придётся настраивать интернет заново. Делается это не сложно инструкцию можете найти у нас на сайте, введя соответствующий запрос в поисковое поле в правом верхнем углу.
Немного о безопасности вай фай сети
- Так ли необходимо устанавливать пароль для выхода в интернет? Если вы не желаете, чтобы к вашей сети Ростелеком подключился сосед и за ваш счет пользовался интернетом, то установить пароль просто необходимо. Если этого не сделать, то к вашей сети может подключиться злоумышленник, и украсть сохраненные пароли к различным сайтам, банковским картам и т.д. Именно поэтому необходимо перекрыть посторонним доступ в собственную беспроводную сеть.
- О типе защиты. Современное шифрование отмечает защиту по технологии WPA2-PSK, но существуют и другие методы – WEP, WPA-PSK и WPA2-PSK, которые не так надежны. Тип шифрования также имеет большое значение, и для полной защиты необходимо выставлять AES.
- О ключе безопасности сети. Теперь поговорим о самом пароле. Обычно на коробочке оборудования уже прописан пароль для входа, но вы можете его поменять в настройках роутера. Как это сделать, мы рассмотрели выше конкретно по разным моделям.
Как поменять пароль на вай фай роутере?
Итак, теперь мы перейдем к самому процессу смены пароля на вай фай роутере. Поэтому, чтобы у вас все получилось успешно, вам нужно придерживаться наших инструкций.
Шаг 1. Открыть страницу конфигураций роутера
Откройте страницу конфигурации маршрутизатора. Вы можете получить доступ к странице конфигурации с помощью веб-браузера на компьютере, подключенном к сети. Если вы забыли свой пароль и не можете подключиться через Wi-Fi, подключите компьютер напрямую к маршрутизатору с помощью кабеля Ethernet.
- Стандартные адреса маршрутизаторов 192.168.1.1, 192.168.0.1, 192.168.100.1
- Введите адрес в строку браузера
- Если ни один из выше перечисленных адресов не подошел, не открылась страница конфигураций. То узнайте нужный адрес с помощью командной строки. Нажмите сочетание клавиш «Win+R» введите cmd и нажмите Enter. Откроется командная строка, введите ipconfig и нажмите Enter. В разделе Ethernet последний ip и будет является доступом к настройкам роутера. В данном примере адрес 192.168.1.1
Некоторые маршрутизаторы поставляются с программным обеспечением конфигурации. Если у вас установлена данная программа, то можете использовать её вместо веб-интерфейса браузера.
Шаг 2. Ввод имени пользователя и пароля
Введите имя пользователя и пароль вашего маршрутизатора. Любой роутер потребует имя пользователя и пароль для входа в настройки. Если вы никогда не изменяли данные значения, то стандартно такие данные – admin и пароль admin, в некоторых моделях данные для входа могут быть такими:
- Логин: admintelecom пароль: telecomadmin
- Логин: telecomadmin пароль: admintelecom
Но если вдруг вы изменяли пароль, и забыли его, то вам необходимо сбросить все настройки роутера удерживая кнопку reset в течении 30 секунд. Сброс настроек делать только в крайних случаях!
Шаг 3. Открыть раздел настроек беспроводной сети
Откройте раздел настроек беспроводной сети. После того как вы вошли в свой маршрутизатор, вам нужно найти и открыть раздел Wireless или WLAN. Если в открывшемся окне имеются несколько подразделов, выбери страницу безопасности – Wireless Security.
Шаг 4. Изменить пароль в настройках роутера
Изменить пароль. Найдите поле с надписью «пароль» или «ключ», в данном окне стоит ваш текущий пароль, вы можете его удалить и ввести новый. Таким образом вы можете поменять пароль на вай фай роутере. Но учтите то, что некоторые роутеры могут попросить ввести пароль еще раз, чтобы убедиться, что вы ввели его правильно.
- Создавайте надежный пароль, который будет сложно отгадать или подобрать. Для лучшей безопасности не создавайте пароль, который будет связан лично с вами. Например, номер телефона или дата рождения.
- Пароль должен состоять из чисел и букв, а также для большей надежности из нескольких специальных символов, такие как «!», «$» или «&» и т.д.
Шаг 5. Проверить и изменить тип безопасности
Проверьте тип безопасности. Существует три основных типа шифрования беспроводной сети: WEP, WPA и WPA2. Самый безопасный вариант протокол WPA2 лучше выбирайте его. Так как например шифрование WEP очень легко взломать, опытному взломщику потребуется максимум 30 минут для получения доступа к вашей сети.
Шаг 6. Изменение названия беспроводной сети
Изменения названия вашей беспроводной сети. Пока вы находитесь в данных настройках, вы можете изменить имени своей сети, если такое необходимо. При создании имени учитывайте, что название имеет публичный характер и будет отображаться всем в радиусе действия сети.
Возьмите на заметку, что стандартные названия Wi-Fi сетей чаще всего воспринимают взломщики как легкую мишень. Даже если у вас будет стоят сложный пароль, то методы взлома злоумышленников могут замедлить ваше соединение.
Шаг 7. Сохранить настройки
Сохраните ваши настройки. После того как вы закончили настраивать новый пароль, обязательно нажмите кнопку применить или сохранить. Данная кнопка может располагаться вверху страницы или в нижней части, в зависимости от версий роутера.
Применив настройки, все подключенные устройства к данной беспроводной сети будут отключены. Вам необходимо заново подключиться, используя новый пароль.
Установка пароля на роутере Starnet AR 800
Этот роутер поддерживающий сеть Вай-Фай, является одним из базовых, которые ПАО «Ростелеком» устанавливает своим абонентам. Для установки пароля на это роутере необходимо:
- открыть окно браузера на подключённом к сети компьютере или ноутбуке;
- в адресной строке необходимо ввести 192.168.1.1. после чего нажать клавишу Enter;
- в открывшемся окне необходимо указать логин и пароль, узнать которые можно на задней крышке роутера или в его техническом паспорте;
- выбрать раздел Wireless;
- для установления пароля выберите вкладку Security;
- в открывшемся окне установите желаемый пароль;
- выберете раздел Management;
- инициируйте перезапуск роутера, нажав клавишу Reboot.
После того, как перезапуск роутера завершиться, войти в беспроводную сеть можно будет только с использованием установленного пароля.
Интерфейс управления роутером
Чтобы просмотреть настройки маршрутизатора или поменять необходимые параметры, в том числе пароль WiFi, пользователю необходимо для начала эти настройки найти. Для этого нам нужен компьютер или любые устройства, поддерживающие стандарт WiFi и позволяющие подключиться к сети. Итак, такое устройство должно находиться в сети роутера и вы должны знать текущий пароль для подключения.
Начинаем:
- Запускаем ваш веб-обозреватель либо любой другой, установленный на устройстве.
- В адресной строке вводим адрес роутера в локальной сети, жмем на клавишу Enter. Нужный адрес находится на этикетке, приклеенной к тыльной (нижней) стороне оборудования. Он состоит из четырехзначного числа от 1 до 254, между которыми ставятся точки. Обычно это 192.168.10.10 и 192.168.00.10.
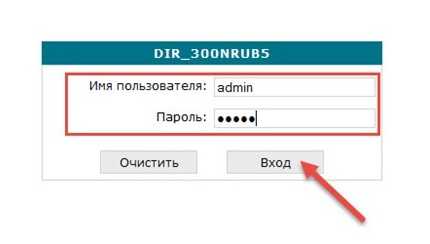
- После ввода необходимого адреса, должно открыться окно авторизации. С его помощью вы подтверждаете свои права на администрирование и возможность управлять конфигурацией роутера. Для этого вводите данные в строке «Имя пользователя» (Созданное вами имя или имя по умолчанию) и «Пароль» администратора. Если эти параметры вы не меняли, такая информация указана на крышке изделия.
- Если введенные данные не совпадают, введены не правильно, забыты и вы не можете их вспомнить или узнать – есть способ решить эту проблему. Для этого на задней части корпуса роутера находите специальную кнопку «Reset» («Перезагрузка») и просто сбрасываете параметры устройства на заводские. Для этого подойдет спичка, шариковая ручка, зубочистка, иголочка. В общем, то, что под рукой. При помощи найденного инструмента давите на кнопку перезагрузки и держите так около 10 секунд. Происходит сброс данных до настроек по умолчанию.
Как узнать логин и пароль от «Ростелекома»
Специалисты советуют сохранять login и пароль для входа в личный кабинет пользователя, даже если человек уверен, что коды ему не понадобятся. Ключ рекомендуется записать в ежедневник, и хранить его отдельно от посторонних глаз. Не стоит показывать учетные данные другим людям.
Доступно узнать из правильно оформленного договора логин и пароль, если пользователь внимательно прочитал соглашение перед тем, как подписать его.
Если данные, все же, по какой-то причине утеряны, надо позвонить по телефону 8-800-1000-800 в службу поддержки абонентов.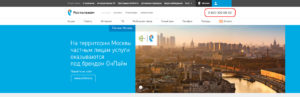 Под руководством оператора войти в «Настройки» для замены параметров. Специалист попросит представить следующие данные:
Под руководством оператора войти в «Настройки» для замены параметров. Специалист попросит представить следующие данные:
- Ф.И.О. человека, на кого оформлялся договор.
- Паспорта.
- Номера лицевого счета.
Если у клиента есть шанс посетить офис лично, с собой он должен взять следующие документы:
- Договор абонента.
- Документы, удостоверяющие личность.
Сотрудник офиса поменяет параметры настроек, и предоставит клиенту новые учетные данные для дальнейшего пользования интернетом. После этого «юзер» без труда посетит ЛК и станет управлять настройками.
Если нет доступа во «всемирную паутину» по причине отрицательного баланса, клиенту предложат подключить функцию обещанного платежа, что дает отсрочку внесению суммы.
Узнаем пароль своей Wi-Fi сети
Любой роутер вначале подключается к стационарному компьютеру. Если он работает на Windows, причем версия не играет никакой роли, то зайдите в «Центр управления сетями» (внизу на панели задач из контекстного меню), найдите свое беспроводное соединение, и кликните на свойства. Здесь необходимо открыть вкладку «Безопасность», и активировать опцию «Отображать пароль». Установленное значение будет видно. Можно его записать, что бы потом при переустановке, задать другое значение.
Но узнать, таким образом, пароль с другого устройства, например, со смартфона, не получится – он увидит wifi сеть, но подключится без ввода правильного пароля, не сможет.
Допустим, пароль вам известен, но для того, чтобы его поменять, нужно знать модель своего роутера.
Зачем менять пароль от Wi-Fi
Пароль — это некоторая последовательность символов, которую необходимо знать, чтобы подключиться к сети. Если пароль не установлен, то к сети может подключиться любой человек. Вследствие чего роутер будет нагружен не только вашими потребностями, но и интернет-трафик будет расходоваться не только вами. Подключение сторонних пользователей к сети грозит не только вышеперечисленными факторами, но и понижением уровня безопасности: злоумышленник, подключённый к той же сети, что и вы, может похитить вашу личную информацию.
Если пароль установлен, но у вас есть подозрение, что его кто-то узнал, стоит изменить шифр. Если это сделать, то устройство злоумышленника автоматически отключится от сети и больше не сможет к ней подключиться, так как для этого потребуется ввод нового пароля.
Также знание того, как сменить пароль, может пригодиться, если действующий на данный момент пароль забыт.
Как подключиться к Ростелеком
Чтобы пользоваться услугами Ростелекома, необходимо подключиться к этому провайдеру с подписанием договора. Для начала следует посетить сайт провайдера и изучить предлагаемые тарифы. Они разные, и цены зависят от скорости подключения, которая составляет от 3 мегабит в секунду до 100. Минимальный ценник 450 рублей в месяц, есть тариф за 850 рублей. Как только выбрали подходящий тариф, можно оставлять заявку. Делается это двумя способами:
- через бесплатный номер — ;
- через сайт провайдера — https://rt.ru/lightplus.
По телефону менеджер подскажет, что от вас требуется, и после того, как получит необходимые данные, он примет заявку. Второй вариант более спокойный, и им можно пользоваться в любое время суток. На сайте провайдера в разделе «Тарифы» будет достаточно нажать на выбранном «Подключить». Затем откроется окно с формой анкеты, которую нужно не торопясь заполнить. Внимательно прописывайте свои персональные данные и адрес подключения. Статус заявки можно отслеживать по уведомлениям на е-мейл или SMS
При заполнении анкеты обратите внимание на возможность аренды роутера. Если у вас его нет, поставьте галочку, выберите удобное время для прихода техника и подключения
После заполнения нажимаем «Подключить».
Зачем менять пароль от Wi-Fi
Пароль — это некоторая последовательность символов, которую необходимо знать, чтобы подключиться к сети. Если пароль не установлен, то к сети может подключиться любой человек. Вследствие чего роутер будет нагружен не только вашими потребностями, но и интернет-трафик будет расходоваться не только вами. Подключение сторонних пользователей к сети грозит не только вышеперечисленными факторами, но и понижением уровня безопасности: злоумышленник, подключённый к той же сети, что и вы, может похитить вашу личную информацию.
Если пароль установлен, но у вас есть подозрение, что его кто-то узнал, стоит изменить шифр. Если это сделать, то устройство злоумышленника автоматически отключится от сети и больше не сможет к ней подключиться, так как для этого потребуется ввод нового пароля.
Также знание того, как сменить пароль, может пригодиться, если действующий на данный момент пароль забыт.
Как зайти по Wi-Fi, если забыл или не знаешь пароль?
Если у вас нет возможности подключиться через провод. То можно зайти в локальную беспроводную сеть, даже не зная пароль от неё.
- Убедитесь, что роутер включен и работает.
- Также посмотрите, чтобы беспроводная сеть Wi-Fi была включена. Для этого подойдите к роутеру и посмотрите на индикаторы. Там должна гореть лампочка напротив значка антеннки с исходящими волнами – как на картинке ниже.
- Если она не горит, то разверните модель и найдите сбоку кнопку включения Wi-Fi. Она имеет туже самую эмблему. Нажимаем на кнопочку.
- Опять смотрим на индикаторы, для проверки включения вай-фая.
- Теперь активируем подключения Wi-Fi на ноутбуке, телефоне или планшете. Загляните на заднюю часть маршрутизатора – там будет маленькая этикетка.
- В левом нижнем углу будет поле «Доступ к Wi-Fi» – оно нам и нужно:
- SSID– это имя вайфай сети по умолчанию. Именно к ней и будем подключаться.
- Pass – это стандартный пароль от вай-фай.
Нажимаем на сеть подключения и вводить Пасс для входа. Ну а как сменить ключ от воздушной сети в домашних условиях – вы уже знаете из прошлой главы.
Рекомендации по модельному ряду

В самой востребованной модели Sagemcom Fast для того чтобы сменить пароль нужно ввести в поисковую строку пароль 192.168.1.1 и ввести в поле авторизации значение admin/ в главном окне настроек найти wlan и перейти во вкладку безопасности, где произвести смену пароля по описанному выше способу.
Для модели D-Link DVG-5402SP ввести адрес 192.168.8.254, ввести admin и сбросить настройки, нажав reset. Найти вкладку setup и активировать wireless setup. Для смены пароля активируйте pre-shared key и введите новый пароль.
Для модели TP-Link TL-WR841ND перейти по параметрам 192.168.0.1 и заполнить форму авторизации. Ввести значение admin и перейти в настройки wireless security. Изменить пароль и перезагрузить оборудование.
Не используйте слишком простые значения, а вводите символы нижнего и верхнего регистра. Можно использовать подчеркивания и значки, что исключает вероятность взломов.
Перед тем, как сменить пароль на вай-фай роутер Ростелеком, внимательно изучите рекомендации по проведению процедуры.
Обратите внимание, что пароль для входа имеется на стандартной упаковке оборудования. Перед тем, как запаролить роутер, запишите код, чтобы исключить вероятность его утраты в будущем
Перед тем, как запаролить роутер, запишите код, чтобы исключить вероятность его утраты в будущем.
Пошаговая инструкция по смене пароля
Если вы не являетесь техническим специалистом, то даже такой простой на практике вопрос «Как поменять пароль Wi-Fi от Ростелеком?» может казаться невероятно сложным и непонятным. Однако смеем вас заверить: задача эта настолько простая, что любой пользователь интернета сможет с ней справиться в течении двух-трех минут.
Какое бы оборудование у вас не стояло, принцип действий один и тот же. Отличается только внешний вид программного обеспечения и названия тех или иных функций. Итак, рассмотрим три шага по смене пароля от вайфая ростелеком.
Вход в админку модема
Подключение к настройкам роутера. Если сказать коротко, то нужно просто в адресную строку браузера вставить IP Adress устройства, а затем в появившемся окне ввести данные авторизации.
Если вы являетесь техническим специалистам, то легко поймете написанную выше фразу. В противном случае не пугайтесь: сейчас мы все объясним без лишних и ненужных вам технических подробностей.
-
Откройте браузер и в строке поиска введите следующую строку: 192.168.1.1. Если ничего не появилось, попробуйте ввести такую строчку: 192.168.0.1. То, что вы ввели – это и есть IP-адрес роутера. Когда адрес введен правильно, появляется окно для ввода логина и пароля.
-
Введите в оба поля значение «admin» и нажмите кнопку «Вход».
-
Вы попали в настройки вашего роутера. На разных устройствах они выглядят по-разному. Например, вот так.
Возможно, уже на этом этапе вы столкнетесь с трудностями. Например, ip-адрес может оказаться недействительным. Или для логина и пароля не подходит стандартное значение admin.
Это может означать, что ваше устройство настроено так, что данные значения могут быть другими. Обычно производитель помещает их в виде наклейки на одной из стенок роутера. Выглядеть это может примерно вот так.

Если и эта информация не помогает зайти в раздел настроек, то тогда уже придется прибегать к помощи специалиста. Но в подавляющем большинстве случаев на всех устройствах работают стандартные данные авторизации.
Если вы считаете себя продвинутым пользователем, то можете подсмотреть текущий IP-адрес роутера через командную строку. Для этого вам нужно нажать комбинацию клавиш «Win»+«R».

Введите команду cmd

В командной строке нужно ввести команду ipconfig и нажать клавишу ENTER.
В результате вы увидите подходящий адрес.

Смена пароля
Вот мы и подобрались к главной части нашей работы. Задача заключается в том, чтобы во всем этом многообразии разных настроек найти, где спрятался текущий пароль от Wi-Fi и вписать в его поле новое значение.
Подвох здесь в том, что интерфейс разных роутеров значительно отличается. Поэтому нужно понять логику того, как устроено меню именно на вашем устройстве. Тогда вы легко сможете отыскать нужное поле. В качестве примера мы покажем вам скриншоты для модемов от компании TP-Link на английском языке. Это самые распространенные роутеры на сегодняшний день.
Чуть ниже в этой статье вы найдете еще несколько примеров для популярных сегодня роутеров от Ростелеком.
Итак, нас с вами интересуют настройки беспроводной сети. По-английски, «беспроводной» — «wireless». Можно ориентироваться на этот термин, когда вы находитесь в настройках.
В раскрывшемся списке мы видим слово «security», которое означает «безопасность». Судя по всему именно этот пункт меню нам подойдет.
Теперь несложно догадаться, где находится текущий пароль. Вместо него просто введите новый и нажмите кнопку «Save» в самом низу.

Перезагрузка
Все, что нам осталось сделать – это перезагрузить роутер. Делается это согласно следующей инструкции.

Смена паролей на популярных роутерах от Ростелеком
Приводим примеры, где можно найти настройки Wi-Fi на других известных устройствах.
D link

В конце хотелось бы отметить один важный момент. Не удивляйтесь, что после того, как вы поменяли пароль от вай фая Ростелеком, все ваши устройства потеряют доступ к интернету. Это всего лишь значит, что в настройках компьютера, телефона, планшета и телевизора придется вводить password заново. Но это уже тема другой статьи
Узнаем пароль от веб интерфейса
Рассмотрим основные способы определить логин и пароль для входа в роутер Ростелеком на примере популярной модели маршрутизатора Sagemcom F@St 1744.
Наклейка на роутере
Чтобы узнать данные для входа в веб-интерфейс, первым делом необходимо посмотреть пароль на Wi-Fi роутере Ростелеком. Задняя или боковая часть устройства содержит наклейку от производителя, на которой указаны данные для входа через браузер.
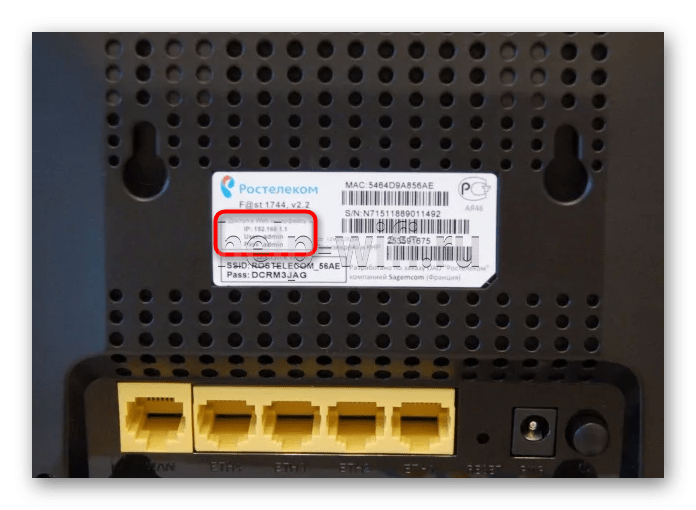
Если код, написанный на наклейке, определить не удалось (наклейка может быть стерта или к ней попросту нет доступа), то используем следующие решения.
Коробка от маршрутизатора
Пароль Ростелекома по умолчанию может быть указан на коробке от устройства. Данные могут содержаться в основных технических характеристиках или напечатаны на самой коробке с обратной стороны или в общем описании роутера. Поскольку информация, которую необходимо найти, знакома нам по изображениям, узнать имя пользователя и пароль у роутера Ростелеком несложно. 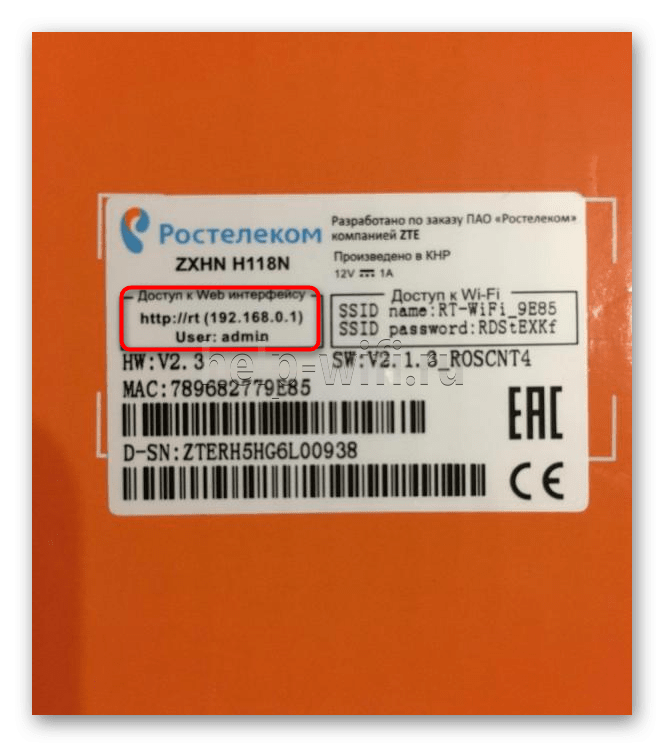
Инструкция к роутеру
Распечатанная инструкция позволяет изучить устройство, однако не на всех официальных сайтах производителей роутеров есть электронные версии. Данный способ позволяет изучить электронный формат инструкции по использованию устройства, чтобы узнать пароль модема Ростелеком. Поскольку на примере нашей модели (Sagemcom F@St 1744) это сделать невозможно, разберем способ на основе роутера TP-Link.
Это основной принцип поиска логина и пароля в инструкции электронного формата, но в зависимости от производителя устройства, действия при поиске инструкции могут немного различаться.
Сайт router passwords
На помощь в вопросе о том, что делать, если забыл пароль от Wi-Fi роутера Ростелеком, приходит Router Passwords, который является огромной базой хранения стандартных паролей wi-fi у роутеров Ростелеком, а также других популярных устройств, в том числе нашего Sagemcom F@St 1744.
Изредка бывает, что при осуществлении входа в веб-интерфейс данные логина и кода безопасности не подходят. Это значит, что параметры, скорее всего, были изменены ручным способом через настройки роутера. В таком случае придется сбрасывать настройки роутера до заводских, о чем мы поговорим ниже.
Стандартные пароли
Мы уже узнали о том, что производитель роутера указывает логин и шифр для входа в веб-интерфейс маршрутизатора. Это стандартные данные, которые отображаются как на самом устройстве, так и в приложенной к продукту документации: технические характеристики, общее описание устройства или инструкция к роутеру. Так какие же бывают стандартные пароли для доступа в режим настроек маршрутизатора?
В качестве стандартных данных производители указывают следующие вариации:
- Логин – admin, код – admin;
- Логин – user, код – user;
- Логин – admin, код – user;
- Логин – root, код – 1234 и другие.
Выводы
Из данного материала любой абонент ООО «Ростелеком» или другого оператора почерпнет полезную информацию, связанную с роутерами и беспроводными сетями. Во-первых, стало известно, как изменить имя сети маршрутизатора. Во-вторых, выяснилось, как поставить пароль от «вай-фая» («Ростелеком») практически любого роутера, а также какие действия предпринять в случае, когда ключ забыт.
Перед выполнением всех этих действий пользователю надо определить модель оборудования от провайдера «Ростелеком» или других компаний, а дальше выполнять все указанные выше инструкции. Если возникают сложности при настройке маршрутизатора, следует обратиться в службу техподдержки или, например, непосредственно в ООО «Ростелеком», где было приобретено устройство.


