Пароль на wifi роутере d-link: как поставить, поменять или сменить
Содержание:
- Типовые проблемы, возникающие в процессе
- Соединение с помощью кабеля
- Настройка WiFi на роутере:
- Соединение с помощью Wi-Fi
- Получение доступа в настройки через беспроводное WI-FI соединение
- Настройка роутера D-link:
- Настройка Wi-Fi
- Проблема с драйверами
- Где искать адрес, логин и пароль для входа
- Заходим в панель управления по адресу 192.168.0.1
- Подключение
- Сброс настроек до исходного состояния
- Адрес панели управления — 192.168.0.1
- Как попасть в настройки роутера DIR-300
- Учимся заходить в настройки D-Link
- Д-Линк, вход в роутер: готовим прибор к настройкам
- Д-Линк, вход в роутер: готовим прибор к настройкам
- Если у маршрутизатора другой сетевой адрес
- Настройки прокси
- Заходим в Web-интерфейс
- Подключение роутера
- Как зайти на 192.168.0.1
- Установка связи с роутером
- D link wireless n300 router настройка
- Подключение через Wi-Fi
- Проверка работоспособности роутера D-Link после настройки:
- Настройка VLAN
Типовые проблемы, возникающие в процессе
Если при выполнении предыдущего пункта пошаговых действий что-то пошло не так, то есть несколько способов решения проблемы:
- Если не грузит сам сайт роутера, причиной может быть несколько разных ошибок. Первая — глюк самого оборудования, с которым проводятся манипуляции. В этой ситуации достаточно просто его перезагрузить. Вторая причина — неверно указанный IP-адрес. В такой ситуации настоятельно рекомендуется сверить введенный набор цифр и адрес со стикера на корпусе и убедиться, что все введено в точном соответствии.
- Один из возможных вариантов решения проблемы — переподключение патч-корда (кабеля) в следующий порт. Можно попробовать все желтые порты по порядку, один из них точно среагирует.
- Неисправность и ошибка коннекта со стороны компьютера/ноутбука, выставленными в сетевых параметрах. Здесь все достаточно просто: если выполнение пункта данной инструкции «» не сработало, то нужно в этом же окне выбрать статический вариант подключения:
Аналогично выбираем DNS-сервер и, введя комбинацию 192.168.1.1, заставляем его подключиться принудительно.
Если появляется сообщение об ошибке «конфликт IP-адреса», то прописываем 192.168.1.3 или 192.168.1.4 и далее. Если и данная последовательность не помогла, то нужно открыть командную строку комбинацией клавиш на клавиатуре win+R и ввести следующую команду: ping IP-адрес роутера -t. Например, для стандартной модели команда будет записана следующим образом: ping 192.168.0.1 -t. После нажатия кнопки Enter запустится данная команда, позволяющая отправлять пакеты непрерывно для соединения. Далее переподключаем патч-корд в каждый из желтых портов последовательно — один из них точно окажется нужным.
Соединение с помощью кабеля
Обычно задняя панель продуктов D-Link имеет несколько LAN портов и один для интернета. LAN порты чаще всего обозначены синим цветом и пронумерованы. А порт для кабеля от провайдера имеет соответствующую надпись, например, internet. Реже он может обозначаться как WAN. Стоить отметить, что в некоторых новых моделях роль WAN может исполнять один из LAN портов.
Итак, кабель от провайдера должен быть вставлен в порт с надписью интернет, а короткий кабель, идущий с роутером, в любой из портов LAN. Второй его конец подключается к сетевой карте компьютера. О том, что между двумя устройствами появилось соединение, оповестят светодиоды на сетевой карте и на фронтальной части роутера.
Настройка WiFi на роутере:
Теперь нам необходимо на роутере настроить wi-fi? так как без него настройка будет не полной:
- В главном меню роутера, требуется перейти в раздел «Установка беспроводной сети»
- Далее нажать «Настройка беспроводного соединения вручную»
- В открывшейся странице «Wifi Protected Setup» снять отметку с «Включить»
- Поставить галочку на пункте «Включить» в разделе «Включить Беспроводной доступ»
- Далее нам надо будет заполнить информацию о WI-FI
- Заполняем «Имя беспроводной сети» пускай будет nastroikarouterov
- После этого нам надо деактивировать пункт меню «Включить Автовыбор канала»
- Рекомендую указать шестой канал в пункте «Беспроводной канал», так как он обычно бывает не занят. Но если канал занят то ничего страшно не произойдет.
- В поле «Скорость передачи» установить самое большое число из предлагаемых, как видите у меня 54 Мбит/сек
- Обязательно поставьте галочку на «Включение WMM»
- В графе «Режим безопасности» установить «Включить Беспр.безопасность WPA/WPA2»
- Далее в следующем пункте «Тип шифрования» поставить «Оба»
- Теперь в поле «Сетевой ключ» введите желаемый пароль который будет у вашего Wi-Fi. Пароль должен быть не менее 8 символов.
- Далее мы нажимаем кнопку «Сохранить»
Соединение с помощью Wi-Fi
Для входа в роутер можно использовать и Wi-Fi. Как правило, сеть по умолчанию запускается автоматически и имеет «говорящее» название, например, может отражать название модели — «DIR 300». Открыв список доступных беспроводных сетей на своем компьютере, нужно выбрать ту, которая соответствует модели вашего устройства Д-Линк.
Настройка Wi-Fi роутера D-Link DIR 320 — пошаговая инструкция
Стоит отметить, что в некоторых моделях сеть может быть открытой, то есть войти в настройки можно без пароля. Но если, всё же она оказалась закрытой, то стоит перевернуть устройство и на нижней панели, на наклейке должно быть указано имя сети по умолчанию, а также пароль для входа.
Получение доступа в настройки через беспроводное WI-FI соединение
Не всегда ноутбук или полноценный ПК есть под рукой, а настроить оборудование необходимо самостоятельно, чтобы не платить мастеру. Подключиться можно и через беспроводное соединение используя собственный смартфон, планшет или любое аналогичное устройство, поддерживающее такой тип соединения. Для этого просто нужно включить поиск wi-fi на своем устройстве и найти необходимый (название сети будет совпадать с полным названием модели используемого оборудования). Как правило, большинство моделей поддерживают возможность такой настройки еще до подключения интернета. Если сеть не отображается в предложенном списке — необходимо убедиться, что на самом оборудовании включена раздача WI-FI-сигнала (кнопка wps сзади на корпусе включена).
При соединении может появиться запрос пароля, который написан сзади на корпусной части самого роутера (подробный поиск описан выше в статье), или однократно нажать кнопку wps. Тогда пароль не потребуется. После благополучного соединения с требуемой сетью следует зайти в браузер гаджета, через которое происходит подключение, и повторить часть «Доступ в настройки по сети» данной инструкции.
Для более новых конфигураций оборудования крупными брендами выпускаются полноценные приложения для регулировки, которые можно установить на свой смартфон/планшет через маркет. Как правило, приложение при первом запуске содержит пошаговое руководство для запуска. Действуя строго по появляющемуся на рабочем экране руководству, можно самостоятельно попасть в необходимое меню и произвести запланированные манипуляции по настройке приобретенного аппарата.
Если данная инструкция не смогла решить обозначенную задачу и устройство по-прежнему не планирует работать корректно — рекомендуется обратиться на горячую линию технической поддержки производителя данного маршрутизатора.
Настройка роутера D-link:

Роутер D-linl DIR-320
Для настройки роутера D-link требуется выполнить небольшие манипуляции на компьютере. Делайте все что написано ниже и у вас обязательно все получится:
- Через «Пуск» открыть «Панель управления»;
- Перейти в «Центр управления сетями и общим доступом» ;
- Далее войти в «Изменение параметров адаптера»;
- Кликнуть правой кнопкой на «Подключение по локальной сети»;
- Выбрать «IP версии 4 (TCP/IPv4)»;
- Щелкнуть по строчке «Свойства»;
- И установить отметки на «Получить IP автоматически» и «Получить адрес DNS автоматически»:
- Щелкнуть «Ok».
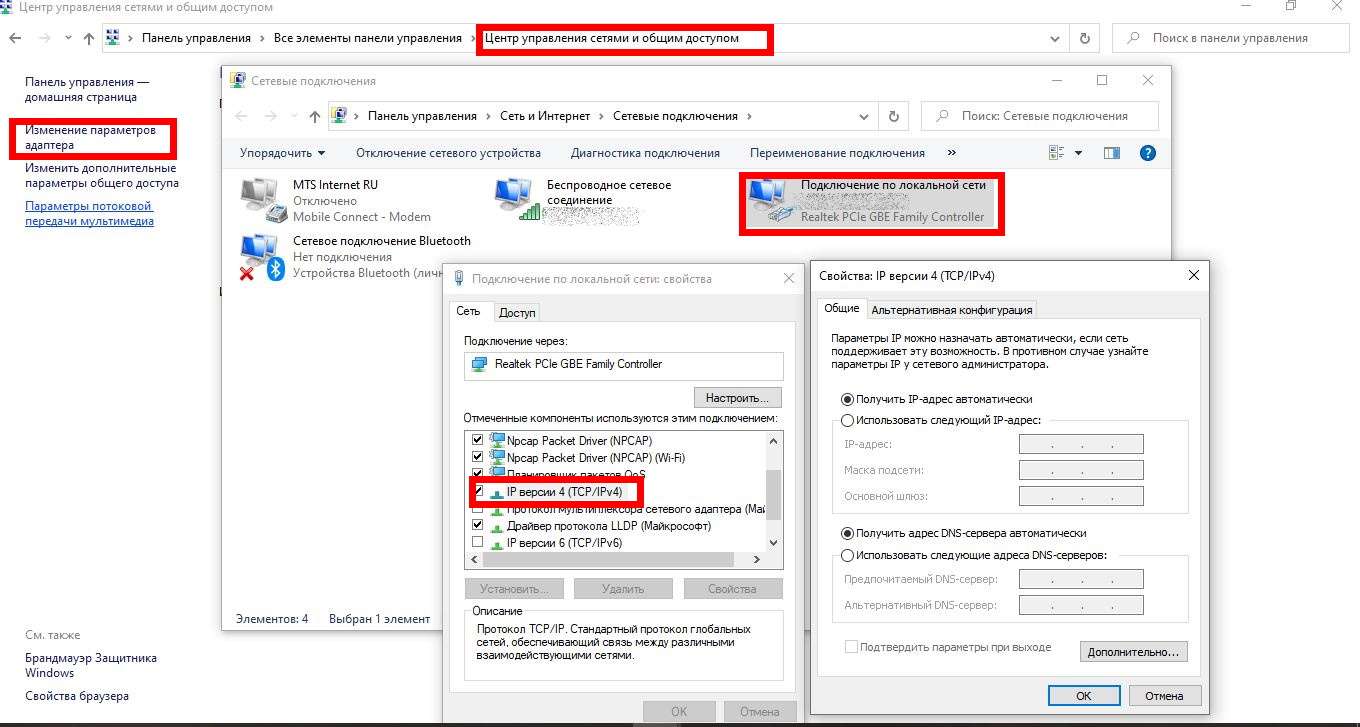
Настройка компьютера
Как настроить роутер
Настройка Wi-Fi
D-Link DIR-300 оборудован беспроводным модулем N150 с антенной 2 dBi. В небольшом помещении роутер обеспечивает стабильное покрытие. Настроить WiFi можно как вручную, так и с помощью встроенной утилиты или протокола WPS.
- Ручная настройка дает возможность выбрать канал, скоростной режим и мощность передатчика, позволяя более тонко настроить роутер для конкретных условий эксплуатации.
- Протокол WPS поддерживается как телевизорами, так и мобильными гаджетами, осуществляя подключение устройств к D-Link 300 без ввода пароля.
- Автоматическая настройка защищенной WiFi-сети роутера выполняется с помощью встроенного «Мастера» D-Link DIR-300:
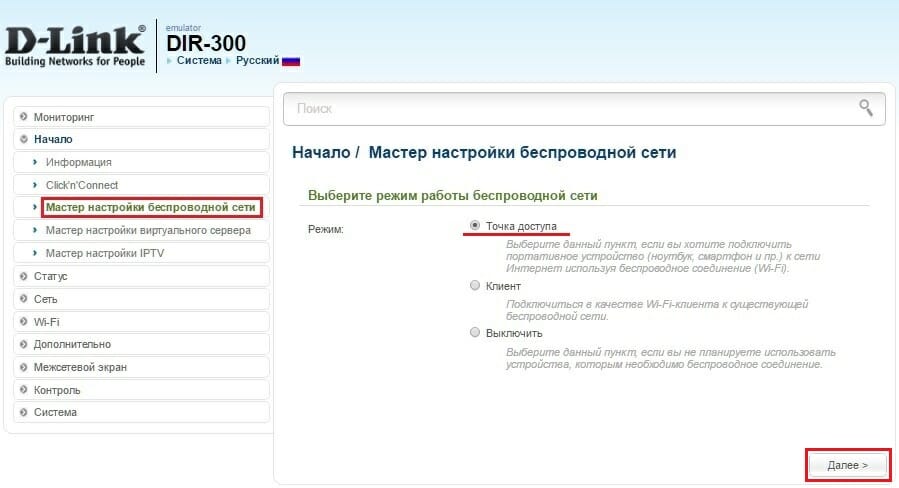
Более подробная информация о том, как разными способами выполняется настройка WiFi в D-Link 300 содержится в данном руководстве. Также в нем представлены рекомендации по улучшению покрытия и беспроводной скорости роутера.
Проблема с драйверами
Бывают ситуации, когда юзеру не удается войти в панель управления роутера после переустановки операционной системы Виндовс. Как правило, проблема возникает по той простой причине, что сам юзер не выполнил установку драйвера сетевой карты, а операционная система не смогла подобрать подходящий драйвер из базы имеющихся.
Для проверки этого следует выполнить простые действия:
- Через «Пуск» находим «Диспетчер устройств».
- Проверяем, нет ли здесь отображенных устройств с восклицательными знаками.
- Если красный знак отмечен возле сетевого контроллера или Ethernet-контроллера, это означает, что это и есть та самая сетевая карта. В данном случае восклицательный знак указывает на то, что актуальный драйвер отсутствует.
- Нужно воспользоваться ПК с интернетом друзей или соседей, найти и скачать необходимый драйвер и затем установить его на свой компьютер.
Где искать адрес, логин и пароль для входа
Прибор подключен к сети (230 В ±10 % при частоте 50 ± 0,2 Гц), лэптоп и ПК подключены к роутеру (по кабелю или без, не имеет значения). Чтобы найти вход в роутер D Link осуществите следующие действия.
Откройте окно браузера (не имеет значения какой откроете обозреватель), впишите в адресную строку 192.168.0.1 (место расположение прибора в локальной сети), адрес является стандартом, но в редких случаях может меняться конец номера с 0.1 на 1.1, 1.0, 0.0.
Мы попадаем в меню аутентификации, стандартными логином и паролем являются “admin/admin”, но в некоторых нестандартных модификациях поле пароля можно оставить пустым.
Заходим в панель управления по адресу 192.168.0.1
Самый главный момент: все стандартные данные для вход а в настройки, указаны на наклейке на самом роутере.

Там указан IP-адрес для доступа к настройкам, у D-Link это 192.168.0.1. Имя пользователя — admin, и стандартный пароль — admin.
Открываем любой браузер, и в адресной строке набираем наш IP — 192.168.0.1. Переходим по нему. 
Появится запрос имени пользователя и пароля. Имя пользователя указываем admin и пароль так же admin. Но, при условии, что вы его еще не меняли. Если меняли, то укажите тот, который установили. А если забыли его, то придется делать сброс настроек (нажать на 10 секунд чем-то острым кнопку RESET на роутере).
Откроется панель управления рутером, и сразу появится окно, в котором нужно два раза указать новый пароль, который в дальнейшем будет использоваться для входа в настройки (вместо admin). Укажите его, и нажмите кнопку Готово.

Сохраните настройки. Нажмите на пункт меню Система(сверху) и выберите Сохранить.
На этом все, можете продолжать настройке вашего роутера. Только не забывайте сохранять настройки, а когда закончите, перезагрузите роутер (отключите и включите питание).
162
Привет, дорогой читатель! Сегодня мы подробно разберём вопрос – как можно быстро зайти в личный кабинет D-Link. Тут сразу нужно уточнить, что именно вы имеете в виду под личным кабинетом. Ведь личный кабинет обычно расположен на самом сайте, где вы можете обмениваться данными с производителем или узнавать о новинках. В 99% случаев пользователи имеют в виду именно «админку» роутера, в которой можно настроить интернет и вай-фай. Но впредь не путайте эти два понятия – они разные и имеют разный смысл.

Подключение
Чтобы зайти в маршрутизатор Д-Линк, нужно к нему подключиться. Кстати, вы можете сделать это почти с любого устройства: компьютера, ноутбука, телефона, планшета или даже телевизора. Подключиться можно как по кабелю, так и по Wi-Fi. Самый на мой взгляд надёжный способ — это подключение по сетевому проводу. Нужно взять его и вставить один конец в сетевой разъём на компе или ноуте, а второй вставить в LAN порт.
Также нужно подключить его к сети с помощью блока питания. Можно также подключиться по Wi-Fi. Ищем беспроводную сеть этого аппарат, подключаемся, вводим пароль. Если вы забили ключ от сети, то можно попробовать подключиться с помощью WPS.
Для этого нужно найти эту кнопку на корпусе и один раз нажать на неё. Теперь при подключении нужно ввести PIN код – он указан на под аппаратом на специальной бумажке.

Сброс настроек до исходного состояния
Если зайти в настройки не удается, вероятнее всего, устройство кто-то ранее настраивал и сменил параметры защиты. В таком случае, как и во многих других, например, если была установлена новая, работающая со сбоями, прошивка, поможет сброс настроек. Его также называют откатом, который легко произвести, не заходя в настройки устройства.
Для этого в конструкции модели дир предусматривается физическая кнопка «Reset». Во избежание непредвиденных сбоев ее следует нажать и удерживать в течение 15 секунд.
После того, как манипуляция будет проведена, все данные о пользовательских настройках, включая пароли и сетевые адреса, будут уничтожены. Поэтому, чтобы избежать мучительной подборки значений всех параметров, желательно сохранить конфигурацию в файле с настройками на компьютере.
Адрес панели управления — 192.168.0.1
Обратите внимание, что абсолютно вся необходимая информация для первого входа в настройки маршрутизатора будет указана на самом устройстве. Далее вы можете ее поменять, только обязательно запомните новую версию
В частности, на корпусе роутера вы найдете IP-адрес, который вводится в браузере в командной строке (для D-Link это 192.168.0.1). А также стандартный логин и пароль: всегда устанавливаются нейтральные значения admin и admin соответственно.
Итак, открываем любой доступный браузер (Chrome, Explorer и т.д.) и в строке адреса вводим IP-код — 192.168.0.1. Нажимаем поиск.
Не забываем логин и пароль
Вводим логин и пароль как указано на корпусе роутера (см. выше). Если вдруг вы поменяли пароль и/или логин и забыли значение, то придется прибегнуть к крайним мерам и сбросить все настройки. Для этого создана волшебная кнопка RESET, которую необходимо нажать и подержать около 10-15 секунд. После этого вернутся заводские настройки безопасности, сделанные производителем.
Если вы вводите настройки по умолчанию, то вас попросят сразу установить новые. Новый личный пароль должен быть сложным, но при этом вы должны быть в состоянии вбить его два раза подряд. Если все успешно, то нажимайте Готово.
Для сохранения настроек выбираем в меню Система и далее выбираем Сохранить.
Собственно, на этом все. При изменении настроек в дальнейшем не забывайте их сохранять и напоследок обязательно перезагрузите роутер.
Дипломированный специалист по безопасности компьютерных сетей. Навыки маршрутизации, создание сложных схем покрытия сетью, в том числе бесшовный Wi-Fi.
Метки: 192.168.0.1, ip-адрес роутера, вход в роутер, личный кабинет
- https://wifigid.ru/d-link/lichnyj-kabinet-d-link
- https://help-wifi.com/d-link/kak-zajti-v-nastrojki-routera-d-link-zaxodim-na-adres-192-168-0-1/
- http://dlink.ru/ru/faq/367/1153.html
- https://ok-wifi.com/d-link/kak-zajti-v-nastrojki-routera-d-link-zahodim-na-adres-192-168-0-1.html
Как попасть в настройки роутера DIR-300
Первая сложность, с которой сталкиваются пользователи – необходимость абстрагироваться от понимания физического устройства как такового и его виртуальными, точнее, программными настройками роутера.
Физическое подключение роутера
Зайти в настройки роутера D LINK DIR-300 не сложно, алгоритм одинаков для большинства роутеров и описан в этой статье
 Схема подключения роутера к компьютеру
Схема подключения роутера к компьютеру
- Сначала устройство подключается к бытовой электросети
- Затем кабель, который вам провел провайдер подключите в порт WAN вашего роутера. На роутере DIR-300 этот порт обозначен INTERNET
- Потом при помощи патч-корда (шнура, который идет в комплекте) к компьютеру или ноутбуку, если роутер D LINK DIR 300 будет настраиваться с их помощью. Любой конец этого шнура вставляется в любой из четырех портов LAN, а другой – в сетевой разъем ноутбука или разъем на сетевой карте компьютера.
Если же для настройки будет использоваться беспроводное устройство – домашний планшет или смартфон, то он и вовсе не понадобится. Схема настройки с помощью телефона.
Оставшиеся три порта для локального подключения LAN можно будет использовать для других проводных подключений после настройки. Например, можно подсоединить:
- Мультимедийный ресивер для ТВ;
- Второй ПК для формирования домашней сети;
- Внешний диск для обустройства облачного хранилища.
На этом физическое подключение маршрутизатора заканчивается, а настройка wifi роутера d link dir 300 начинается.
Отличный выбор для использования в домашних условиях или небольших офисных помещений.
Подключение и настройка роутера D-link dir 615
В этой статье мы поговорим о том, как зайти в настройки и подключить роутер TP — Link.
Как зайти в настройки роутера TP — Link
Настройка роутера Zyxel Keenetic ничуть не сложнее настройки любого другого.
Настройка роутера Zyxel Keenetic
Настройка «Сетевого адаптера» Windows
На следующем этапе, когда д линк физически подключен, система автоматически загрузит необходимые драйвера и обнаружит его без лишних манипуляций со стороны пользователя. Проверьте драйвера, подробно здесь.
Нужно попасть в узел WINDOWS «Изменение параметров адаптера». Для этого надо попасть в узел: «Панель управления» >>> «Сетевые подключения»>>> «Протокол Интернета версии 4 (TCP/IPv4)»>>> «Свойства»
- Найдите в трее, справа в нижнем углу экрана около часов, значок «Доступ к Интернету» нажмите его ЛКМ и в появившемся окне нажмите ЛКМ «Центр управления сетями и общим доступом»
- Перейдите в «Изменение параметров адаптера»
- Появятся записи о поддержке интернет-сетей. Убедитесь в том, что галочка возле IPv6 поставлена.На строку IPv4 кликаем дважды левой кнопкой мыши, появится окно «Свойства: Протокол Интернета версии 4 (TCP/IPv4)». Обе радиокнопки переведите в положение «Получить IP-адрес автоматически»
В следующем окне необходимо выбрать элемент «TCP/IPv4» и для него также выбрать пункт «Свойства». Это позволит выбрать для него выбор адресов DNS-сервера и IP в автоматическом режиме. Всё сохраняем
Как войти в настройки роутера
Следующий шаг — войти в конфигуратор настройки роутера:
- Запускаем любой браузера, к примеру, Chrome или Moilla Firefox
- В адресную строку нужно прописать IP-адрес панели настроек, указанный на стикере с обратной стороны маршрутизатора dir 300.
Чаще всего это числа 192.168.0.1 или 192.168.1.1. Кроме них часто указывается логин (admin) и соответствующий ему пароль (admin), которые в данном случае стандартные.
| Логин | Пароль |
| admin | admin |
| admin | 1234 |
Их следует ввести при выведении запроса на страничке и нажать «Enter». Далее автоматически будет загружен интерфейс с перечнем настраиваемых параметров.
Учимся заходить в настройки D-Link
Как бы глупо это ни звучало, но первым делом нужно подключить роутер и то электронное устройство, с помощью которого вы планируете заходить в настройки. В принципе, для этой цели подойдет:
- стационарный компьютер или ноутбук;
- планшет или мобильный телефон;
- телевизор;
Интернет можно использовать как проводной, так и беспроводной. Хотя мой совет, основанный на большом опыте: легче всего настройки роутера проходят через подключение к ПК и сетевой кабель, а не Wi-Fi. Но, дело хозяйское. Далее мы расскажем про оба варианта.
Вариант 1. Подключаемся через сетевой кабель
Любой уважающий себя производитель продает роутер в комплекте с кабелем. Поэтому поищите внимательно в коробке, возьмите кабель и соедините два устройства. Должно получиться как на картинке ниже:
То есть, на маршрутизаторе используем один из LAN разъемов, а в компьютере ищем сетевой разъем. Надеюсь, что на этом шаге ни у кого не возникнет сложностей.
Вариант 2. Подключаемся через беспроводной доступ
На всякий случай, если нет возможности соединить маршрутизатор и устройство через сетевой кабель, то у вас всегда есть альтернативный вариант: используйте Wi-Fi. Для новичков стоит отметить следующее: как только роутер подключают к питанию, он сразу начинает транслировать Wi-Fi сеть. Имя у этой сети всегда стандартное и соответствует модели роутера. То есть, если маршрутизатор D-Link модели DIR-615, то и сеть будет называться по умолчанию «DIR-615».
На основании указанного выше принципа выбираем сеть на устройстве. На иллюстрации это показано на примере ноутбука (подробнее о работе через Wi-Fi для ноутбуков написано здесь):
При этом по умолчанию сеть может с паролем или без пароля. Если вы купили совершенно новый роутер, то пароль для Wi-Fi будет указан на самом роутере. Ищите символы после значения WPS PIN, как показано ниже.
Введите этот пароль и подключение должно пройти успешно.
Д-Линк, вход в роутер: готовим прибор к настройкам
Если речь идет о настройке только приобретенного маршрутизатора, первым делом прибор нужно достать из коробки. Затем следует подключить к корпусу устройства антенну. Теперь подключаем кабель провайдера в разъем роутера, который обозначен «Internet», патчкордом подключаем сетевую плату компьютера к роутеру, устанавливая штекер в порт, подписанный как «LAN». Кабель от блока питания вставляем в гнездо подачи электроэнергии прибора и подключаем к сети.
Теперь нужно выполнить некоторые настройки в компьютере. Делаем все поэтапно:
- Заходим на ПК в «Пуск».
- Теперь нужно открыть «Панель управления».
- В меню выбираем «Сеть и Интернет».
- Затем необходимо войти в «Центр управления сетями и общим доступом».
- Нажимаем «Изменить параметры адаптера».
- Нас будет интересовать пункт «Подключение по локальной сети».
- Вызываем правой клавишей мышки меню.
- Выбираем «Свойства».
- Нажимаем на «Протокол 4 (TCP/IPv4)» и ставим о и «Получить адрес DNS автоматически».
- Подтверждаем выполненные действия, нажав «ОК».
Если вы планируете работать с бывшим в употреблении маршрутизатором, рекомендуем предварительно сбросить настройки до заводских параметров. Для этого берем прибор в руки и находим на его корпусе специальную кнопку, подписанную как Reset. Поскольку кнопка утоплена, необходимо взять любой острый предмет, к примеру, булавку или скрепку, чтобы нажать на эту кнопку. Удерживайте ее примерно 10 секунд. Затем устройство обнулит все настройки, и вы сможете заново задавать нужные параметры.

Д-Линк, вход в роутер: готовим прибор к настройкам
Если речь идет о настройке только приобретенного маршрутизатора, первым делом прибор нужно достать из коробки. Затем следует подключить к корпусу устройства антенну. Теперь подключаем кабель провайдера в разъем роутера, который обозначен «Internet», патчкордом подключаем сетевую плату компьютера к роутеру, устанавливая штекер в порт, подписанный как «LAN». Кабель от блока питания вставляем в гнездо подачи электроэнергии прибора и подключаем к сети.
Теперь нужно выполнить некоторые настройки в компьютере. Делаем все поэтапно:
- Заходим на ПК в «Пуск».
- Теперь нужно открыть «Панель управления».
- В меню выбираем «Сеть и Интернет».
- Затем необходимо войти в «Центр управления сетями и общим доступом».
- Нажимаем «Изменить параметры адаптера».
- Нас будет интересовать пункт «Подключение по локальной сети».
- Вызываем правой клавишей мышки меню.
- Выбираем «Свойства».
- Нажимаем на «Протокол 4 (TCP/IPv4)» и ставим о и «Получить адрес DNS автоматически».
- Подтверждаем выполненные действия, нажав «ОК».
Если вы планируете работать с бывшим в употреблении маршрутизатором, рекомендуем предварительно сбросить настройки до заводских параметров. Для этого берем прибор в руки и находим на его корпусе специальную кнопку, подписанную как Reset. Поскольку кнопка утоплена, необходимо взять любой острый предмет, к примеру, булавку или скрепку, чтобы нажать на эту кнопку. Удерживайте ее примерно 10 секунд. Затем устройство обнулит все настройки, и вы сможете заново задавать нужные параметры.

Если у маршрутизатора другой сетевой адрес
Если выполнить вход в панель управления по адресу 192.168.0.1 не получается, возьмите устройство в руки и обратите внимание на информацию, которая указана на этикетке, приклеенной внизу на корпусе прибора. Проверьте, совпадают ли эти данные с теми, которые Вы пытаетесь ввести
На одной и той же модели роутера, но в разных аппаратных версиях IP-адреса могут отличаться. Этот факт следует учитывать при выполнении входа в веб-интерфейс. Стоит выполнить проверку параметров сетевого протокола IP вашего ПК.
Заходим в «Панель инструментов», далее открываем «Центр управления сетями и общим доступом». Справа в меню нужно открыть подраздел с изменениями настроек адаптера. В десятой версии Windows перечень сетевых подключений доступен будет другим способом. Нужно через меню «Пуск» зайти в «Параметры», а затем открыть вкладку «Сеть и Интернет». Откроется новое окно, в котором ищем «Проводная связь Ethernet», а следом выбираем «Настройка параметров адаптера». Откроется перечень адаптеров сети. Здесь нужно выбрать именно тот, через который вы подключены к модемному устройству или роутеру. Нажимаем на нужный вариант правой клавишей мышки. В контекстном меню нужно выбрать подпункт со свойствами. Затем появится новое окно, где нужно найти «Протокол интернет IP версии 4 TCP/IPv4», отмечаем этот пункт и кликаем снова на «Свойства». Проверяем, какие адреса здесь прописаны. Оптимальный вариант – выбор авторежима.
Настройки прокси
Еще один вероятный источник неполадки – указанный в веб-обозревателе прокси-сервер. Иногда такая ситуация возникает в локальных сетях. Что нужно сделать? Рассмотрим на примере браузера Гугл Хром. Сперва нужно открыть параметры приложения и найти пункт «Сеть». Здесь будет кнопка «Изменить настройки прокси-сервера». Кликаем на нее и заходим в Свойства интернет обозревателя. Теперь нас будет интересовать вкладка с подключениями. Кликаем на «Настройка сети». В открывшемся окне нужно найти и снять галочку с графы «Использовать прокси-сервер для локальных подключений». Подтверждаем действия, нажимая Ок. теперь можно попробовать снова выполнить вход в панель управления.
Заходим в Web-интерфейс
В прошивке роутера, есть так называемый Веб-интерфейс, который позволяет зайти внутрь настроек с любого браузера. Поэтому просто открываем браузер и заходим по любому из представленных адресов: 192.168.0.1, http://dlinkrouter.local или https://dlinkrouter.local.

Далее вы должны увидеть или приветственное меню, если вы его ещё не настраивали. Или нужно ввести логин и пароль. По умолчанию это: admin – admin или admin – *пустая строка*. Точную информацию можно посмотреть на той же этикетке под корпусом.
На новых аппаратах уже перестали ставить эти пароли и логины. Поэтому если на бумажке под корпусом нечего поэтому поводу не указано, но интернет-центр просит вас ввести данные – то значит им ранее кто-то пользовался. Если его настраивали работники провайдера, то нужно звонить и узнавать у них. В любом другом случае, чтобы зайти внутрь – нужно будет сбросить аппарат до заводской конфигурации. Для этого надо найти кнопку «Сброс» или «Reset» и зажать её на 10 секунд.
Подключение роутера
Все роутеры выглядят примерно одинаково: провода сзади, лампочки спереди. На задней стороне есть разъем питания и несколько разъемов Ethernet (он же RJ-45). Один из них предназначен для кабеля от Интернет-провайдера. Подписан как Internet или WAN (внешняя сеть). Остальные порты — локальные (LAN), для подключения домашних компьютеров, телевизоров и прочих устройств по кабелю. На задней панели есть еще кнопка reset, которая сбрасывает абсолютно все настройки и пароли к заводским значениям. Чтобы случайно ее не задеть, кнопка обычно утоплена и нажать ее можно только разогнутой скрепкой или другим тонким предметом.

На лицевой панели маршрутизатора есть несколько индикаторов, которые отображают состояние устройства. У каждой фирмы и модели — свой набор и порядок индикаторов.

Если роутер будет раздавать интернет только на беспроводные устройства, достаточно подключить два кабеля (питание и WAN-интернет), включить «коробочку» и дождаться, когда загорится индикатор беспроводной сети Wi-Fi.
Если компьютер будет подключаться кабелем, нужно подключить его в разъем LAN и дождаться, когда загорится соответствующий индикатор.
Роутер подключили, теперь будем подключаться к роутеру.
Как зайти на 192.168.0.1
Как уже говорилось, Wi-Fi роутер или модем является самостоятельным сетевым устройством с собственной операционной системой. Для настройки роутера может быть использован telnet-интерфейс или веб-интерфейс. Первый более сложный и подразумевает использование консольных команд. Второй прост и удобен в использовании. Именно веб-интерфейсом (иногда по ошибке называемый личным кабинетом) пользуется преобладающее большинство пользователей при настройке роутера. Вход в настройки вашего роутера мы и будет рассматривать в данной статье.
Первым делом нужно убедиться, что вы подключены к вашему роутеру — либо по проводному интерфейсу, либо же по Wi-Fi. В случае проводного подключения, нужно убедиться, что провод воткнул именно в разъем, предназначенный для локальной сети — обычно их несколько, и они выделенны отдельным цветом (см. желтые Ethernet порты на рисунке ниже).
Если же вы планируете подключиться по Wi-Fi, то посмотрите имя сети и её пароль на самом роутере — обычно именно там написанна данная информация. Так же эти данные можно найти в инструкции к самому роутеру.
Далее нужно зайти в веб-интерфейс, что под силу абсолютно любому пользователю. Для этого всего лишь нужно перейти по адресу https://192.168.0.1
Запустите любой браузер (абсолютно не важно будет это Internet Explorer, Google Chrome или Opera) и в адресную строку введите https://192.168.0.1
Если при этом зайти на 192.168.0.1 не получается, то вероятнее всего имеется проблема с IP-адресом на компьютере.
Установка связи с роутером
В зависимости от модели Длинк вход в роутер зависит от его типа. Для проводной, беспроводной модели предусмотрена своя отдельная инструкция.
Проводной роутер
Чтобы зайти в настройки проводного роутера, следует подключить кабель к порту LAN. На компьютере он находится с обратной стороны, а у ноутбука на задней панели. В маршрутизаторах Dlink вход кабеля обозначен синим либо чёрным цветом.

Важно! Подключение происходит в автоматическом режиме, должен сразу появиться вайфай
Беспроводной роутер
Беспроводной маршрутизатор настраивать несколько сложнее. Необходимо перейти в соединения и установить связь с моделью. Запрашивается пароль — по умолчанию WPS PIN.
D link wireless n300 router настройка
Откройте браузер (Internet Explorer, Mozilla FireFox, Opera, Safari…). В адресной строке введите 192.168.0.1 или192.168.1.1 и перейдите по введённому адресу.
В появившемся окне авторизации укажите следующие данные:Пользователь: adminПароль: admin
Если потребуется ввести защитный код подтверждения, то введите его.
После ввода всех необходимых данных нажмите кнопку «ОК».Так же в качестве логина и пароля для входа на роутер могут быть логин admin и пустой пароль или другие данные авторизации, в случае, если вы самостоятельно производили настройку роутера. После успешного прохождения авторизации вы увидите следующую страницу:

2. Открываем «SETUP», в списке слева выбираем пункт «INTERNET» и нажимаем на кнопку «Manual Internet Connection Setup».

3. На открывшейся странице в разделе «INTERNET CONNECTION TYPE» выберите пункт «Dynamic IP (DHCP)» в выпадающем меню, после чего нажмите кнопку «Save Settings» в нижней части страницы.

4. Далее открываем раздел «Установка беспроводной сети». Нажимаем на кнопку «Настройка беспроводного соединения вручную».

5. В поле «Wireless Network Name» вписываем название сети (лучше не оставлять название сети по умолчанию). В разделе «WIRELESS SECURITY MODE» в выпадающем списке выбираем пункт «WPA-Personal». В разделе «WPA» в пункте «WPA Mode» выбираем пункт «Auto (WPA or WPA2)», а в «Cipher Type» — «TKIP and AES». В разделе «PRE-SHARED KEY» в поле «Pre-shared key» вписываем пароль для wi-fi (минимум 8 английских символов и/или цифр). Нажимаем на кнопку «Save Settings» наверху страницы.

6. Если компьютер был подключен к роутеру по wi-fi, то после перезагрузки роутера нужно пере подключиться к сети.
Для работы IPTV открываем «ADVANCED» и открываем подраздел «ADVANCED NETWORK». Ставим галочку «Enable Multicast Streams» в разделе «MULTICAST STREAMS» и нажимаем «Save Settings» наверху страницы.
Подключение через Wi-Fi
Но не всегда обязательно иметь под рукой кабель, для того чтобы войти в настройки роутера. В маршрутизаторе (не во всех моделях) предусмотрена функция беспроводного подключения, означает, что сможете зайти в настройки и в любой момент изменить их. Это намного удобней, не требуется искать нужный кабель, обжимать его (или вызывать специалиста).
Для подключения по беспроводной сети к роутеру требуется для начала убедится в подключенном питании маршрутизатора, посмотрите на лицевую панель прибора, если светодиодная панель сигнализирует миганием диодов в районе значка “POWER”, значит роутер подключен к сети в 220 вольт.
Далее войдите в меню поиска беспроводных сетей ноутбука или системного блока (при наличии соответствующего беспроводного модуля, который довольно редко идет в комплекте). Выберите там сеть принадлежащую агрегату (обычно название сети происходит от модели роутера) и нажмите подключиться. При условии, что все сделано правильно, гаджеты подключаются к маршрутизатору через беспроводную сеть Wi-Fi.
Проверка работоспособности роутера D-Link после настройки:
Для проверки работоспособности роутера нам потребуется выполнить пару пунктов:
- В главном меню роутера войти в закладку «Техническое обслуживание»
- Далее открываем раздел «Проверка системы»
-
Эта страница информирует нас о обрыве шнура от нашего роутера до компьютера. Любо от провайдера к нашему роутеру.
Как настроить роутер
- По нажатию на клавишу «Больше информации», отобразится окно с данными о патч-корде.
Тест кабеля роутера
- После того как мы убедились что все в порядке Кликаем кнопку «Выход»
Вот и все, мы разобрали как настроить роутер. Если есть вопросы, пожелания или предложения, пишите комментарии. Постараюсь помочь вам в настройке вашего роутера.
Настройка VLAN
Большинство новых ревизий модема D-Link DIR-300 поддерживают VLAN – технологию разделения сети на логические сегменты. Настройка выполняется на вкладке «Дополнительно — VLAN».
VLAN используется для объединения устройств в целевые группы, оптимизации трафика и распределения доступа.
Например, можно выделить детский компьютер в отдельный VLAN роутера и добавить сегмент WiFi, чтобы ребенок мог подключить к D-Link DIR-300 планшет или телефон со своим паролем: с какого бы устройства ни производилось подключение, такая настройка роутера обеспечит просмотр, защищенный контент-фильтром.
Причиной использования VLAN также может стать установка IPTV-приставки. Если провайдер поставляет тегированный трафик, то один из интерфейсов роутера D-Link DIR-300 придется объединить с WAN-портом в прозрачном режиме.
Настройка портов маршрутизатора D-Link DIR-300 по такому сценарию описана в инструкции на примере телевидения Ростелеком.


