Как зайти в роутер ростелеком: через браузер, стандартный логин и пароль
Содержание:
- Создание надежного пароля
- Установка и изменение пароля на роутере D-Link DIR 620 от Ростелекома
- Рекомендации, как выбрать пароль
- Зависит ли процедура смены пароля от модели роутера
- На ОС Windows 10
- Как узнать пароль от Wi-Fi Ростелеком
- Изменение пароля доступа к Wi-Fi-роутерам от «Ростелекома»
- Особенности изменений
- Ключ безопасности (PIN) от Wi-Fi и другая заводская информация
- Когда необходимо менять
Создание надежного пароля
Поскольку главное назначение такой защиты – это обеспечение безопасности пользователя и устройств, логично подойти к выбору пароля с умом. Есть несколько рекомендаций, которые позволят поставить такой ключ на ваш Wi-Fi, что его станет сложно угадать или взломать:
- Используйте сложную комбинацию, в которой перемешаны цифры, буквы и заглавные буквы. Плохой пример: 11sobaka. Хороший пример: Soba1Ka
- Не менее 8 символов, лучше – больше. Подсказка: посмотрите, какой пароль был предустановленным на самом роутере и придумайте нечто похожее.
- Простой для вас для запоминания, но сложный для посторонних. Например, использовать имена, даты рождения, номера телефонов или клички животных – небезопасно. А вот прозвища, памятные цифры, что-то, что можно запомнить по аналогии – вполне подойдет.
- Если система маршрутизатора позволяет – используйте еще и дополнительные символы, вроде подчеркиваний, точек, слэшей, решеток, собачек или тире. Главное – запомнить, что именно вы придумали, или записать не на цифровой носитель.
- Можно сделать набор символов и полностью бессмысленным, при условии, что вы где-нибудь его запишете (не в смартфон и не на самом компьютере!) и не забудете.
Обязательно поставьте какой-нибудь другой пароль и на вход в настройки системы. Стандартная связка admin-adminизвестна всем пользователям Wi-Fiи редко меняется от модели к модели устройств. Обезопасьте себя и свой Wi-Fiеще и так, и проблем с вашим трафиком и данными не будет.
Установка и изменение пароля на роутере D-Link DIR 620 от Ростелекома
Для изменения пароля вай фай на роутере D-Link DIR 620 от оператора Ростелекома потребуется последовательно выполнить несколько действий. Для начала нужно, открыв любой из браузеров, имеющих свободный доступ в интернет, набрать в адресной строке IP адрес оборудования. В линейке современных роутеров D-Link все модели при условии установки заводских параметров имеют адрес 192.168.0.1, который также можно обнаружить на одной из страниц инструкции, идущей в комплекте.
Подтвердив ввод, откроется приветственное окошко, в котором будут присутствовать два поля: логин и пароль. Если настройки роутера не изменялись или был выполнен сброс к заводским параметрам, то стандартные логин и пароль Wi-Fi роутера от Ростелекома примут значение admin.
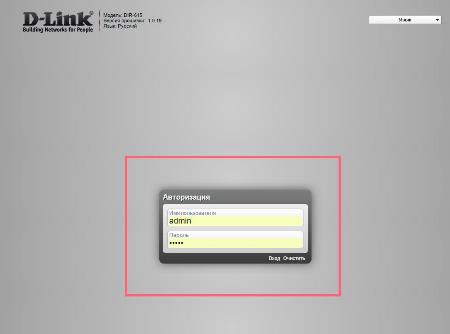
Заполнив форму авторизации необходимыми данными и подтвердив ввод, откроется домашнее меню настроек роутера.
Для изменения пароля на этой модели существует два способа:
- через простую настройку подключения Wi-Fi (минус в том, что настройка пошаговая и будут присутствовать другие, не интересующие, параметры);
- через меню, позволяющее отрегулировать все параметры под свои требования.
Сброс или установка пароля на роутере Ростелеком простым методом
Для осуществления настройки первым методом на домашней странице потребуется выбрать раздел «Wi-Fi Мастер настройки беспроводной сети».
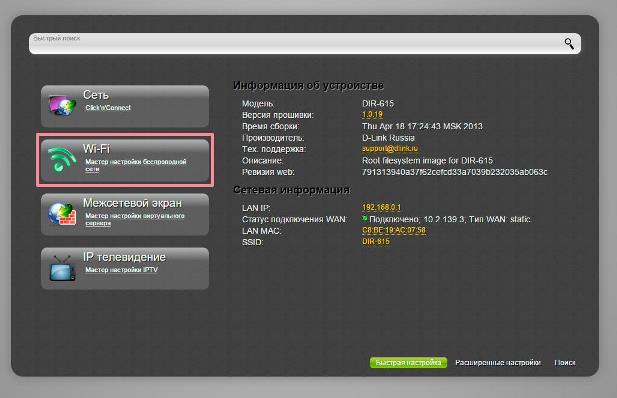
Далее, пользователю будет предложено выбрать режим работы беспроводной сети: маршрутизатор или его деактивация. Перед тем как изменить пароль на роутере Ростелекома потребуется выбрать первый вариант.
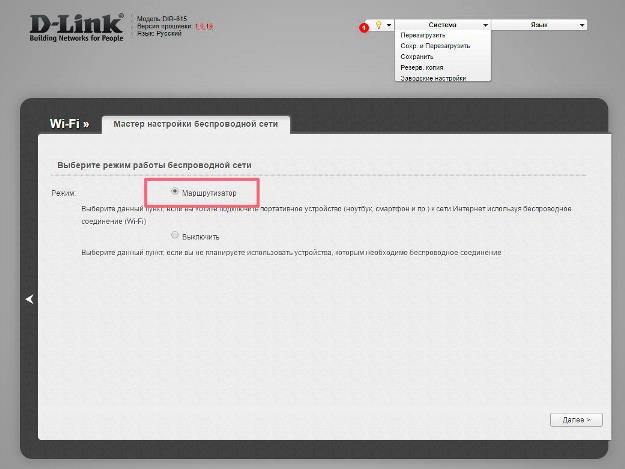
На следующем шаге упрощенной настройки необходимо ввести имя беспроводной точки доступа.
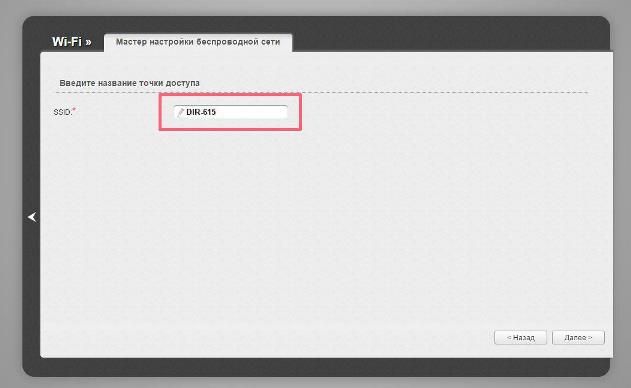
Подтвердив ввод SSID нажатием кнопки «Далее», на этом этапа можно будет, как убрать пароль, так и установить его на роутере от Ростелекома. В верхнем поле непосредственно над ним в выпадающем меню можно выбрать один из двух параметров: защищенная сеть или же открытая. При выборе второго, ввод защитного кода не потребуется и каждый желающий сможет подключиться к сети.
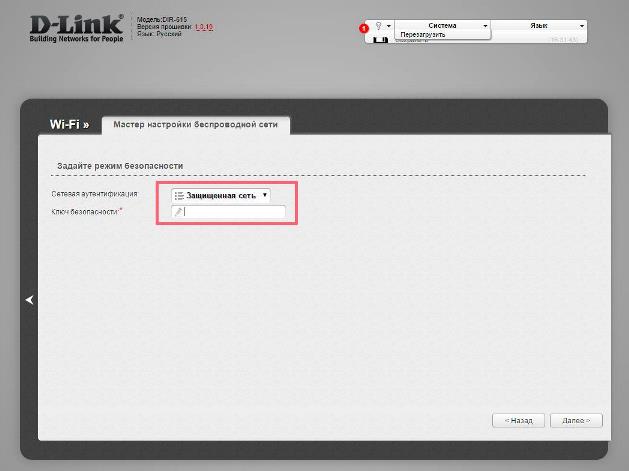
На последнем этапе настройки пользователю предоставляется вся введенная им информация, которую необходимо подтвердить нажатием кнопки «Сохранить».
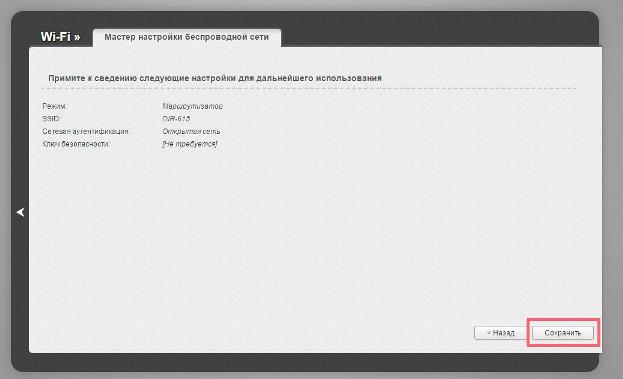
Для вступления параметров в силу нужно не забыть перезагрузить роутер, нажав соответствующий пункт в верхнем горизонтальном меню в разделе система. Также обо всех несохраненных действиях для сети оператора Ростелекома, связанных со сменой любых параметров, в том числе и пароля на роутере, пользователь будет оповещен при помощи пункта с изображением лампочки.
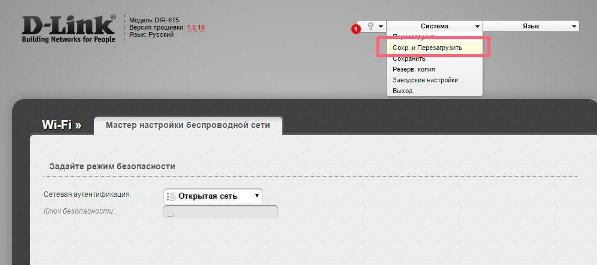
Как сменить или узнать пароль от роутера Ростелекома продвинутым способом?
Второй методом, позволяющий установить на роутере Ростелекома собственный пароль, вместо его отсутствия по умолчанию, обладает двумя неоспоримыми плюсами. Помимо возможности подробного выбора метода защиты среди длинного списка вариантов сетевой аутентификации, он позволяет просмотреть текущий пароль от Wi-Fi, что было невозможно при использовании простой настройки.
Для того чтобы войти в параметры защиты Wi-Fi потребуется, находясь на домашней странице роутера, кликнуть на пункт в нижнем горизонтальном меню «Расширенные настройки»
В следующем окне нужно обратить внимание на группу «Wi-Fi», и выбрать в ней пункт «Настройки безопасности»
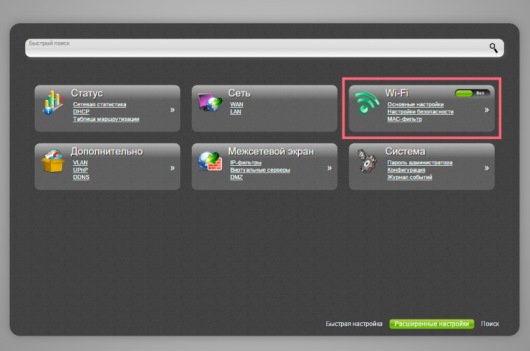
Здесь будут присутствовать настройки шифрования сети. В пункте «ключ шифрования PSK» можно как просмотреть, так и изменить пароль вай фай роутера от Ростелекома. В графе сетевая аутентификация рекомендуется выбирать параметры защиты WPA-PSK/WPA-2-PSK mixed. Если планируется открыть общий доступ, то необходимо выбрать из списка пункт «Open».
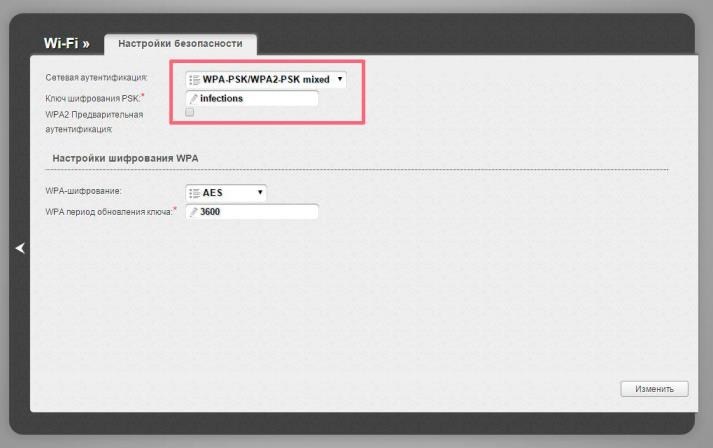
В данном варианте настройки, перед тем как запаролить вай фай роутер от Ростелекома также потребуется подтвердить изменения соответствующей клавишей. Способ перезагрузки оборудования ничем не будет отличаться от первого рассмотренного случая.
Рекомендации, как выбрать пароль
Перед тем как запаролить Вай Фай Ростелеком, важно придумать надежный набор символов. Здесь важно соблюдать такие правила:
- Не используйте в секретном коде ФИО, дни рождения, клички животных, имена детей.
- Откажитесь от простых цифровых комбинаций типа восемь единиц или 12345678.
- После создания секретной комбинации запишите ее в блокноте.

Пароль для Вай Фай должен иметь от восьми символов и более. Желательно, чтобы в составе были строчные и прописные буквы, цифры и вспомогательные символы, усложняющие взлом для злоумышленников. Желательно, чтобы секретный код можно было с чем-то ассоциировать, ведь в таком случае его проще вспомнить при необходимости. Как вариант, можно установить следующий пароль — 12Zgjlrk.xtyrhjenthe78. В дальнейшем при вводе в сеть Вай Фай Ростелеком нужно быть внимательным, чтобы избежать ошибок.
Зависит ли процедура смены пароля от модели роутера
Нередки ситуации, когда универсальный алгоритм не подходит к роутеру, так как в настройках каждой модели предусмотрены свои нюансы. Между тем, справиться с поставленной задачей можно с помощью других пошаговых инструкций, разработанных для самых популярных марок сетевого оборудования.
TP-Link
Одним из самых качественных и востребованных продуктов рассматриваемого сегмента по праву считаются Wi-Fi-маршрутизаторы TP-Link, которые славятся не только своей надежностью, но и простотой настройки.
И обычно для смены пароля на таком роутере необходимо ввести в адресную строку браузера путь доступа 192.168.0.1, пройти авторизацию, перейти в подменю Wireless/Wireless security и вбить новый пароль PSK с обязательной последующей перезагрузкой в меню System Tools, для чего нужно будет кликнуть по виртуальной клавише Reboot.
Huawei
После введения адреса 192.168.100.1 и конфигурации telecomadmin/admintelecom или root/admin, необходимо перейти в раздел WLAN, прописать в поле SSID Name название собственного соединения и новый пароль PSK с обязательным кликом по кнопке Apply. Сохранение конфигурации в этом случае также будет производиться в общем настроечном меню кликом по клавише «Save Configuration».
ASUS
Открытие меню маршрутизаторов этого производителя производится через доступ 192.168.1.1 и введение данных Admin/Admin, после чего следует перейти в раздел «Беспроводная сеть» и подраздел «Метод проверки подлинности» с прописыванием ключа WPA2-Personal. А закрепляет результат проведенных изменений клавиша «Изменить».
D-Link
Доступ к настройкам этой продукции обычно осуществляется по пути 192.168.0.1 или 192.168.1.1, после чего выполняется переход в меню Wireless Setup – Wireless Security – Pre-shared key, где прописывается другой PSK-ключ с дальнейшим кликом по OK и Apply.
ZyXEL
Переход к настройкам для этого роутера происходит по стандартному пути 192.168.1.1 с дальнейшим введением кода admin в поля для логина и пароля и изменением ключа в подменю «Сеть Wi-Fi» – «Безопасность». Выбирать нужно защиту стандарта WPA2-PSK, после чего производится подтверждение внесенных данных и перезагрузка устройства.
Tenda
Практически аналогичные предыдущим действия следует совершить и в этом случае, с незначительной разницей по Web-интерфейсу (192.168.0.1) и настроечным меню (переход к WPA2-PSK производится по пути “Wireless Settings – Security”), после чего производится клик по OK и перезапуск системы.
MikroTik и Ubiquiti
Шифрование в маршрутизаторе MicroTik выполняется по цепочке Wireless-Security Profiles – General с обязательным указанием любого профильного имени с соблюдением стандарта WPA2-PSK.
Если же использовать Ubequiti, то в этом случае прописывается стандартный доступ 192.168.1.1 с дальнейшим переходом в Main и изменением его заводских стандартов шифрования.
ZTE
Универсальная схема для всей линейки сетевого оборудования этого бренда предполагает введение Web-интерфейса 192.168.1.1, логина/пароля admin/password и дальнейшее следование по цепочке WLAN-Multi-SSID Settings – SSID Name-Submit-Security с пропиской шифра WPA2-Personal возле соответствующего Authentication Typr окна.
Sagemcom
Вход в систему роутера осуществляется по аналогичному предыдущему алгоритму, тогда как изменение пароля производится в меню настроек WLAN с дальнейшим переходом в основной его подраздел, пункт «Безопасность» – SSID – Mixed WPA2/WPA-PSK – WPA/WPAI-пароль и вписыванием нового ключа. Для сохранения этих данных необходимо кликнуть по «Применить» и совершить перезагрузку.
Altel 4G
Для настройки этого оборудования можно вписывать не только цифровой шифр (в данном случае актуальной является комбинация 192.168.0.1), но и путь m.home, который следует вбивать сразу после http://.
Затем вводится пароль password и выполняется переход в систему и ее настройки Wi-Fi-доступа, где можно будет поменять ключ напротив SSID-окна с дальнейшим тапом по команде «Применить».
Специалисты рекомендуют менять шифрование тогда, когда начинает постоянно мигать индикация оборудования, падает трафик без изменения условий тарификаций или происходит его частое провисание и сбои.
На ОС Windows 10
Если к личному Wi-Fi присоединен любой компьютер, обнаружить пароль будет несложно. Вы можете найти этим методом комбинацию входа в сеть соседа – когда придете в гости и полазаете в системных параметрах ПК.
Как посмотреть пароль на Wi-Fi Windows 10: в системной панели рядом с календарем найдите символ беспроводных сеток, кликом правой клавиши мышки запустите «Центр управления сетями…». Щелкните на наименование искомого подключения. В окошке диалога запускайте «Свойства» вашей сети и перемещайтесь в подраздел «Безопасность». Активируйте отображение для всех введенных символов. Напротив надписи «Код безопасности» вместо черных кружочков покажется ваш код.

Вы нашли пароль от соединения, запишите и употребляйте для дальнейшего подключения.
Как узнать пароль от Wi-Fi Ростелеком
Если вы давно не использовали и уже забыли пароль от вайфая Ростелеком, воспользуйтесь удобной возможностью, которую провайдер заранее предусмотрел для своих клиентов. Существует несколько способов узнать код доступа от своего wifi – такие, как операционные системы Windows или непосредственно роутер.
Узнать пароль через роутер
Итак, что делать, если забыл пароль от Wi-Fi?
Как правило, на упаковке от роутера Ростелеком содержатся необходимые входные данные, а также адрес интерфейса, позволяющие пользователю управлять настройками оборудования. Если же по каким-либо причинам коробка от устройства не сохранилась, следует подключиться к локальной сети при помощи проводного интернета. Порядок действий пользователя при этом включает несколько шагов:
- Потребуется набрать в строке поиска адрес 192.168.1.1
- При запросе логина и кода доступа системы следует ввести в оба поля
admin. В случае, если эта стандартная комбинация вайфай роутера не подошла, попробуйте набрать pass или password. - Войдя в настройки системы, следует определить вкладку «WLAN», с
помощью которой перейти в раздел «Настройки Wi-Fi». - В отобразившейся позиции WPA/WAPI, необходимо выбрать опцию
«Отобразить».
Получив секретный код от роутера, в этом же окне пользователь имеет возможность изменить его, сохранив обновленные настройки.
Определение пароля с помощью Windows 7/8
Быстрое и простое решение проблемы для тех, кто ищет, как узнать свой пароль от активной сети Ростелеком – воспользоваться персональным компьютером.
Вы можете легко посмотреть код доступа от вайфай, если на вашем компьютере установлена операционная система Windows 7 или 8.
Все, что вам потребуется сделать:
- Кликнуть правой кнопкой мыши на значок компьютера или Wi-Fi в трее,
выбрав опцию «Центра управления». - В появившемся окне воспользуйтесь функцией «Управление беспроводной
сетью». - В контекстном меню из свойств сети следует выбрать «Безопасность».
- Кликнув на опцию «Отображать» вы увидите входные данные от вашего Wi-Fi.
Для удобства рекомендуется выписать код на бумажный носитель и хранить его в безопасном, недоступном для посторонних месте.
Как узнать пароль, если у вас Windows 10
Как восстановить пароль от Wi-Fi, если ваш домашний компьютер или ноутбук работает на операционной системе Windows 10?
Порядок действий пользователя при активном беспроводном соединении следующий:
- В панели управления необходимо выбрать «Центр
управления сетями». - В появившемся окне кликните по «Изменение параметров
адаптера». - Выбрать ваше беспроводное соединение и нажать правой кнопкой мыши выбрав «Состояние».
- Далее нажать «Свойства беспроводной сети» и зайти на вкладку «Безопасность».
- Нажатие на опцию «Отображать вводимые знаки» позволит определить логин и пароль от
вашей активной сети Wi-Fi.
Необходимо учитывать, что все перечисленные способы восстановления утерянных входных данных эффективны при работающем сетевом подключении. Но что делать, если Wi-Fi-соединение не активно?
Как узнать пароль от неактивной Wi-Fi-сети
Если ваша беспроводная сеть не активна, а для ее подключения требуется благополучно забытый пароль, существует функциональное решение, включающее несколько последовательных шагов:
- В меню «Пуск» среди служебных команд необходимо остановить выбор на
опции «Командная строка». - Имя сети определяется последовательным введением команд – netsh wlan
show profiles. - Узнать пароль от Wi-Fi можно введением комбинации — netsh wlan show profile name = имя сети key=clear.
Рекомендуется написать отобразившийся пароль от wifi на бумаге и сохранить сведения в надежном месте, защищенном от несанкционированного доступа третьих лиц.
Этот метод основан на встроенной способности операционной системы Windows сохранять все введенные в менеджере пароли.
Многие клиенты Ростелеком уже оценили достоинства беспроводного интернета от известного провайдера. Предоставляя пользователям качественные многофункциональные услуги домашнего wifi, оператор позаботился о комфортном восстановлении пароля в случае возникновения непредвиденных ситуаций, предлагая владельцам выделенной линии несколько способов для быстрого решения проблемы.
Изменение пароля доступа к Wi-Fi-роутерам от «Ростелекома»
Наконец, мы подобрались к вопросу, как поменять старый пароль Wi Fi («Ростелеком») на новый, для этого:
- В адресной строке браузера ввести адрес входа в администрирующую панель маршрутизатора и авторизоваться с помощью логина и пароля.
- В меню настроек роутера найти раздел WLAN.
- В открывшемся окошке перейти в подраздел «Безопасность».
- Найти пункт WPA/WAPI и заменить содержимое полей на свой пароль.
- Применить изменения и перезапустить роутер.
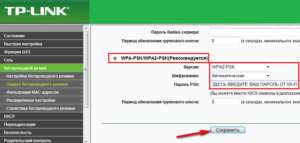
Эти же действия относятся и к другим вариантам роутеров.
Sagemcom Fast
Смена пароля на роутерах от ООО «Ростелеком» не занимает много времени и сил, так как разобраться в настройках панели управления удается даже новичку. Если пользователь решил дома установить пароль без призвания к помощи специалиста компании «Ростелеком», тогда нужно поступить следующим образом:
- На роутере найти маленькую кнопку Reset, позволяющую «сбросить» устройство к первоначальному состоянию.
- В адресной строке обозревателя ввести 192.168.1.1.
- Если код для входа в настройке не менялся, в полях прописать: admin.
- Слева перейти в раздел «Настройка WLAN» и щелкнуть по пункту «Основной».
- Изменить имя сети (SSID), если требуется.
- Нажать «Принять» или «Сохранить».
- Перейти в подраздел «Аутентификация», из выпадающего меню выбрать Mixed WPA2/WPA-PSK.
- В пункте WPA/WPAI ввести новую сложную комбинацию.
- Сохранить измененные параметры.
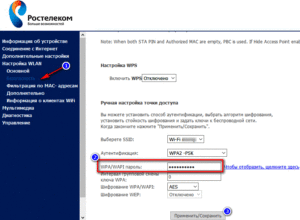
QTech
Данный роутер является одним из популярных у пользователей компании «Ростелеком», поэтому разберемся, как поставить пароль от «вай-фай» на это устройство:
- Ввести в браузере в адресной строке 192.168.1.1.
- По требованию ввести идентификационные данные в поля Login и Password, обычно в оба поля вводится admin.
- Сверху найти раздел «Настройки интерфейса».
- Перейти в подраздел «Беспроводные сети».
- В полях SSID и Pre-shared key ввести соответствующие данные для беспроводного соединения. Сначала вводятся старые данные, затем новые.
- Перейти в подраздел «Обслуживание» и перезагрузить устройство.
Starnet AR800
В указанной модели у пользователей не возникает вопрос, как запаролить «вай-фай». Делается это просто, следуя приведенному ниже алгоритму: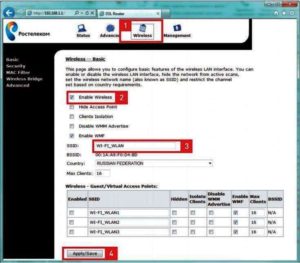
- Для входа в администрирующую панель прописать в полях: admin. Если данные введены неверно, сбросить настройки на заводские.
- Отметить галочкой пункт Enable Wireless.
- В появившихся полях ввести SSID.
- Нажать Apply/Save.
- Слева перейти в раздел Security.
- В появившемся справа окошке выбрать название созданной сети – SSID — в пункте Select SSID.
- В пункте Network Authentication выбрать тип сети WPA2-PSK как самый надежный, на данный момент, вариант защиты WI-Fi-сетей.
- Наконец, в поле WPA Pre-Shared Key прописать желаемый пароль, состоящий из более чем восьми символов с содержанием буквенных, числовых и других значений.
- В WPA Encryption выбрать AES, что обозначает тип шифрования.
- Для сохранения параметров нажать «Apply/Save».
D-Link
Маршрутизаторы данной фирмы также часто используются абонентами провайдера ООО «Ростелеком». Чтобы поставить хороший шифр на данный тип устройств, рекомендуется выполнить ряд последовательных шагов: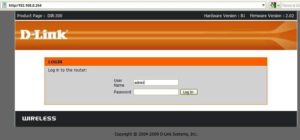
- Чтобы попасть в панель управления настройками маршрутизатора в адресной строке обозревателя, ввести 192.168.8.254 и нажать Enter.
- По требованию ввода персональных данных прописать Username (Имя) и Password (Пароль). Стандартным для всех случаев является admin.
- Перейти в раздел «Настройки».
- Слева выбрать опцию Wireless Setup.
- Найти в разделе безопасности Wireless Security.
- В поле Pre-shared key ввести желаемый ключ.
- Чтобы сохранить изменения, необходимо нажать кнопку Apply.
- Открыть меню Maintenance и нажать пункт Save and Reboot, а потом щелкнуть по опции Reboot для перезагрузки устройства.
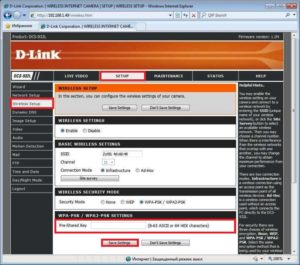
Особенности изменений
Нельзя забывать и об упомянутой ранее вероятности различий адреса для входа в меню устройства через браузер. При возникновении трудностей необходимо связаться со специалистами контактного центра и попросить их поддержки. Они обязательно разберутся в сложившейся ситуации и подскажут, как получить доступ к управлению доступом в интернет. У консультантов можно узнать и правильные комбинации для входа в меню, и точный порядок действий для изменения недостаточно надёжных параметров. Главное, подготовить паспортные данные и номер договора, чтобы сотрудники компании смогли идентифицировать звонящего и убедиться, что перед ними настоящий владелец техники.
Ключ безопасности (PIN) от Wi-Fi и другая заводская информация
Какую информацию можно найти на роутере:
- Имя сети, или SSID – это заводское название Wi-Fi сети. Оно может пригодится для того, чтобы найти свою сеть среди соседних сетей. Как правило, выглядит примерно так: «TP-LINK_3Ao8». Разумеется, на устройствах от TP-Link.
- Пароль от Wi-Fi, Wireless Password, PIN, WPS/PIN – это заводской ключ доступа к беспроводной сети. Обычно он состоит из 8 цифр. Но может быть и более сложный. После входа в настройки роутера, я советую сменить заводской пароль, как и имя сети.
- Адрес роутера (IP, веб-адрес) – этот адрес нужен для входа в настройки маршрутизатора. Может быть как IP-адрес, обычно это 192.168.1.1, или 192.168.0.1, так и хостнейм (из букв) . Например: tplinkwifi.net, my.keenetic.net, miwifi.com. При этом, доступ по IP-адресу так же работает.
- Имя пользователя и пароль ( Username, Password) – заводской логин и пароль, которые нужно указать на страничке авторизации при входе в настройки роутера, или модема. Обычно, в процессе настройки роутера мы их меняем.
- MAC-адрес – так же может пригодится. Особенно, если ваш провайдер делает привязку по MAC-адресу.
- Модель роутера и аппаратная версия (Rev, H/W Ver) – может пригодится, например, для поиска прошивки, или другой информации.
- F/W Ver – версия прошивки установленной на заводе. Указана не на всех устройствах.
На примере роутера TP-Link
Цифры со скриншота соответствуют списку, который вы можете увидеть выше. На всех устройствах от TP-Link заводская информация находится на наклейке, снизу роутера.

Заводская информация на роутере ASUS
Обратите внимание, что на роутерах ASUS пароль будет подписан как «PIN Code». А сеть скорее всего будет называться «ASUS»

На устройствах компании D-Link заводская информация выглядит примерно вот так:

Ключ безопасности и другая информация на ZyXEL
Небольшая особенность. На ZyXEL Keenetic с завода не установлено имя пользователя и пароль, которые нужно вводить при входе в панель управления. Роутер предложит вам установить свои данные сразу после входа в настройки.

У Tenda все стандартно. Разве что не указано название Wi-Fi сети, и имя пользователя.

Totolink
На моем маршрутизаторе Totolink часть информации нанесена на корпус.

А MAC-адрес, модель, аппаратная версия и насколько я понял серийный номер указан снизу, на небольшой наклейке со штрих-кодом.
Информация на маршрутизаторе Netis
Адрес для входа в настройки: netis.cc. А так вроде бы все стандартно: MAC, SSID, Password.

Думаю, этой информации будет достаточно.
Когда необходимо менять
Единственное назначение пароля от Wi-Fiроутера – это безопасность сети и устройств в ней. При создании домашнего подключения сеть Ростелеком начинает считаться используемыми гаджетами безопасной, а значит между ними возможна передача информации – документов, фото и т.д. Это удобное защищенное соединение, если им пользуются только ваши домашние. Но при слабом пароле от Wi-Fiего могут взломать, например, соседи, или злоумышленники.
Кроме того, ключ помогает ограничить доступ тем же самым соседям, и получится, что вы платите Ростелеком за интернет, а им бесплатно пользуется еще и кто-то другой, кто не принадлежит вашей семье.
Рекомендовано менять пароль Wi-Fiв таких случаях:
- Сразу после первого подключения Ростелеком – роутер отображается в настройках модулей подключения названием своей модели. Соответственно, зайти в его настройки со стороны довольно просто, поэтому рекомендуется настраивать Wi-Fiсеть в первые же минуты после подключения – и менять не только заводской пароль от самой беспроводной сети, но и от входа на сервер настроек маршрутизатора.
- Определенно стоит насторожиться и поменять ключ доступа, если скорость вашего подключения сильно и регулярно падает – это может означать, что кто-то еще пользуется пропускной способностью вашей выделенной линии. При смене пароля все подключенные устройства будут отсоединены от сети, и тем самым можно отрезать доступ нерадивому любителю бесплатного сыра (читай, соседу).
- Раз в полгода или чаще (некоторые советуют раз в месяц, если ваша фантазия позволяет) – профилактически по уже указанным причинам (воровство трафика, доступ постороннего к документам и компьютерам).
- Если когда-то поменяли и забыли комбинацию, и после сброса автоматического подключения соединиться с Wi-Fiне получается. В некоторых случаях тут даже может понадобиться полный сброс настроек маршрутизатора до заводских.


