Как сделать google поиском по умолчанию в браузере
Содержание:
- Через ярлык
- Шаг 6. Проверьте и перепроверьте, что всё работает
- Решение проблем с автоматическим открытием других поисковых систем
- Как изменить язык интерфейса в браузере Google Chrome
- Поиск Яндекс по умолчанию в FireFox
- Как сделать яндекс стартовой страницей в Яндексе Браузере
- Как настроить поисковую систему на компьютере
- Как изменить поисковик по умолчанию на телефоне
- Смена поиска по умолчанию на Windows
- Как установить по умолчанию другую поисковую систему в браузере
- На компьютере
- Как переводить веб-страницы в Chrome
- Для всех языков
- Для определенного языка
- Как изменить язык интерфейса в браузере Google Chrome
- Как писать на неподдерживаемом языке
- Google Chrome на Windows 10 версии 1507 или более поздней версии
- Шаг 4. Поменяйте адрес сайта в инструментах для вебмастеров
- Шаг 3. Настройте переадресацию
- Вариант 1: Компьютер
- Вариант 2: Старый Edge (до 44 версии включительно)
- Как настроить поисковую систему на смартфоне
- Поклонникам Google
- Вариант 2: Мобильное устройство
Через ярлык
Хакеры изменяют ярлыки при разработке вирусов. Специфическая технология полезна и для добропорядочных пользователей. По флагу определяют особенности поведения установленного программного обеспечения до запуска обозревателя.
Несмотря на кажущуюся простоту и доступность способа, его применение требует тщательного соблюдения инструкции:
- на рабочем столе персонального компьютера или ноутбука найти ярлык Яндекс.Браузера;
- правой кнопкой мыши вызвать на экран всплывающее окно;
- нажать на строку «Свойства»;
- в поле позиции «Объект» добавить через пробел комбинацию —make-default-browser;
- сохранить изменения, кликнув на «Применить» и «Ок».
В ситуации с отсутствием ярлыка на рабочем столе действуют по следующему алгоритму:
- выполняют переход по направлению C:UsersИМЯ УЧЕТНОЙ ЗАПИСИ WindowsAppDataLocalYandexYandexBrowserApplication;
- правой клавишей мыши кликают на найденный документ browser.exe;
- в открывшемся окне нажимают «Отправить» и задают путь «Рабочий стол (создать ярлык)».
После завершения цикла операций флажок Яндекс.Браузера появится на мониторе.
В некоторых устройствах папка AppData скрыта, чем усложняется доступ к содержимому. Пользователям компьютеров с Windows 7 отображение открывается после выполнения следующих действий:
- необходимо запустить проводник;
- выбрав любой документ, загруженный на ПК, активировать функцию «Упорядочить»;
- нажать на строку «Параметры папок и поиска»;
- в открывшейся вкладке «Вид» отметить галочкой пункт «Показывать скрытые файлы».
Обязательное условие благополучного завершения процедуры — сохранить изменения, подтверждая действия нажатием кнопки «Ок».
Шаг 6. Проверьте и перепроверьте, что всё работает
После завершения смены домена лучше лишний раз убедиться, что всё работает как надо.
Помимо ручного тестирования и ввода старого/нового доменов в адресную строку браузера, в течение нескольких дней после переезда мы советуем пользоваться:
- Отзывами друзей / клиентов / подписчиков. Может быть, они столкнутся с ошибками, которых вы не заметили.
- Инструментами аналитики (Google Analytics, Яндекс.Метрика). Проверьте, правильно ли отображаются все параметры в режиме реального времени. Следите за трафиком на старом и новом сайтах и проверяйте, не сталкиваются ли посетители с ошибкой 404.
- Вашими любимыми сервисами для проверки доступности и производительности сайта (например PageSpeed Insights, UptimeRobot и другими).
Решение проблем с автоматическим открытием других поисковых систем
Как упоминалось выше, проблемой, с которой сталкиваются пользователи во время замены стартовой страницы – невозможность ввести ее адрес. Самой распространенной проблемой является запуск сайта https://webalta.ru/ — русской поисковой системы, продвигаемой путем установки собственной страницы в качестве стартовой без разрешения и уведомления юзера. При чем совершается такое действие во всех без исключения браузерах.
Устраняется проблема путем удаления ненужных параметров ярлыка для запуска программы и очистки реестра от ее содержимого.
- Вызываем «Свойства» ярлыка браузера, при запуске которого появляется сайт Webalta, Conduit Search, Pirrit Suggestor и прочие поисковые сервисы.
- Удаляем все, что касается этих сайтов после имени исполняемого файла (см. скриншот) и жмем «Ок».
Удаляем стартовую страницу webalta.ru ПОСМОТРЕТЬ ВИДЕО
Для окончательного избавления от следов деятельности вредоносных приложений заходим в системный реестр, чтобы отыскать все ключи со значением «Webalta» или другого навязываемого поисковика и удалить их. Теперь вы знаете, как сделать яндекс стартовой страницей.
На каждый формат данных в системе устанавливается обработчиком, который открывает все файлы с определёнными разрешениями. Если сделать Яндекс браузер веб-обозревателем по умолчанию, все гиперссылки в системе начнут открываться только в нём, кроме отдельных программ, вызывающих Internet Explorer. Делая Яндекс браузер основной программой для выхода в сеть, становится удобно настраивать параметры доступа, изменять поведение и сохранять интересующие страницы на будущее.
Первостепенная причина действия – удобство использования. Стандартно в системе используется единственный браузер Internet Explorer или Microsoft Edge. Они не всем нравятся по дизайну и юзабилити, а IE слишком медленно работает. Яндекс браузер часто устанавливают главным обозревателем первым делом после инсталляции новой Windows, так как с его помощью с интернета легко загрузить весь остальной софт.
Почему Yandex browser стоит использовать в роли стандартного обработчика:
- В дизайне используется новая технология «Кусто», создающая привлекательный, современный вид;
- Можно быстро переходить к использованию других продуктов от Yandex;
- Поставляется сразу с базовыми расширениями, их остаётся только включить;
- Является безопасным обозревателем: загруженные файлы нельзя открыть до их проверки антивирусом, для получения доступа к паролям требуется ввести мастер-ключ;
- Берёт историю, пароли и остальные личные данные с других браузеров, поэтому Яндекс обозреватель не придётся повторно настраивать;
- Быстрый доступ к базовым функциям: перевод, конвертер валюты и т. д.
Мы можем использовать Яндекс браузер, когда другой обозреватель установлен по умолчанию, но это неудобно. Во время открытия ссылок с программ загружается стандартный обработчик. Все файлы с расширением html, htm, crx, FTP, HTTP, HTTPS, infected также открываются браузером по умолчанию.
Если захотим открыть ссылку в Yandex browser, придётся копировать адрес, открыть обозреватель и вставить его в адресную строку. Упростить процедуру помогает возможность сделать Яндекс главным браузером по умолчанию, тогда все ссылки сразу будут обрабатываться здесь.
Как изменить язык интерфейса в браузере Google Chrome
Вы можете настроить Google Chrome таким образом, чтобы все меню и параметры были представлены на нужном вам языке. Эта функция доступна только на компьютерах с Windows.
Важно! Подробнее о том, как добавлять или удалять языки веб-контента на Chromebook…
Mac или Linux. Интерфейс Chrome будет на языке, который используется в системе по умолчанию.
- Откройте Google Chrome на компьютере.
- В правом верхнем углу экрана нажмите на значок «Ещё» Настройки.
- Внизу выберите Дополнительные.
- В разделе «Языки» нажмите Язык.
- Рядом с языком, который вы хотите выбрать, нажмите на значок «Другие действия» .
- Установите флажок Отображать Google Chrome на этом языке
Эта функция доступна только на компьютерах с Windows.
.
- Перезапустите Google Chrome, чтобы применить изменения.
Поиск Яндекс по умолчанию в FireFox
Браузер, который и по сей день не уступает конкурирующим по функциональности. Возможно, многие пользователи просто не хотят пробовать новые, оставаясь с Mozila. Если вам необходимо сделать яндекс поиском по умолчанию в «Мозиле», то выполните следующие действия:
1.
Зайдите в конфигурационные настройки FireFox. Для этого откройте браузер, впишите в адресную строку команду «about:config» и нажмите «Ввод».


2.
Подтверждайте свою осторожность во всплывшем окне и найдите в списке мини-раздел «Keyword.URL». Поиск существенно облегчится, если вы впишете эту команду в строку «Поиск:»


4.
Откроется окошко, в котором вам нужно вписать адрес «http://yandex.ru/yandsearch?text=» (без кавычек) и нажать «Ок».

5.
Проверяем:
и получаем желаемый результат:

Как сделать яндекс стартовой страницей в Яндексе Браузере
Этот интернет-обозреватель выполнен на движке Chromium, потому настройка браузера от Яндекс аналогична Chrome, с одной особенностью.
Дабы установить яндекс браузер запускаем загруженный исполняемый файл и следуем инструкциям. Во время инсталляции осуществляется загрузка файлов программы с сервера компании-разработчика. При использовании медленного интернета скачивание дистрибутива может затянуться, будьте терпеливы. Для быстрого доступа до браузера рекомендуем установить яндекс на рабочий стол, точнее создать ярлык для его запуска.
1. Заходим в настройки, кликнув по иконке с шестеренкой.
2. Находим пункт «С чего начать?» и отмечаем открытие страницы быстрого доступа.
3. Затем выбираем «Открывать ya.ru, если нет вкладок».
Инструкция для яндекс-браузера
Как настроить поисковую систему на компьютере
Практически все параметры десктопной версии Google Chrome подлежат детальной настройке – поисковик не исключение. Изменять поисковую систему можно без установки дополнительных плагинов и использования сторонних инструментов.
Вариант 1: Изменение
В стандартный набор поисковиков, предлагаемых Хромом, входят 5 популярных вариантов. Если одно из этих решений подходит, остаётся лишь активировать его через настройки браузера.
Пошаговое руководство:
- Раскрыть меню Google Chrome, перейти в «Настройки».
- Спуститься к разделу «Поисковая система».
- Раскрыть выпадающий список, выбрать подходящий поиск Хром.
Сохранять изменения не нужно – они применяются автоматически. Вкладку «Настройки» можно закрывать.
Вариант 2: Добавление
Если среди предложенных 5 вариантов подходящего не нашлось, можно добавить свой – такую возможность Хром тоже поддерживает.
Работаем по следующему алгоритму:
- Вновь переместиться к разделу «Поисковая система» через «Настройки», но в этот раз открыть пункт «Управление».
- Спуститься к блоку «Другие поисковые системы». В нём будут собраны поисковики, которые встроены в ранее посещённые сайты (внутренний поиск по ним).
- Раскрыть выпадающее меню напротив подходящего варианта, нажать на «Использовать по умолчанию» (здесь же можно его удалить из перечня или изменить параметры).
- Выбранное средство поиска будет автоматически перемещено в основной блок и применено в качестве используемого по умолчанию.
Совсем необязательно выбирать систему из списка доступных – можно добавить её адрес вручную. Для этого нужно кликнуть по кнопке «Добавить» и прописать следующие параметры:
- название средства;
- ключевое слово – адрес сайта;
- URL с параметром %s вместо запроса.
С первым и вторым пунктом проблем не возникнет, а вот третий может вызвать вопросы. Рассказываем, как получить тот самый URL с %s вместо запроса:
- Открыть поисковую систему, которую нужно установить по умолчанию (возьмём Yahoo). Ввести любой запрос, запустить поиск.
- Кликнуть по поисковой строке, выделить запрос (в нашем случае слово «википедия»), заменить его на %s, скопировать результат.
- Вернуться в настройки в Google Chrome, вставить получившийся адрес в третью строку, сохранить изменения.
Можно поступить ещё проще – зайти на сайт необходимого поисковика, а затем вернуться в «Настройки» Хрома – сайт с заполненными параметрами автоматически добавится в раздел «Другие поисковые системы», откуда его можно сразу назначить по умолчанию.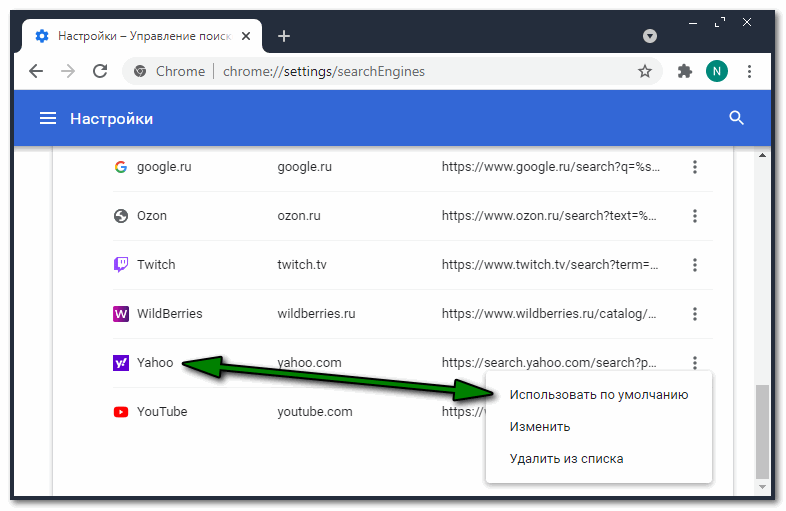
Функция добавления различных средств поиска интересна тем, что можно подключать любые сайты – например OZON. При введении его названия в поисковую строку (допустим, в Яндекс), браузер автоматически предложит нажать на Tab и выполнить поиск в Chrome по сайту.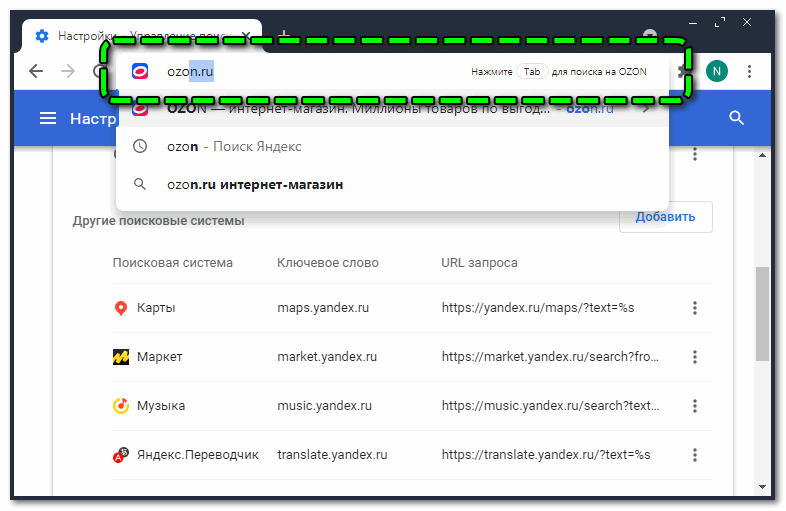
Как изменить поисковик по умолчанию на телефоне
В отличие от десктопной версии браузера, добавлять свои варианты в списке доступных поисковых систем в адресной строке нет возможности. Разберем, как изменить настройки на телефонах, работающих на базе iOS и Android.
На Айфоне
Чтобы изменить поиск по умолчанию на устройстве от Apple, действуйте следующим образом:
1. Запустите приложение и тапните по трем горизонтальным точкам внизу, чтобы перейти в главное меню.
2. Выберите пункт «Настройки», расположенный внизу.
3. Нажмите на строку «Поисковая система». Слева отображается поисковая система, которая используется по умолчанию.
4. Откроется новое окно, где можно выбрать один из предложенных вариантов.
На Айфоне можно выбрать один из самых распространенных поисковиков: DuckDuck Go, Mail.ru, Yandex, Bing или Google.
На Андроиде
В мобильной версии обозревателя Google Chrome для смены поисковика по умолчанию следуйте инструкции:
1. Откройте приложение и перейдите в главное меню, тапнув по трем вертикальным точкам, которые находятся в правом углу сверху.
2. Нажмите на раздел с настройками.
3. В блоке «Основные» выберите пункт «Поисковая система».
4. Отметьте тот вариант, который наиболее подходит.
Смена поиска по умолчанию на Windows
Сменить поиск в Google Chrome можно через настройки браузера. Для этого действуйте следующим образом:
1. Кликните по иконке в виде трех вертикальных точек, которая располагается в верхнем углу справа.
2. Перейдите в раздел «Настройки».
3. Найдите блок «Поисковая система». Чтобы выбрать предустановленные варианты, щелкните по раскрывающемуся меню напротив одноименного пункта.

4. В меню выберите нужный вариант.

Если подходящей системы в списке нет, то пользователь может самостоятельно добавить свой поисковик. Чтобы это сделать, нажмите на пункт «Управление поисковыми системами». В новом окне кликните по кнопке «Добавить» в верхнем блоке.

Затем потребуется полностью заполнить открывшуюся форму. Введите название системы. Ей можно задать любое имя, которое удобно воспринимать. В строке «Ключевое слово» пропишите адрес сайта в таком виде: название.домен. Например, poznyaev.ru. Затем потребуется ввести URL ресурса
Чтобы использовать систему по умолчанию, важно добавить в конце ссылки %s

После ввода всех данных кнопка «Добавить» станет активна. Нажмите на нее, чтобы создать новый вариант. Изначально он отобразится в нижнем блоке. Щелкните по троеточию напротив варианта, затем выберите пункт «Использовать по умолчанию».

Для смены поисковой системы вернитесь на предыдущую страницу, затем раскройте меню с адресами и выберите нужное. Новый вариант становится действующий по умолчанию.
Как установить по умолчанию другую поисковую систему в браузере
Основную массу времени за компьютером каждый пользователь проводит в интернете. Посещение социальных сетей и поиск самой разнообразной информации, будь то изображения, видео, музыка или любой другой контент — это то, без чего не может представить свою жизнь ни один человек в современном мире. Есть самые разные браузеры и «поисковики», имеющие свои плюсы и минусы, среди которых каждый пользователь выбирает то, что ему по душе. В этой статье разберёмся, как изменить поисковую систему по умолчанию в каждом из популярных веб-обозревателей. Давайте же начнём. Поехали!

Для тех, кто пользуется Google Chrome, алгоритм действий такой:
- Откройте меню обозревателя (иконка в виде трёх горизонтальных полосок);
- Перейдите к настройкам;
- В блоке «Поиск» щёлкните по кнопке «Управлять поисковыми системами»;
- Перед вами откроется окно со списком всех вариантов, где необходимо выбрать нужный;
- Рядом с названием вы увидите кнопку «Использовать по умолчанию». Нажмите её.

Там же в настройках вы можете добавлять машины вроде Rambler, Bing, Mail.ru, которые могут отсутствовать в списке. Для Яндекс.Браузера всё выполняется практически так же.
Если же вы пользуетесь Internet Explorer, пройдите следующие шаги:
- Кликните по стрелке, расположенной возле иконки лупы в адресной строке, и щёлкните по строчке «Добавить»;
- В открывшемся окне выберите нужный вам вариант из предложенных и добавьте её в Internet Explorer при помощи соответствующей кнопки;
- Обязательно о.

В веб-обозревателе Mozilla Firefox весь процесс выглядит так:

Для изменения параметров поиска в Opera пройдите следующие шаги:
- Воспользуйтесь комбинацией клавиш Alt+P, чтобы перейти к настройкам;
- В меню слева перейдите на вкладку «Браузер»;
- В разделе «Поиск» укажите желаемую машину.
Если вы используете Microsoft Edge, то редактирование параметров выполняется так:
- Нажмите на иконку в виде трёх точек, чтобы перейти в меню Edge;
- Далее, щёлкните «Посмотреть дополнительные параметры»;
- В разделе «Поиск в адресной строке с помощью» кликните по пункту «Добавить новый»;
- Появится специальное поле, в котором необходимо ввести адрес желаемой машины;
- Нажмите на ссылку «Использовать по умолчанию» расположенную под полем для ввода адреса.
Пользователям компьютеров от компании Apple, у которых установлен браузер Safari, необходимо выполнить такие действия:
- Открыть меню Safari;
- Перейти к настройкам;
- Зайдите на вкладку «Поиск»;
- Установите желаемый вариант в соответствующем поле.
Как установить настройки роутера по-умолчанию Смотрим список посещений в браузере и удаляем его Как в Windows установить сторонний браузер основным в системе Работа с cookies в браузере
На компьютере
Сначала разберемся с Яндексом на ПК. На компьютерной версии браузера, изменение поисковой системы происходит следующим образом:
- Откроем главную страницу яндекс браузера. В правой верхней части экрана найдем значок в виде трех горизонтальных линий.
- Кликаем левой кнопкой мыши по данному значку. В появившемся окошке находим пункт «Настройки» и жмем на него.
- Откроется окно со всеми настройками Яндекс браузера. Нам нужен раздел «Общие настройки», подпункт «Поиск».
- Найдем строчку «Настройки поисковой системы»
- Кликаем на данную графу левой кнопкой мыши. Нас перебросит на раздел, в котором можно изменить поисковую систему.
Сделать это можно двумя способами:
Первый метод: Найдем графу «Поисковая система по умолчанию». И ниже от неё будет написано «Яндекс», кликаем на значок в виде стрелочки вниз.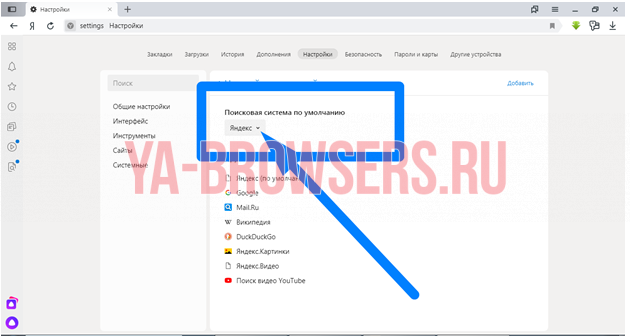
После этого выдвинется окно, в котором можно будет установить поисковую систему Google, Mail, Википедия и другие. Выбираем Гугл.
Это был первый метод по смене поисковой системы. Теперь второй:
- Ниже есть строчка «Другие поисковые системы» и дальше представлен возможный выбор. Наводим курсором мыши на любую строчку с поисковой системой. Появилась графа «Использовать по умолчанию». Кликаем на неё левой кнопкой мыши.
- После того, как мы воспользовались одним из двух методов, раздел «поисковая система по умолчанию» будет иметь следующий вид.
- Теперь закрываем данную страницу. Откроем главную страницу Яндекса и попробуем что-нибудь найти. Например, сделаем запрос «Котята».
- Все получилось! Теперь наши запросы будут находиться через поисковую систему Google.
Как переводить веб-страницы в Chrome
Если вы открыли страницу на незнакомом языке, воспользуйтесь функцией перевода:
- Запустите Chrome на компьютере.
- Откройте страницу на иностранном языке.
- В верхней части страницы нажмите Перевести.
- Chrome не сохраняет переведенные страницы.
Не работает? Попробуйте обновить страницу. Если это не поможет, нажмите правой кнопкой мыши в любой части страницы и выберите Перевести на .
Как изменить настройки перевода, заданные по умолчанию
Chrome по умолчанию предлагает переводить страницы на незнакомом языке.
Важно! Подробнее о том, как включить или выключить функцию «Предлагать перевести страницы на этом языке»…
Для всех языков
Выполните следующие действия:
- Запустите Chrome на компьютере.
- Нажмите на значок с тремя точками в правом верхнем углу экрана Настройки.
- Внизу выберите Дополнительные.
- В разделе «Языки» нажмите Язык.
- Включите или отключите параметр «Предлагать перевод страниц, если их язык отличается от используемого в браузере».
Для определенного языка
Выполните следующие действия:
- Запустите Chrome на компьютере.
- Нажмите на значок с тремя точками в правом верхнем углу экрана Настройки.
- Внизу выберите Дополнительные.
- В разделе «Языки» нажмите Язык.
- Нажмите на значок «Другие действия» рядом с названием языка.
- Включите или отключите параметр Предлагать перевести страницы на этом языке.
Как изменить язык интерфейса в браузере Google Chrome
Вы можете настроить Google Chrome таким образом, чтобы все меню и параметры были представлены на нужном вам языке. Эта функция доступна только на компьютерах с Windows.
Важно! Подробнее о том, как добавлять или удалять языки веб-контента на Chromebook…
Mac или Linux. Интерфейс Chrome будет на языке, который используется в системе по умолчанию.
- Откройте Google Chrome на компьютере.
- В правом верхнем углу экрана нажмите на значок «Ещё» Настройки.
- Внизу выберите Дополнительные.
- В разделе «Языки» нажмите Язык.
- Рядом с языком, который вы хотите выбрать, нажмите на значок «Другие действия» .
- Установите флажок Отображать Google Chrome на этом языке
Эта функция доступна только на компьютерах с Windows.
.
- Перезапустите Google Chrome, чтобы применить изменения.
Как писать на неподдерживаемом языке
Если вам нужно написать что-то на языке, который не поддерживается вашим компьютером, воспользуйтесь расширением Способы ввода текста.
Чтобы вводить текст на восточноазиатских и других языках со сложным письмом, пользователям Windows, возможно, потребуется установить шрифты на компьютер. Если текст выглядит нечетким или вместо него появляются квадраты, прочитайте эту статью.
Google Chrome на Windows 10 версии 1507 или более поздней версии
Пользователи не смогут сменить поисковую систему по умолчанию после установки этой политики.
Chrome поставляется со своим собственным набором параметров групповой политики, которые можно скачать в виде файла ADMX из Google Chrome Enterprise Help.
Скопируйте файл шаблона в центральный магазин файлов ADMX на контроллере домена. Дополнительные сведения см. в Domain-Based GPOs с помощью ADMX Files. Центральный магазин контроллера — это папка со следующей конвенцией именования: %systemroot%\sysvol \<> \policies\PolicyDefinitions
Все домены, обслуживаемые контроллером, должны получить отдельную папку. Чтобы скопировать ADMX-файл из командной строки, можно использовать указанную ниже команду:
-
Откройте консоль управления групповыми политиками (gpmc.msc) и перейдите к редактированию любой существующей политики или созданию новой.
-
Проверьте, что в разделе Administrative Templates (Административные шаблоны) для обеих конфигураций User/Computer Configuration (Конфигурация пользователя/компьютера) отображаются следующие папки: Google Chrome и Google Chrome – Default Settings.
- Параметры первого раздела являются фиксированными, и локальные администраторы не смогут их изменять в браузере.
- Параметры последнего раздела политик могут изменяться пользователями в настройках браузера.
-
Перейдите к <Computer/User> configuration\Administrative Templates\Google Chrome\Default search provider
-
Дважды щелкните параметр Enable the default search provider (Включить поставщика поиска по умолчанию) и установите для него значение Enabled (Включено).
-
Дважды щелкните параметр Default search provider icon (Значок поставщика поиска по умолчанию), установите для него значение Enabled (Включено) и введите
-
Дважды щелкните параметр Default search provider instant URL (URL-адрес для быстрого поиска поставщика поиска по умолчанию) и введите
-
Дважды щелкните параметр Default search provider name (Имя поставщика поиска по умолчанию), установите для него значение Enabled (Включено) и введите «Поиск (Майкрософт) в Bing»
-
Дважды щелкните параметр Default search provider search URL (Поисковый URL-адрес поставщика поиска по умолчанию), установите для него значение Enabled (Включено) и введите
-
Примените полученный объект групповой политики, привязав его к нужному домену.
Шаг 4. Поменяйте адрес сайта в инструментах для вебмастеров
Перейдите в инструменты Яндекс.Вебмастер и Google Search Console и укажите новый домен для вашего сайта (вы можете работать и с другими поисковыми системами, например Mail.ru, Bing и так далее).
Поначалу ваш сайт может просесть в поисковой выдаче, но в этом нет ничего страшного, если вы всё настроили правильно. После того, как поисковая база обновится, ваш ресурс должен вернуться на прежние позиции.
Когда вы завершите переезд на новый домен, лучше не удалять записи о редиректах на предыдущем сайте в течение 6 месяцев (или до тех пор, пока трафик из поисковиков не станет достаточно мал).
Шаг 3. Настройте переадресацию
Перед тем как поменять домен сайта окончательно, нужно правильно настроить редиректы. Переадресация нужна для направления трафика со старого домена на новый. Это важный шаг, который поможет вам сохранить рейтинг в поисковых системах. Помните, что необходимо настроить редиректы со всех старых URL на новые, а не только с главной страницы сайта. То есть, вводя в адресной строке YourOldSite.ru/page, посетитель должен автоматически попадать на YourNewSite.ru/page.
Для перенаправления нужно использовать только 301 редирект (302 редирект может привести к проблемам с индексированием сайта), и механизм его реализации зависит от того, какой веб-сервер или CMS вы используете. При этом нужно настроить не только постраничные редиректы, но и для ссылок с/без www, а также для http и https. Подробнее о настройке редиректа на хостинге REG.RU можно узнать всё в той же всеобъемлющей Базе знаний.
Вариант 1: Компьютер
Изменение поисковой системы в веб-обозревателе Яндекс для ПК осуществляется буквально в три простых шага.
- Откройте основное меню программы и перейдите в «Настройки».



Второй возможный вариант – немного ниже, в блоке «Другие поисковые системы» наведите указатель курсора на нужное наименование и кликните по появившейся ссылке «Использовать по умолчанию».

С этого момента выбранная вами поисковая система будет использоваться в Яндекс.Браузере в качестве основной.
Добавление новой поисковой системы
Помимо доступных в Яндекс.Браузере поисковиков, есть и некоторые другие, менее популярные, но все же востребованные среди определенных групп пользователей. Добавить их в список для того, чтобы в дальнейшем использовать по умолчанию, можно следующим образом:
- Повторите действия, описанные в шагах № 1-2 предыдущей инструкции. Оказавшись в разделе «Настройки поисковой системы» веб-обозревателя, кликните по расположенной в правом верхнем углу надписи «Добавить».

Теперь сохраните результат и проверьте, все ли было сделано правильно, вписав любой запрос в адресную строку. При допущении ошибки в выполнении инструкции переход на страницу поисковой системы по вашему запросу осуществлен не будет.
Вариант 2: Старый Edge (до 44 версии включительно)
В своем прежнем виде Edge могут наблюдать лишь пользователи Windows 10 не позднее версии 1909. Здесь он еще на фирменном движке и с другим управлением.
- Первым делом откройте вкладку с поисковиком, который желаете добавить. Сделать это нужно для того, чтобы браузер смог его обнаружить и предложить установить службой поиска по умолчанию. Непривычная схема, однако здесь это работает именно так — классическая форма с выбором или добавлением URL здесь отсутствует.
- Через кнопку «Меню» перейдите в «Параметры».

Через левую панель переключитесь в раздел «Дополнительно».

Найдите блок «Поиск в адресной строке», где кликните по кнопке «Изменить службу поиска».

Отобразится список поисковиков: та, что установлена по умолчанию сейчас (скорее всего, это Яндекс), фирменный Bing от Microsoft и обнаруженная.

Выделите ее и нажмите «Использовать по умолчанию».

Мы рады, что смогли помочь Вам в решении проблемы.
Опишите, что у вас не получилось. Наши специалисты постараются ответить максимально быстро.
Как настроить поисковую систему на смартфоне
В мобильной версии браузера Гугл Хром несколько урезан функционал, связанный с настройкой поисковиков. Однако изменить поиск Google Chrome и даже добавить несколько новых можно. Рассматривать настройку будем на примере Android – на iOS принцип тот же.
Вариант 1: Изменение
В мобильном браузере Хром также предусмотрено несколько встроенных вариантов поисковиков. Переключение между ними выполняется по следующей инструкции:
- Открыть меню Google Chrome через три точки в верхнем правом углу (в нижнем правом на iOS), перейти в раздел «Настройки».
- Зайти в блок «Основные», раскрыть пункт «Поисковая система», выбрать подходящий вариант (доступны те же, что и в десктопной версии).
Вариант 2: Добавление
В Google Chrome для смартфонов не реализована возможность гибкой настройки поисковых средств, как это сделано в версии для компьютеров. Тем не менее, добавить классические поисковики, которые не вошли в список предустановленных, всё же можно.
Алгоритм прост:
- Открыть поисковик Гугл Хром и зайти на сайт средства, которое нужно установить по умолчанию. Ввести любой запрос.
- Вернуться в «Настройки» Хром к «Поисковым системам» и в списке «Недавние» выбрать нужную.
Вариант 3: Удаление
В случае с iOS всё просто: в перечне поисковых систем нужно нажать на кнопку «Изменить», выделить ненужный сервис и тапнуть по «Удалить».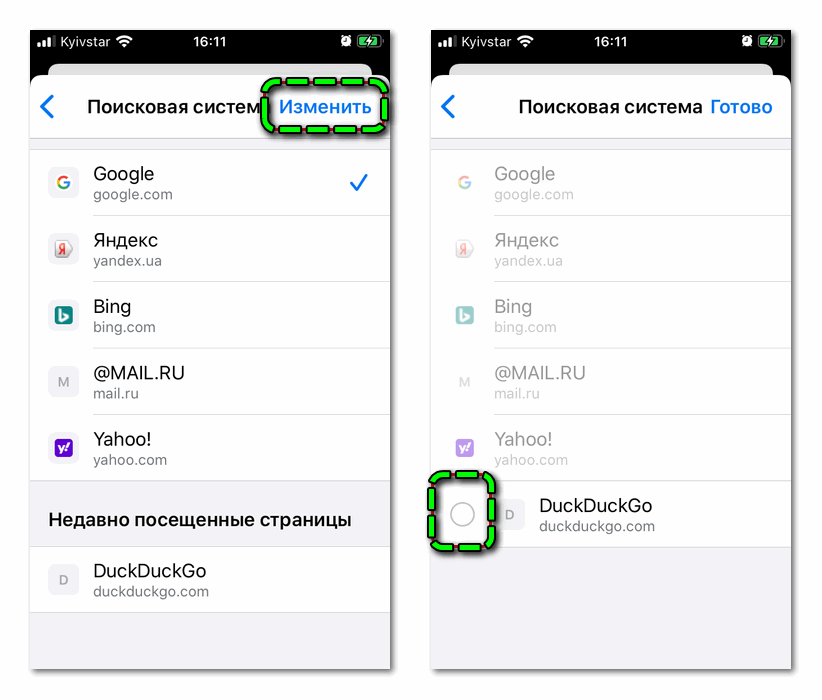
C Android сложнее – в версии Google Chrome для этой мобильной ОС удалять добавленные поисковики нельзя. Единственный доступный вариант – очистить и сбросить данные. Для этого нужно дважды нажать на лишний вариант, а затем воспользоваться кнопкой «Очистить и сбросить».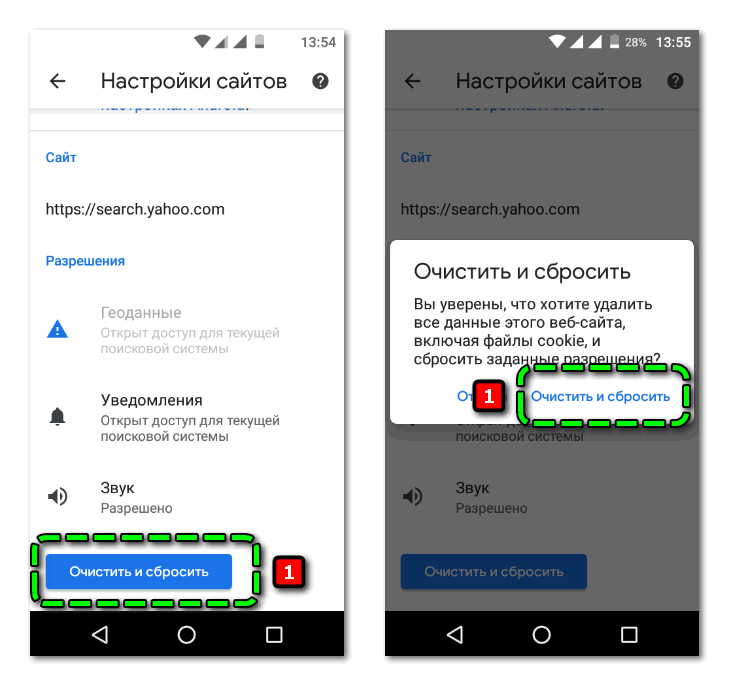
Google Chrome позволяет беспрепятственно экспериментировать с сервисами поиска – ненужные решения быстро удаляются, не оставляя никаких следов.
Поклонникам Google
Не всем нравится Яндекс, чтобы сменить его на Гугл снова отправимся в настройки. В данном случае, нашей задачей будет убрать область поиска Яндекс с начальной страницы. Как вы помните, в остальных местах Google установлен по умолчанию
Добравшись до общих настроек обратите внимание на нижний левый угол
Установите галочку в поле «Показать дополнительные настройки». Заодно проверьте какая поисковая система задана для адресной строки. На тот случай если вы воспользовались первой частью наших рекомендаций и поменяли ее на Яндекс. Переходим обратно, к настройкам начальной страницы.
После наших манипуляций на ней появились дополнительные параметры. Убираем галочку с пункта «Поле поиска» и избавляемся от Яндекса. На начальной странице теперь отображаются только выбранные для частого использования сайты.
Как видно на скриншоте, дополнительная область поиска удалена, а Гугл используется в качестве основного инструмента добычи информации в интернете.
Вариант 2: Мобильное устройство
Мобильные приложения Яндекс.Браузер для iOS и Android отличаются друг от друга лишь в небольших мелочах, а потому далее мы рассмотрим решение нашей задачи на примере первого, обязательно обозначив основные нюансы для второго.
- Вызовите меню веб-обозревателя, тапнув по трем точкам в правом нижнем углу.

Пролистайте верхний блок с кнопками немного влево и выберите «Настройки».


В списке доступных параметров найдите блок «Поиск» и перейдите к подразделу «Поисковая система».

Выберите сервис, который хотите использовать в качестве системы по умолчанию, просто установив справа от него наименования галочку (iPhone)

или маркер в чекбоксе (Android).

Внесенные изменения сразу же вступят в силу, просто выйдите из настроек. К сожалению, возможность добавления и последующего использования каких-либо других поисковых систем, помимо представленных в списке, в мобильном приложении ЯндексБраузера не предусмотрена.
Мы рады, что смогли помочь Вам в решении проблемы.
Опишите, что у вас не получилось. Наши специалисты постараются ответить максимально быстро.


