Как сделать google chrome браузером по умолчанию
Содержание:
- Как отключить Яндекс браузер
- Как установить yandex (яндекс) основным браузером
- Как изменить браузер по умолчанию через Панель управления
- Назначение браузера по умолчанию средствами Windows
- Изменение опций на iPhone
- Преимущества и недостатки Яндекс в качестве главного браузера
- Что делать, если браузер по умолчанию не устанавливается
- Что такое браузер по умолчанию
- Яндекс.Браузер
- Выбор браузера по умолчанию
- Как убрать ошибки при установке браузера по умолчанию в windows 10 — видеоинструкция
- Mozilla firefox
- #2 как сделать браузер по умолчанию в меню самой программы
- Зачем Яндекс.Браузер делать основным
- Сделать браузер по умолчанию в настройках Windows 10
- Opera Next
- Назначение постоянного веб обозревателя средствами операционной системы Windows
- Зачем Яндекс.Браузер делать основным
- Как сделать mozilla firefox браузером по умолчанию
Как отключить Яндекс браузер
Самый простой способ, это удалить Яндекс браузер используя стандартный деинсталлятор Виндовс.
Для чего заходим в меню пуск.

Находим заначек «Мой компьютер» Открываем эту папку.

И в верхнем меню будет надпись: «Удалить или изменить программу» кликаем по ней.
Попадаем в меню удаления программ. Там будут отображены все программы установленные на нашем быстром компьютере.
Необходимо выбрать ту которую хотите удалить. В данном случае это Яндекс браузер. Наводим на него чёрный курсор и кликаем правой кнопкой мышки.
Появится надпись «Удалить». Кликаем по ней.

Далее просто следуйте за подсказками самой Виндовс.
Если же вы не хотите удалять Яндекс браузер а просто хотите отключить автоматический запуск Яндекс браузера, то сделать это проще всего, назначив по умолчанию вместо Яндекс браузера любой другой. Например Яндекс Хром.
Для этого, с помощью другого браузера, зайдите в интернет
Во время запуска, браузер обязательно задаст вопрос, типа: «Не хотите ли установить этот браузер по умолчанию?» — Просто ответьте «Да».
Есть ещё один способ, как отключить автозагрузку браузера Яндекс
Нажимаем по очереди удерживая три клавиши: Cyrl+Alt+Del, и вызываем Диспетчер задач.
Переходим в окно «Автозагрузка», находим там Яндекс браузер и отключаем.


Как установить yandex (яндекс) основным браузером
Яндекс.Браузер отличается простотой и повышенной надёжностью и имеет хорошую степень защищённости от проникновения вредоносных и шпионских программ.
Для того чтобы установить по умолчанию Яндекс.Браузер, выполните следующие действия.
- Запустить Яндекс.Браузер и нажать на значок «Настройки Яндекс.Браузера» справа в верхнем углу панели инструментов.
В окне Яндекс.Браузера кликните по значку «Меню»
- В раскрывшемся выпадающем списке выбрать строку «Настройки» и кликнуть по ней левой кнопкой мыши.
В настройках Яндекс.Браузера нам нужен пункт «По умолчанию использовать Яндекс.Браузер»
- В раскрывшейся панели найти и кликнуть по клавише «По умолчанию использовать Яндекс.Браузер».
- Отключить обозреватель.
- Запустить его снова.
- Появится окно с запросом подтверждения на установку по умолчанию Яндекс.Браузера.
- Подтвердить согласие на установку по умолчанию.
Яндекс.Браузер назначен по умолчанию.
Как изменить браузер по умолчанию через Панель управления
Также вы можете установить браузер по умолчанию через Панель управления. Для этого откройте Панель управления и перейдите в раздел «Программы – Программы по умолчанию – Задание программ по умолчанию».
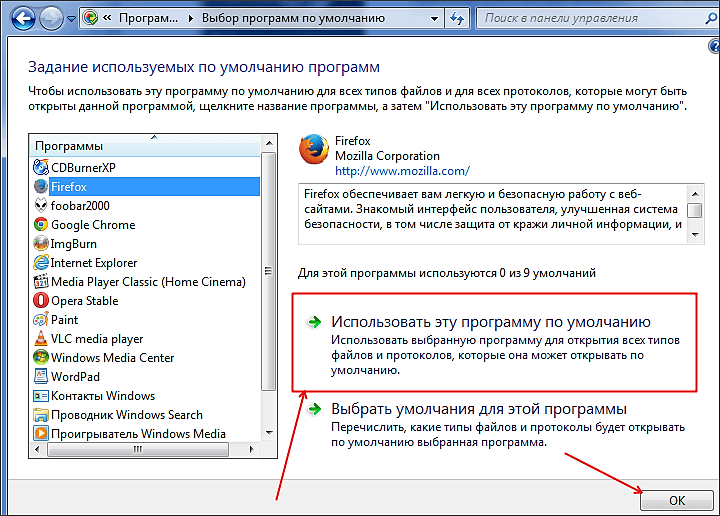
Дальше в открывшемся окне выберите браузер, который вы хотите сделать браузером по умолчанию, и нажмите на кнопку «Использовать эту программу по умолчанию». После этого сохраните результат, нажав на кнопку «OK».
Также здесь можно задать какие именно файлы будут открываться с помощью той или иной программы. Чтобы воспользоваться этой возможностью нажмите на кнопку «Выбрать умолчания для этой программы».
Здравствуйте, уважаемые читатели блога KtoNaNovenkogo.ru. Очень часто возникает ситуация, когда при установке, например, Гугл Хрома на компьютер вы не замечаете проставленной галочки в поле «Установить Google Chrome в качестве браузера по умолчанию».
В результате все открываемые вами в каких-либо программах (почтовых, офисных и т.п.) ссылки (или ярлыки с рабочего стола) будут приводить к запуску Хрома (если до этого он был закрыт) и отображению страницы сайта, на которую эта ссылка ведет.

Если вы привыкли использовать другой обозреватель для этой цели (например, Оперу и Яндекс Браузер), то вам нужно будет сделать этот браузер используемым по умолчанию. Иногда сам обозреватель, который перестал быть использованным по умолчанию, предлагает вам исправить это досадное недоразумение. В других случаях можно зайти в настройки браузера и там поставить галочку в нужном месте. Ну, а также можно установить браузер по умолчанию и в настройках Windows. Обо всем об этом и пойдет речь ниже.
Кроме этого зачастую в обозревателе по умолчанию используется не тот поиск, к которому вы привыкли. Во второй части этой публикации мы как раз и рассмотрим варианты, как изменить поиск по умолчанию на Гугл или Яндекс в различных браузерах (Хроме, Опере, Мазиле и других).
Назначение браузера по умолчанию средствами Windows
В «десятке» управление компонентами осуществляется через среду «Параметры», в ранних версиях ОС для настройки используются интерфейсы «Панели управления» (ПУ). Поэтому установка браузера по умолчанию в Windows 10 несколько отличается от предшественников.
Windows 7 и 8
Для операционных систем Windows 7 и 8 настройка программ по умолчанию проходит в интерфейсе «Панели управления»:
-
Через меню «Пуск» открываем «Панель управления».
-
Открываем апплет «Программы».
-
Кликаем на «Программы по умолчанию».
-
В списке слева выбираем обозреватель, а внизу кликаем «Использовать эту программу по умолчанию».
- После этого выбор основного обозреватель завершён.
Windows 10
В связи с частичным отказом разработчиков использовать «Панель управления» как основной инструмент настройки и внедрением нового интерфейса «Параметры» с аналогичными функциями, задавать программы по умолчанию в Windows 10 нужно иным способом:
-
На клавиатуре одновременно нажимаем клавиши Win + I. В открывшемся окне переходим в апплет «Система».
-
Слева открываем вкладку «Приложения по умолчанию» и нажимаем на графу «Веб-браузер».
-
Выбираем программу из списка. Она автоматически становится основным обозревателем системы.
Изменение опций на iPhone
Сделать главным браузером Yandex можно с любого телефона, в том числе и на iPhone (в зависимости от установленной версии iOS порядок действий имеет несколько различий). Сделать браузер основным на телефоне на версии iOS 14.0 и выше:
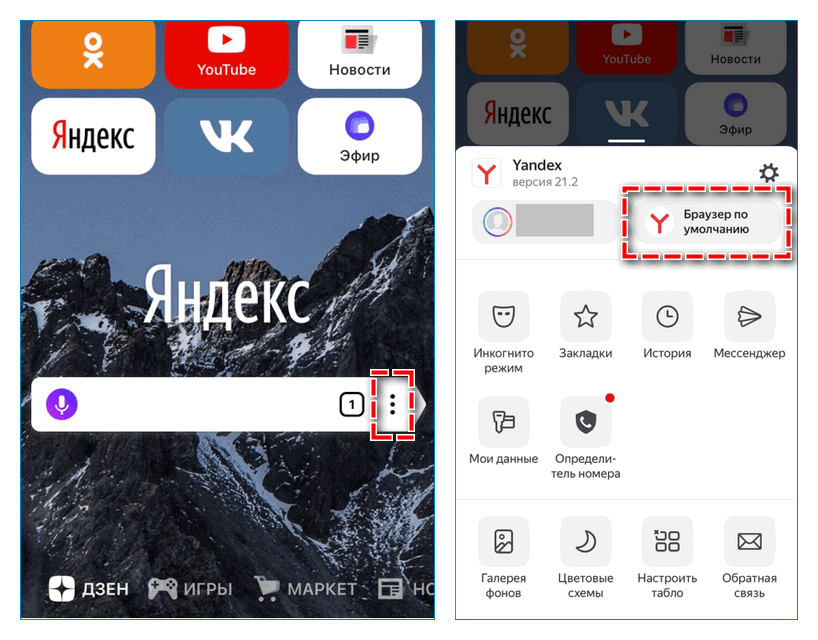
- Открываем Yandex.
- Создаем новую вкладку и переходим в меню (три вертикальные точки посередине страницы).
- Откроется меню настроек, опция «Браузер по умолчанию» доступна прямо здесь.
- Нажимаем и автоматически переходим в настройки телефона.
- Переходим в настройки браузера по умолчанию. Сейчас установлен Safari.
- При переходе в данную настройку откроется список доступных поисковых систем. Ставим галочку рядом с Yandex.
Для владельцев iPhone с версией iOS старше 14.0 инструкция аналогична, различается только нахождение опции «Браузер по умолчанию» в поисковой системе:
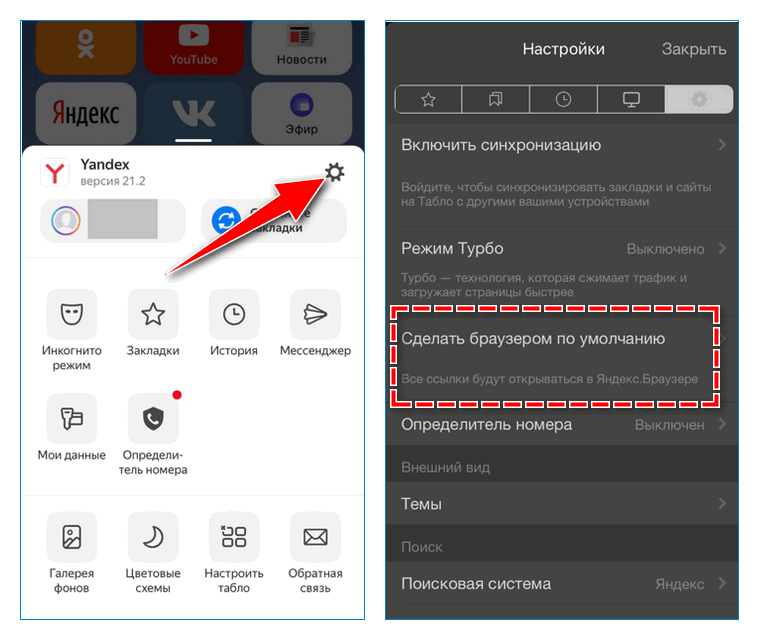
- Открываем поисковую систему и создаем новую вкладку.
- Переходим в меню – «Настройки».
- Откроется панель настроек. Опции настройки поисковых систем расположены здесь же.
- Нажимаем и также автоматически попадаем в настройки самого телефона.
Преимущества и недостатки Яндекс в качестве главного браузера
Yandex в качестве поисковой системы по умолчанию имеет ряд преимуществ: существует несколько вариантов изменения на компьютере или телефоне, которые подойдут для любой версии браузера, при открытии ссылки не придется каждый раз настраивать данный параметр вручную.
Браузер по умолчанию на телефоне или другом устройстве – приложение, которое автоматически будет открывать все ссылки из социальных сетей, текстовых документов и сообщений. Установить его можно разными способами. Если на устройстве установлена только одна поисковая система, то именно она будет использоваться в качестве основной.
Что делать, если браузер по умолчанию не устанавливается
Подобное возникает 3 случаях:
- Запрет на изменение настроек из «Групповой политики». В этом случае рекомендуется обратиться к системному администратору.
- Пользователь не наделён правами администратора.
- Повреждён реестр. В некоторых случаях помогает ввод следующей команды в терминал (обязательно от имени администратора): dism /online /cleanup-image /restorehealth. Далее ПК необходимо перезагрузить и повторно установить веб-обозреватель основным. Если это сделать снова не удалось, то потребуется выполнить восстановление системы (или полную переустановку Windows — это уже решает пользователь на свое усмотрение).
https://youtube.com/watch?v=QWeArq3YSy4
Что такое браузер по умолчанию
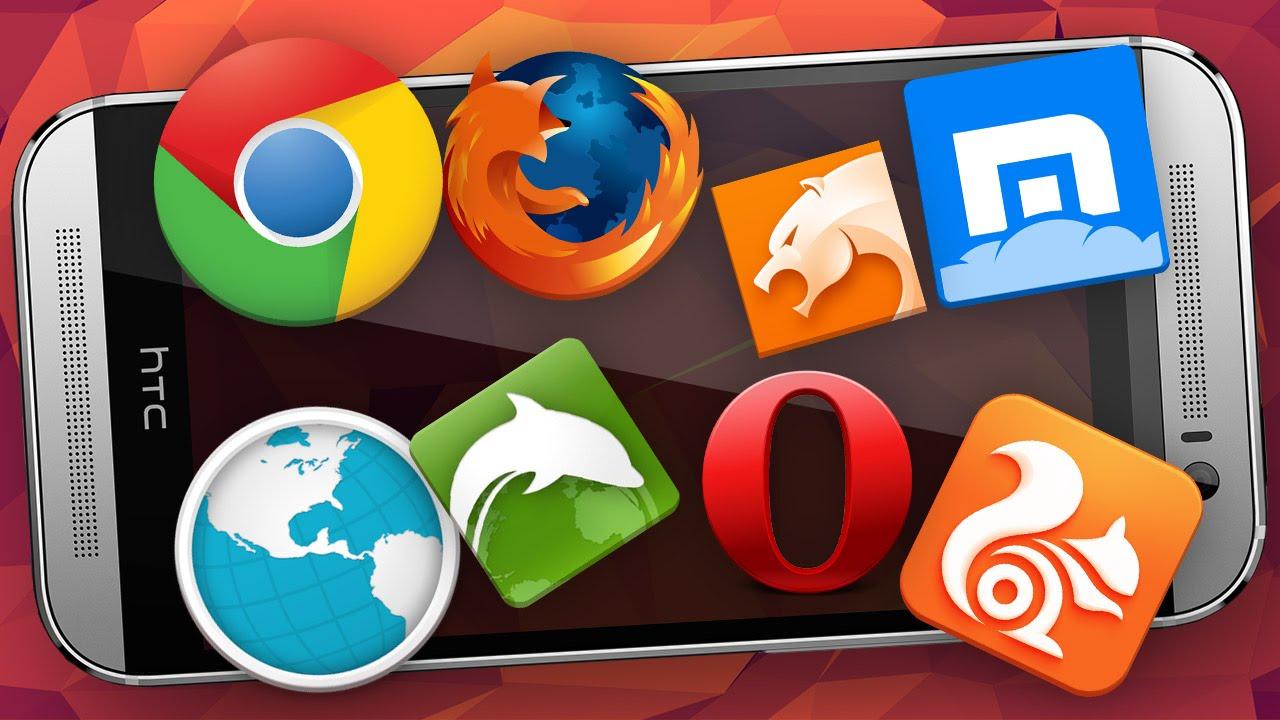
Веб-обозреватели являются наиболее популярными программами на телефонах и ПК
Любой персональный компьютер или мобильный телефон обладает своим собственным браузером, который поставляется вместе с операционной системой. Он предлагает стандартные функции просмотра веб-страниц, добавления закладок, просмотра истории, а также некоторые другие возможности.
Обратите внимание! Рядовому пользователю их хватает с головой, но требовательные люди часто меняют стандартный браузер на более современный, мощный и функциональный аналог от того или иного известного разработчика. В этом случае и возникает вопрос об установке веб-браузера по умолчанию
На одном и том же телефоне одновременно может быть установлено несколько веб-обозревателей. Их можно запустить одновременно, и они будут работать без каких-либо конфликтов и ошибок, однако есть один нюанс. Когда человек переходит по ссылке в социальной сети или каком-либо приложении, например, мессенджере, перед ним открывается окно выбора, какой именно веб-браузер нужно использовать, чтобы обработать ссылку и перейти по ней.
Не может быть такого, что для открытия одной и той же страницы будут задействованы сразу несколько обозревателей. Именно поэтому операционная система Android просит выбрать браузер по умолчанию. Он будет назначен главным среди всех других обозревателей, и любые ссылки, по которым пройдёт человек, будут открыты именно в нём. Это означает, что не потребуется всякий раз выбирать программу для перехода на ту или иную веб-страницу.
Важно! Изначально, если в операционной системе не установлено других обозревателей, стандартная программа работает с пометкой «По умолчанию». Как только пользователь устанавливает тот или иной браузер, операционной системе сразу же нужно дать понять, какой из них будет работать в приоритете
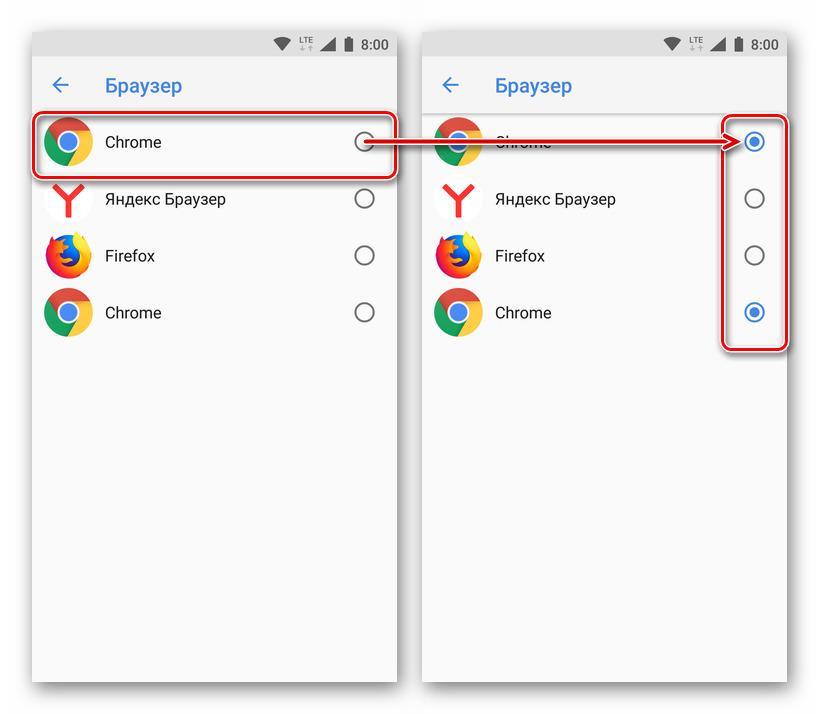
Выбор стандартного браузера
Яндекс.Браузер
Очень популярный браузер и его популярность только растет день изо дня. Все довольно просто: этот браузер тесно интегрирован с сервисами Яндекса (одной из самых популярных российских поисковых систем). Есть «турбо-режим», очень напоминающий «сжатый» режим в «Опере». К тому же, в браузере встроена антивирусная проверка интернет-страничек, способная избавить пользователя от многих неприятностей!
1) В правом верхнем углу жмем на «звездочку» как показано на скриншоте ниже и переходим в настройки браузера.
2) Затем прокручиваем страницу настроек до самого низа: находим и нажимаем на кнопку: «Сделать Yandex браузером по умолчанию». Сохраняем настройки и выходим.
Выбор браузера по умолчанию
Windows 10
Windows 10, в отличие от остальных систем, не позволяет так просто, прямо из окна браузера — сделать его основным. Поэтому, для решения этого вопроса — придется открыть параметры ОС (либо с помощью сочетания клавиш Win+i, либо через ПУСК).
Далее нужно перейти в раздел «Приложения / приложения по умолчанию» и кликнуть левой кнопкой мышки по меню «Веб браузер».
Приложения по умолчанию — параметры Windows 10
После, останется только выбрать из появившегося списка ту программу, которая станет у вас основной. В своем примере я выбрал Chrome…
Выбор браузера
Примечание!
Если вашего браузера нет в списке для выбора в параметрах Windows (а такое бывает с портативными версиями браузеров, см. скрин выше) — то можно попробовать провернуть такой «фокус»:
- найти или создать файл HTML (подойдет любой);
- нажать по нему правой кнопкой мыши и выбрать меню «Открыть с помощью —> Выбрать другое приложение» и указать свой браузер;
- затем снова открыть параметры Windows 10 и ваш браузер появится в заветном списке…
Открыть с помощью другого приложения
Windows 7/8
Способ 1
1) Сначала нужно открыть панель управления ОС Windows. Сделать это можно через меню ПУСК, либо нажав сочетания Win+R (для вызова окна «Выполнить») и введя команду control.
2) После, нужно перейти в раздел «Программы / программы по умолчанию».
Панель управления — программы
3) Затем, перейти в подраздел «Задание программ по умолчанию», выбрать из списка нужный браузер и установить на нём опцию «Использовать эту программу по умолчанию».
Задание программ по умолчанию
Способ 2
Также сделать браузер основным можно прямо не выходя из него. Приведу пару примеров ниже.
Chrome. Необходимо открыть страничку настроек браузера (chrome://settings/). Далее найти подраздел «Браузер по умолчанию» и кликнуть по кнопке «Использовать».
Chrome — использовать по умолчанию
Firefox. Достаточно открыть настройки программы и во вкладке «Основные» нажать кнопку «Установить по умолчанию».
Firefox — установить по умолчанию
Opera. Практически аналогично вышеприведенным ПО: также нужно зайти в настройки, раскрыть вкладку «Дополнительно» и нажать по кнопке «Установить браузер основным».
Opera — дополнительные настройки — установить по умолчанию
Android
1) Для начала нужно в настройках телефона открыть раздел «Приложения / Приложения по умолчанию» (см. скрин ниже, актуален для Android 6.0÷9.0).
Приложения по умолчанию — Android 9.0
После, раскрыть вкладку «Браузер» и выбрать одну и установленных программ.
Браузер — Android 9.0
Как убрать ошибки при установке браузера по умолчанию в windows 10 — видеоинструкция
Каждый из современных и популярных веб-браузеров имеет преимущества и недостатки, но все они объединены одной целью, а именно — наиболее информативно показывать пользователюсайты, наполненные различной информацией, на экране монитора. Поэтому весь выбор сведён, как правило, к трём критериям: скорость работы, графический интерфейс и удобство для пользователя. В зависимости от потребностей пользователя каждый может выбрать тот обозреватель, который его больше всего устраивает.
У каждого ПК есть свой «родной» браузер, который уже заранее установлен на устройство и считается браузером по умолчанию до тех пор, пока пользователь не решит сменить его на более удобный и подходящий лично ему. Существует различное множество хороших браузеров, но каждый выбирает его под те или иные функции. Стоит разобраться, как же именно можно поменять браузер по умолчанию, если «родной» вас не устраивает.
Mozilla firefox
Очень удобный и инновационный браузер, с огромным количеством плагинов и дополнений. Имеет следующие преимущества:
- настройка интерфейса;
- удобный режим чтения;
- множество обновлений, благодаря которым браузер выполняет свою работу очень качественно и быстро;
- надежный и безопасный браузер;
- имеет визуальные вкладки.
Мозилла
Выбирая браузер, необходимо учитывать степень защиты, который он предоставляет, скорость работы, безопасное использование и конечно, многофункциональность и удобный интерфейс. Чтобы браузер выполнял свою работу быстро, нужно устанавливать все обновления, учитывать его «предупреждения о переходе на подозрительный сайт» и отключить ненужные виджеты и дополнения.
Любой браузер можно настроить под себя, немного покопавшись в настройках и разобравшись, что и как работает. После установки браузера по умолчанию вы сможете заниматься своими делами в Интернете в максимально комфортной обстановке и без задержек искать нужную вам информацию. Для получения дополнительных рекомендаций можно всегда обратиться к специалисту в данной области.
В указанном ниже видео можно закрепить информацию о том, как установить браузер по умолчанию.
#2 как сделать браузер по умолчанию в меню самой программы
Если коротко, нужно открывать настройки обозревателя и искать в них те самые «по умолчанию». Но нельзя стричь всех под одну гребенку, так как похожий принцип не означает идентичный путь, плюс умолчания настраиваемы не во всех браузерах. Посему пропишем свою цепочку для каждого отдельного обозревателя.
Как сделать Гугл Хром браузером по умолчанию
По мировой статистике львиная доля мирового использования браузеров приходится на Хром. Оно и неудивительно: самое выгодное сочетание с фирменными почтой, облаком, мессенджером и другими и ресурсами и программами, трансляция контента, тысячи плагинов, понятный интерфейс.
Зачем Яндекс.Браузер делать основным
Если вы используете Yandex.Browser, а в системе по умолчанию установлен Internet Explorer или Edge, это может вызывать неудобства. Ведь все файлы с расширением html, htm, crx, FTP, HTTP, HTTPS открываются браузером по умолчанию.
Все ссылки со сторонних ресурсов также запускаются стандартным обозревателем и вам придется скопировать ссылку и вставлять её в умную строку Yandex.Browser, чтобы попасть на требуемый сайт. Намного проще один раз настроить Яндекс.Браузер, чтобы он все ссылки со сторонних приложений и документы открывал сам.
Существует несколько способов установки Yandex.Browser основным. В зависимости от ситуации, если браузер уже установлен на ПК или ещё нет, будет использован свой способ.
В процессе запуска
Если вы случайно сняли галочку с предложения сделать Yandex.Browser основным, то это можно сделать и после. Как правило, всплывающее окно с предложением сделать Яндекс основным появляется при запуске обозревателя. Подтвердите действие в этом окне.
Если данное окно не появляется, это может означать, что Yandex.Browser уже установлен в системе как основной или ранее вы отметили пункт не показывать это окно.
Через настройки
Последние версии Яндекс.Браузера претерпели кардинальные изменения интерфейса и функциональности. И порой найти нужные разделы с настройками не так-то просто. Но в случае с установкой Yandex.Browser по умолчанию, доступ к нужным опциям предельно прост.
- Нажмите на кнопку «Меню» в правом верхнем углу и в выпадающем списке выберите «Настройки».
- Здесь первым пунктом вы увидите предложение сделать обозреватель основным. Вам достаточно согласиться с предложением, нажать кнопку «Я согласен».
Настройка флага на ярлыке
Если вам интересно, как сделать главным браузером Яндекс нестандартным способом, например, добавить специальный флаг к ярлыку, то следующая инструкция для вас. Способ подойдет пользователям, которые любят все оригинальное, нестандартное, которые любят экспериментировать. Если коротко, то изменением ярлыка мы запускаем специальную команду, которая и выполняет нужное нам действие.
- Выполните на ярлыке Yandex.Browser, который расположен у вас на рабочем столе, правый клик мыши (ПКМ).
- В выпадающем списке выберите «Свойства».
- Здесь в поле «Объект» указана вот такая ссылка — (Вместо имя вашего ПК).
- Добавьте к пути команду (после browser.exe обязательно нужно поставить пробел).
- Если у вас в пути в конце есть кавычки их нужно удалить.
- Далее нажмите кнопку «Применить» и «Ок».
Теперь остается выполнить по ярлыку двойной клик. Браузер не запустится, но вы увидите как рабочий стол обновится. И если посмотреть в настройки, то предложения сделать его основным уже не будет.
Чтобы пользоваться ярлыком в стандартном режиме, команду которую вы добавили нужно будет удалить. И снова применить изменения.
Через параметры системы
В любой операционной системе есть свой раздел опций, где настраиваются приложения по умолчанию. Здесь же можно и выставить, чтобы Яндекс.Браузер был основным.
Для Windows 10:
- Откройте «Параметры» через меню «Пуск» или из панели уведомлений.
- Далее откройте раздел «Приложения».
- Здесь нам нужна вкладка «Приложения по умолчанию».
- В блоке «Веб-браузер» нажмите на указанный обозреватель, чтобы отобразить список программ для просмотра интернет-страниц, которые можно поставить основными в системе. Нажмите на Yandex.Browser.
Для Windows 7:
- Откройте «Пуск» и здесь нажмите «Панель управления».
- Режим отображения опций нужно вставить на «Категория».
- Переходим в раздел «Программы».
- Дальше нам нужен пункт «Программы по умолчанию», под которым выбираем «Задание программ по умолчанию».
- В списке установленных программ находим Яндекс.Браузер и отмечаем опцию «Использовать эту программу по умолчанию».
Сделать браузер по умолчанию в настройках Windows 10
Чтобы задать нужный браузер по умолчанию в Windows 10, следует повторить следующие шаги:
- Открыть панель управления, воспользовавшись кнопкой «Пуск».
- Выбрать «Параметры».
- Перейти в раздел «Приложения».
- Выбрать подраздел «Приложения по умолчанию».
- Отыскать графу «Веб-браузер» и кликнуть на название браузера в данной графе.
- Из предложенного списка установленных на компьютере браузеров выбрать тот, которым хотите пользоваться.
- Выйти из настроек системы, закрыв окно.
Весь процесс займет не более 1-2 минут. Теперь любые ссылки при нажатии будут открываться именно в том браузере, что вы указали в настройках операционки. Если захотите сменить его, вам потребуется повторно провести те же действия.
Сделать браузер по умолчанию через настройки браузера
Как правило, если на компьютере или ноутбуке установлено несколько браузеров, то при запуске каждого из них система автоматически открывает окно, в котором спрашивает, сделать ли открытое приложение по умолчанию.
Согласитесь, и проблема будет решена.
Однако если ранее вы при подобном вопросе нажали «Больше не напоминать», то вам больше не будет открываться такое окошко, и у вас больше не будет возможности использовать такой простой способ, чтобы задать веб-браузер по умолчанию.
В таком случае, чтобы сделать это, надо войти в настройки нужного браузера и выбрать параметр «Сделать (использовать) браузер по умолчанию»
.
Mozilla Firefox
Перейдите в меню, кликнув на кнопку с тремя чёрточками, расположенными горизонтально
Найти её можно в верхнем правом углу, сразу под основными кнопками: «Свернуть», «Свернуть в окно», «Закрыть».
Выберите «Настройки».
Зайдите в раздел «Основные».
Обратите внимание на пункт «Запуск». Здесь будет написана информация, задан ли браузер по умолчанию или нет
Если нет, то для того, чтобы исправить эту ситуацию, следует нажать на кнопку «Установить по умолчанию».
На этом все действия закончены. Для сохранения результатов закройте и перезапустите приложение.
Яндекс.Браузер
- В правом верхнем углу экрана нажмите на значок «Меню».
- Выберите раздел «Настройки».
- Прокрутите страницу вниз, пока не дойдете до пункта «Браузер по умолчанию».
- Кликните на кнопку, которая имеется в данном блоке.
Google Chrome
- В верхнем правом углу найдите значок с изображением трёх вертикальных точек, нажмите на него и выберите в ниспадающем меню «Настройки».
- Пролистайте немного вниз открывшееся окно. Отыщите заголовок «Браузер по умолчанию», здесь будет кнопка, где будет предложено задать данное приложение по умолчанию.
- Нажмите на неё.
Opera
Действия в Опере аналогичны тем же, что необходимо сделать в других браузерах. Нажимаем в левом верхнем углу кнопку «Меню» и выбираем «Настройки». Либо сразу откройте настройки с помощью клавиш «Alt+P».
Отыщите пункт «Браузер по умолчанию». Кликните в этом блоке на соответствующую кнопку.
Как видите, всё очень и очень просто. Воспользуйтесь вышеперечисленными рекомендациями, и вы больше не будете испытывать проблем с тем, что ссылки открываются не там, где надо.
Opera Next
Стремительно набирающий популярность браузер. Очень похож на Google Chrome: так же быстр, удобен. Добавьте к этому несколько очень интересных фишек, например, «сжатие трафика» — функция, способная ускорить вашу работу в интернете. К тому же эта функция позволяет заходить на многие заблокированный сайты.
1) В левом углу экрана жмете по красному логотипу «Оперы» и жмете пункт «Настройки». Кстати, можно использовать сочетание клавиш: Alt+P.
2) Практически на самом верху страницы настроек есть специальная кнопка: «использовать браузер Opera по умолчанию«. Нажимаем ее, сохраняем настройки и выходим.

Назначение постоянного веб обозревателя средствами операционной системы Windows
В Windows 10 и 8 установку основного веб-обозревателя можно сделать через меню параметры:
- открыть вкладку «Приложения»;
- перейти в «Приложения по умолчанию»;
- кликнуть на иконку приложения в разделе «Веб-браузер» и выбрать тот, который необходимо установить основным.
В Windows 7 и XP выбрать основной веб-браузер также можно через панель управления:
- включить режим отображения «Крупные значки»;
- кликнуть на вкладку «Программы»;
- выбрать «Задание программ по умолчанию»;
- из списка выбрать требуемый веб-обозреватель, в нижней части страницы кликнуть на «Использовать эту программу» (подтвердить смену приложения, если UAC выдаст соответствующий запрос).
Нужно учесть, что настройку изменить может только пользователь, наделённый правами администратора.
Зачем Яндекс.Браузер делать основным
Если вы используете Yandex.Browser, а в системе по умолчанию установлен Internet Explorer или Edge, это может вызывать неудобства. Ведь все файлы с расширением html, htm, crx, FTP, HTTP, HTTPS открываются браузером по умолчанию.
Все ссылки со сторонних ресурсов также запускаются стандартным обозревателем и вам придется скопировать ссылку и вставлять её в умную строку Yandex.Browser, чтобы попасть на требуемый сайт. Намного проще один раз настроить Яндекс.Браузер, чтобы он все ссылки со сторонних приложений и документы открывал сам.
Существует несколько способов установки Yandex.Browser основным. В зависимости от ситуации, если браузер уже установлен на ПК или ещё нет, будет использован свой способ.
В процессе запуска
Если вы случайно сняли галочку с предложения сделать Yandex.Browser основным, то это можно сделать и после. Как правило, всплывающее окно с предложением сделать Яндекс основным появляется при запуске обозревателя. Подтвердите действие в этом окне.

Если данное окно не появляется, это может означать, что Yandex.Browser уже установлен в системе как основной или ранее вы отметили пункт не показывать это окно.
Через настройки
Последние версии Яндекс.Браузера претерпели кардинальные изменения интерфейса и функциональности. И порой найти нужные разделы с настройками не так-то просто. Но в случае с установкой Yandex.Browser по умолчанию, доступ к нужным опциям предельно прост.
- Нажмите на кнопку «Меню» в правом верхнем углу и в выпадающем списке выберите «Настройки».
- Здесь первым пунктом вы увидите предложение сделать обозреватель основным. Вам достаточно согласиться с предложением, нажать кнопку «Я согласен».
Настройка флага на ярлыке
Если вам интересно, как сделать главным браузером Яндекс нестандартным способом, например, добавить специальный флаг к ярлыку, то следующая инструкция для вас. Способ подойдет пользователям, которые любят все оригинальное, нестандартное, которые любят экспериментировать. Если коротко, то изменением ярлыка мы запускаем специальную команду, которая и выполняет нужное нам действие.
- Выполните на ярлыке Yandex.Browser, который расположен у вас на рабочем столе, правый клик мыши (ПКМ).
- В выпадающем списке выберите «Свойства».
- Здесь в поле «Объект» указана вот такая ссылка — (Вместо имя вашего ПК).
- Добавьте к пути команду (после browser.exe обязательно нужно поставить пробел).
- Если у вас в пути в конце есть кавычки их нужно удалить.
- Далее нажмите кнопку «Применить» и «Ок».
Теперь остается выполнить по ярлыку двойной клик. Браузер не запустится, но вы увидите как рабочий стол обновится. И если посмотреть в настройки, то предложения сделать его основным уже не будет.
Чтобы пользоваться ярлыком в стандартном режиме, команду которую вы добавили нужно будет удалить. И снова применить изменения.
Через параметры системы
В любой операционной системе есть свой раздел опций, где настраиваются приложения по умолчанию. Здесь же можно и выставить, чтобы Яндекс.Браузер был основным.
Для Windows 10:
- Откройте «Параметры» через меню «Пуск» или из панели уведомлений.
- Далее откройте раздел «Приложения».
- Здесь нам нужна вкладка «Приложения по умолчанию».
- В блоке «Веб-браузер» нажмите на указанный обозреватель, чтобы отобразить список программ для просмотра интернет-страниц, которые можно поставить основными в системе. Нажмите на Yandex.Browser.
Для Windows 7:
- Откройте «Пуск» и здесь нажмите «Панель управления».
- Режим отображения опций нужно вставить на «Категория».
- Переходим в раздел «Программы».
- Дальше нам нужен пункт «Программы по умолчанию», под которым выбираем «Задание программ по умолчанию».
- В списке установленных программ находим Яндекс.Браузер и отмечаем опцию «Использовать эту программу по умолчанию».
Как сделать mozilla firefox браузером по умолчанию
Mozilla Firefox (по-русски его название зачастую ошибочно пишут как Мазила или Мозила Фаерфокс) является очень многофункциональным обозревателем. Его главная характеристика — гибкость настроек. Встроенные свойства и функции изменяются легко и интуитивно понятно, что делает этот браузер одним из самых популярных среди пользователей.
Узнать, как изменить браузер по умолчанию на Mozilla Firefox, можно в инструкции ниже.
- Запустить обозреватель Mozilla Firefox и кликнуть по значку «Открыть меню».
-
В раскрывшемся выпадающем списке кликнуть по пиктограмме «Настройки».
- В раскрывшейся панели «Основные» кликнуть по клавише «Установить по умолчанию».
-
Закрыть браузер.
- Запустить браузер снова.
- Появится окно с запросом подтверждения на установку по умолчанию браузера Mozilla Firefox.
- Подтвердить, что согласны установить браузер Mozilla Firefox по умолчанию.
Браузер Mozilla Firefox назначен по умолчанию.


