Настройка модема при замене
Содержание:
- Тонкости и советы
- Как проверить на загруженность и найти лучший свободный канал WiFi?
- Что можно настроить
- Настраиваем роутеры Ростелеком – возможные варианты
- Виды роутеров
- Какие роутеры рекомендуются
- Подключение кабеля UTP и монтаж интернет розеток
- Как подключить роутер к компьютеру или ноутбуку
- Как войти в настройки роутера
- Что нужно знать при смене провайдера в квартире?
- Когда нужно менять роутер и как часто?
- Как поменять самому старый роутер провайдера на новый TP-Link и не только
- Как подключить и открыть веб-интерфейс?
Тонкости и советы
Как видите, настройка двух роутеров в одной сети может быть произведена несколькими способами. Соединить два роутера можно по кабелю или через беспроводную сеть. Второй способ подойдет для относительно небольшой площади, на которой нужно создать бесшовную и непрерывную область покрытия. При этом желательно иметь на роутерах некоторый «запас». Если у вас максимальная скорость 100Мбит/с, и вы часто её используете на полную, то пусть роутеры могут передавать на 200-300 Мбит/с. Если полная скорость требуется нечасто, то можно брать запас и поменьше.
Проводной вариант позволяет создать несколько сильно разнесенных точек доступа. Он отлично подойдет тем, кому надо раздать вайфай в отдаленные места. Провод экранирован, не боится помех и преград, трудно его будет только тащить. Да и действует он только на расстояниях около 100 метров. Если расстояние между точками больше, то придется через сотню метров втыкать усилитель или свитч. Или тянуть оптику, используя преобразователи в начале и конце цепочки.
Как проверить на загруженность и найти лучший свободный канал WiFi?
Для того, чтобы у вас все работало стабильно и без помех, сначала надо проверить, какие каналы задействованы на точках доступа ваших соседей. Чтобы найти самый свободный канал wifi и выбрать лучший в вашей конкретной ситуации, будем использовать бесплатное приложение — сканер каналов wifi для смартфона, который называется Home WiFi Alert. Оно бесплатно доступно для пользователей Android, а вот для iPhone мне удалось найти только платные аналоги.
Устанавливаем его и запускаем, после чего заходим в раздел «Структура ТД» и выбираем здесь флажком диапазон 2.4 Ghz.
У многих будет такая же картина, как у меня — обнаружится множество параллельных сетей от разных точек доступа с различной силой приема. Рядом с их названием есть цифра — это как раз и есть канал, на котором они работают. Три на «10», три на «1», по одной на «6» и «7».
Что можно настроить
Интерфейсы конфигурации разных девайсов содержат много вкладок и специфических настроек. Не рекомендуется трогать те значения, о которых вы не имеете никакого представления, иначе можно нарушить протоколы соединения, и внести еще большую путаницу в работуустройства.
Как правило, рядовому абоненту Ростелеком достаточно использовать вкладкуWi-Fi – здесь можно:
- Поставить новое имя сети для отображения (SSID). Изначально здесь стоит название модели вашего маршрутизатора. В некоторых роутерах можно также скрыть имя от отображения в общем списке доступных для подключения сетей (например, чтобы оно не было видно соседям).
Защитить доступ, установив пароль Wi-Fi. Бокс может называться «Ключ сети»
Тип шифрования, как правило, стоит WPA2-PSK.
Поставить страну пребывания – важно не трогать этот пункт, поскольку сеть может перестать опознаваться как своя. Должна быть выставлена Россия или RussianFederation.
Выбрать, каким каналом вы будете пользоваться – удобная опция, если падает скорость во время «час-пика» и все соседи используют один канал.
Закрепить мощность покрытия – функция есть не у всех роутеров, но у более современных моделей присутствует
Можно сделать так, чтобы раздача Wi-Fi «била» дальше, а пропускная способность данных была больше.
После изменения любого из этих пунктов, интерфейс направит вашему девайсу команду на перезагрузку.
Если вы меняли имя подключения и пароль, то при поиске новых беспроводных сетей, ваш компьютер, смартфон или планшет сбросит существующие настройки, и к новому каналу нужно будет присоединяться заново и вводить новые данные.
Помимо основных опций, интерфейс беспроводной сети в настройках маршрутизатора дает возможность ограничить количество устройств, которые могут быть подключены к раздаче. В список доступа можно внести ровно те девайсы, которым разрешено пользоваться Wi-Fi, что еще больше обезопасит ваше соединение.
Настраиваем роутеры Ростелеком – возможные варианты
Настройки роутера во многом зависят от производителя – алгоритм и принцип действия устройств одинаковый, но имеется ряд различий. Рассмотрим все возможные варианты.
TP Link – настраиваем устройство правильно
На роутере TP Link настройка вай фай осуществляется также, как и на TP Link TD. Входим в настройки TP-Link, для этого, в адресной строке браузера «вбиваем» номер 192.168.0.1. или вводим название сайта tplinklogin.net. На открывшейся странице нажимаем на строчку «Сеть», затем на WAN. Теперь, в графе под названием «Тип соединения WAN» вводим (выбираем) значение РРРоЕ (регион Россия), вводим логин и пароль, указанный в договоре Ростелеком. Затем, нажимаем на клавишу «Соединение» и «Сохранить». Настройка произведена – на главной странице настроек вашего роутера должна появиться надпись «Подключено».
D Link Dir – особенности настроек
Чтобы настроить вай фай роутер D Link Dir, пользователю потребуется зайти на специализированный Web-сайт. Для перехода на сайт, производитель запросит логин и пароль для входа в меню настроек. В обе строки вводим слово «admin». Настройка данного маршрутизатора считается самой простой для Ростелеком и с ней справится даже неопытный пользователь ПК.
Sagemcom Fast – еще одна разновидность маршрутизаторов
Теперь, потребуется настройка нового соединения, которое устанавливается взамен удаленного. Для Ростелекома необходимо задать параметры VCI и VPI как 33 и 0. Соединение DSL Link должно быть ЕоА, так как это аналог РРРоЕ. Нажав на клавишу «Применить», снова потребуется создание нового соединения. В новом открывшемся окошке выбираем пункт «PPP over Ethernet» и нажимаем клавишу «Далее», затем – «Применить». Остается ввести логин и пароль, указанные в договоре Ростелеком – настройка оборудования завершена.
Asus RT N12 – разбираем функционал
Как настроить вай фай роутер Asus ? Зайдите в главное меню на сайте устройства и нажмите на кнопку «Internet Setup». После этого, перед пользователем откроется простое меню настроек, в котором необходимо забить данные в полях. В качестве типа подключения выбираем соединение РРРоЕ.
Теперь, необходимо в строке 1,2,4 и 5 поставить галочки на «Да», в 3 – «Нет». В нижней строке есть строчки, где нужно вбить логин/пароль Ростелекома. Когда все параметры установлены, сохраняем настройки. Чтобы улучшить степень защиты соединения, с главной страницы интерфейса заходим в меню «Router Setup», где выбираем необходимые конфигурации. Свежая прошивка находится тут же, на сайте компании.
Виды роутеров
Прежде чем начинать настройку вайфай роутера, будет нелишним узнать, какие существуют виды этих устройств.
Сегодня наиболее распространены устройства с Ethernet-подключением. Речь идёт о подключении через обыкновенный сетевой кабель также известный как «витая пара». Максимальная скорость интернет-соединения может составлять до 1 Гбит/с, в зависимости от провайдера, тарифа и сетевой карты. Примеры некоторых известных моделей устройств: ASUS (асус) rt -n12 и 520gc, D — Link (делинк) dir 320 и dir 615, Netis (нетис) wf2419e. Подключение по Ethernet в России осуществляют провайдеры вроде Ростелеком, ТТК и др.
Затем идут роутеры с подключением ADSL. Эти модели используются для создания интернет-подключения через телефонные сети и применяются в основном там, где невозможно использовать Ethernet (например, в частном секторе). Максимальная скорость ограничена 24 Мбит/с, при надлежащем качестве телефонной линии. Услуги такого плана поставляются специальными компаниями вроде «домолинк».
Ниже будет рассматриваться вопрос подключения и настройки Ethernet-роутеров.
Какие роутеры рекомендуются
Перед тем как сменить роутер Ростелеком на другой, уточните требования провайдера в отношении маршрутизатора. Эту информацию можно получить в службе поддержки, в любом из офисов продаж или на официальном сайте.
Если выбирать Вай-Фай модем, провайдер Ростелеком рекомендует следующие модели:
Стоимость устройств начинается от 1000 рублей, поэтому на этот момент необходимо обращать внимание. Из ADSL-роутеров можно также использовать Huawei HG-532е, а из 4G Alcatel Link Zone (MW40V) белый / черный
При подключении Интернета по технологии FTTx потребуются более современные модели:
Из ADSL-роутеров можно также использовать Huawei HG-532е, а из 4G Alcatel Link Zone (MW40V) белый / черный. При подключении Интернета по технологии FTTx потребуются более современные модели:
Если вам необходим xDSL модем, компания предлагает следующие варианты:
Выбор достаточно широк, поэтому при наличии сомнений лучше связаться с провайдером и уточнить у него возможность подключения.
Подключение кабеля UTP и монтаж интернет розеток
Далее переходим к кабелю от интернет провайдера, заведенного в ваш дом. Что с ним лучше сделать?
Можно подключить его как напрямую в роутер, так и сделать под него отдельную розетку. Благодаря такой розетке, роутер у вас не будет привязан к одному месту, да и дизайн квартиры будет выглядеть гораздо симпатичнее. Сравните аккуратную розетку с одиноким проводом, торчащим из стены.

Чтобы его не перепутать, подпишите данный кабель как WAN.

От этого места, где заканчивается кабель WAN протягиваете четырехпарные UTP кабеля в комнаты, где будут монтироваться интернет розетки под все ваши другие гаджеты.

Эти провода пронумеруйте как LAN1-LAN2-LAN3 и т.д.
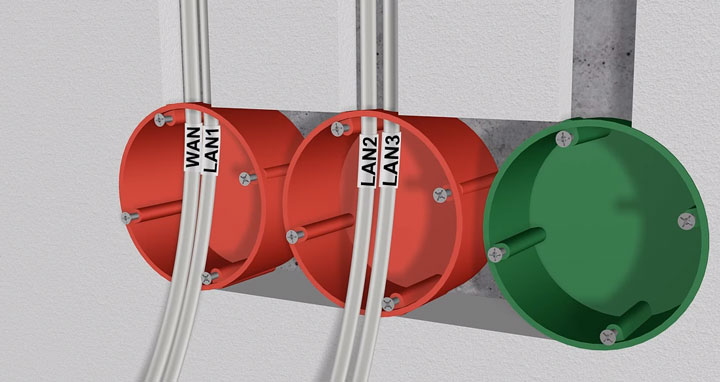
Безусловно, сам роутер висящий под потолком, нужно как-то подключить к питанию. Для этого вовсе не нужно тянуть отдельный кабель 220В непосредственно от щитовой. Сделайте подключение от ближайшей распредкоробки розеточной группы.

Протяните кабель ВВГнГ-Ls 3*1,5 от распаечной коробки до места установки будущей розетки 220В возле роутера.
Выполнив монтаж всех проводов, переходим к установке фурнитуры – эл.розеток, интернет розеток и коннекторов. В первую очередь нужно подключить Интернет кабель питания от провайдера подписанный как WAN.
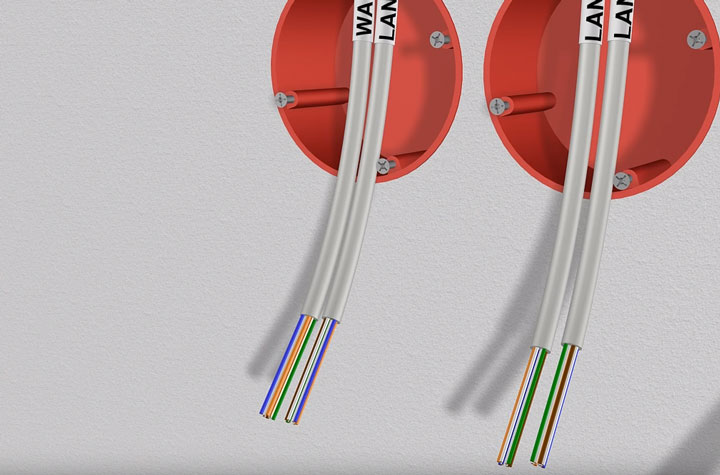
Снимаете с него внешнюю изоляцию на 2 или 3см, и разводите разноцветные жилки по сторонам отдельно друг от друга.
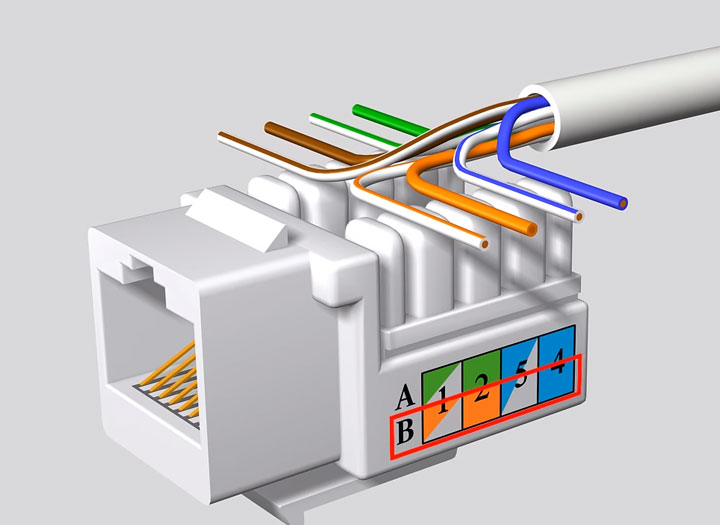
Далее открываете крышку компьютерной розетки и помещаете жилки в прорези строго по цветам. Согласно схемы В.
Правильное подключение можно увидеть на корпусе самой розетки. Устанавливаете жилы во внутрь и защелкиваете крышку.

Все что осталось сделать, это закрепить интернет розетку в подрозетнике и закрыть ее декоративной рамкой. Точно по такой же схеме делаются все остальные компьютерные розетки возле самого роутера и по всем комнатам.
В этом казалось бы простом деле, можно изначально наделать кучу ошибок, из-за которых вы так и не сможете настроить свою сеть. Будете лазить в настройках, перепрошивать драйверы, а дело окажется в неправильно смонтированной розетке.
Как избежать подобных ошибок, подробно говорится в статье ниже. Обязательно ознакомьтесь с ней, в особенности если у вас есть проблемы с сетью.
Каждый выход на розетках подписывается, а сам роутер закрепляется на стене.

Далее нужно сделать патч корды.

Можно конечно их приобрести уже готовыми, но не всегда они идут необходимой длины. Лучше самим отмерить размер, зачистить провод с двух сторон и аккуратно расставить жилки в ряд по схеме Т568В:
бело-оранжевый
оранжевый
бело-зеленый
синий
бело-синий
зеленый
бело-коричневый
коричневый


После этого, аккуратно засовываете жилки в RJ коннектор до упора и обжимаете концы кабеля кримпером. Все то же самое проделываете и с остальными патч кордами для других девайсов.

Осталось подключить кабелями сам роутер. Находите на задней панели синий разъем с надписью WAN и патч кордом соединяете его с интернет розеткой питания от провайдера.

У некоторых производителей разъемы могут быть одинакового цвета, смотрите не перепутайте. В этом случае ориентируйтесь именно по названию WAN. Вставив Ethernet кабель провайдера в разъем LAN, интернета у вас не будет.

Также обратите внимание, что на старых моделях, где интернет раздается по телефонной линии, этот разъем имеет формат RJ-11. Внутри таких роутеров идет встроенный DSL модем
Они предназначены для тех провайдеров, которые предоставляют именно ADSL подключение.
Но эта технология уже считается устаревшей, и такие модемы не так востребованы, хотя и применяются.
Выходные разъемы желтого цвета – LAN1,2,3 предназначены для подключения проводного интернета. Подключаете через них интернет розетки во всех комнатах.
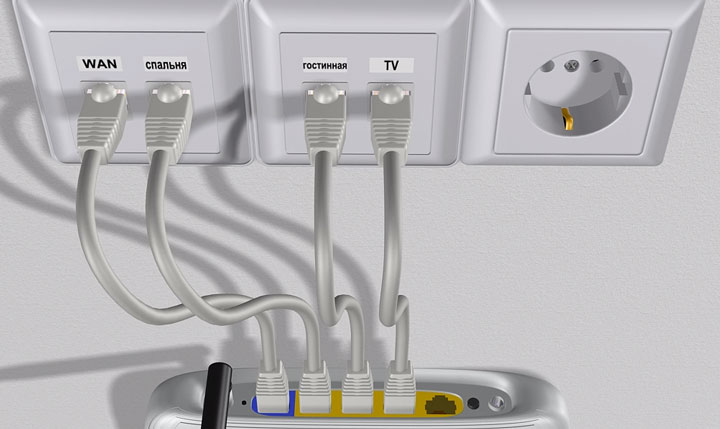
А далее к ним, свои умные стационарные гаджеты – телевизор, приставки и т.п.

Втыкаете в розетку 220В блок питания и подаете напряжение на WiFi роутер.
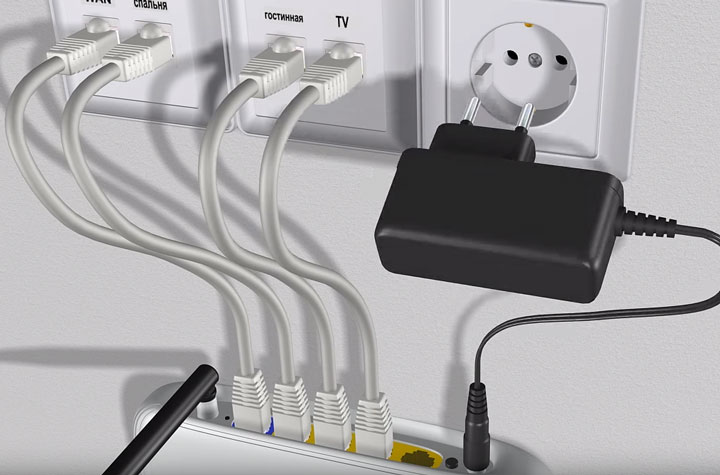
Не забудьте переключить соответствующий рычажок или кнопку вай фай в положение ON (включено).
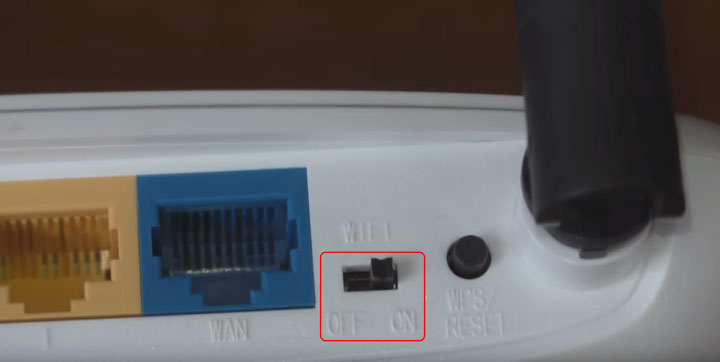
Иначе устройство будет работать у вас как обычный кабельный маршрутизатор, без создания беспроводной сети. Если роутер у вас не новый, или его настраивали при проверке в магазине, то необходимо сбросить все старые настройки по умолчанию. Делается это длительным нажатием (несколько секунд) на кнопку Reset.
Физическое подключение самого роутера вы выполнили, осталось его правильно настроить на компьютере.
Как подключить роутер к компьютеру или ноутбуку
Разобраться, как подключить вай-фай роутер к компьютеру, просто. Сам процесс быстр, но возникать проблемы могут с настройкой девайса. Отдельно ниже будет рассмотрен вариант подсоединения стационарного ПК через беспроводную сеть и с помощью сетевого кабеля. Вариант, как подключить роутер к ноутбуку, практически ничем не отличается. Перед покупкой приемника следует учитывать, что на рынке есть модели, которые не поддерживают раздачу Wi-Fi и выполняют роль переходника (для подключения нескольких устройств).
На первом этапе для получения выхода в интернет необходимо правильно подключить провода к девайсу. Крупных производителей роутеров несколько, но схема подсоединения всегда остается одна и та же. Вот пошаговая инструкция, как к компьютеру подключить wifi роутер:
- Распакуйте и установите устройство, подключите его в розетку. На задней панели, как правило, расположена кнопка включения девайса: нажмите ее. Если сигнал поступает, то на роутере загорятся лампочки.
- На задней панели расположено несколько гнезд. Одно из них всегда расположено с краю и подкрашено другим цветом (синим, желтым) с подписью WAN. Подключите в него провод от модема или кабель интернета. Вы должны услышать щелчок защелки, означающий, что шнур закреплен верно.
- Если к ПК нужно подвести кабель, то вставьте его в любое из пустых гнезд рядом и протяните к разъему на сетевой карте. При подсоединении должна загореться лампочка, что означает наличие сигнала.
- При беспроводном подключении необходимо перейти к настройкам сети на самом ПК.

Беспроводное подключение роутера
Для большинства пользователей интересен вариант, как подключиться к роутеру без проводов. В случае с ноутбуком все гораздо проще, потому что он имеет встроенный модуль для приема Wi-Fi сигнала. Когда же речь идет об обычных ПК, то ситуация несколько сложнее, потому что дополнительно нужно будет приобрести адаптер для wi-fi сети. Их легко найти в любом магазине техники, часто они продаются вместе с модемами.
На рынке представлено два варианта Wi-Fi адаптеров для ПК – внешние и внутренние. Первые подключаются через usb-кабель и стоят на столе, внешне похожи на док-станцию для плеера от Apple. Вторые монтируются на материнскую плату через PCI разъем. Работают они одинаково хорошо, но внешний вариант можно отключать и подключать к другому устройству, а встроенный не занимает места на столе. Вместе с девайсом должен идти диск с драйверами и программным обеспечением.
После подключения к компьютеру настройка происходит точно таким же образом, как и на ноутбуке. В большинстве случаев, чтобы включить на компьютере Wi-Fi, необходимо просто найти в списке сетей ваше соединение и ввести пароль. Если же подключение происходит впервые, возможно, понадобится указать настройки, которые были выданы вам при заключении контракта с провайдером.
- Щавелевый суп: рецепты с фото
- Кондиломы у женщин — что это и как лечить
- Гепатоз печени: лечение и симптомы
Проводное соединение при помощи витой пары
Ранее был только один способ, как к стационарному компьютеру подключить wifi роутер – шнур. Сперва использовался кабель от телефонной линии (иногда и сейчас применяется), затем появились другие, которые обеспечивали не только компьютер выходом в интернет, но и телевизор кабельными каналами. Такой метод подсоединения используется и сейчас, как правило, для стационарных ПК. Как подключить компьютер к роутеру через кабель:
- подсоедините провод провайдера к wi-fi роутеру в гнездо с надписью WAN или Internet;
- сетевой шнур следует вставить в один из разъемов LAN;
- второй конец шнура должен быть подсоединен к Ethernet порту компьютера, после подключения должна загореться (замигать) лампочка.
Как войти в настройки роутера
Как подключиться к WiFi роутеру: Видео
Итак, для того, чтобы зайти в параметры роутера для начала следует подключиться к нему. Сделать это можно двумя способами:
- Беспроводное подключение;
- Стационарное подключение при помощи кабеля.
В первом случае вам потребуется включить маршрутизатор и подождать, когда он загрузиться. После этого включаете WiFi на ноутбуке и в предложенном списке доступных точек доступа выбираете ваше устройство. К примеру, если вы используете устройство D-Link DIR 300, то по умолчанию название подключения будет таким же.
Кроме названия можно отталкиваться от уровня сигнала. Логично, что среди всех доступных точек доступа, ваше устройство будет выдавать наиболее сильный сигнал, так как источник сигнала находится в непосредственной близости к ноутбуку.
После того, как вы подключились к маршрутизатору в вашем любимом браузере в адресной строке необходимо прописать следующее: 192.168.0.1. В подавляющем большинстве случаев адрес такой, однако, это можно проверить. Он обязательно указывается в инструкции к маршрутизатору.
Стационарное подключение говорит о том, что компьютер подключен к роутеру при помощи кабеля. Поэтому вам не требуется подключение WiFi. Просто включаете компьютер и в браузере прописываете вышеуказанный адрес. Дальше все делается одинаково для обоих подключений.
Как узнать IP адрес WiFi роутера: Видео
Если адрес написан правильно, то вам будет предложено ввести логин и пароль как показано на фотографии выше. По умолчанию с завода производитель устанавливает пароль: admin, логин: admin. После этого вам открывается доступ к параметрам устройства. Рекомендуется , чтобы никто другой не смог войти в настройки.
Меняем название сети
Итак, мы вошли в настройки роутера, но как поменять имя WiFi сети? Здесь все предельно просто. Для начала следует определиться, как назвать WiFi сеть. Имя может быть любым, здесь вы ограничиваетесь только своей фантазией.
Стоит отметить, что разные модели роутеров имеют разный интерфейс. Описать, как поменять название WiFi группы для каждого маршрутизатора невозможно, поэтому рассмотрим, как это делается на примере модели беспроводного роутера TP-Link.
Итак, в настройках устройства следует пройти во вкладку «Беспроводной режим». Ниже вы увидите дополнительные подпункты. Нам требуется «Настройки беспроводного режима». Здесь первой графой является «Имя сети». В этой графе вы можете писать любое название.
После завершения настроек их необходимо сохранить, что бы при перезагрузке устройства они не сбились. Для этого в самом низу странички нужно нажать кнопку «Сохранить».
Как вы видите все элементарно просто. Также многие задают вопрос, как узнать имя WiFi сети? Делается это аналогичным способом. То есть путем подключения к роутеру и входа в настройки. Либо, как уже описано выше – ваш роутер будет выдавать наиболее сильный сигнал.
Что нужно знать при смене провайдера в квартире?
Не менее волнительный вопрос при смене провайдера. Вроде бы, вы когда-то все настроили и забыли, сейчас интернет и беспроводная сеть прекрасно работают — а что будет после переподключения роутера Tp-Link к новому оператору?
Здесь беспокоиться также не о чем. Начнем с того, что настройки wifi сети никуда не денутся. Они с интернетом никак не связаны и беспроводной сигнал будет продолжать работать с теми же параметрами, как и раньше.
Даже без интернета вы сможете перекидывать файлы с одного компьютера на другой по локальной сети или транслировать картинку ноутбука на телевизор.
Для этого вам необходимо узнать у своего нового провайдера тип подключения и данные для авторизации.
- Для DHCP или Динамического IP — ничего указывать не нужно
- Для Статического IP — IP адрес, маску, шлюз и DNS серверы
- Для PPPoE — логин и пароль
- Для L2TP/PPTP — логин, пароль и адрес сервера
После того, как вы узнали эти параметры, просто заходим в настройки интернета в панели управления роутером, выбираем свой тип и вводим предоставленные данные.
Сама же замена провайдера происходит вообще без вашего участия. Специалисты выполняют все манипуляции с кабелем, который заведен в вашу квартиру непосредственно в щитке в холле или подъезде. Он отключается от оборудования старого оператора и подсоединяется к новому — и все. Вы этого даже не заметите.
Не помогло
Когда нужно менять роутер и как часто?
Как понять, что стоит поменять роутер? И нужно ли вообще его менять, если WiFi исправно работает?
- Первую причину я уже назвал выше — появление новых технологий требует обновления устройств.
- Вторая частично вытекает из первой — это увеличение скорости и пропускной способности. Если поменять младшую модель на более продвинутую из линейки одного и того же производителя, то вы получите прирост в мощности, площади покрытия сигнала и сможете подключить большее количество гаджетов.
- То же самое касается и дополнительных функций. Если вы взяли изначально самый простой роутер, чтобы попробовать, как работает WiFi, то впоследствии захочется расширить его возможности, подключить внешний диск или принтер и т.д. Для этого нужно поменять его на более навороченную модификацию.
- Отсутствие обновлений программного обеспечения также может стать причиной замены wifi роутера. Производители не слишком стараются поддерживать актуальности старых устройств. Обычный цикл получения свежих прошивок — около 2 лет. После чего вы уже не сможете получить на свой роутер новых современных фишек. Например, работы с мобильным приложением или поддержка удаленного доступа к домашней сети через интернет.
Как поменять самому старый роутер провайдера на новый TP-Link и не только
А дело все в том, что в каждой модели имеется такая функция, как клонирование MAC адреса. Очень подробно для моделей разных брендов я рассматривал эту тему в отдельной статье. Эта настройка работает на TP-Link, Zyxel, Keenetic, Asia, Tenda, Netis, D-link и т.д.
Если говорить кратко, то для ее активации необходимо войти в настройки роутера именно с того ПК или ноутбука, к которому изначально был подсоединен кабель от провайдера, и включить функцию копирования MAC адреса с компьютера на маршрутизатор.
Ваше мнение — WiFi вреден?
Да
23.55%
Нет
76.45%
Проголосовало: 16604

Далее нужно сохранить настройки и перезагрузить роутер. После чего интернет начнет работать, как прежде, а оборудование провайдера вообще не заметит никакой разницы. Единственное, что нужно будет знать, это тип подключения к интернету и данные для доступа, которые нужно будет ввести в конфигурациях системы. Их можно переписать со старого роутера или узнать у самого оператора.

Как подключить и открыть веб-интерфейс?
Конфигурация этого роутера имеет полностью аналогичный алгоритм всех действий, как и в других подобных моделях. Перед тем, как приступить к настройке вашего устройства, вам необходимо правильно его подключить. В случае проведения процедуры ввода параметров через компьютер рекомендуется использовать проводное соединение между маршрутизатором и ПК. Это исключит возможные неисправности и последующие неисправности. Патч-кабель входит в комплект поставки устройства.
Вам просто нужно выполнить несколько последовательных действий:
- Вставьте кабель от поставщика услуг в разъем с пометкой «WAN», который находится на задней панели устройства;
- Подключите сетевую карту компьютера или ноутбука к «LAN-порту» роутера патч-кабелем;
- Вставьте вилку блока питания в соответствующую розетку, также расположенную рядом с портами на задней панели устройства (разъем имеет круглое сечение, поэтому пользователю будет очень сложно ошибиться). Подключите блок питания к розетке 220 вольт;
Примечание. Если у пользователя нет ноутбука или настольного компьютера, подключение также можно выполнить через беспроводную сеть через смартфон или планшет. Если роутер новый или настройки были сброшены, Wi-Fi будет отображаться с заводским названием и паролем «12345678».
-
Сразу после подключения вы можете войти в интерфейс роутера, для этого запустите Интернет-браузер и наберите «192.168.0.1» в поле адреса, нажмите «Enter»;
- Появится меню, в котором нужно ввести код и имя «admin», все основные параметры доступа к интерфейсу написаны внизу устройства;
- Нажмите «ОК»;
- Готовый. Теперь вы можете приступить непосредственно к настройке и вводу сетевых параметров роутера.


