Настройка модема huawei для megafon
Содержание:
- Работа модема на роутере
- Важные вкладки интерфейса
- Настройка ММС для МегаФон
- Ручная настройка интернета для смартфонов и планшетов
- Подключение к планшету
- Внешний вид и комплектация
- Варианты настроек интернета на смартфоне
- Сравнение
- Способы настройки модема
- Настраиваем подключение с помощью оператора
- Настройка модема
- Настраиваем модем с помощью стандартных средств Windows
- Настройки доступа в интернет и обмена MMS от Megafon
- Обзор роутера Мегафон 4G
- Настройка роутера для работы с модемом
Работа модема на роутере
Решающую роль при необходимости сделать беспрепятственной работу модема на роутере будут играть функции и возможности самого маршрутизатора. Если изначально роутер не имеет такой функции, то не получиться заиметь такое соединение. Отдельные маршрутизаторы предназначены для работы с конкретными марками модемов. Полную информацию по этому вопросу можно найти на сайте предприятия выпускающего роутер.
Если к маршрутизатору можно подсоединить USB-модем, то это лучше сделать при помощи кабеля USB. Такой стандартный кабель можно найти среди аксессуаров любого телефона или планшета либо купить в специальном отделе магазина.

Отдельные марки роутеров могут потребовать сделать настройки вручную. Надо будет в созданном новом подключении вписать следующее:
- какое угодно имя;
- в пункте «точка доступа» вписать – internet;
- в строке для номера вставить – ;
- графу для пароля с логином не заполнять.
Уместно будет упомянуть, есть модели роутеров, в память которых занесены изначально данные для работы с устройствами крупных операторов связи России. При настройке подключения модема от «Мегафона» на таком маршрутизаторе достаточно будет выбрать профиль компании «Мегафон». Все остальные настройки для работы в интернете будут произведены в автоматическом режиме.
Автор видео: Clever WIFI
Важные вкладки интерфейса
Пройдя авторизацию, пользователь в любом случае должен увидеть следующую страницу:
На данной вкладке, как видим, не только отображается статус устройства (хотя она называется «Статус» -> «Информация»). Здесь можно включать и отключать Интернет-соединение, но при условии, что оно уже было настроено.
Переходим к другой вкладке: «Настройки» -> «Параметры SIM-карты». Если СИМ-карта «Мегафон» еще не была активирована, здесь необходимо установить ее PIN-код и нажать «Применить»:
На данный роутер Мегафон отзывы в 90% случаев говорят о том, что устройство — «залочено». То есть, даже включить роутер с картой других операторов, скорее всего — не получится. Quanta WR-250, вот настоящее название данного устройства (и если не жалко 3000 р., можно попробовать переустановить прошивку).
А настройка Интернет-соединения — выполняется на вкладке «Настройки» -> «Конфигурация мобильной сети»
В верхнем блоке — все понятно (поле «APN» не заполняют, если установлено «Автоопределение», а дальше, устанавливают логин и пароль). Смысл использования переключателя «Роуминг» — тоже ясен, причем, по умолчанию использование роуминга выключено.
А вот «Режим выбора сети: Авто» означает следующее. Когда условия провайдера позволяют, соединение автоматически переключается на самый быстрый протокол. Например, если доступны сети LTE и 3G, будет активно LTE-соединение. Режим «только LTE» используйте, находясь в зоне покрытия 4G.
Установив значения настроек на вкладке, нажимают «Применить». Удачного роутинга!
Настройка ММС для МегаФон
Настройка ММС для МегаФон
Многие клиенты мобильных операторов пользуются связью для отправки не только текстовых, но и мультимедийных сообщений через MMS – Multimedia Messaging Service. Благодаря ему можно отправлять другим абонентам картинки, фотографии, голосовые сообщения, мелодии, видео и текстовые сообщения большой длины (до 1000 символов).
Отправка мультимедийных сообщений производится посредством интернета, поэтому для корректного использования сервиса следует выставить определённые настройки в мобильном устройстве.
Как и с тестовыми сообщениями, абонент может настраивать нестандартную обработку сообщений: переадресацию, автоответчик, хранение переписки на сервере.
Для этих функций мобильный оператор разработал мобильное приложение eMotion для устройств на базе Android и iOS.
Как получить настройки
В большинстве случаев на смартфон или планшет автоматически отправляется сообщение с техническими параметрами для получения-отправки мультимедийных сообщений. Но если они не были отправлены, можно запросить их самостоятельно:
- Наберите новое текстовое сообщение «mms» (без кавычек) и отправьте его на номер 5049.
- Обратитесь в салон продаж и обслуживания абонентов (узнать адрес ближайшего офиса можно через USSD-команду *123#). Опишите сотруднику проблему и попросите ввести настройки в телефоне. Возможно, придётся подтвердить личность абонента с помощью паспортных данных.
- Откройте USSD-меню «Мой Мегафон» через команду *105#. После отображения нумерованного списка перейдите в раздел «Настройки», введя с клавиатуры соответствующую цифру. Далее введите цифру подраздела «Интернет, MMS» , а затем – «MMS». После этого на устройство придёт сообщение с настройками. Принять их можно автоматически, не вводя вручную.
- Позвоните в Службу поддержки по телефону 0500 и свяжитесь с оператором. Опишите свою просьбу и укажите модель устройства, на котором планируете использовать MMS. Сообщение с автоматическими настройками придёт в сообщении.
Важная информация! Служба поддержки абонентов доступна по нескольким номерам. Если вы абонент МегаФон и звоните из России, набирайте 0500. Если вы звоните из России, но не являетесь абонентом МегаФон или звоните со стационарного телефона, набирайте 8 800 550-05-00. Если же вы звоните не из России, то вам подходит номер +7 926-11-05-00. Все звонки по данным номерам бесплатны.
Для устройств на базе операционной системы iOS:
- Перейдите в системное меню настроек. Откройте раздел «Сотовая связь» и подраздел «Сотовая сеть передачи данных».
- Введите в полях настройки данные, которые указаны в общей таблице ниже.
- Снова откройте меню настроек, перейдите в раздел «Сотовая связь» и подраздел «Голос и данные». Активируйте передачу данных по сети интернет через пункт «2G, 3G, LTE»
Для устройств на Android
- Перейдите в системное меню настроек. Откройте подменю «Беспроводные сети» и раздел «Мобильная сеть», а затем – в подраздел «Точки доступа (APN)».
- Введите в полях настройки данные, которые указаны в общей таблице ниже.
- Из подменю «Беспроводные сети» перейдите в раздел «Мобильная сеть» и включите в ней передачу данных по сети интернет.
Для устройств на ОС Windows Phone
- В системном меню настроек откройте подменю «Передача данных» и выберите пункт «Добавить точку интернет-доступа».
- Введите в полях для технических характеристик данные из сводной таблицы внизу под этим разделом.
- Из системного меню «Настройки» перейдите в пункт «Передача данных» и включите соединение с сетью интернет.
Таблица настроек MMS для МегаФон
| Username/Login/Имя пользователя | Оставить пустым или ввести gdata |
| Password/Pass/Пароль | Оставить пустым или ввести gdata |
| Тип APN | mms |
| MMSC (адрес домашней страницы) | http://mmsc:8002 |
| Прокси сервер MMS (IP адрес) | 10.10.10.10 |
| Прокси порт | 8080 |
| MCC | 250 |
| MNC | 02 |
Сколько стоит MMS для абонентов МегаФон
Все MMS-сообщения, которые абонент получает, находясь на территории Домашнего региона, бесплатны. Исходящие сообщения оплачиваются в соответствии с условиями тарифного плана. Для снижения расходов можно использовать специальные пакеты сообщений и тарифы.
Прочитав эту статью, вы узнаете, как перевести деньги с «Мегафона» на «Мегафон».
Хотите узнать, как привести деньги с «Мегафона» на «МТС»? Прочитайте эту статью до конца.
Хотите узнать, какими способами можно перекинуть деньги с «Мегафона» на «Теле 2»? Эта статья — для вас.
Ручная настройка интернета для смартфонов и планшетов
Ручные настройки на телефоне выполняются поэтапно и не требуют каких-то особенных знаний
Главный показатель, на который стоит обратить внимание – аpn

Данные для настройки интернета.
Создать можно новый профиль с учетом некоторых данных:
- Домашняя страница.
- Название профиля.
- Точка доступа.
- Логин.
- Аутентификация.
| Название | Параметры | Цель применения |
| Account name | Megafon Internet | Для GPRS/EDGE/WAP |
| APN | internet | Так же |
| URL | https://wap.megafonpro.ru/ | Так же |
| Username | Не требуется | — |
| Password | Не требуется | — |
| Proxy | 10.10.10.10 | Так же |
| Proxy port | 8080 | — |
На iOS
Настроить мобильный выход в интернет на iOS можно, обратив внимание на следующие три параметра:
- Пароль: gdata.
- Имя пользователя: gdata.
- Строка apn: internet.
Фотогалерея:
Прописывать их можно вручную или заказать автоматические от оператора. Как только данные будут введены, нужно убедиться в том, что передача включена.
Если же войти в сеть не получается, то можно перегрузить девайс и проверить снова подключение. Настройки операционной системы iOS могут сбиться в любой момент, поэтому нужно знать, как их снова восстановить, а сделать это можно и без посторонней помощи.

Советы по устранению неполадок в работе интернета.
Полезное видео:
На Android
Получить на телефон удобно автоматические настройки, которые достаточно только перепроверить на правильность. Осуществляется наладка мобильного для входа в сеть стандартно и не требует никаких сложных манипуляций. Можно заказать у оператора бесплатное сообщение, после открытия которого автоматически сохраняются все нужные параметры.
Если же не получается простым путем решить эту задачу, то можно настроить несколько важных показателей вручную. Они могут сбиться как на новом телефоне, так и на мобильном, которым вы уже давно пользуетесь, и особого значения не играет, на какой версии Android работает устройство.
На Windows Phone
Если вы покупаете новую карточку Мегафона для мобильного устройства в основе Windows Phone, то необходимо проверить такие настройки:
- Меню «Настройки» — «Передача данных» — «Добавить точку интернет-доступа».
- Имя настроек – используется любое на свое усмотрение.
- APN: прописать internet.
- UserName: оставить пустым или ввести gdata.
- МСС: 250.
- MNC: 02.
- Тип APN:
Видео по теме:
После совершения благополучных настроек телефон будет работать в любое время, когда есть сигнал. Отключать или подключать режим можно через пункт «Настройки» — «Передача данных». Все указанные характеристики подходят и для систем, работающих на Android, на iOS вне зависимости от актуальной версии.

Пункты меню настроек Windows Phone.
Последовательность операций зависит от того, на какой операционной системе работает устройство, а название основных показателей сохраняется. В телефоне максимум нужно изменить 1-2 пункта, которые позволяют подключиться к нужному каналу связи.
Подключение к планшету
Устройство можно подключить к планшету, для этого нужен специальный переходник OTG, если у девайса не предусмотрено USB-порта. При синхронизации следует зайти в раздел «Настройки» (нужно нажать на шестеренку) и выбрать подключение через USB-модем. Далее необходимо перейти в раздел «Сеть» (или аналогичный пункт, связанный с интернет-соединением) и вручную указать точку доступа APN.
При синхронизации устройств могут возникнуть проблемы, планшет не распознает модем, и перезагрузка не дает результатов. Если после повторного соединения устройств ситуация не изменилась, то потребуется загрузить программное обеспечение через браузер компьютера и произвести корректировку настроек модема. Пользователю следует найти в поисковой системе софт Hyper Terminal. Алгоритм действий будет следующим:
- После загрузки программного обеспечения, пользователю нужно запустить скачанный софт. В программу потребуется ввести данные;
- Нужную информацию пользователь получит, нажав на кнопку «Пуск» и перейдя в «Панель управления». В поисковом окне можно сразу ввести «Диспетчер устройств», либо найти указанный раздел вручную;
- В этом окне понадобится найти уже установленный модем (если пользователь синхронизировал его с ПК в соответствии с инструкцией выше), нажать по значку правой кнопкой мыши и выбрать строку «Свойства». Необходимо переписать на бумагу, сделать скриншот или скопировать в Блокнот данные из пункта «Код порта»;
- Полученные значения ввести в окно открытой программы. Далее нужно ввести код «ate 1». Затем потребуется набрать «AT^U2DIAG=0», и подтвердить все совершенные операции. После этого отсоединить устройства, и подключить модем к планшету. Теперь гаджеты должны успешно синхронизироваться.
Внешний вид и комплектация
Для начала давайте ознакомимся с самим роутером. Это очень важная вещь, так как на нём много различных индикаторов, кнопок, о которых следует знать пользователю заранее. Данный маршрутизатор имеет название модели MR150.
На данный момент в Мегафоне продаётся 5 и 6 серия. 2, 3 и 4 серия вышли из производства, но сам процесс настройки – одинаковый. Есть также Alcatel Link Zone роутер, но он имеет примерно такой же вид и прошивку.

Начнем по порядку с индикаторов:
- Зарядка или аккумулятор – по нему можно отслеживать, как долго ещё может проработать. Но как показала практика, индикатор показывает не всегда верно, так что в будущем будете отталкиваться от своего опыта использования этой модели.
- Wi-Fi передача – если мигает, значит идёт передача информации. Если горит – ждёт соединения с устройством. Беспроводная сеть работает.
- SMS – если горит, значит пришло новое сообщение. Если не горит — значит сообщений нет.
- Соединение с мобильным оператором:
- Красный – ошибка коннекта;
- Зелёный – 2G/3G;
- Мигает зелёный – соединение с сетью 2G/3G;
- Синий – 4G;
- Мигает синий – соединение с сетью 4G.
Далее идут боковые кнопки и разъёмы:
- Кнопочка ВКЛ/ВЫКЛ – тут я думаю всё понятно;
- WPS – для быстрого подключения по беспроводной технологии между двумя устройствами. Можно подключаться даже без пароля;
- Отсек для симки. Там же есть кнопка для сброса на заводские настройки. Если вы взяли его у друга или знакомого, или ранее им кто-то пользовался, то зажмите эту кнопку на 15 секунд.
Варианты настроек интернета на смартфоне
Существует всего три способа настройки сети на Андроид-устройствах. Это автоматическая настройка, ручная и при помощи оператора МегаФон. Далее мы рассмотрим все три способа.
Автоматическая настройка
В том, как настроить интернет на МегаФоне на Андроиде автоматически, ничего сложного нет: именно этим способом настройки пользуется подавляющее большинство абонентов всех сотовых операторов. В названии способа кроется и его суть: вам практически ничего делать не нужно, смартфон или планшет настроит интернет сам.
Для этого вам нужно только выключить устройство путем его выключения или изъятия батареи. После чего вам необходимо снова включить смартфон или планшет, при этом не забыть вставить карточку МегаФона. Далее ваш гаджет должен всё сделать сам. То есть автоматически настроиться на сеть.
Настройка при помощи оператора МегаФон
Если по каким-то причинам первый способ настройки не дал результатов, не стоит отчаиваться. В МегаФоне существует услуга настройки интернета с помощью оператора, который, как не трудно догадаться, является живым человеком.
Как на Андроиде настроить интернет МегаФон? Вам нужно будет позвонить на короткий номер 0500 и оператор в СМС пришлёт вам прямо на телефон все настройки. Для этого вам нужно знать только свою модель смартфона. Обычно вожделенная СМС-ка приходит в течение 5-10 минут.
Затем следует собственно настройка интернета МегаФон на Андроиде вручную: абонент сохраняет полученные от оператора настройки, после чего перезагружает свой телефон. И вуаля – в вашем мобильном устройстве появился интернет.
Ручная настройка
Обычно знания первых двух способов достаточно для настройки интернета. Но в очень редких случаях они не срабатывают. Но и это не повод для паники. Существует еще ручная настройка интернета МегаФон на телефоне Андроид, и о ней я сейчас подробно расскажу.
Кстати говоря, этим способом часто пользуются продвинутые пользователи:
- Первое, что вам нужно сделать, так это отключить передачу данных в выпадающем меню.
- Далее вам нужно будет пройти по пути «Настройки – Беспроводные сети – Мобильная сеть – Точки доступа (APN)».
- После чего вы должны будете создать абсолютно новый профиль. У которого должны быть такие параметры:
- APN – internet;
- Имя пользователя и пароль – пустые;
- Тип APN – default;
- MCC – 250;
- MNC – 02.
- Ну и последний этап – перезагрузите своё устройство. Если вы всё сделаете правильно, интернет обязательно появится.
Сравнение
Сравним цены за исходящие сообщения на популярных тарифах оператора МегаФон с помощью таблицы, представленной ниже.
| Направление SMS\ТП | «Переходи на ноль», «Все просто» | Тарифы линейки «Включайся!»(Кроме «Премиум»),«Теплый прием» | «Включайся! Премиум» |
| На Домашний регион (область приобретения SIM) | 2 | 1,5 | |
| На Россию | 3,8 | 3 |
На тарифах для общения «из дома» — «Переходи на ноль», «Все просто» и «Тёплый приём» — можно сэкономить с включенной в них опцией «SMS XXS». Первые 10 дней по 10 сообщений в сутки по домашнему региону бесплатны. Далее придется доплатить по 3,50 руб. Но даже тогда одно послание обойдется всего в 35 коп. Услуга окупается при отправке в день от 3 штук.
На линейке «Включайся!» доступна опция «Безлимитные SMS» только за 50 руб./мес. За общение без ограничений с абонентами по России, а также в поездках по нашей стране, это совсем небольшая плата. Но подключить ее стоит только тем, кто значительно превышают месячный лимит отправки по базовому тарифу.
Как вариант, можно выбрать пакеты SMS S, M и L номиналом от 100 до 600 сообщений по региону подключения. Стоимость одного в них до 50 коп. Чтобы не прогадать, лучше активировать их в начале месяца, либо перед тем как планируете большую рассылку по друзьям и близким. Сообщения в пакетах с новым месяцем сгорают.
Есть еще пакет по всей России — «SMS XL»: каждый день начисляется по 100 шт. за 25 руб. Итого одно СМС – всего 25 коп. Предприимчивым сообщаем, что подключить ее на день и сэкономить не получится: есть разовый платеж на добавление в 30 руб. Подробнее – на сайте оператора.
Также будьте внимательны, указанные скидки не действуют в направлении Республики Крым и г. Севастополь. В таком случае плата пройдет по основному тарифу.
Напомним, что сообщение, отправленное более чем одному контакту, считается как несколько СМС. Если же наоборот оно более 160 знаков латиницей или 70 кириллицей, то при отправке бьется на несколько частей, а при получении – «склеивается». При этом каждая часть оплачивается как отдельное СМС.
А сообщение, отправленное на короткий номер, например, 4 или 6-значный, вообще может обойтись в круглую сумму – обязательно проверяйте стоимость сервиса на сайте МегаФон. Само собой, входящие SMS, где бы вы ни находились, остаются бесплатными.
Способы настройки модема

Казалось бы, настройка модема — легкий и быстрый процесс. Но у многих пользователей возникают проблемы. Сначала кратко рассмотрим способы того, как настроить интернет Мегафон на компьютере:
- Использование специальной программы от Мегафона.
- Стандартные приложения Windows.
Первый способ более легкий, но подходит не всем. Это происходит, потому что некоторые пользователи предпочитают не устанавливать лишнее программное обеспечение. Также, если вы используете обычную SIM-Карту (некоторые ноутбуки поддерживают эту функцию), а не модем, то использование второго способа — необходимо.
Далее перейдем к более подробному рассмотрению каждого из методов.
Настраиваем подключение с помощью оператора
Сначала разберемся в том, как настраивается телефон. Вы подаете заявку оператору связи, после чего вам приходит СМС, в котором присутствуют автоматические настройки (они очень легки в установке). Абоненту достаточно просто сохранить или активировать их. После этого телефон необходимо перезагрузить, и все должно получиться. Как получить их?
Для получения автоматических настроек операторы существуют следующие действия:
Обратим внимание, что автоматические настройки Мегафон подходят для разных платформ (IOS, Android). Их можно считать универсальными
Если вам удалось получить настройки интернета — активируйте их
Если вам удалось получить настройки интернета — активируйте их.
Все то, что приведено выше, позволяет решить проблему автоматически. Если они вам не помогли, то остается только использовать ручные настройки.
Настройка модема

- Включите ноутбук и вставьте в USB разъём сбоку флэшку. Подождите пока устройство определиться.
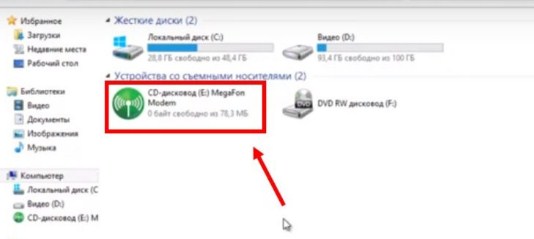
- Откройте «Мой компьютер» и вы должны увидеть дополнительный диск с надписью «MegaFon». Два раза кликните левой кнопкой мышки по этому значку.
- Далее ничего сложно нет, просто нажимаете далее или продолжить, на каждом шагу. В конце подождите, пока программа установится.
- После запуска нажмите «Подключить» для коннекта к мобильной сети интернета. Здесь же можно отслеживать баланс, статистику трафика.
Теперь можете пользоваться интернетом и бороздить просторы всемирной паутины. Только будьте внимательны – если у вас не безлимитный тариф, трафик может быстро улететь при просмотре видео или фильмов.
Беспроводные модемы от МегаФона обеспечивают мобильный доступ в интернет. Но после покупки устройства у многих появляется вопрос – как настроить 3G или 4G-модем от МегаФона на компьютере или ноутбуке? В наших статьях мы также обсуждали все способы ускорить модем Мегафон, если скорость доступа к сети не соответствует каким-либо нормам.
В большинстве случаев никакой настройки не нужно. Но некоторым пользователям не по душе стандартные способы подключения и настройки модемов. Поэтому мы решили составить подробный обзор, в котором мы расскажем, как правильно настроить 3G-модем от МегаФона E173 и ему подобные. Также будет рассмотрена и настройка роутеров.
Настраиваем модем с помощью стандартных средств Windows

Как уже было сказано, программа от Мегафона устраивает не всех. К счастью, можно обойтись и без нее. Рассмотрим этот способ подробно:
- Присоединяем модем к свободному USB-порту. Не нужно устанавливать программное обеспечение — мы не будем использовать его.
- Переходим в панель управления компьютером (используйте меню «пуск»). Далее переходим во вкладку «Управление сетями и общим доступом». Ищем строчку, позволяющую создать новое подключение, и нажимаем на нее.
- Выбираем опцию «подключение к интернету». Будет запрошен тип соединения, нам нужно выбрать «Коммутируемое соединение».
- Теперь предлагается указать настройки подключения. Прописываем номер звонка — *99#. Имя вместе с паролем заполнить можно, но это не имеет смысла (Мегафон упускает эти данные и не требует их).
- Подключение создано. Переходим в его свойства. Снимает галочку неподалеку от функции «Запрашивать имя». Если нужно — делаем автоматическое подключение к сети при запуске компьютера.
- Переходим во вкладку «Безопасность». Ставим галочку рядом с типом проверки «СНАР».
- Сохраняем то, что настроили.
Соединение создано. Теперь, чтобы воспользоваться интернетом, нужно вызвать контекстное меню подключения (с помощью правой кнопки мыши) и нажать «Подключить».
Если у вас возникают проблемы с созданием подключения, то, возможно, у вас отсутствуют драйвера сетевого адаптера. Это происходит, когда вы недавно обновляли операционную систему. Кратко укажем способы обновления драйверов:
- С помощью специальных программ (например, «Driver pack solution»). Скачиваем полную версию (это придется сделать с другого компьютера, если у вас отсутствует Интернет), чтобы обновить драйвера. Устанавливаем, нажимаем кнопку «сканировать». Программное обеспечение быстро обновится, после чего перезагрузите компьютер.
- Ручное обновление. Запускаем диспетчер устройств, а потом ищем пункт «Сетевые адаптеры». Видим устройство, нажимаем правой кнопкой, переходим во вкладку «Свойства», потом — «Сведения». Копируем первую строчку из значений и вставляем ее в любой поисковик. Скачиваем драйвер, после чего возвращаемся в диспетчер устройств. Вызываем контекстное меню сетевого адаптера и нажимаем «Обновить драйвер», укажите ссылку на скачанный файл («Выполнить поиск драйверов на этом компьютере»).
- Программа от Мегафона — самый легкий способ настройки. Она обновляет драйвера, необходимые для создания соединения. Приложение автоматически установит их, после чего ее можно будет удалить, и подключить ваш 3G модем с помощью стандартных средств Windows.
Если выполнить любой способ настройки — все заработает.
Настройки доступа в интернет и обмена MMS от Megafon
Настройки доступа в интернет и обмена MMS от Megafon
Каждый абонент федерального оператора сотовой связи — компании Мегафон испытывает необходимость в настройке своего телефона как для приема-передачи данных, проще говоря, пользования интернетом, так для приема и отправки мультимедийных сообщений — MMS.
Обычно, оператор автоматически присылает, соответствующие, настройки при установке новой сим-карты, но, иногда, по ряду причин, требуется, вручную, ввести параметры необходимых опций. Как получить автоматические настройки или внести их самостоятельно пойдет речь в данном обзоре.
Получение автоматических настроек для интернета от Мегафон.
Пользователь может заказать настройки, которые при получении автоматически пропишутся в его телефоне (смартфоне) посредством SMS запроса, звонка в call-центр, а также, при помощи, сайта оператора. Рассмотрим каждый случай подробнее.
- Смс-запрос. Необходимо отправить «1» по номеру 5049.
- Звонок в call-центр. Для этого необходимо набрать 0500 и назвать марку и модель, используемого телефона. При звонке в call-центр, присылаемые оператором настройки, как правило, приходят «пакетом», т. е. присутствуют как настройки доступа к интернету, так и настройки для приема-отправки мультимедийных сообщений (MMS).
- На сайте компании Мегафон. В разделе «Сервисы самообслуживания», выбираем подраздел «Настроек мобильных устройств». В нем выбираем марку и модель телефона и тип требуемых настроек.
Через некоторое время, если вы воспользуетесь любым из перечисленных выше способов настройки придут на ваш номер. Останется только сохранить их.
Установка настроек интернета от Мегафон вручную.
Для этого, необходимо, четко и последовательно, выполнить следующую инструкцию.
- Создать новый профиль передачи данных. Название профиля можно указать любое. Назовем его, например, Megafon, чтобы не путать с профилями других операторов.
- В качестве домашней страницы, также, можно указать любую. Установим по аналогии с названием профиля megafon.ru, в качестве домашней страницы.
- Точка доступа. Прописываем слово internet
- Тип аутентификации. Выбираем «обычный».
- Поля логина и пароля оставляем пустыми.
Если присутствуют настройки прокси, то эти данные заполнять не надо. А само использование прокси, лучше отключить.
Для использования телефона (смартфона) в сетях 3-го поколения (3G) никаких особых настроек не требуется. Главное, убедиться, что аппарат взаимодействует с 3G сетью. Для этого в пункте меню телефона «Свойства мобильных сетей» должен присутствовать поиск 3G (WCDMA) сетей и регистрация в них.
При прописывании настроек вручную для использования интернета необходимо учесть, что пункт меню в который заносится, требуемый профиль может называться по-разному. Например «Точка доступа» и «APN» — это одно и тоже.
Получение автоматических настроек для приема и отправки мультимедийных сообщений (MMS).
Процедура полностью идентична получению автоматических настроек для использования интернета. Отличается, лишь, цифра заказа настроек, посредством СМС.
- Смс-запрос. Необходимо отправить «3» по номеру 5049.
- Звонок в call-центр. Для этого необходимо набрать 0500 и назвать марку и модель, используемого телефона. При звонке в call-центр, присылаемые настройки, как правило, приходят «пакетом», т. е. присутстуют как настройки доступа к интернету, так и настройки для приема-отправки мультимедийных сообщений (MMS).
- На сайте компании Мегафон. В разделе «Сервисы самообслуживания», выбираем подраздел «Настроек мобильных устройств». В нем выбираем марку и модель телефона и настройку параметров MMS.
Через некоторое время, если вы воспользуетесь любым из вышеперечисленных способов настройки MMS придут на ваш номер.
Установка MMS настроек Мегафона вручную.
Данная процедура, в многом, схожа с вышеописанным ручным вводом интернет настроек. Отличаются, лишь, вводимые значения.
- Создать новый MMS профиль. Название профиля можно указать любое. Назовем его, например, Megafon MMS, чтобы не путать с профилями других операторов.
- Адрес сервера или домашняя страница — https://mmsc:8002 Этот параметр необходимо прописать, в точности, как указано. Изменения недопустимы.
- Параметр прокси — «включено».
- Адрес прокси — 10.10.10.10
- Порт, используемого прокси — 8080
- Точка доступа или APN — mms
- Поля логина (пользователя) и пароля оставляем пустыми.
Обзор роутера Мегафон 4G
На самом деле, Мегафон позаботился о пользователях роутера и максимально автоматизировал процесс, поэтому особых затруднений при использовании устройства не должно возникнуть. Итак, пошагово о том, как подключить роутер WiFi Мегафон 4G к компьютеру. Для начала рассмотрим роутер Мегафон и опишем, какие разъемы, кнопки и индикаторы вынесены на внешний блок. На скриншоте мы видим следующее:

кнопка питания – включает и отключает роутер Мегафон, а при удержании в 10 секунд – происходит перезагрузка; WPS – расшифровывается как Wi-Fi Protect Setup – технология, которая упрощает настройку беспроводной сети до одной кнопки. Так если на роутере и на подключаемом адаптереподдерживается данная технология, достаточно нажатия и удержания кнопки до тех пор, пока устройства не свяжутся друг с другом
Существует два вида: программная и аппаратная; хочется добавить, что SSID и пароль генерируются автоматически; отсек для SIM / USIM карты, а также для сброса до заводских настроек роутера – обратите особое внимание на ориентацию усеченного угла; кроме того, не используйте микро- и нано- сим-карты – они не поддерживаются
На скриншоте указан USBпорт – подходит для зарядного устройства и подключения к компьютеру.

Теперь об индикации, информация взята из официальной инструкции к устройству.

Заряд батареи роутера:

Уровень сигнала сети:


Сеть Wi-Fi и статус WPS:

Перед первым подключением, убедитесь, что роутер заряжен. Вообще не будет лишним перед началом минут за 30 подключить зарядное устройство:
зарядное устройство подключите к роутеру → а затем к обычной розетке 220 V.
Настройка роутера для работы с модемом
Установка интернета на дачу — понадобится приобрести Wi-Fi роутер, а потом подключить его к устройству. Кое какие сведения понадобятся для настройки:
- IP-адрес устройства, представленного провайдером (возможно, 192.168.1.1);
- IP-адрес Wi-Fi роутера (192.168.0.1).
Если IP-адреса устройств разные настраивать нужно:
- устройство провайдера в режим bridge, а Wi-Fi роутер в режим router. На Wi-Fi роутере происходит интернет-подключение с данными из договора. В службе техподдержки нужно выяснять, какой тип подключения использует оператор связи. Чаще – это PPPoE;
- устройство провайдера в режим router, а Wi-Fi роутер в режим bridge. Настраивая Wi-Fi роутер, нужно выбирать режим Dynamic IP (DHCP) или Static IP.
Важно! У интернет-провайдера нужно узнать, возможно ли перенастроить оборудование в нужный режим. Иногда это сделать невозможно
Если IP-адреса девайсов одинаковые, нужно изменить IP-адрес для одного из устройств, предпочтительно у Wi-Fi роутера.
Как подключить:
Один конец UTP-кабеля (идет в комплекте) подключить к любому разъему на модеме. На всякий случай у провайдера нужно узнать информацию о портах. Бывает на модеме есть гнезда, предназначающиеся только для интернета или только для TV. Если у вас именно такой модем, то подключение должно происходить к разъему для интернета. Другой конец подключают в WAN порт на Wi-Fi роутере.


